Thủ thuật
Hướng dẫn phóng to thu nhỏ văn bản trong Microsoft Word bằng phím tắt cực nhanh
Việc phóng to và thu nhỏ văn bản trong Microsoft Word giúp bạn dễ dàng quan sát toàn bộ nội dung trên máy tính một cách hiệu quả hơn. Dưới đây là những cách thực hiện nhanh chóng mà bạn có thể tham khảo.
|
Trong quá trình làm việc với tài liệu Word, thao tác phóng to hay thu nhỏ văn bản là công cụ giúp dễ dàng theo dõi nhiều nội dung hơn trong tài liệu. Hướng dẫn được thực hiện trên Microsoft Word 2016. Các phiên bản Word khác được thực hiện tương tự. |
Sử dụng phím Ctrl kết hợp con lăn chuột
| Bạn có thể sử dụng phương pháp này để phóng to hoặc thu nhỏ văn bản trên Word, Excel, PowerPoint, PDF, trên Web và nhiều ứng dụng khác. |
Khi giữ phím CTRL và kéo con lăn chuột, bạn có thể thực hiện phóng to hoặc thu nhỏ văn bản trên Word một cách nhanh chóng:
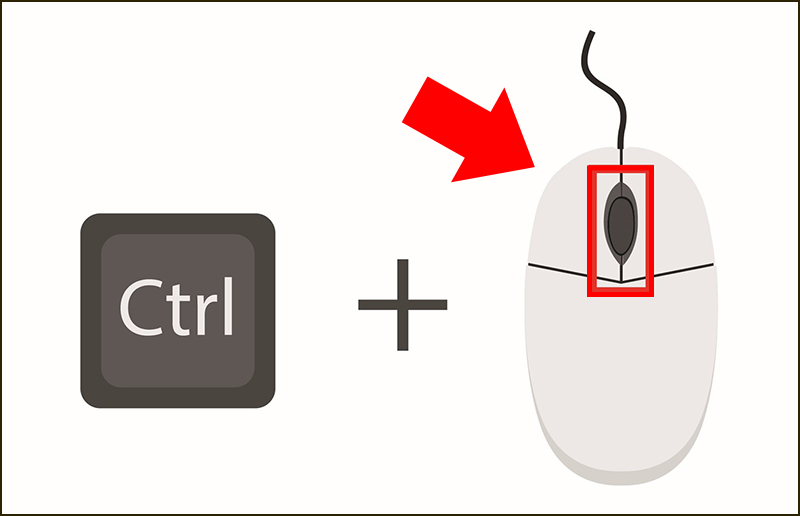
Nhấn giữ phím CTRL và kéo con lăn của chuột để thu phóng
- Kéo lăn chuột lên trên khi đang giữ phím CTRL để phóng to.
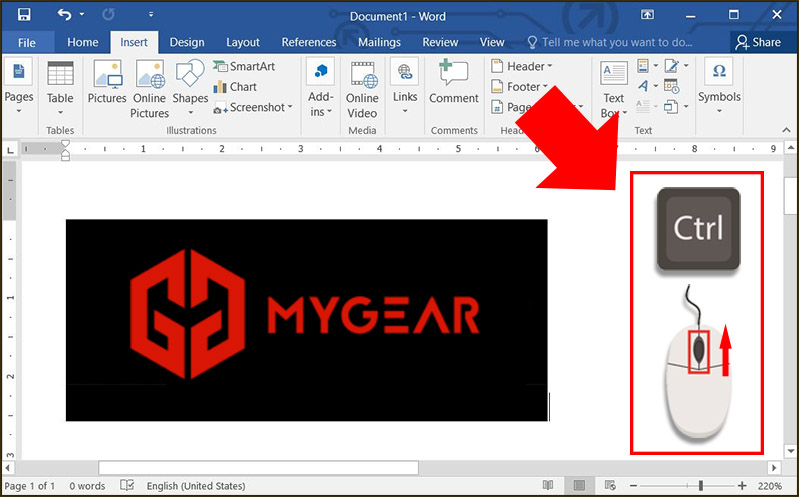
Nhấn giữ CTRL và kéo lăn chuột lên trên để phóng to
- Kéo lăn chuột xuống dưới khi đang giữ phím CTRL để thu nhỏ.
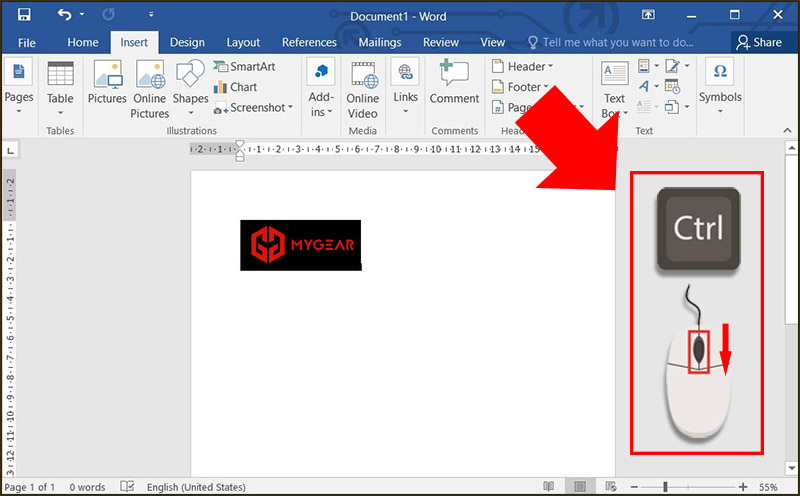
Nhấn giữ CTRL và kéo lăn chuột xuống dưới để thu nhỏ
Sử dụng thanh thu phóng
Tùy chỉnh độ phóng to trang trực tiếp bằng thanh thu phóng ở góc dưới cùng bên phải:
- Để phóng to trang, kéo thanh thu phóng sang bên phải của trang.
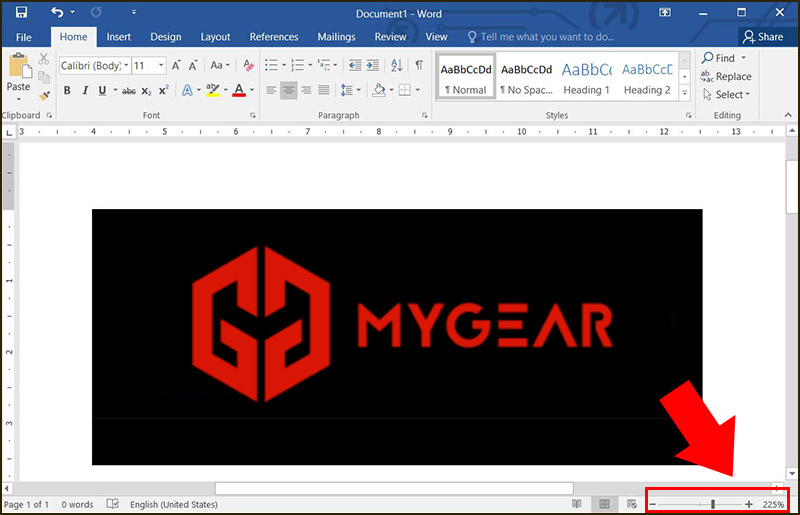
Kéo thanh thu phóng qua phải trang sẽ được phóng to
- Để thu nhỏ trang, kéo thanh thu phóng sang bên trái của trang.
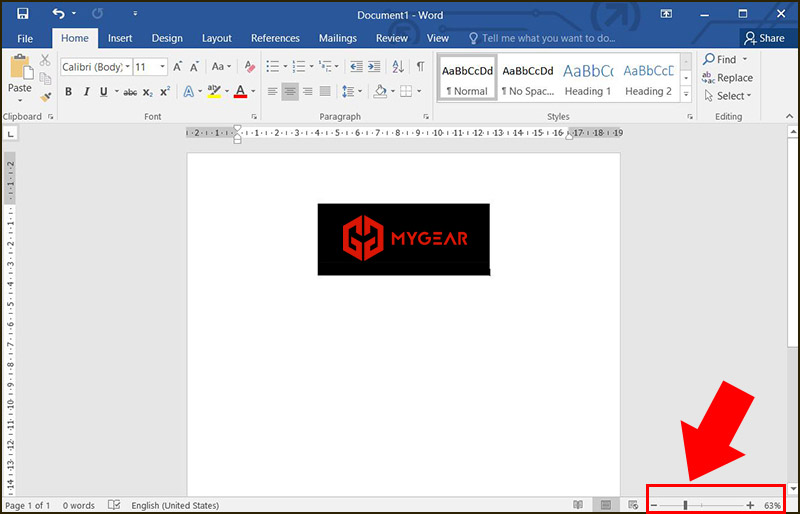
Kéo thanh thu phóng qua trái trang sẽ được thu nhỏ
Sử dụng công cụ Zoom
Bước 1: Click vào tab View > Chọn Zoom.
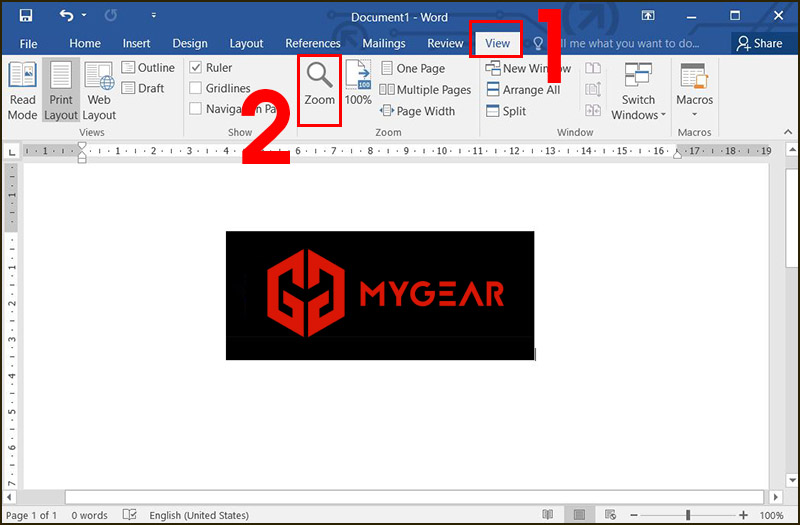
Chọn Zoom trong Tab View
Bước 2: Lựa chọn tùy chọn thu phóng trong bảng Zoom
Chọn một tỷ lệ thu phóng có sẵn > Nhấn Ok.

Zoom theo tỷ lệ có sẵn
Zoom theo tỷ lệ cụ thể
Chọn tỷ lệ zoom cụ thể (ví dụ 82%) > Nhấn OK để áp dụng.
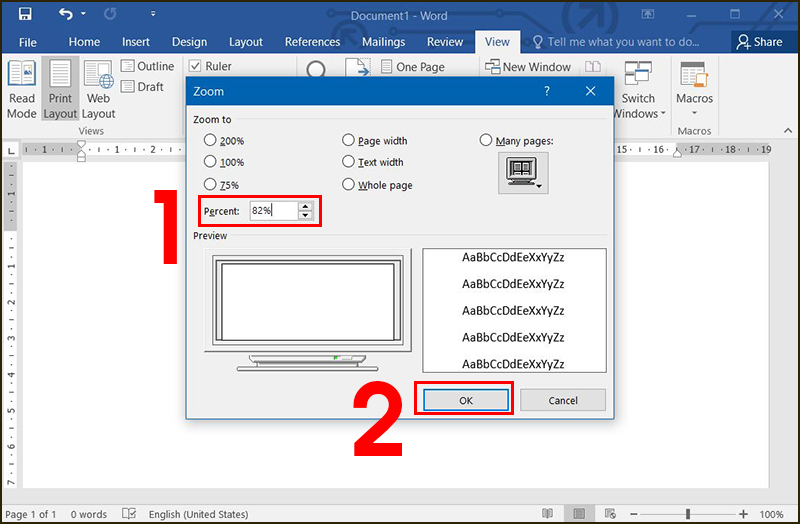
Zoom theo tỷ lệ cụ thể
Zoom theo kích thước màn hình của thiết bị
Bấm vào kích thước màn hình của thiết bị > Bấm OK để thực hiện thu phóng.
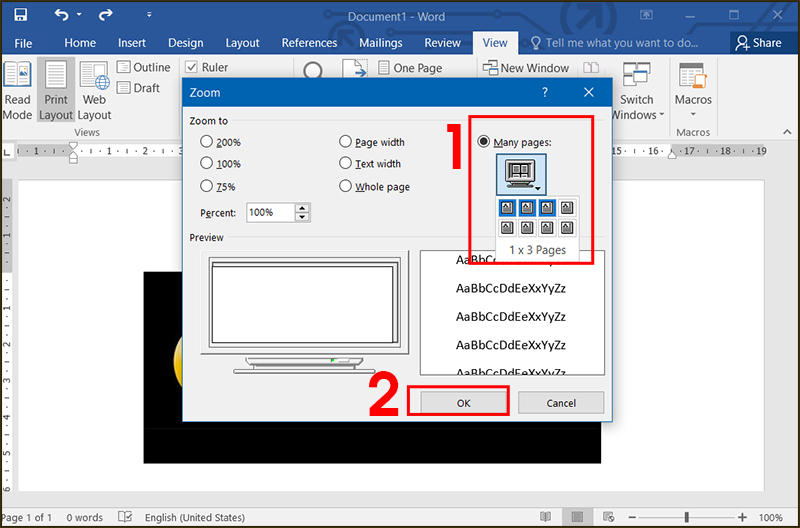
Zoom theo kích thước màn hình của thiết bị

 Tin công nghệ
Tin công nghệ
 Game
Game
 Đánh giá
Đánh giá
 Thủ thuật
Thủ thuật
 Tư vấn
Tư vấn
 Khám phá
Khám phá
 Tin khuyến mãi
Tin khuyến mãi
 Review - Video
Review - Video
 PC DIY
PC DIY
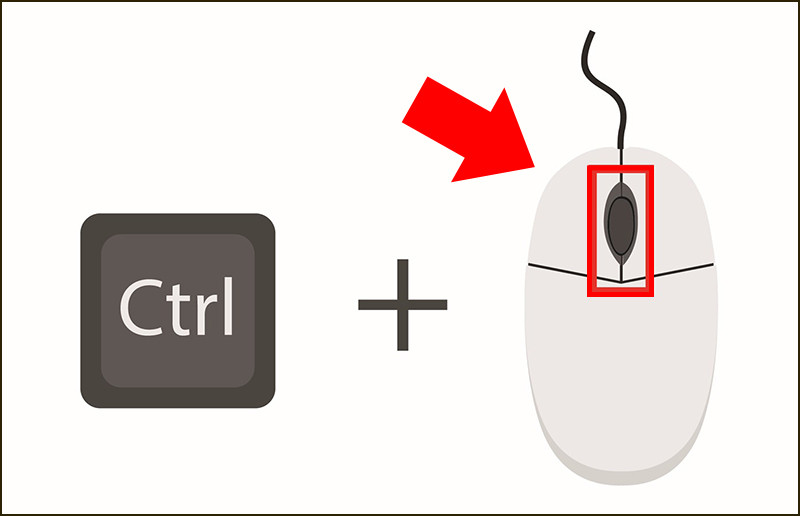
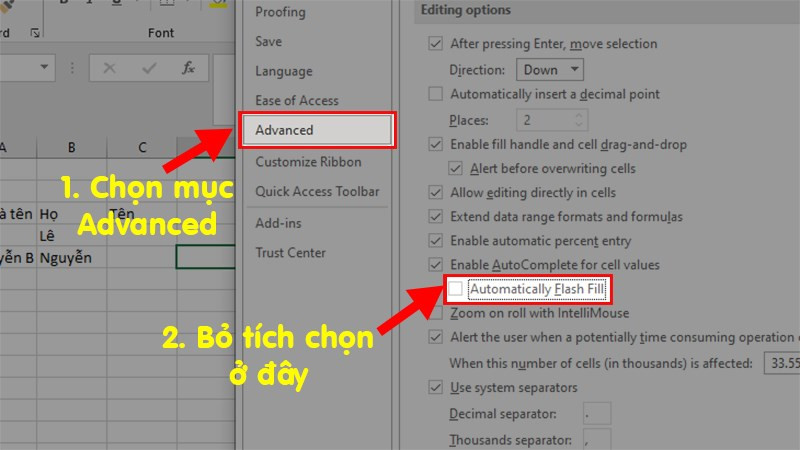
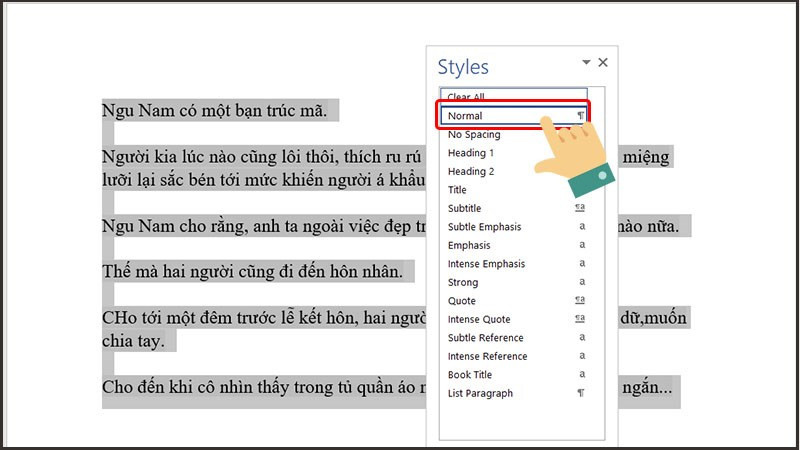
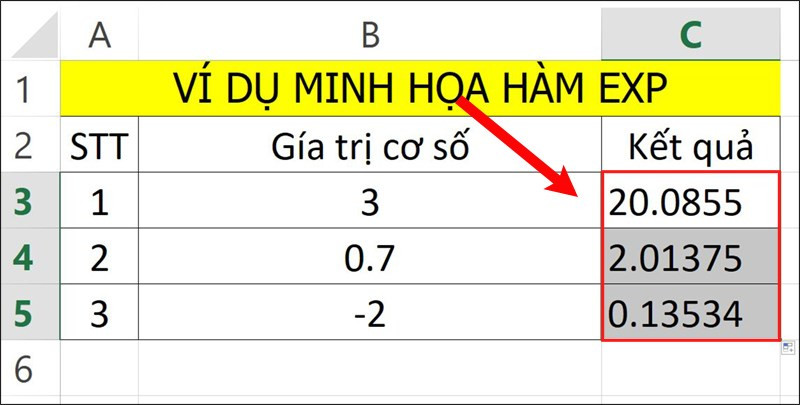
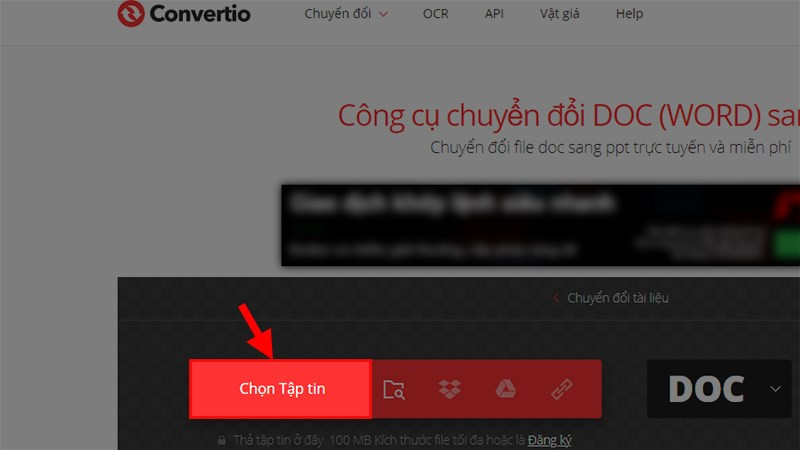
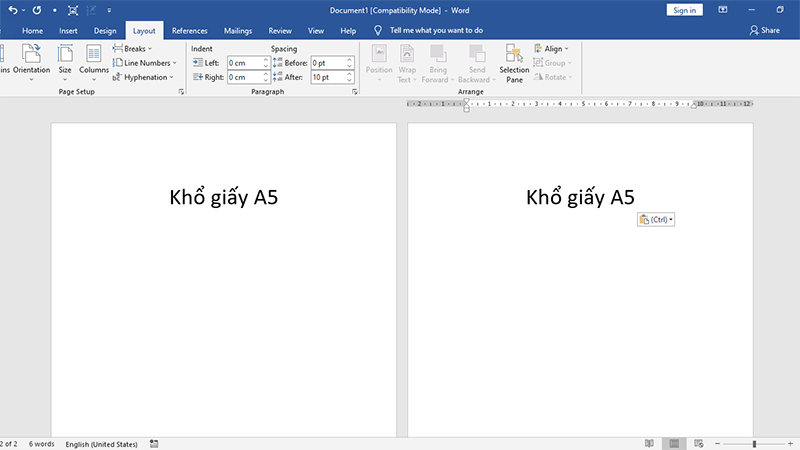
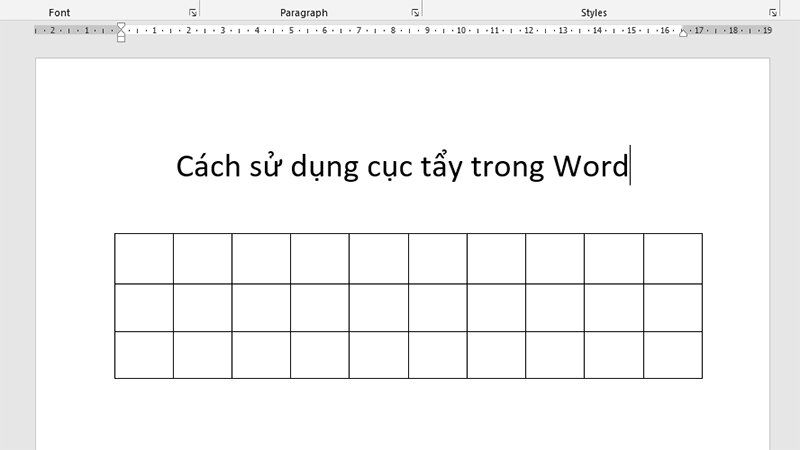







Bình luận bài viết