Tư vấn
Hướng dẫn khoanh tròn, làm trắc nghiệm đáp án trong Microsoft Word,Microsoft Powerpoint,Microsoft Excel
Bạn có thể tạo khoanh tròn và làm trắc nghiệm đáp án trong Word, PowerPoint và Excel một cách dễ dàng và nhanh chóng bằng cách sử dụng Symbol hoặc Shapes. Hãy đọc bài viết dưới đây để biết cách thực hiện.
Cách làm trắc nghiệm đáp án trong Word
Sử dụng Symbol
Hướng dẫn nhanh
Bắt đầu bằng việc nhấn Insert, sau đó chọn Symbols, tiếp theo là Symbol, và nhấp vào More Symbols. Trong hộp thoại hiện ra, chọn Font là Arial Unicode MS và Subset là Enclosed Alphanumerics. Cuối cùng, nhấp vào Insert.
Hướng dẫn chi tiết
Bước 1: Để tạo khoanh tròn trắc nghiệm, hãy đặt con trỏ chuột vào vị trí bạn muốn và chuyển đến thanh công cụ. Nhấn vào tab Insert.
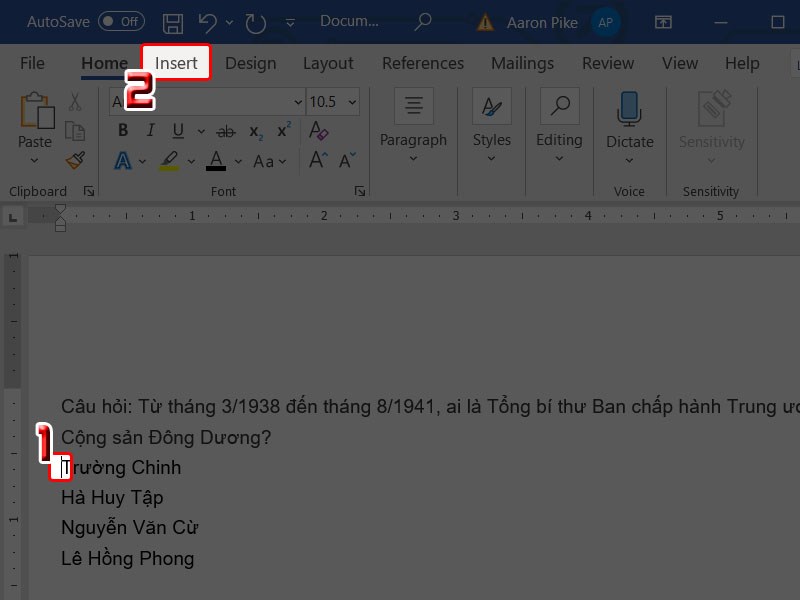
Đặt trỏ chuột và vào chèn
Bước 2: Chọn Symbols, sau đó nhấp vào Symbol và chọn More Symbols.
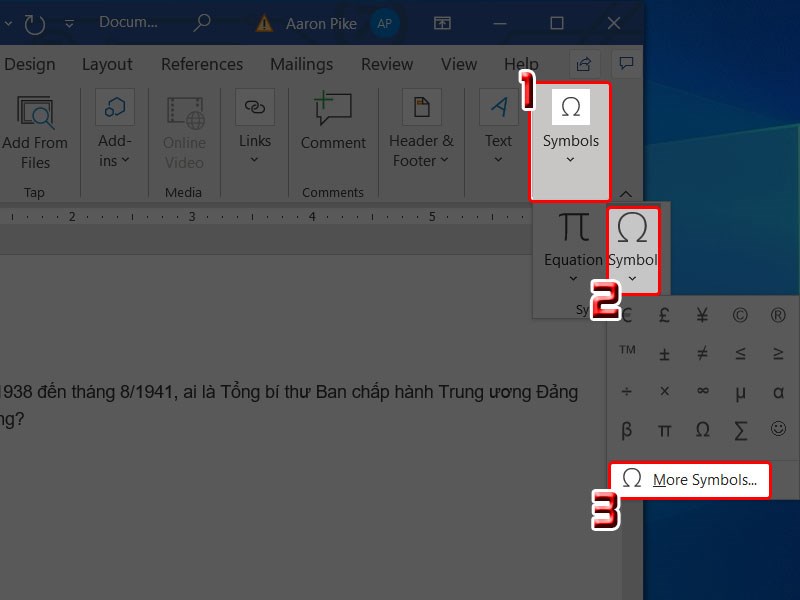
Symbol
Bước 3: Trong hộp thoại hiển thị, chọn Font là Arial Unicode MS và Subset là Enclosed Alphanumerics. Tiếp theo, chọn kiểu khoanh tròn số mà bạn muốn sử dụng và nhấn Insert để áp dụng.
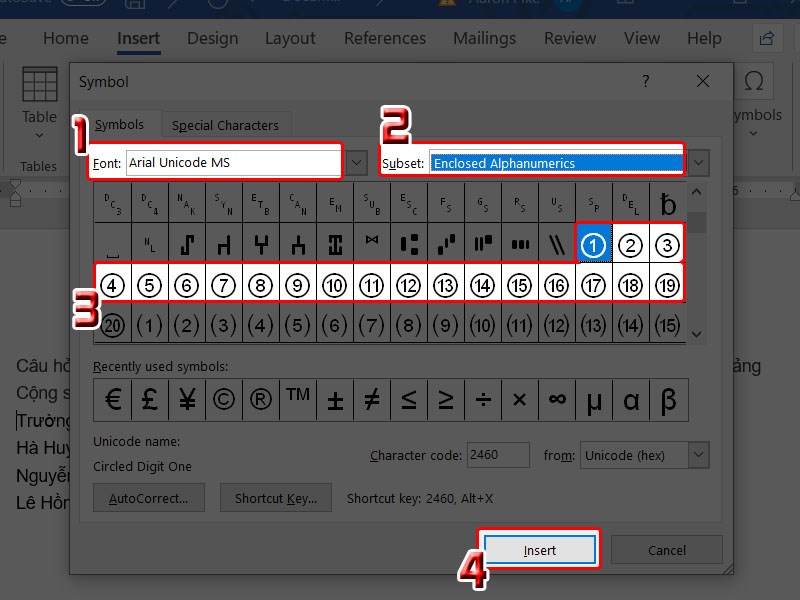
Chọn loại symbol
Với các bước trên, bạn đã tạo thành công đáp án được khoanh tròn.
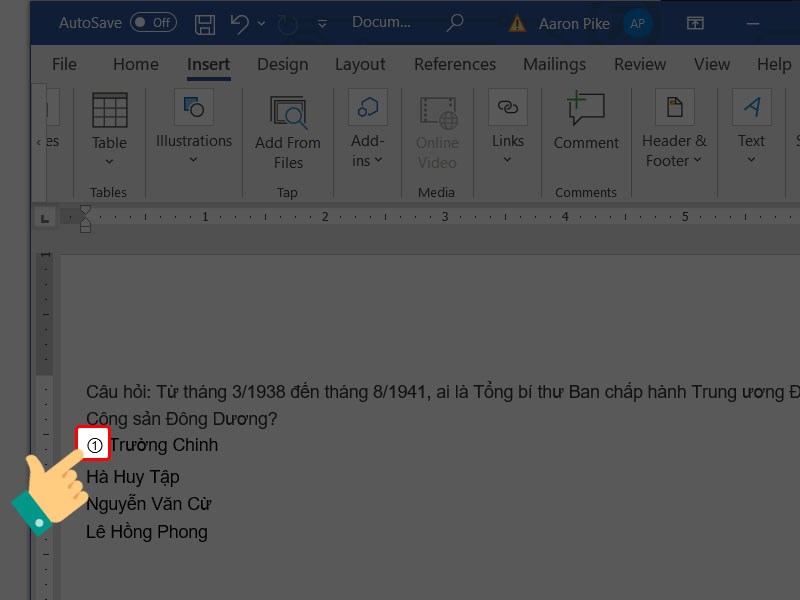
Chèn thành công
Dùng Shapes
Hướng dẫn nhanh
Chèn > Hình vẽ > Hình dạng và chọn hình Oval > Giữ phím shift và kéo chuột vẽ một hình tròn bao quanh câu trả lời > Định dạng hình dạng > Chọn Màu nền hình dạng sau đó chọn Không màu.
Hướng dẫn chi tiết
Bước 1: Đầu tiên, bấm vào chèn trên thanh công cụ chính của màn hình.
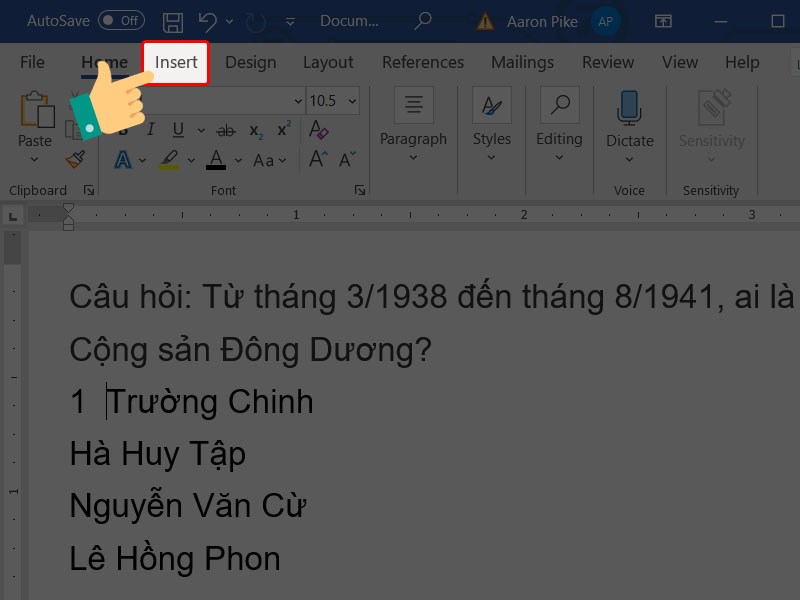
Vào chèn
Bước 2: Tiếp theo, chọn Hình vẽ, sau đó chọn Hình dạng và chọn hình Oval.
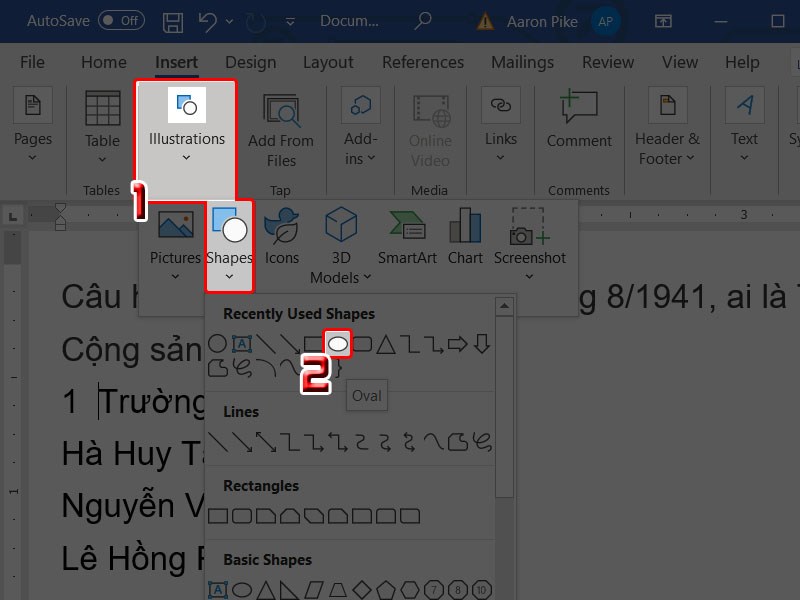
Chọn hình Oval
Bước 3: Bạn nên giữ phím shift và kéo chuột để vẽ một hình tròn xung quanh câu trả lời và sau đó thả chuột.
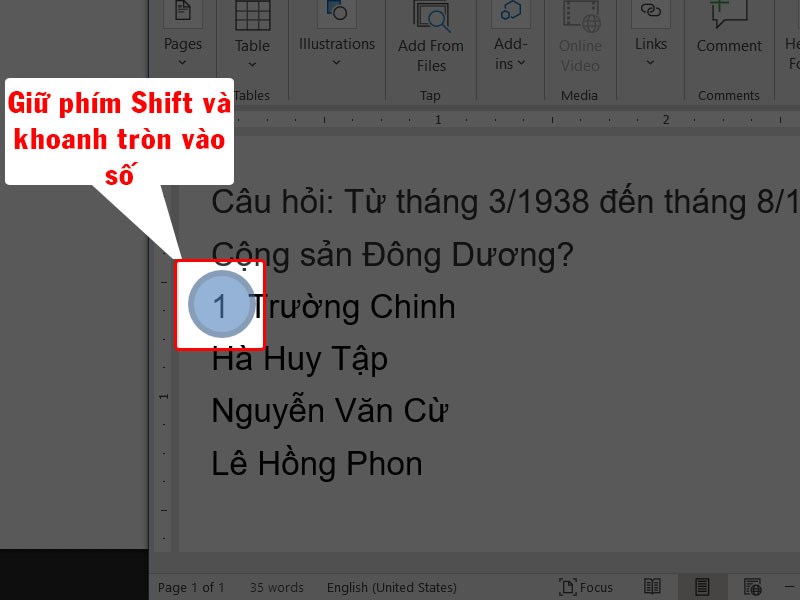
Chèn thành công
Bước 4: Tiếp theo, để làm mất nền của hình dạng, bạn hãy chọn hình vừa tạo và vào Định dạng hình dạng, chọn Màu nền hình dạng sau đó chọn Không màu.
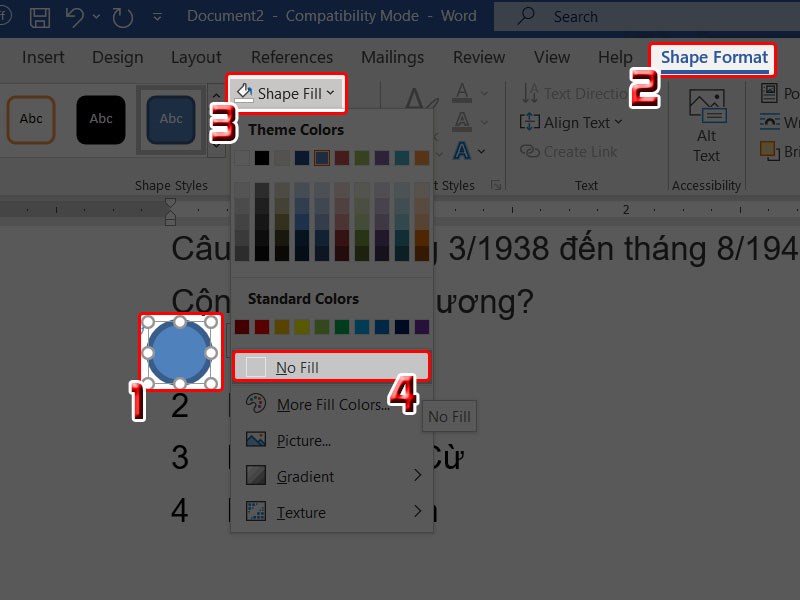
Như vậy bạn đã thao tác thành công khoanh tròn vào đáp số.
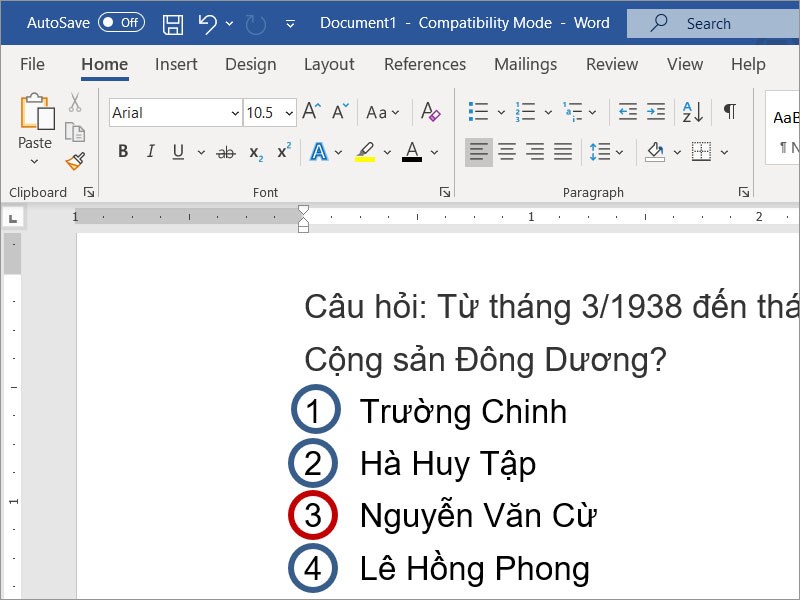
Chèn thành công
Cách làm trắc nghiệm đáp án trong Powerpoint
Sử dụng Symbol
Hướng dẫn nhanh
Chèn > Ký hiệu > Ký hiệu > Ký hiệu khác > Font chọn Arial Unicode MS, Subset chọn Enclosed Alphanumerics > Chèn.
Hướng dẫn chi tiết
Bước 1: Đặt con trỏ chuột vào vị trí bạn muốn tạo hình tròn đáp án. Trên thanh công cụ, nhấp vào tab Chèn.
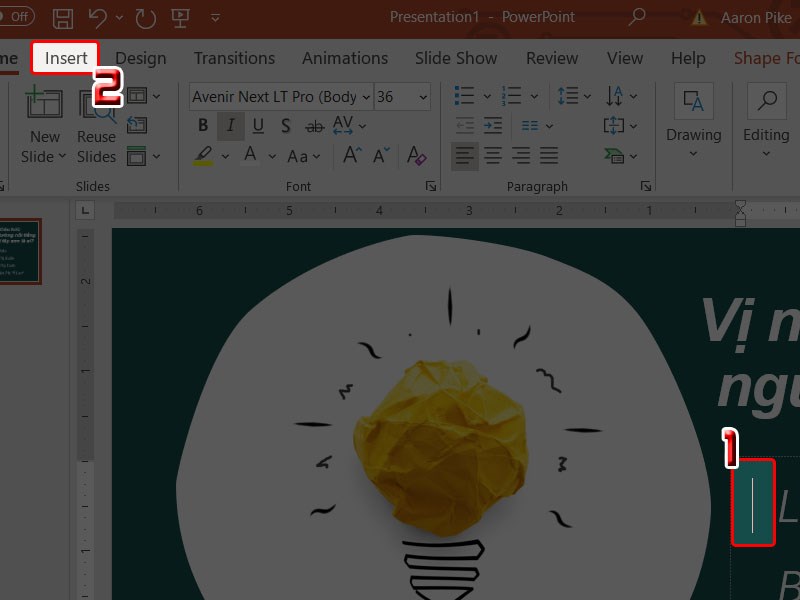
Vào chèn
Bước 2: Nhấp vào mục Ký hiệu và chọn Ký hiệu.
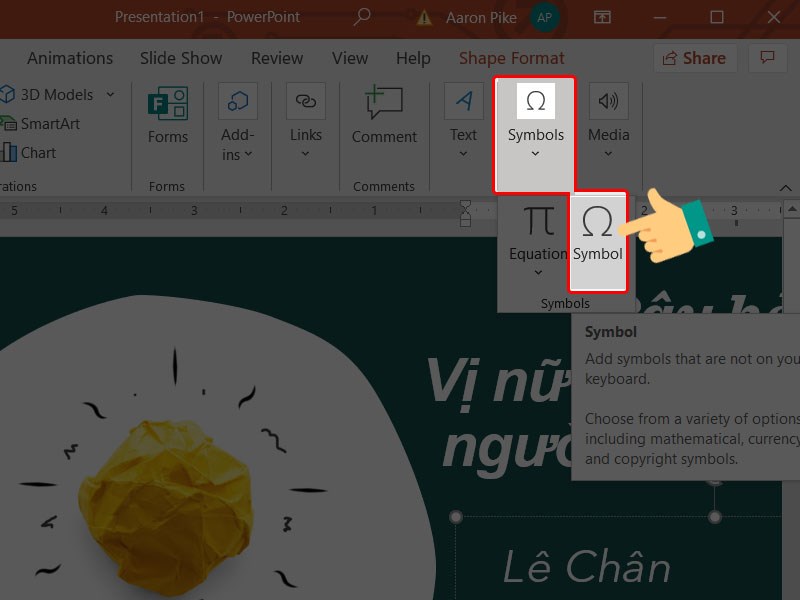
Vào symbol
Bước 3: Trên màn hình tiếp theo, chọn Arial Unicode MS trong phần Font, chọn Enclosed Alphanumerics trong phần Subset, sau đó chọn các ký hiệu hình tròn theo ý muốn và nhấp vào Chèn.
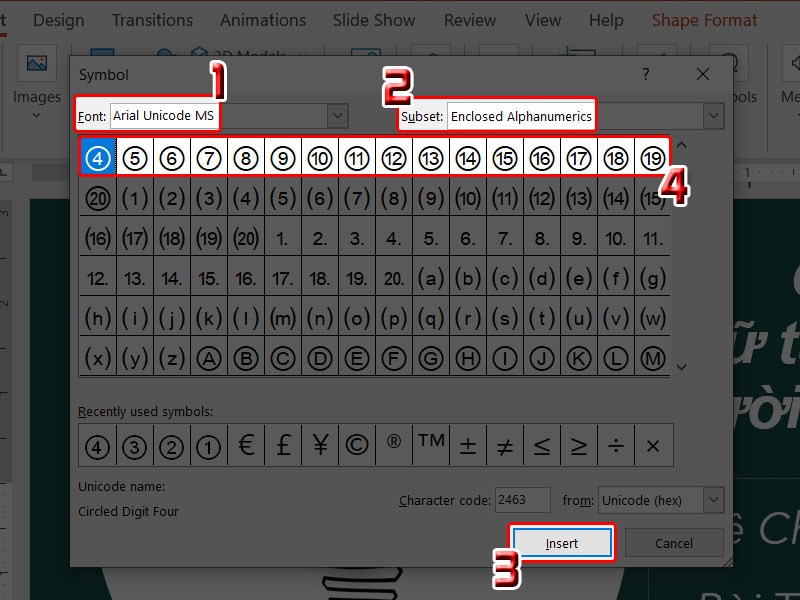
Chọn loại Symbol
Bằng cách này, bạn đã tạo thành công hình tròn đáp án.
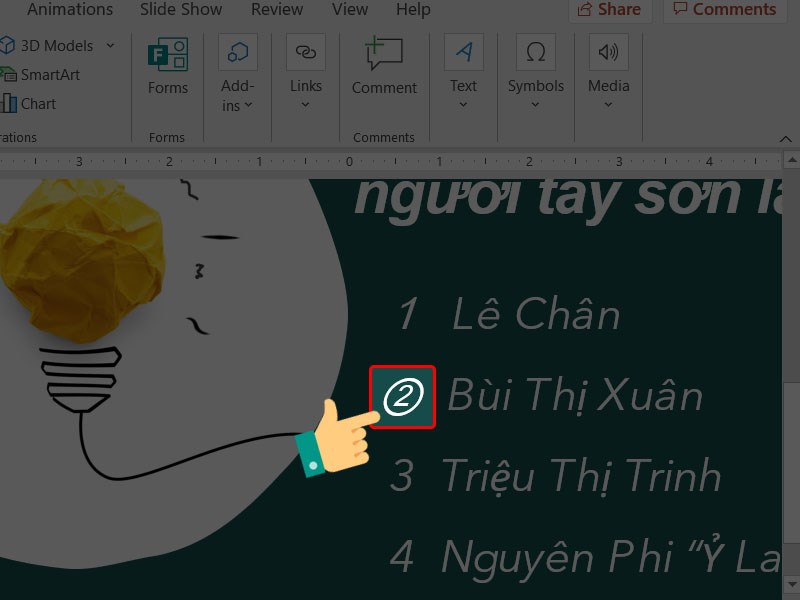
Chèn thành công
Dùng Shapes
Hướng dẫn nhanh
Chèn > Hình dạng và chọn hình Oval > Giữ phím shift và kéo chuột vẽ một hình tròn bao quanh câu trả lời > Định dạng hình dạng > Chọn Màu nền hình dạng sau đó chọn Không màu.
Hướng dẫn chi tiết
Bước 1: Để chọn đáp án bằng hình dạng, hãy chọn tab Chèn và nhấp vào Hình dạng, sau đó chọn hình Oval.
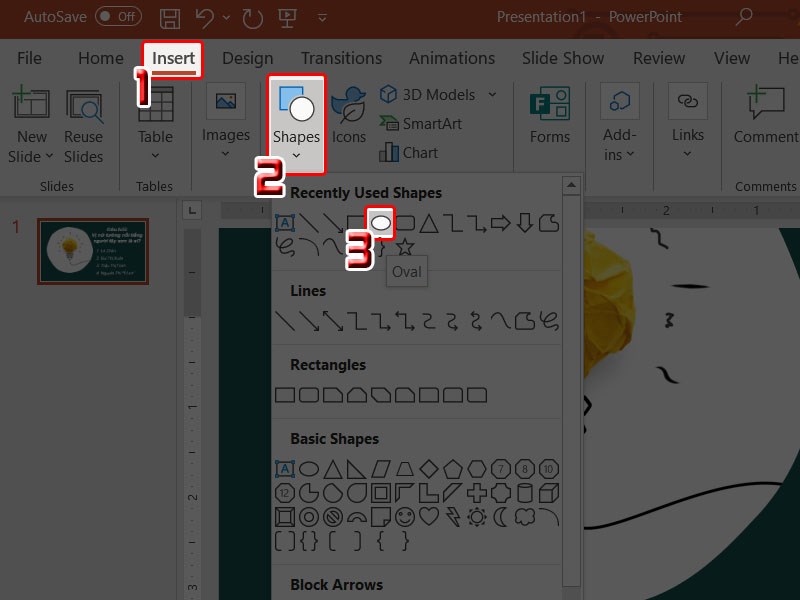
Chọn Oval
Bước 2: Tiếp theo, tạo hình dạng bằng cách giữ phím Shift và kéo chuột để vẽ một hình tròn xung quanh câu trả lời, sau đó thả chuột.
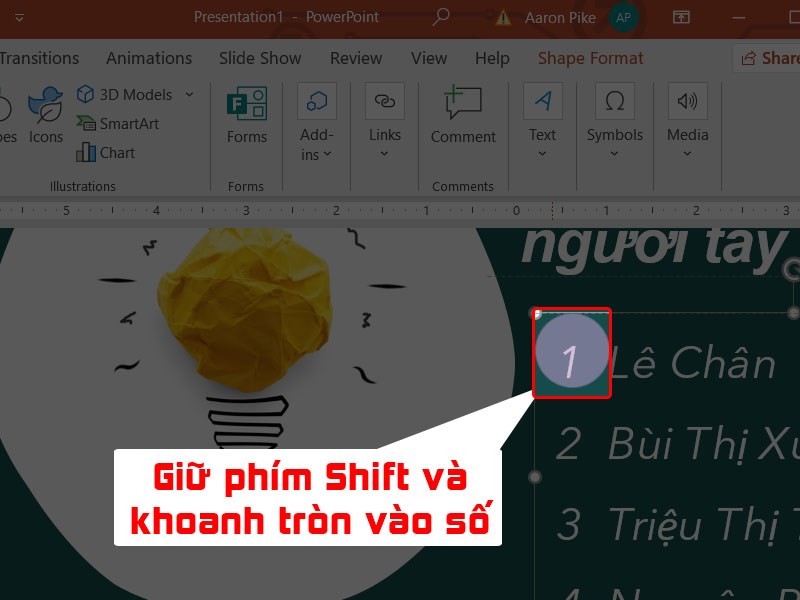
Kéo thả chuột
Bước 3: Để loại bỏ màu nền của hình dạng, hãy nhấp vào hình vừa tạo và vào Định dạng hình dạng, chọn Màu nền hình dạng và chọn Không màu để tắt màu nền.
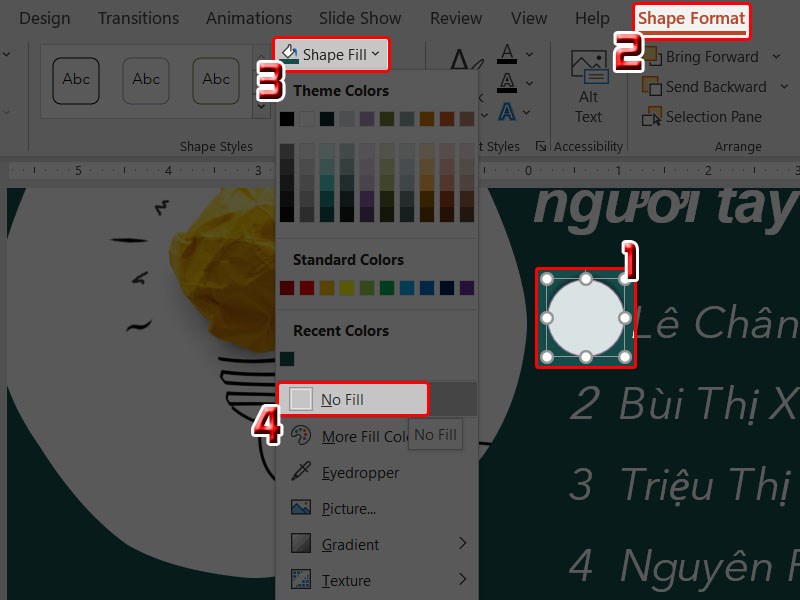
No Fill
Bằng cách này, bạn đã tạo thành công đáp án được khoanh tròn.

Chèn thành công
Cách làm trắc nghiệm đáp án trong Excel
Sử dụng Symbol
Hướng dẫn nhanh
Chèn > Ký hiệu > Ký hiệu > Ký hiệu khác > Font chọn Arial Unicode MS, Subset chọn Enclosed Alphanumerics > Chèn.
Hướng dẫn chi tiết
Bước 1: Trước tiên, hãy đặt con trỏ chuột vào vị trí mà bạn muốn chèn Ký hiệu và nhấp vào tab Chèn.
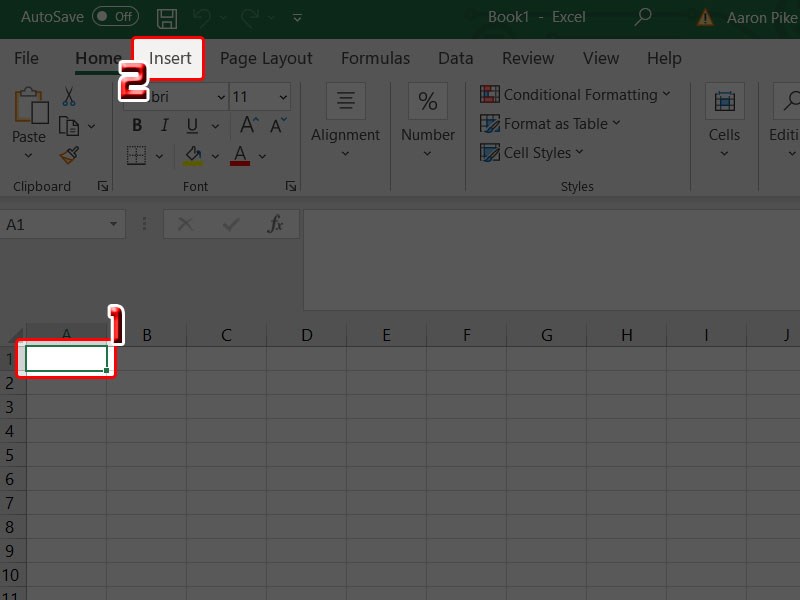
Chèn
Bước 2: Chọn Ký hiệu và Ký hiệu.
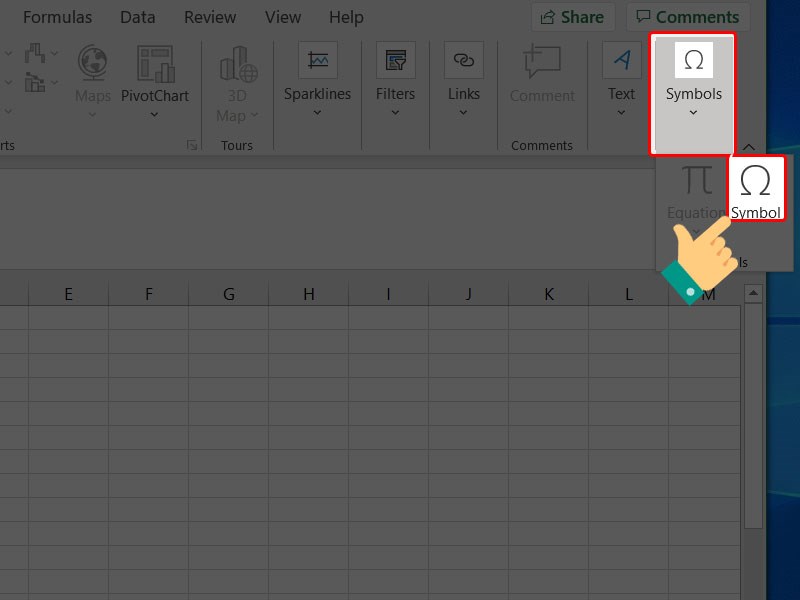
Vào Symbol
Bước 3: Tại phần Font, chọn Arial Unicode MS, tại phần Subset, chọn Enclosed Alphanumerics, và nhấp vào Chèn.
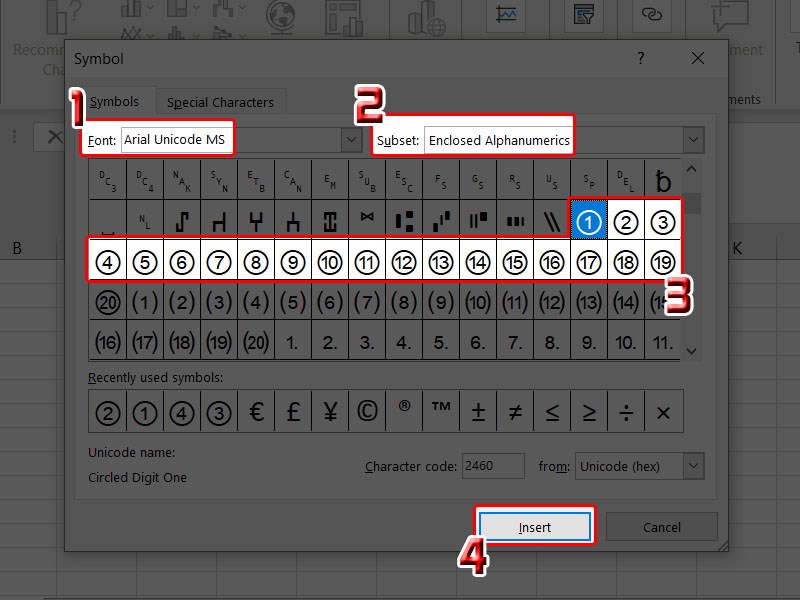
Chọn loại symbol
Bằng cách này, bạn đã thành công chèn đáp án được khoanh tròn.
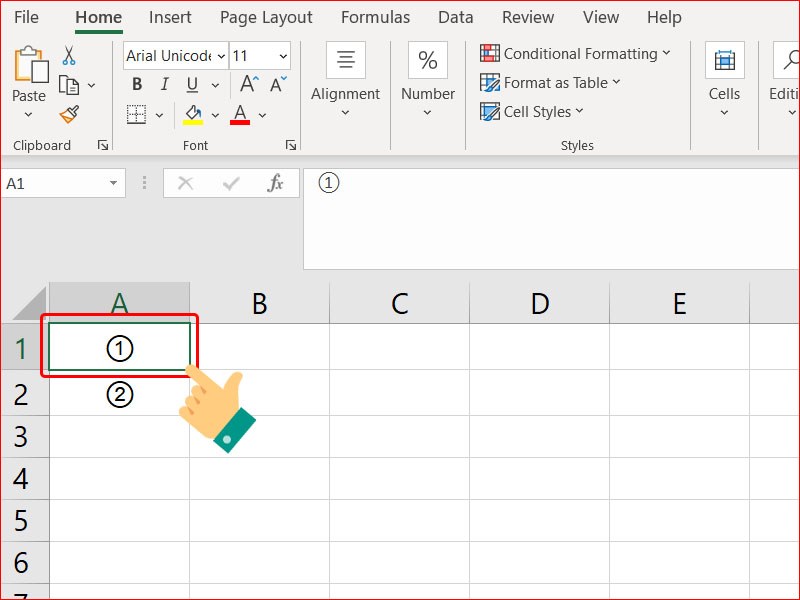
Chèn thành công
Dùng Shapes
Hướng dẫn nhanh
Chèn > Hình dạng và chọn hình Oval > Giữ phím shift và kéo chuột để vẽ một hình tròn bao quanh đáp án > Định dạng hình dạng > Chọn Màu nền hình dạng sau đó chọn Không màu.
Hướng dẫn chi tiết
Bước 1: Để sử dụng Hình dạng để khoanh tròn đáp án, hãy chọn tab Chèn.
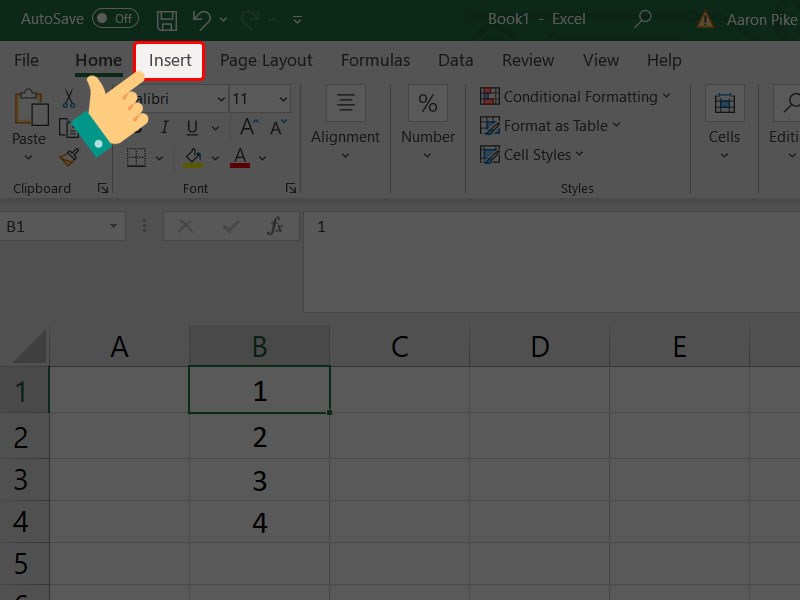
Insert
Bước 2: Chọn Hình dạng, sau đó chọn hình Oval trong menu.
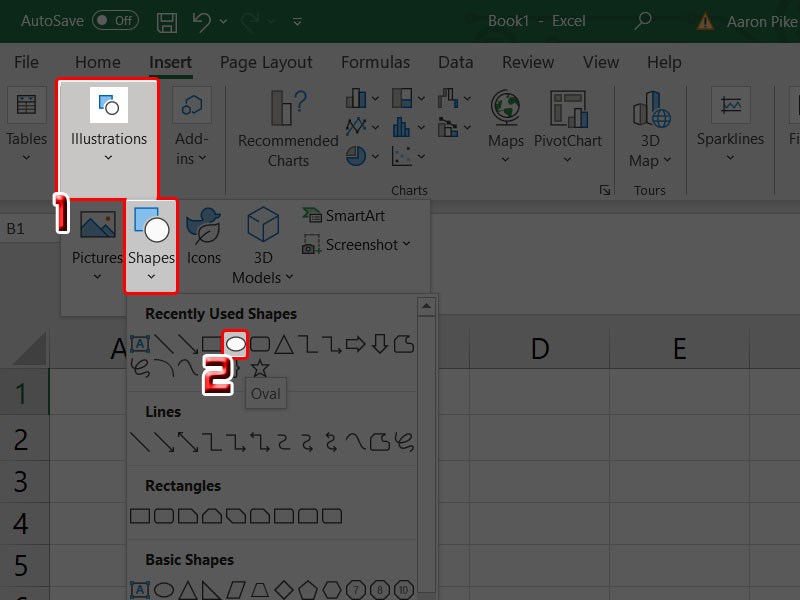
Chọn loại Oval
Bước 3: Sau đó, giữ phím Shift và kéo chuột để vẽ một hình tròn xung quanh đáp án bạn muốn chọn. Thả chuột sau khi vẽ hình tròn có kích thước mong muốn.
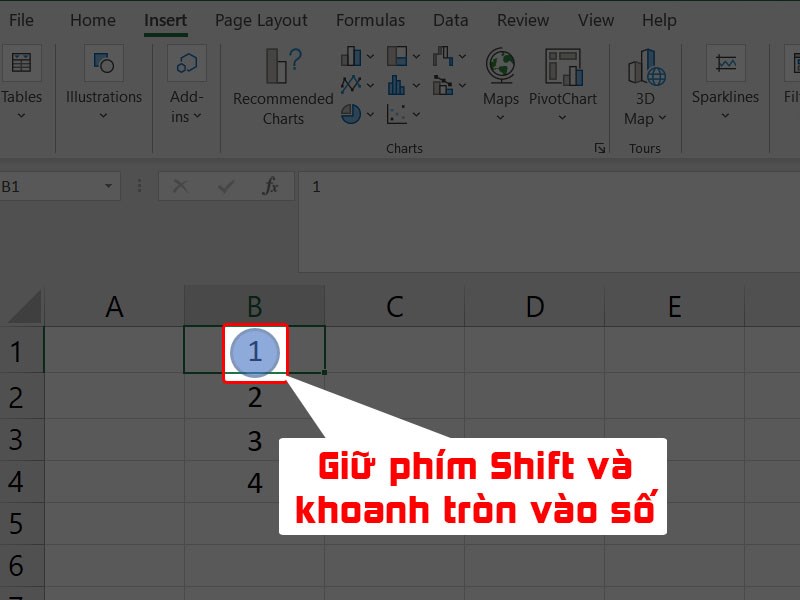
Kéo thả chuột
Bước 4: Tiếp theo, để xóa nền cho hình dạng, chọn hình vừa tạo và vào Định dạng hình dạng, chọn Màu nền hình dạng và chọn Không màu.
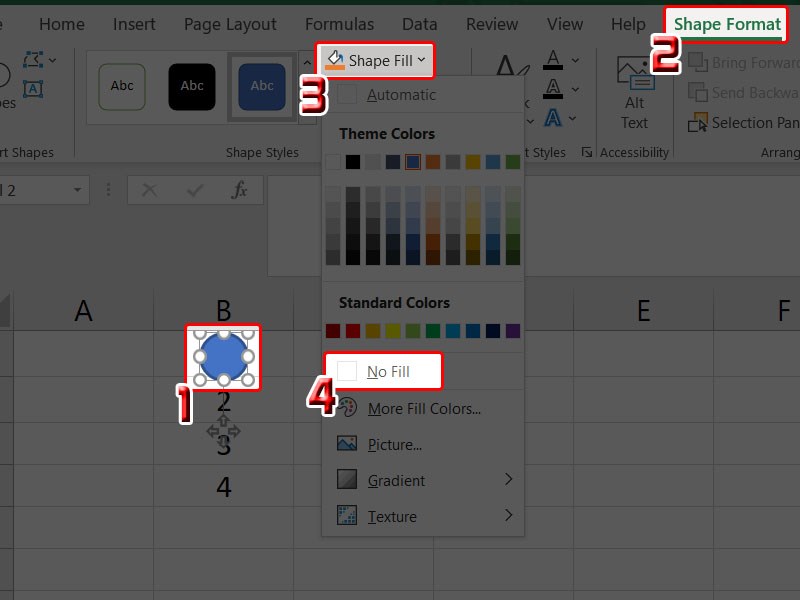
No fill cho Shape
Bằng cách này, bạn đã thành công sử dụng hình dạng để khoanh tròn đáp án trong Excel.
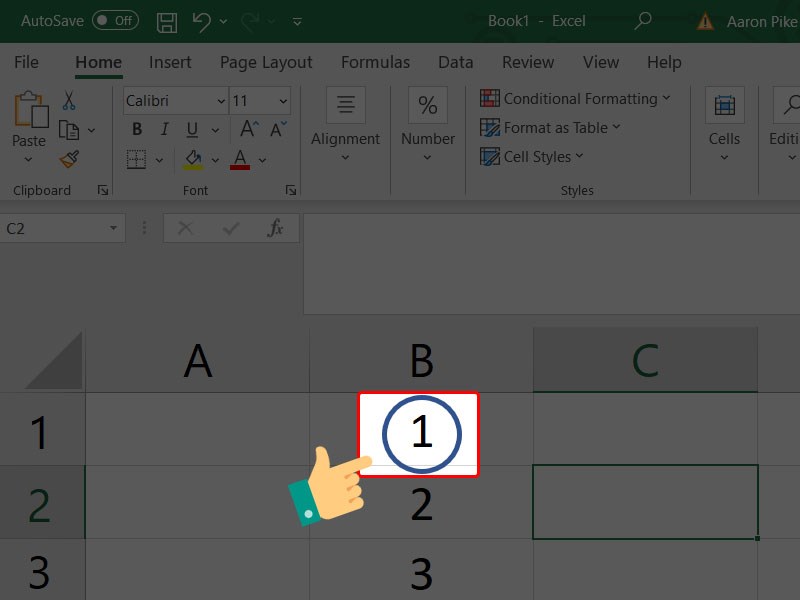
Thao tác thành công

 Tin công nghệ
Tin công nghệ
 Game
Game
 Đánh giá
Đánh giá
 Thủ thuật
Thủ thuật
 Tư vấn
Tư vấn
 Khám phá
Khám phá
 Tin khuyến mãi
Tin khuyến mãi
 Review - Video
Review - Video
 PC DIY
PC DIY
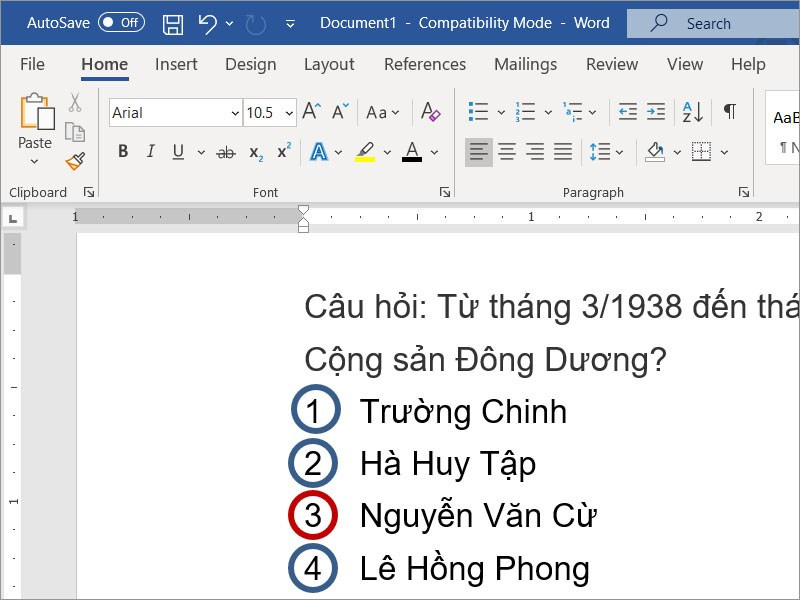


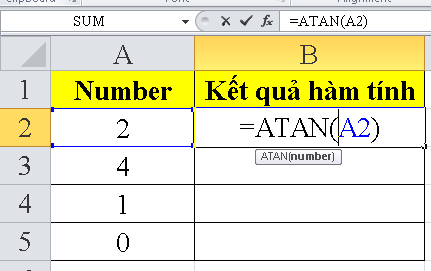

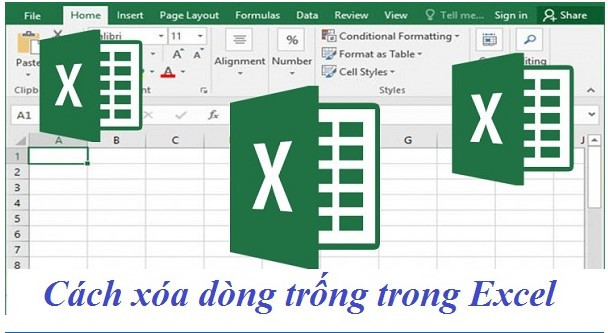
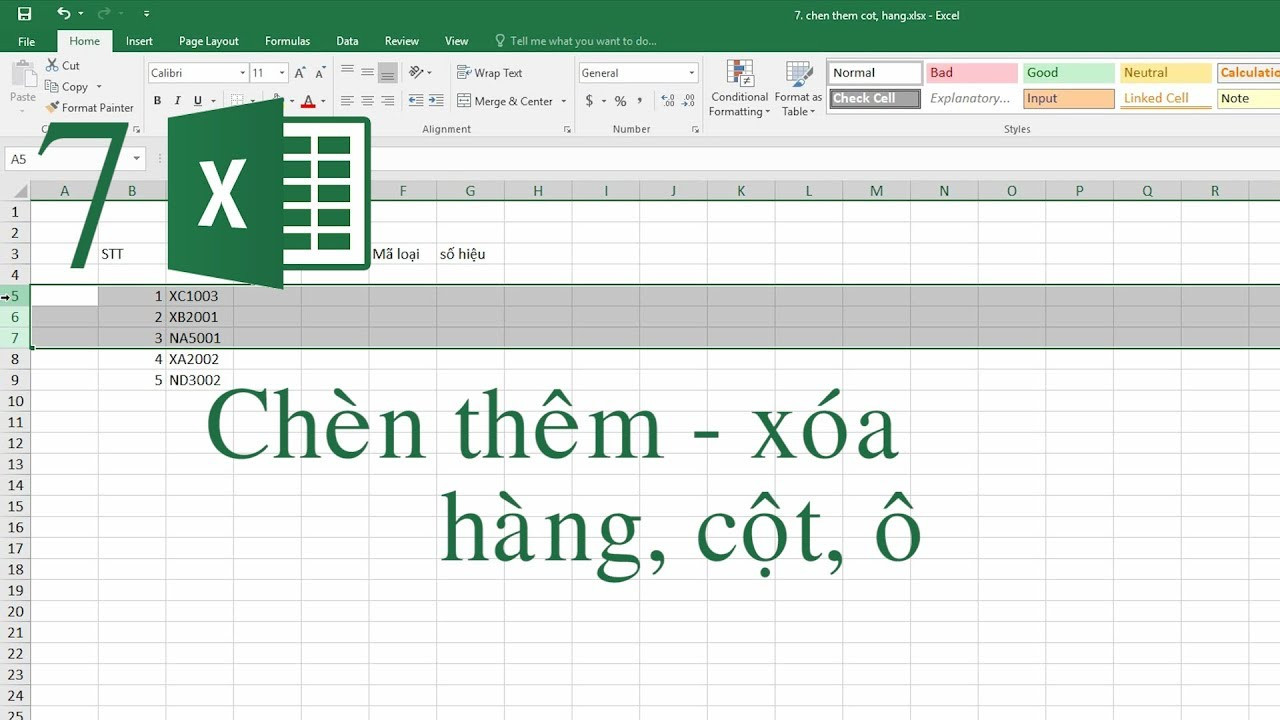







Bình luận bài viết