Tin công nghệ
Hướng dẫn khắc phục lỗi Personalized Settings (Not Responding) trên Windows 10 đơn giản, hiệu quả.
Khi khởi động Windows 10, trên màn hình máy tính của bạn thông báo lỗi Personalized Settings (Not Responding) mà bạn không biết làm cách nào để khắc phục. Bài viết hôm nay, My Gear sẽ hướng dẫn bạn cách để khắc phục lỗi này đơn giản và hiệu quả, cùng theo dõi nhé!
Personalized Settings (Not Responding) là lỗi gì?
Personalized Settings (Not Responding) là lỗi không phổ biến và thường xuất hiện khi khởi động lại máy tính sau khi update Windows.
Khi gặp lỗi này, màn hình máy sẽ hiển thị màu trắng hoặc đen với nội dung thông báo Personalized Settings (Not Responding), nghĩa "cài đặt cá nhân hóa không phản hồi".
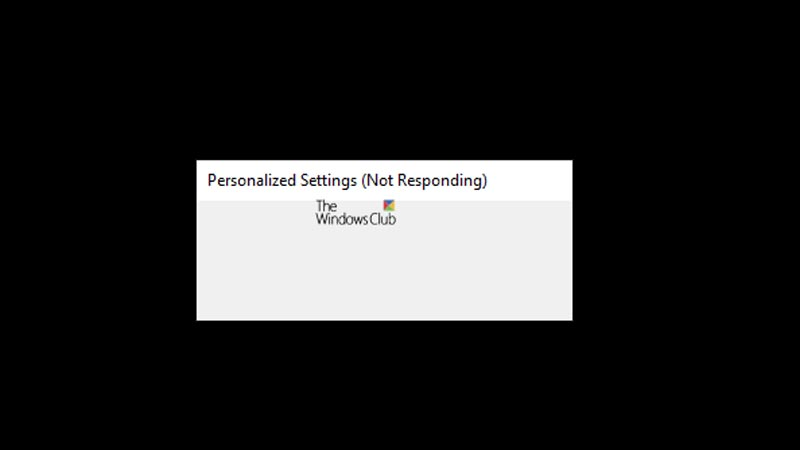
Lỗi Personalized Settings (Not Responding) trên Windows
Nguyên nhân gây ra lỗi Personalized Settings (Not Responding)
Có 2 nguyên nhân chính để xảy ra tình trạng này:
- File Explorer không khởi động sau khi bạn cập nhật hệ điều hành Windows.
- Windows của bạn bị lỗi sau khi cập nhật do không tương thích với thiết bị.

Windows bị lỗi sau khi cập nhật
Hướng dẫn cách khắc phục lỗi Personalized Settings (Not Responding)
Ngắt kết nối các thiết bị và khởi động lại máy tính
Máy tính Windows xảy ra lỗi Personalized Settings (Not Responding) sau khi được cập nhật phiên bản mới, và phiên bản này không tương thích với thiết bị của bạn.
Bạn có thể khắc phục lỗi này bằng cách ngắt kết nối tất cả các thiết bị như chuột, bàn phím, tai nghe,... và khởi động lại máy tính.
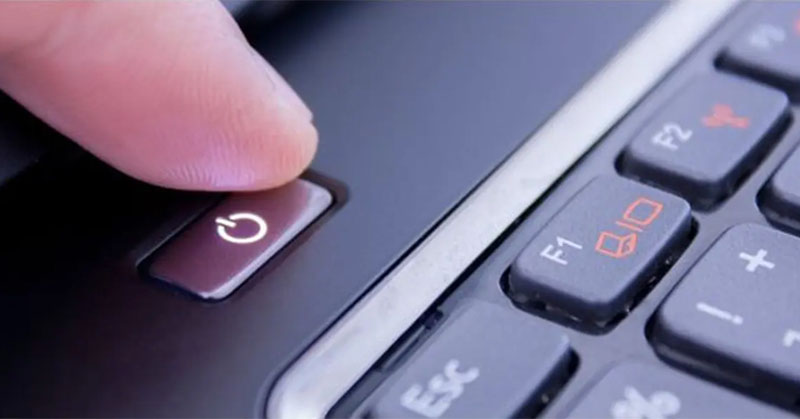
Ngắt các thiết bị kết nối và khởi động lại máy
Sau khi khởi động máy tính, nếu lỗi Personalized Settings đã được khắc phục, bạn có thể kết nối lại các thiết bị và sử dụng bình thường.
Xóa khóa Registry
Bước 1: Ấn tổ hợp phím Windows + R để mở hộp thoại Run.
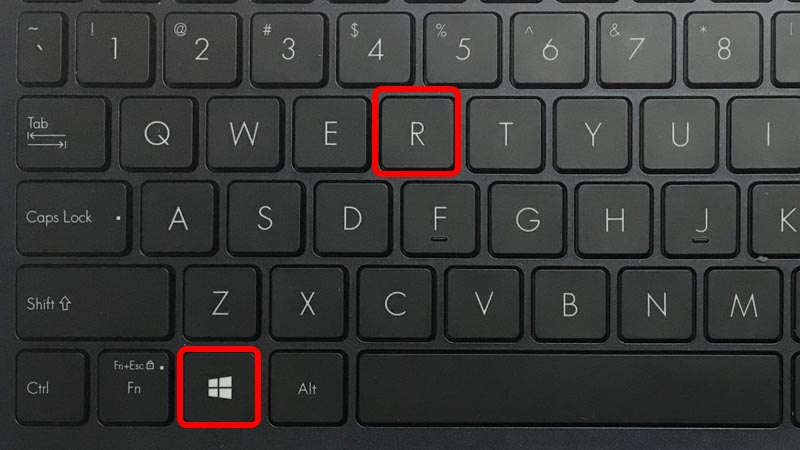
Nhấn tổ hợp phím Windows+ R để mở cửa sổ Run
Bước 2: Nhập regedit vào ô Open > Nhấn OK.

Nhập regedit vào hộp thoại
Bước 3: Vào mục Computer > Chọn HKEY_LOCAL_MACHINE.
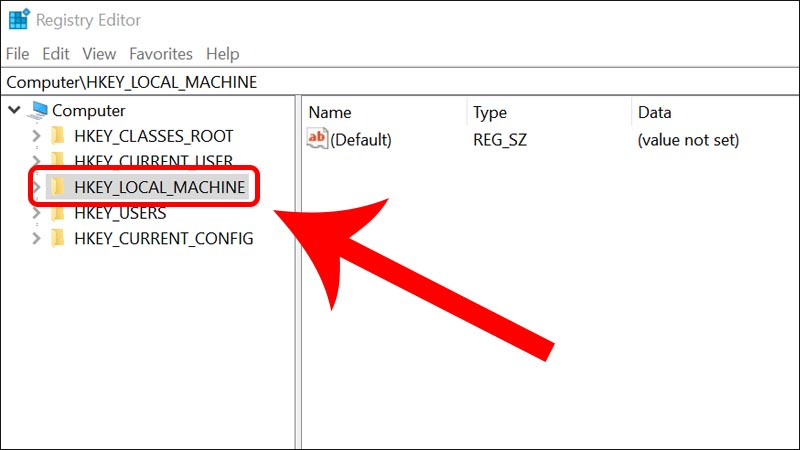
Chọn mục HKEY_LOCAL_MACHINE
Bước 4: Tiếp theo mở các thư mục theo trình tự sau: Computer > HKEY_LOCAL_MACHINE > SOFTWARE > Microsoft > Active Setup > Installed Components.
Sau đó, bạn nhấp chuột vào {89820200-ECBD-11cf-8B85-00AA005B4340} > Nhấn Delete.
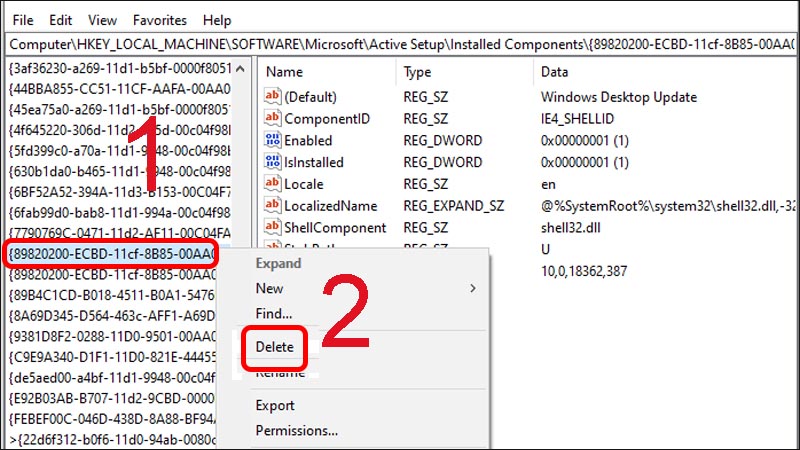
Xóa mục
Bước 5: Làm theo các hướng dẫn ở cửa sổ mới mở lên ra để hoàn thành.
Khởi chạy lại Windows Explorer
Bước 1: Ấn tổ hợp phím Ctrl + Alt + Delete hoặc Ctrl + Shift + Esc để mở Task Manager.
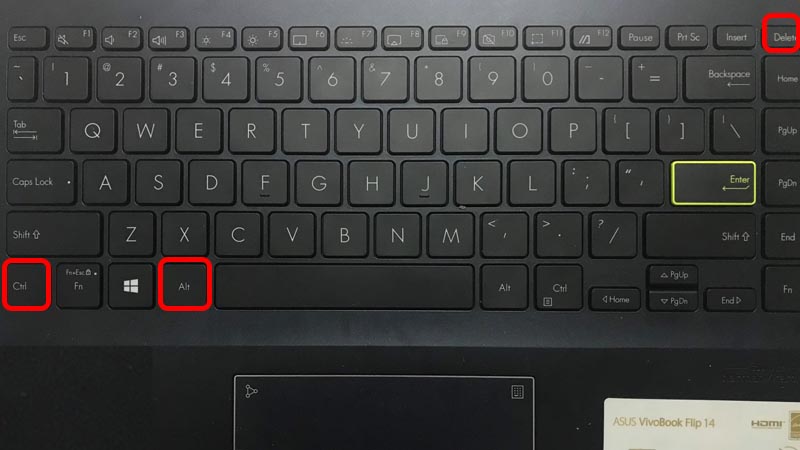
Nhấn tổ hợp phím Ctrl + Alt + Delete
Bước 2: Vào Task Manager (Trình quản lý tác vụ).
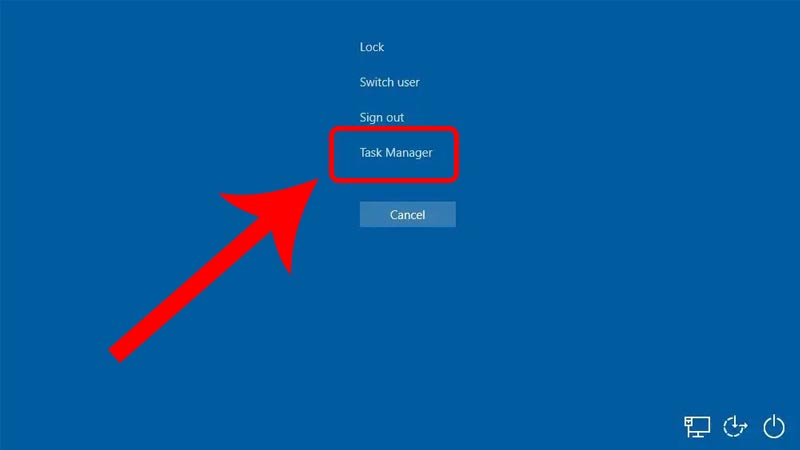
Chọn Task Manager
Bước 3: Nhấn chuột phải vào Windows Explorer > Nhấn End task (Kết thúc tác vụ).
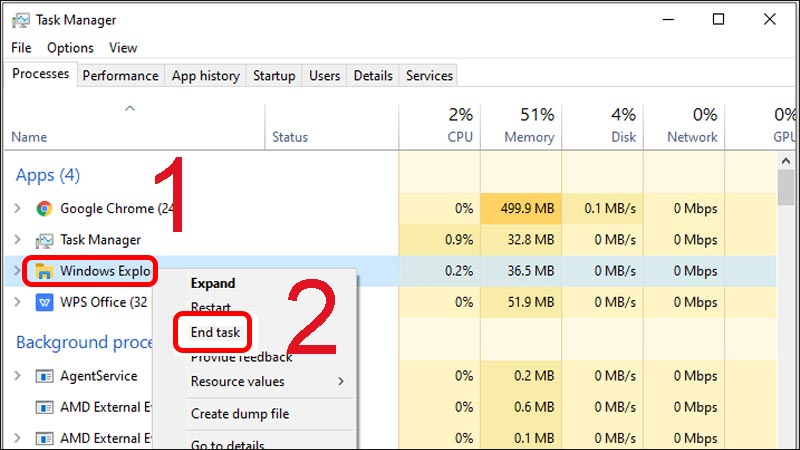
Tắt Windows Explorer
Bước 4: Vào File > Chọn Run New Task (Chạy tác vụ mới).
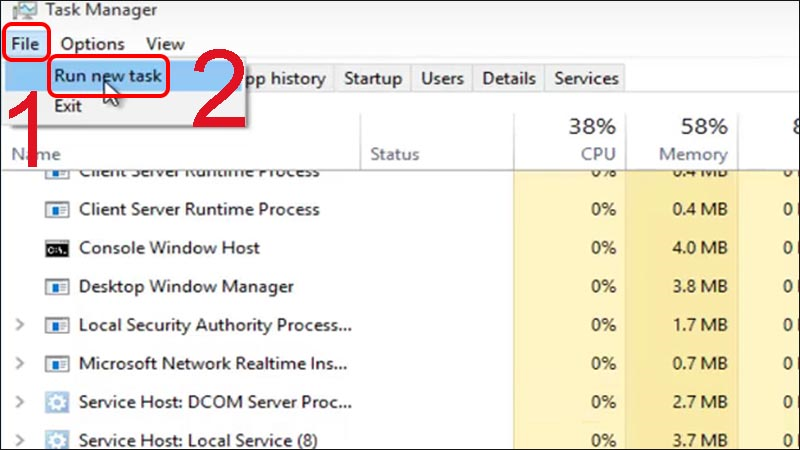
Khởi chạy tác vụ mới
Bước 5: Nhập Explorer trong cửa sổ mới > Nhấn OK để khởi chạy lại Windows Explorer.
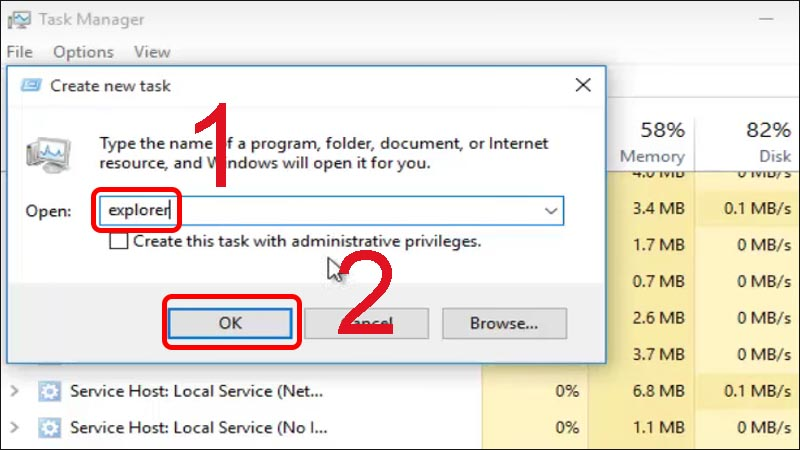
Khởi chạy lại Windows Explorer
Chạy SFC Scan trong Command Prompt
Bước 1: Nhập "command" và ô tìm kiếm > Nhấn chọn Run as administrator để mở Command Prompt với tư cách quản trị viên.
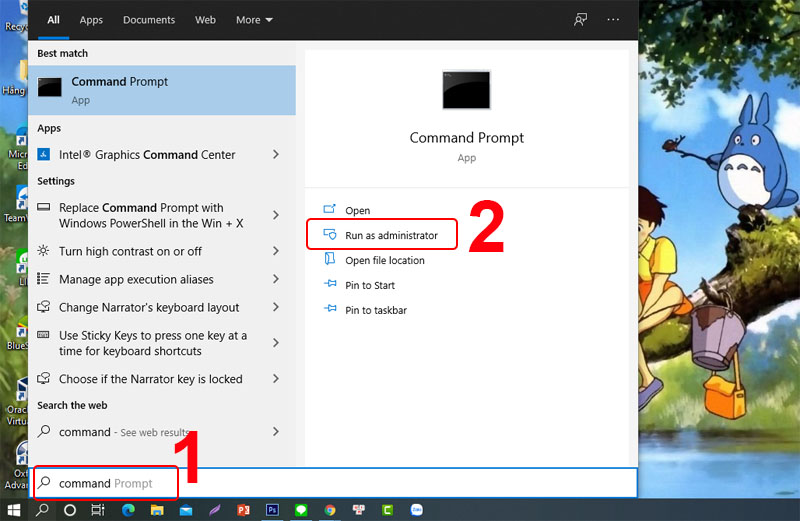
Mở Command Prompt với quyền quản trị viên
Bước 2: Chọn Yes để cho phép mở Command Prompt với quyền Admin.
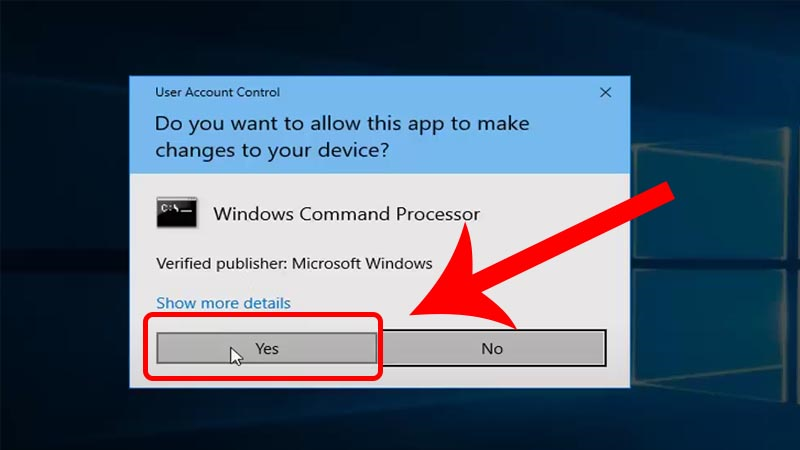
Click chọn Yes
Bước 3: Nhập lệnh sfc / scannow > Ấn Enter để chạy lệnh.
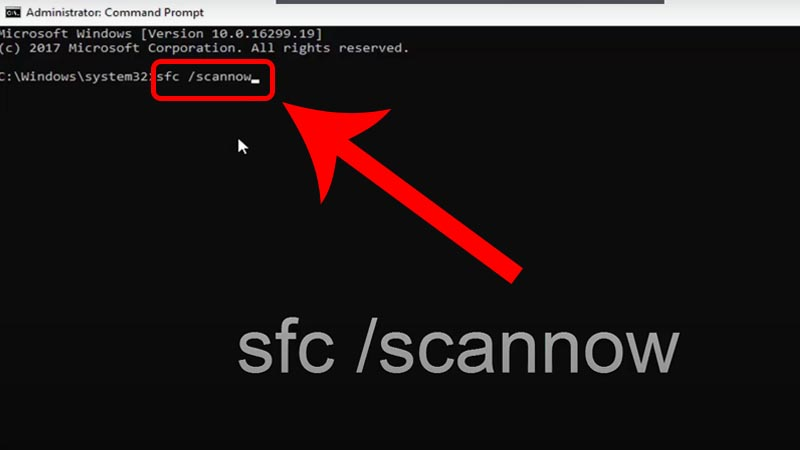
Nhập lệnh sfc / scannow và ấn Enter
Bước 4: Đợi máy tính chạy lệnh và khởi động lại máy.
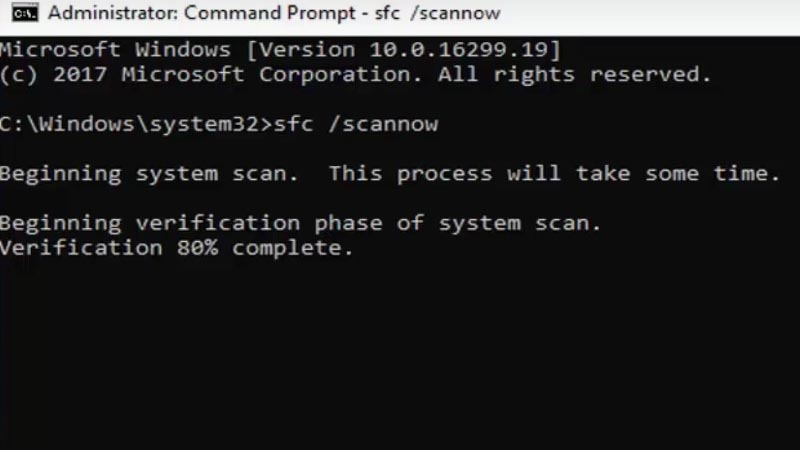
Máy tính sẽ tự động chạy lệnh để khắc phục lỗi
Bài viết vừa hướng dẫn các bạn cách khắc phục lỗi Personalized Settings (Not Responding) trên Windows 10. Chúc bạn thành công khắc phục được lỗi này.

 Tin công nghệ
Tin công nghệ
 Game
Game
 Đánh giá
Đánh giá
 Thủ thuật
Thủ thuật
 Tư vấn
Tư vấn
 Khám phá
Khám phá
 Tin khuyến mãi
Tin khuyến mãi
 Review - Video
Review - Video
 PC DIY
PC DIY
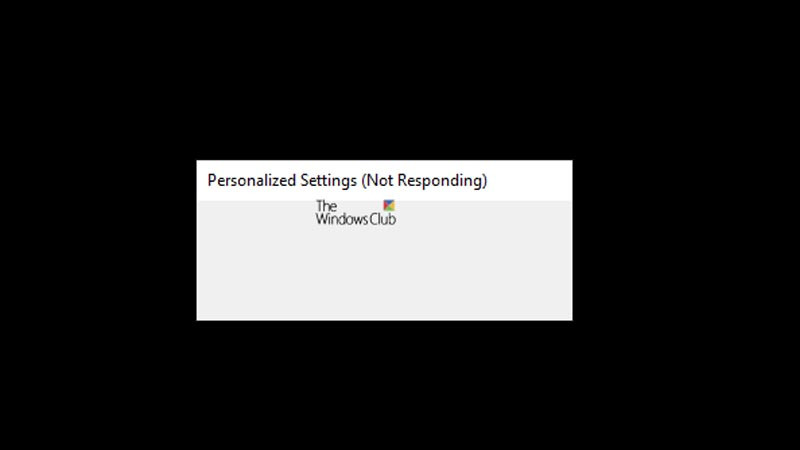
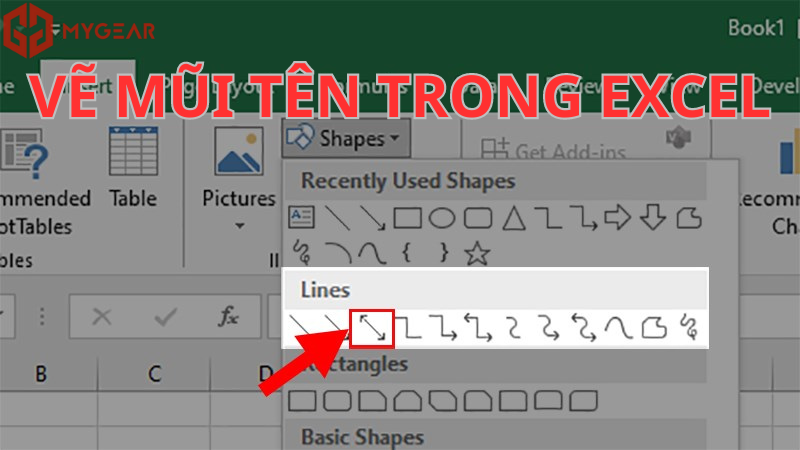
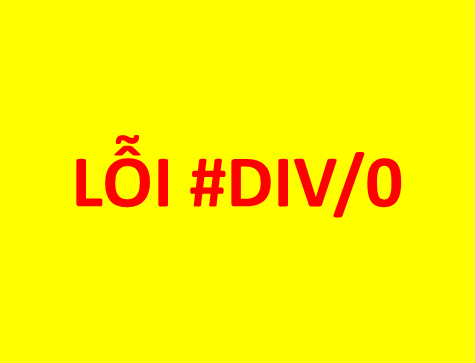

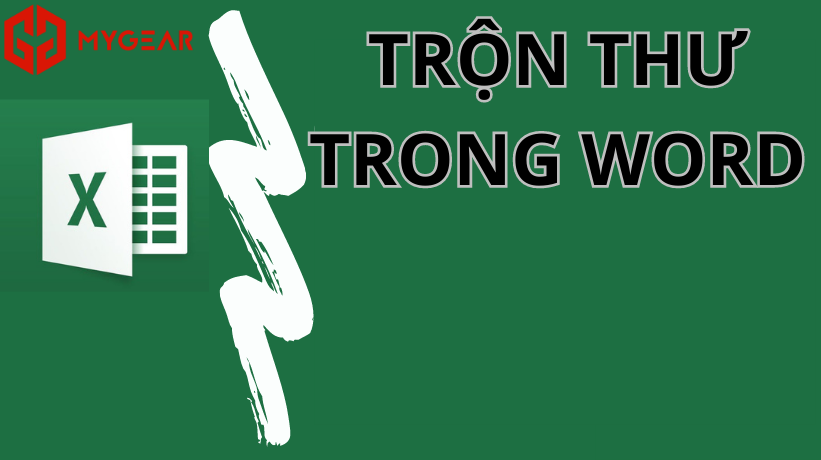
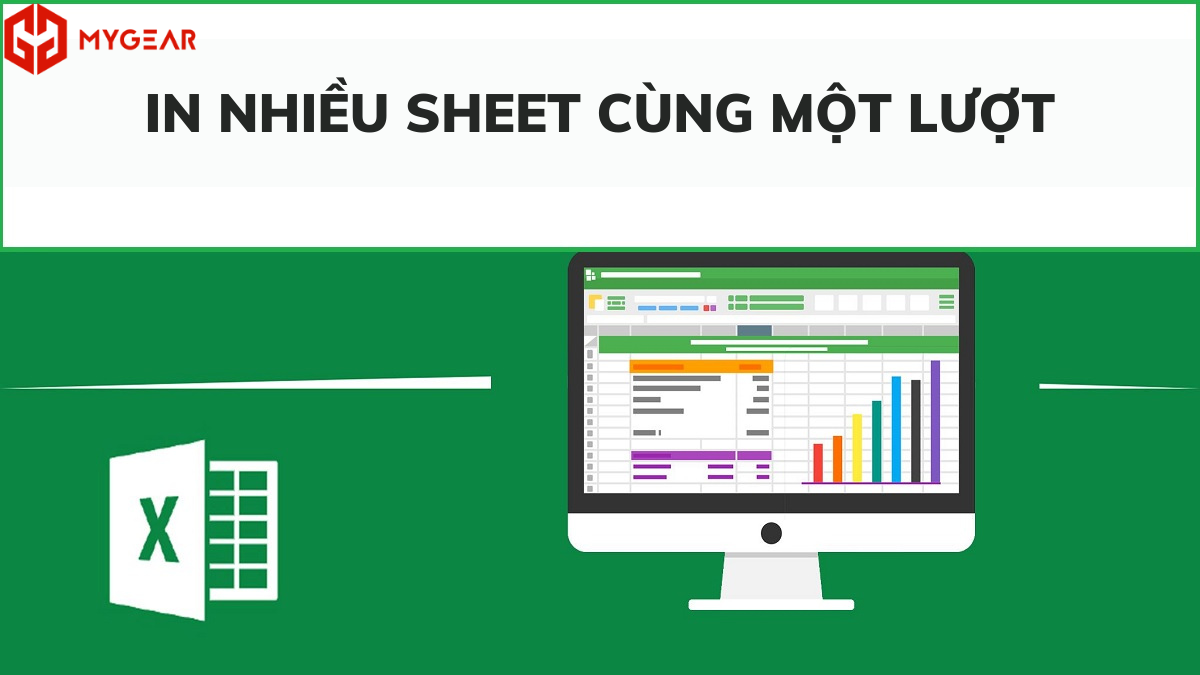
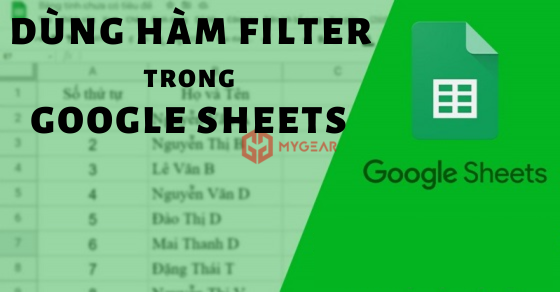







Bình luận bài viết