Thủ thuật
Hướng dẫn gộp, tách 1 bảng thành 2 bảng trong Microsoft Word 2010, 2013, 2016, 2019
Để tận dụng tối đa tiện ích của phần mềm văn phòng Word và tăng cường hiệu suất công việc, bạn có thể học cách chia một bảng thành hai hoặc ghép chúng lại mà vẫn giữ nguyên nội dung ban đầu. Trong bài viết dưới đây, chúng tôi sẽ cung cấp hướng dẫn chi tiết về cách thực hiện các thao tác này. Hãy cùng tiếp tục đọc!
Cách gộp 2 bảng thành 1 trong Word
Hướng dẫn nhanh
trỏ chuột vào bảng bạn muốn gộp, sau đó nhấn vào biểu tượng hình vuông có bốn mũi tên. Tiếp theo, di chuyển bảng đến vị trí mà bạn muốn gộp chúng lại.
Hướng dẫn chi tiết
Bước 1: Bạn cần có hai bảng riêng biệt và muốn gộp chúng lại một cách liền mạch.
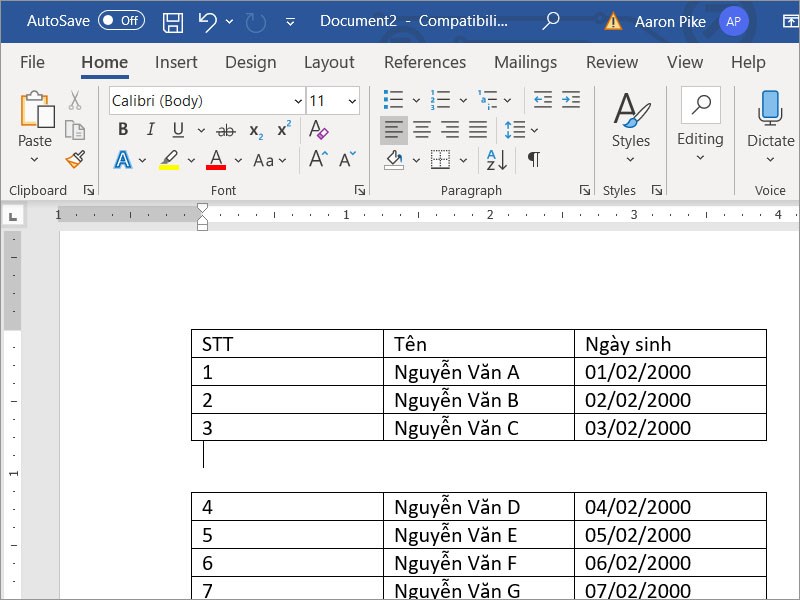
2 bảng tách biệt nhau
Bước 2: Di chuyển con trỏ chuột đến bảng mà bạn muốn gộp, sau đó đặt chuột vào vị trí có biểu tượng bốn mũi tên. Tiếp theo, kéo và thả chuột lên vị trí bảng phía trên.
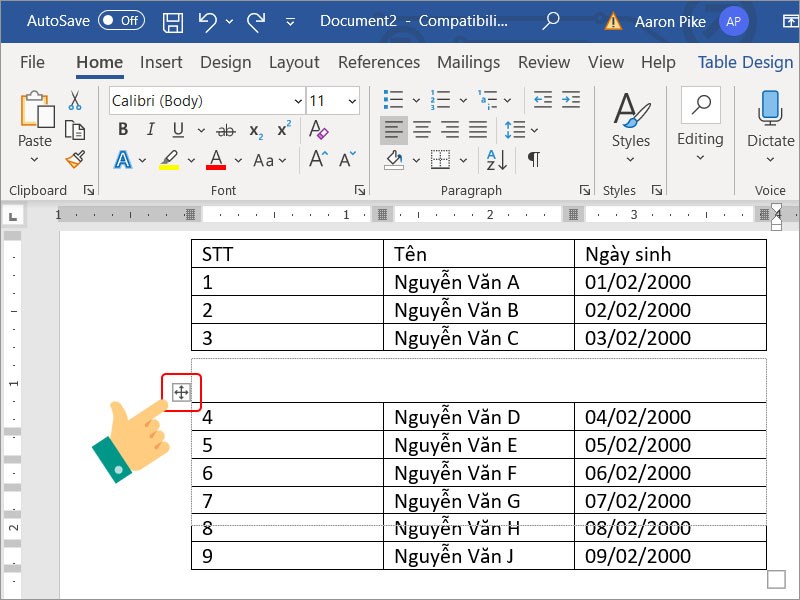
Kéo thả bảng
Với những thao tác đơn giản này, hai bảng sẽ được gộp thành một bảng duy nhất.
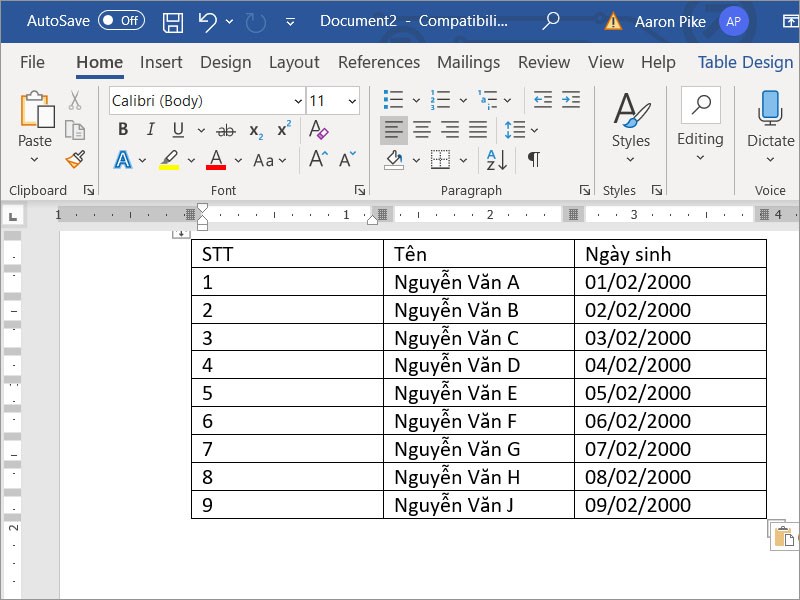
Thao tác thành công
Cách tách 1 bảng thành 2 trong Word
Hướng dẫn nhanh
- Chọn tab "Insert" trên thanh menu.
- Nhấp vào nút "Table" và chọn "Insert Table".
- Di chuyển con trỏ chuột đến hàng mà bạn muốn tách bảng.
- Chọn tab "Layout" hiển thị trên thanh công cụ.
- Nhấp vào nút "Merge" và sau đó chọn "Split Table".
Hướng dẫn chi tiết
Bước 1: Nếu bạn chưa có bảng, hãy tạo bảng bằng cách chọn tab "Insert" trên thanh menu, sau đó nhấp vào nút "Table" và chọn số ô cần tạo.
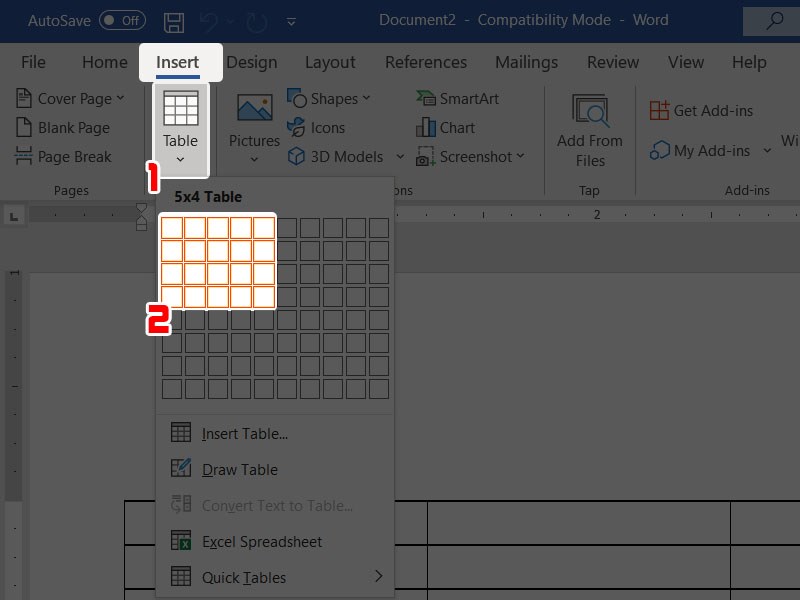
Tạo bảng và nhập nội dung
Bước 2: Di chuyển con trỏ chuột đến hàng mà bạn muốn tách bảng.
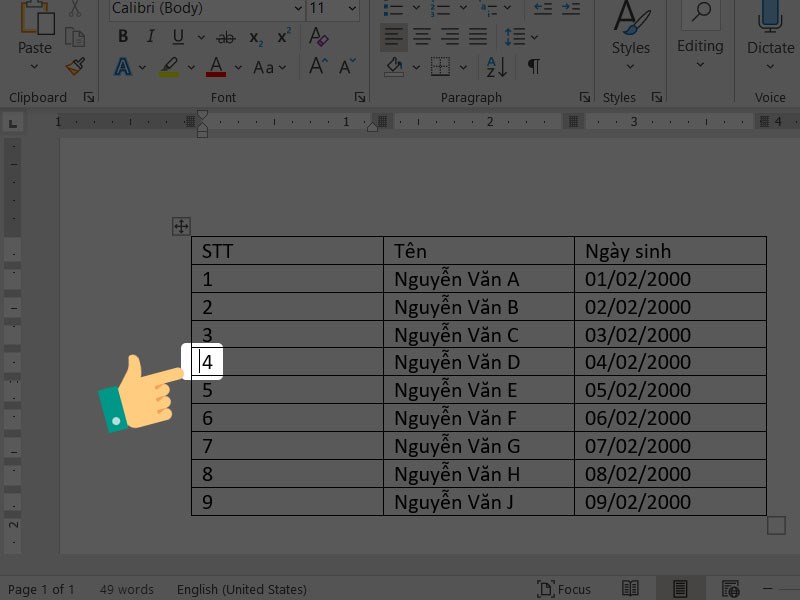
Đặt con trỏ chuột
Bước 3: Chọn tab "Layout" hiển thị trên thanh công cụ.
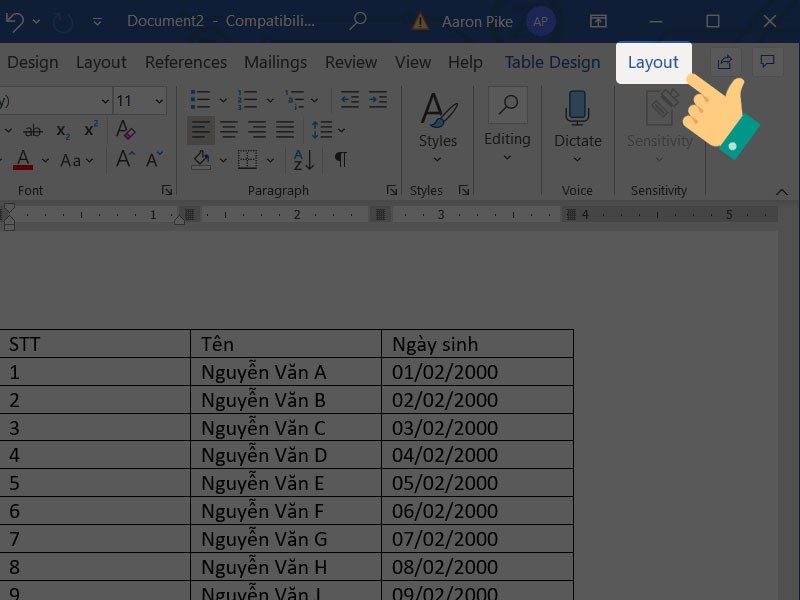
Chọn tab Layout
Bước 4: Nhấp vào công cụ "Merge", sau đó chọn "Split Table".
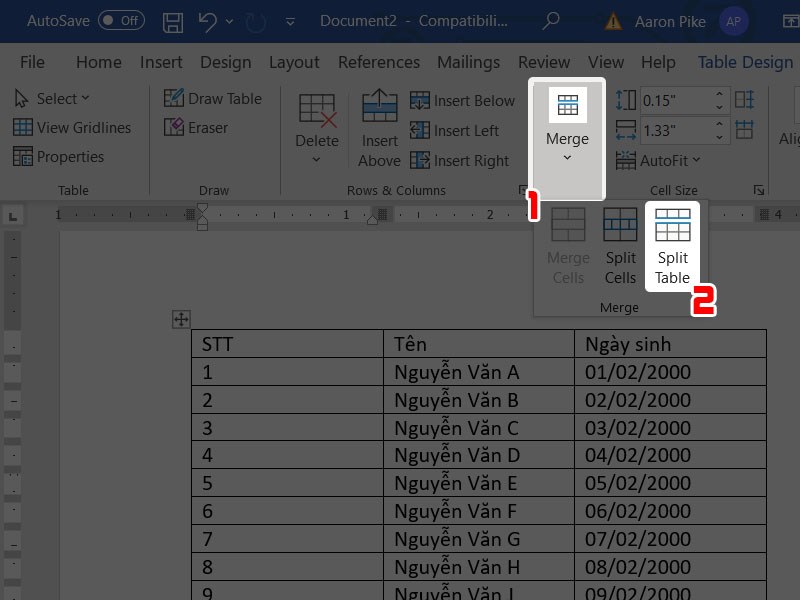
Chọn công cụ Merge sau đó là Split Table
Sau khi hoàn thành các bước trên, bạn sẽ thấy hai bảng đã được tách riêng lẻ trong giao diện của Word.
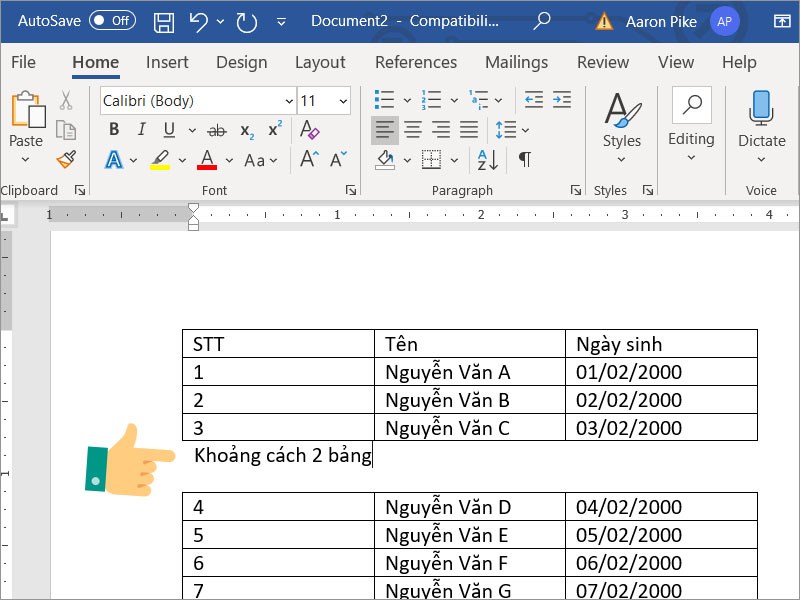
Tách bảng thành công

 Tin công nghệ
Tin công nghệ
 Game
Game
 Đánh giá
Đánh giá
 Thủ thuật
Thủ thuật
 Tư vấn
Tư vấn
 Khám phá
Khám phá
 Tin khuyến mãi
Tin khuyến mãi
 Review - Video
Review - Video
 PC DIY
PC DIY
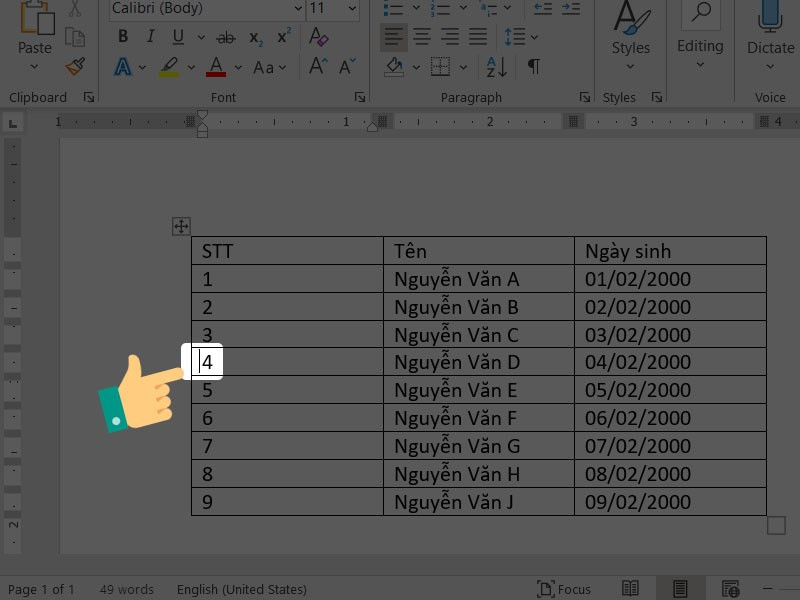
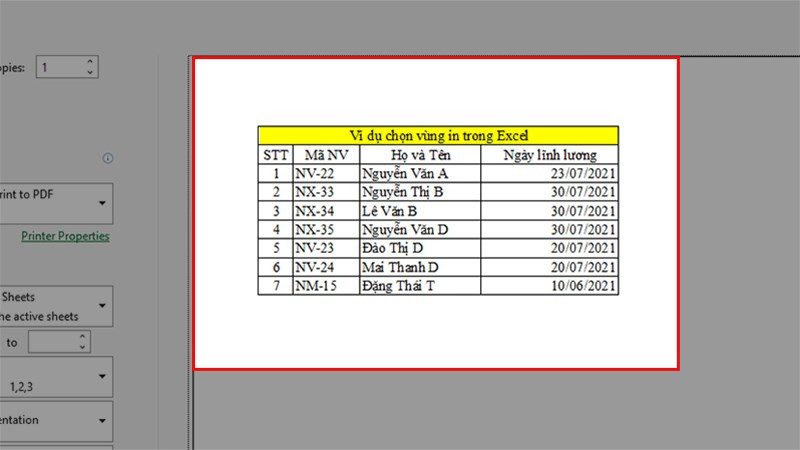
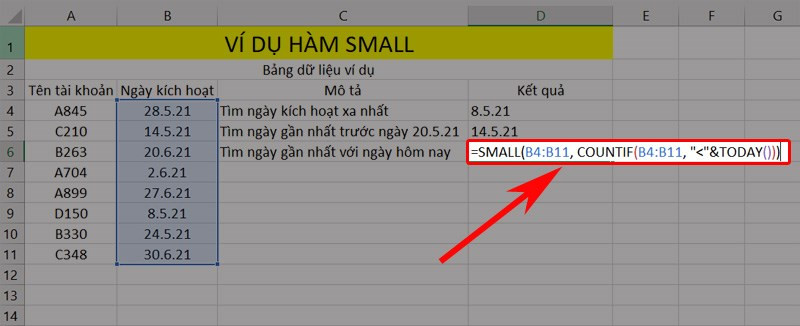
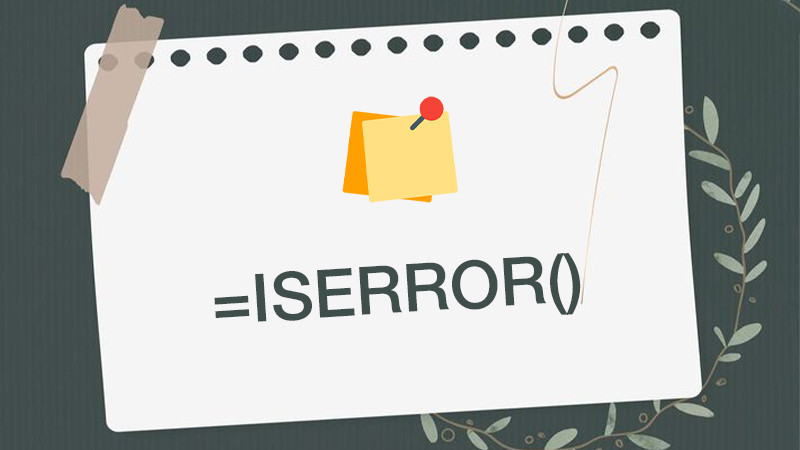
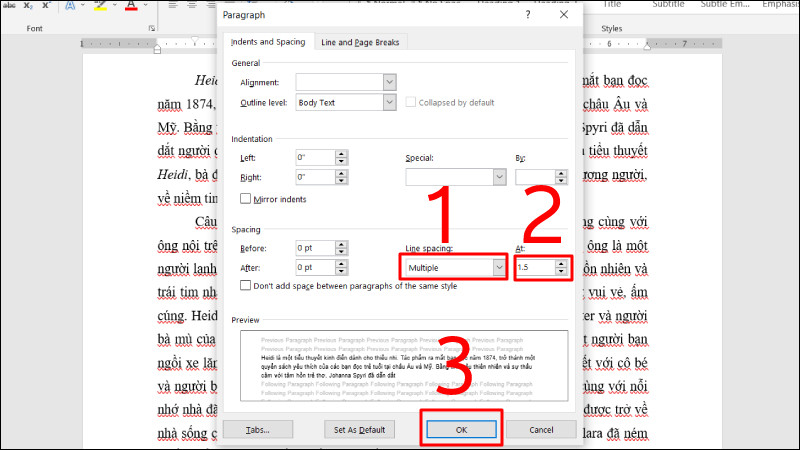
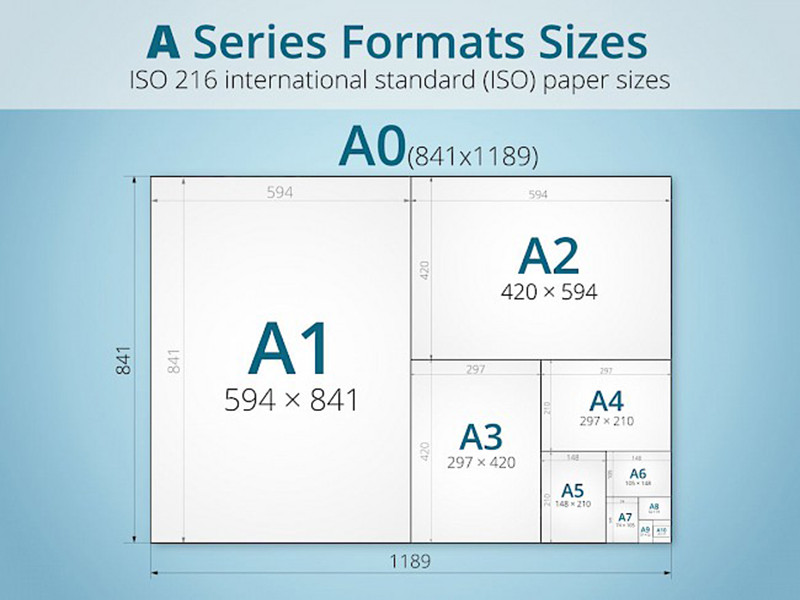
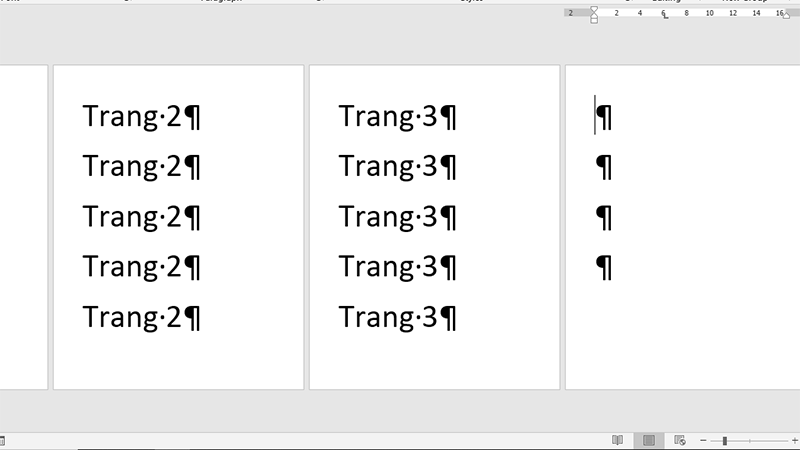







Bình luận bài viết