Thủ thuật
Hướng dẫn đánh số trang bỏ trang cuối trong Word
Loại bỏ số trang trong Word là một kỹ thuật đơn giản, nhưng lại rất hữu ích khi bạn thực hiện các bài báo cáo, luận văn, tài liệu,... và sử dụng tính năng đánh số trang. Tuy nhiên, nếu bạn muốn bỏ số trang ở trang cuối cùng thì làm thế nào? Hãy cùng khám phá cách thực hiện bỏ số trang cuối trong Word ngay bây giờ!
Cách bỏ đánh số trang cuối trong Word
Word 2010, 2013
Bước 1: Click chuột vào dòng đầu tiên của trang cuối cần xóa số trang.
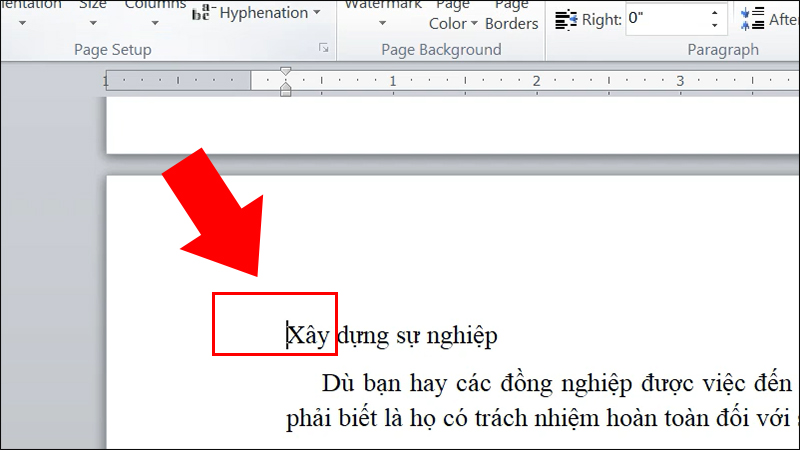
Nhấn chuột vào dòng đầu của trang cuối
Bước 2: Trong tab Page Layout, chọn Breaks > Continuous.
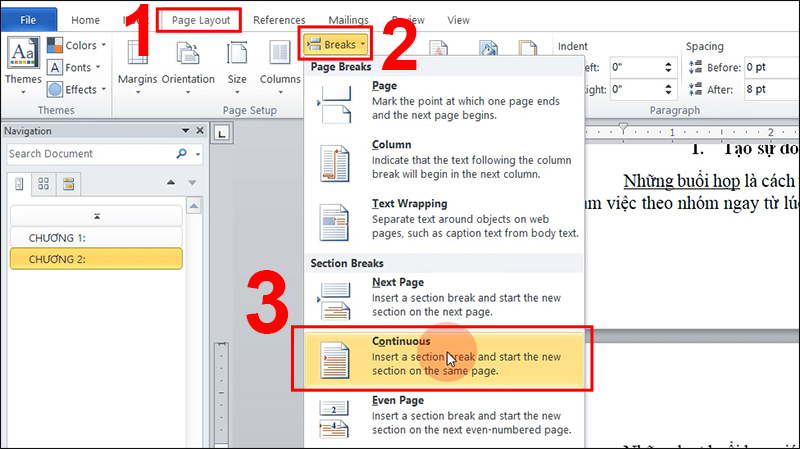
Tiến hành tách section của page
Bước 3: Nhấp đúp vào Header của trang cuối để kiểm tra xem Section đã được tách hay chưa.
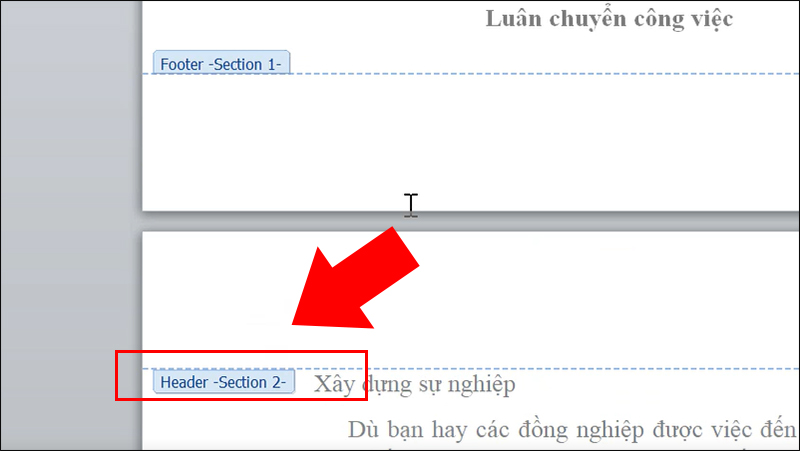
Section đã được tách
Bước 4: Tô đen số trang trong Footer của trang cuối.
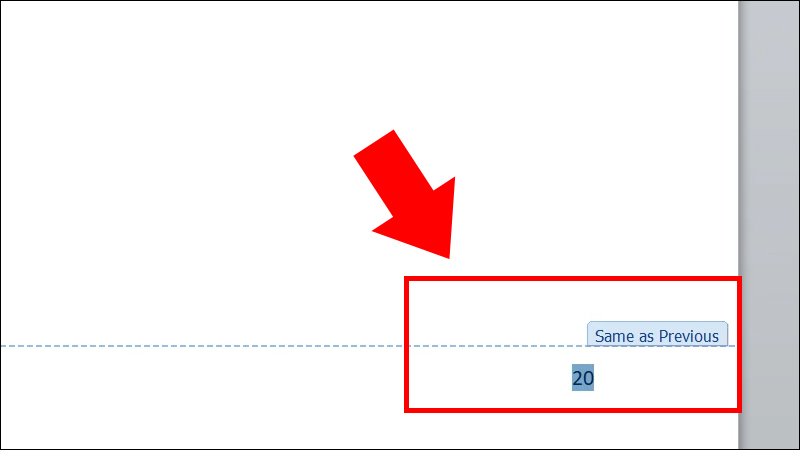
Bôi đen số trang tại Footer của trang cuối
Bước 5: Hủy chọn Link to Previous trong mục Navigation.
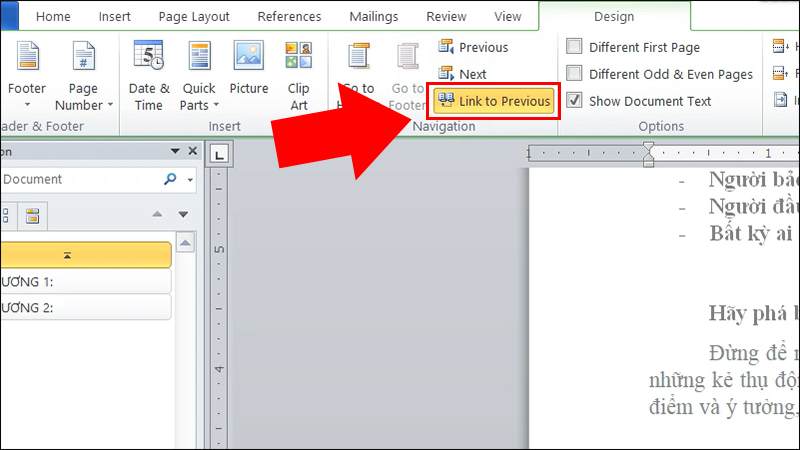
Bỏ chọn Link to Previous
Bước 6: Nhấn nút Delete trên bàn phím để loại bỏ số trang.
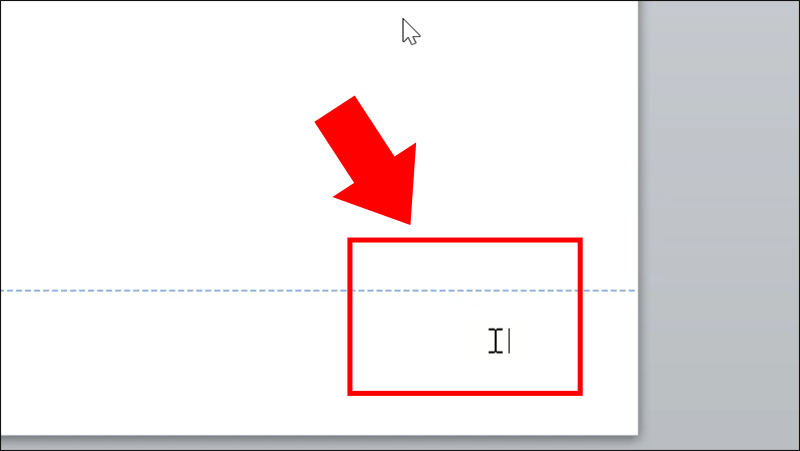
Nhấn nút Delete trên bàn phím để xóa số trang
Bước 7: Chọn Close Header and Footer để hoàn tất.
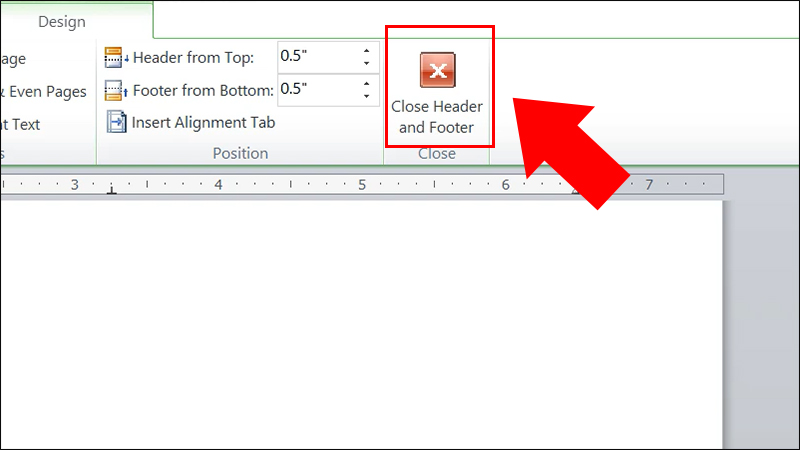
Chọn Close Header and Footer
Vậy là bạn đã thành công trong việc xóa số trang ở trang cuối của tài liệu Word 2010 trên máy tính xách tay của mình. Quá trình tương tự có thể được áp dụng cho Word 2013.
Word 2019, 365
Bước 1: Nhấn chuột vào dòng đầu tiên của trang cuối > Chọn tab Layout.
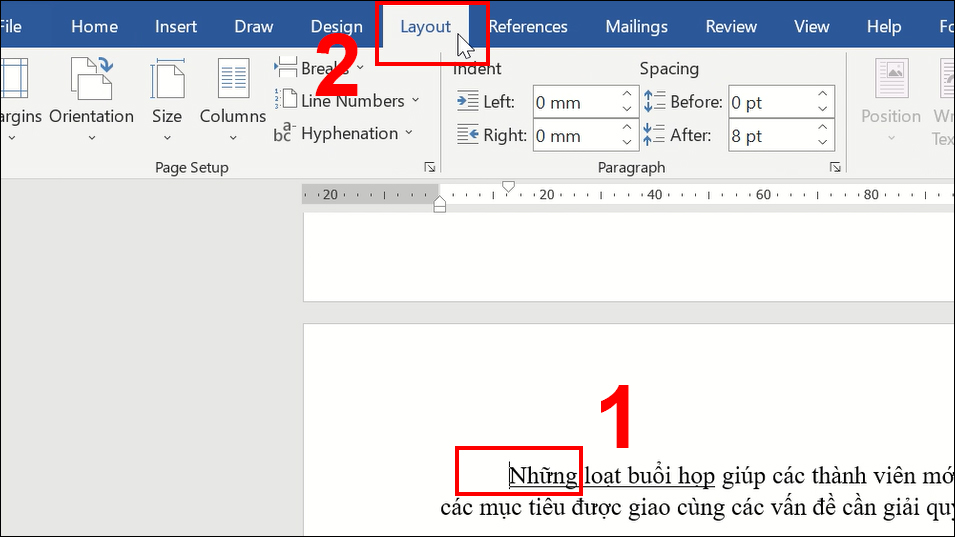
Nhấn chuột vào dòng đầu của trang cuối
Bước 2: Chọn Breaks > Chọn Continuous.
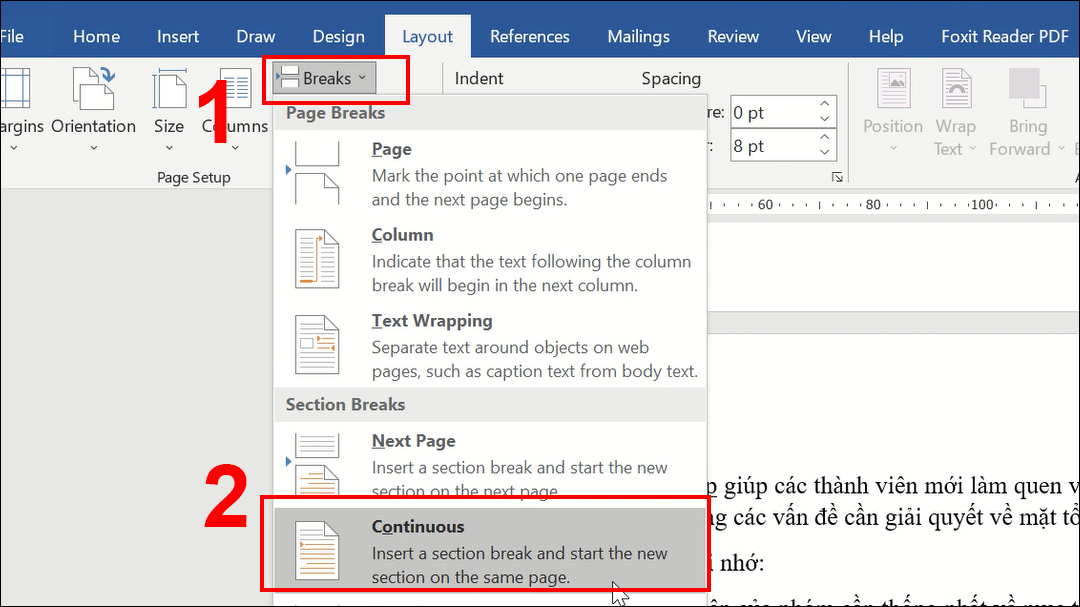
Tiến hành tách Section page
Bước 3: Nhấp đúp vào Header của trang cuối để kiểm tra xem Section đã được tách hay chưa.
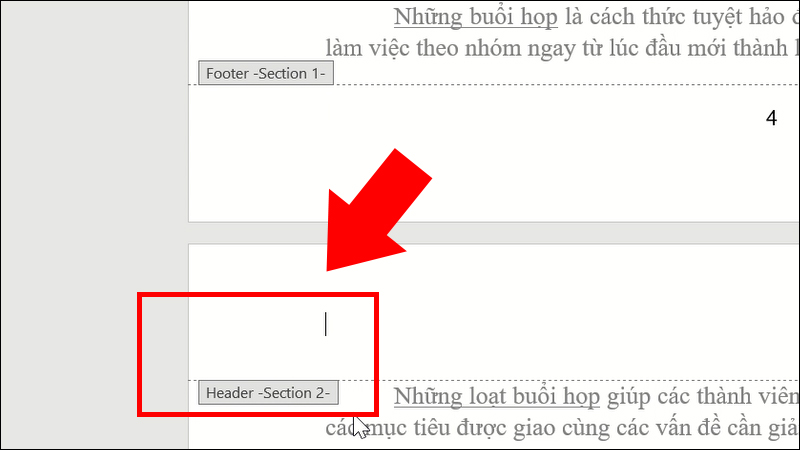
Nhấn đúp vào Header của trang cuối để kiểm tra section đã được tách chưa
Bước 4: Tô đen số trang trong Footer của trang cuối.
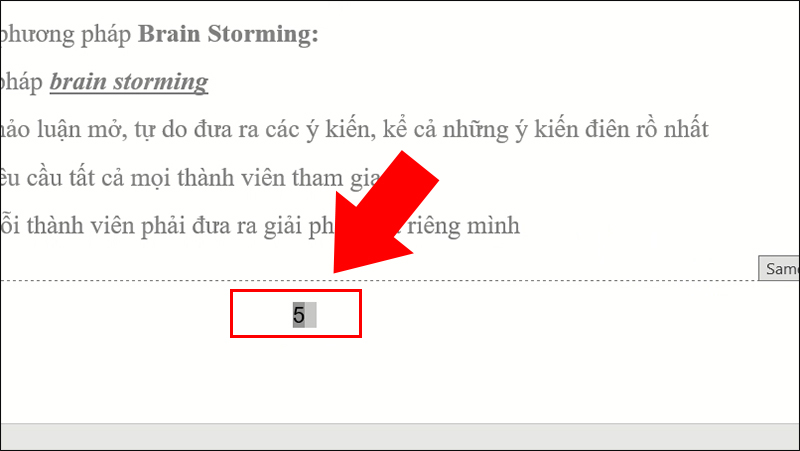
Bôi đen số trang tại Footer của trang cuối
Bước 5: Hủy chọn Link to Previous trong mục Navigation.
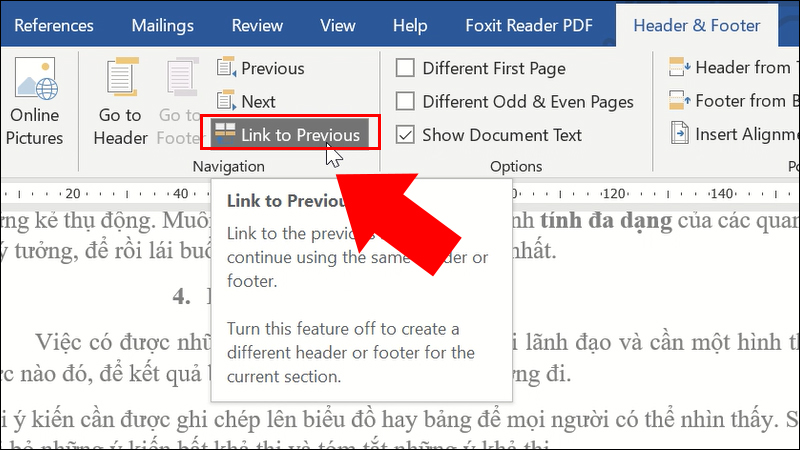
Bỏ chọn Link to Previous tại mục Navigation
Bước 6: Nhấn nút Delete trên bàn phím để loại bỏ số trang.
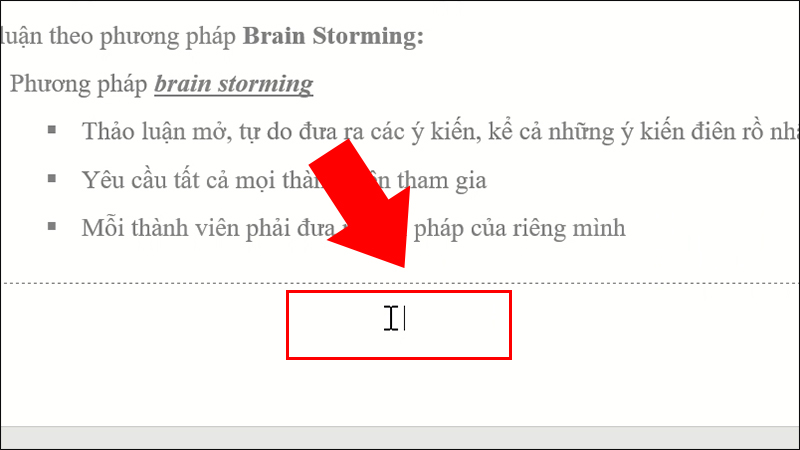
Nhấn nút Delete trên bàn phím để xóa số trang
Bước 7: Chọn Close Header and Footer để hoàn tất.
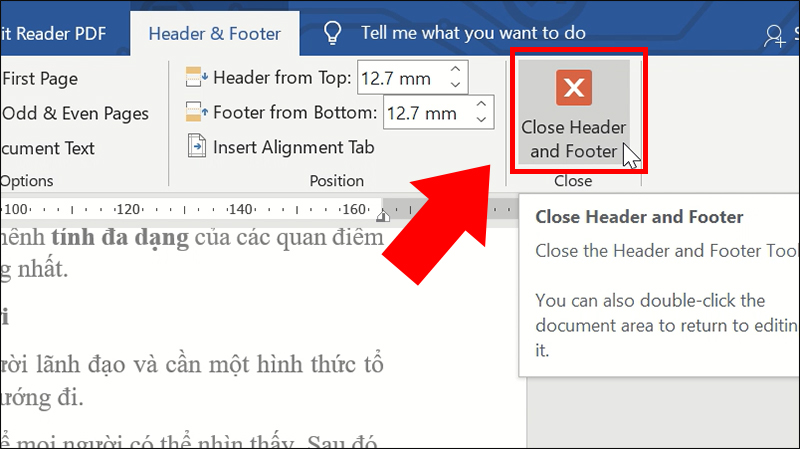
Chọn Close Header and Footer
Vậy là bạn đã hoàn thành việc xóa số trang ở trang cuối trên Microsoft 365 và các phiên bản Word 2016, 2019 và các phiên bản sau đó.
Một số lưu ý khi bỏ đánh số trang cuối trong Word
Đây là những cách để tiện lợi trong việc xóa số trang và thoát chế độ Header & Footer trong Microsoft Word:
- Để thoát chế độ đánh số trang nhanh chóng, bạn có thể nhấn phím ESC.
- Khi đã tách Section, trước khi xóa số trang, bạn cần phải bỏ liên kết "Link to Previous" để hủy liên kết giữa các Section trước.

Một số lưu ý khi đánh số trang bỏ trang cuối trong Word.
Câu hỏi: Làm thế nào để xóa số trang ở trang cuối mà không gây ảnh hưởng đến các trang khác?
Trả lời: Có thể làm được như vậy. Sau khi đã tách Section của trang cuối và bỏ liên kết Link to Previous với các trang trước đó, bạn có thể điền số bất kỳ vào ô số trang của trang cuối đó thay vì xóa số trang.

 Tin công nghệ
Tin công nghệ
 Game
Game
 Đánh giá
Đánh giá
 Thủ thuật
Thủ thuật
 Tư vấn
Tư vấn
 Khám phá
Khám phá
 Tin khuyến mãi
Tin khuyến mãi
 Review - Video
Review - Video
 PC DIY
PC DIY

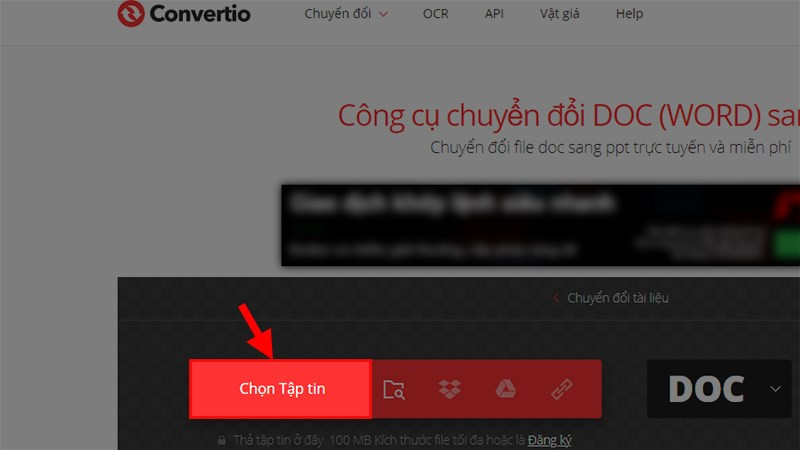
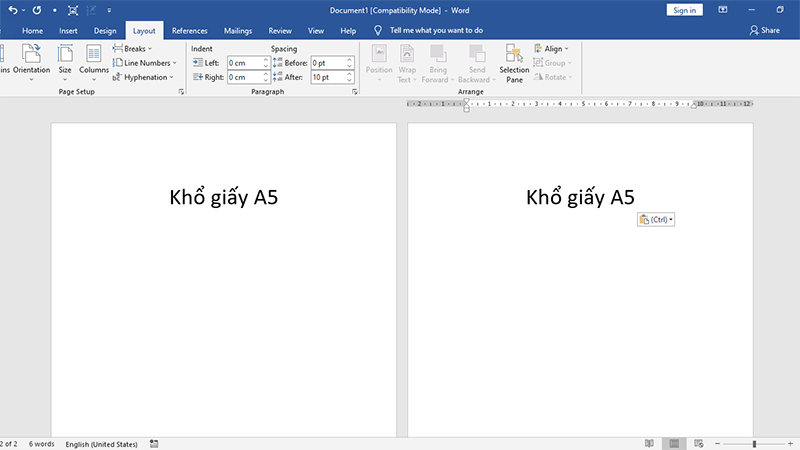
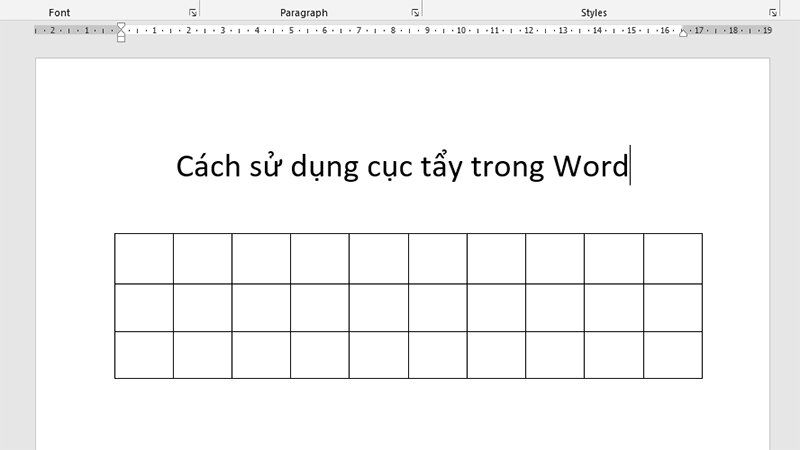

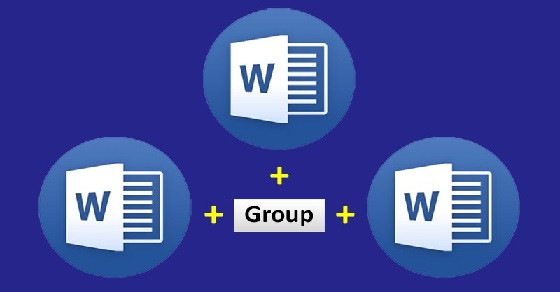
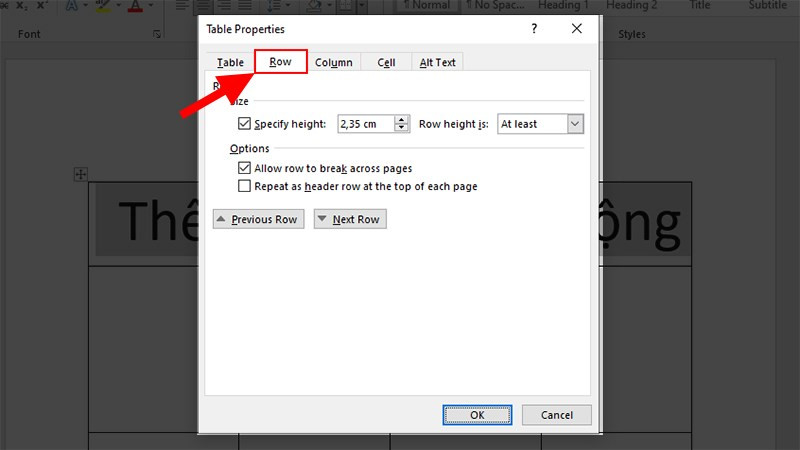







Bình luận bài viết