Thủ thuật
Hướng dẫn chỉnh kích thước các cột và hàng đều nhau trong bảng Microsoft Word
Thao tác bảng biểu ở phần mềm Microsoft Word trên máy tính là vô cùng cơ bản và cần thiết. Sau khi nhập nội dung có trường hợp cần phải căn chỉnh lại kích thước các ô. Nếu bạn vẫn chưa biết cách để thao tác này trở nên nhanh gọn. Hãy tham khảo bài viết cách chỉnh kích thước các cột và hàng đều nhau trong Word dưới đây nhé!
Cách 1: Căn chỉnh thông qua Distribute Columns/Rows Evenly
Bước 1: Chỉnh các cột đều nhau
Chọn toàn bộ bảng bằng cách nhấn vào ký hiệu dấu [+] ở góc trên bên trái của bảng.
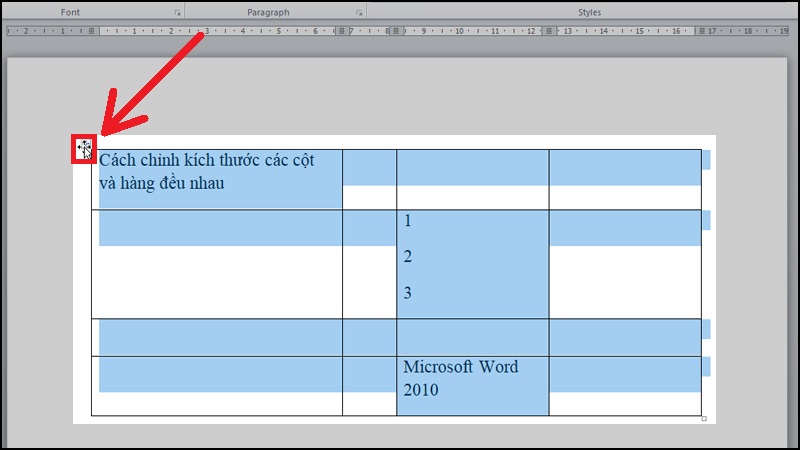
Bôi đen toàn bộ bảng
Nhấn chuột phải vào bảng và chọn "Distribute Columns Evenly" để căn đều kích thước các cột.
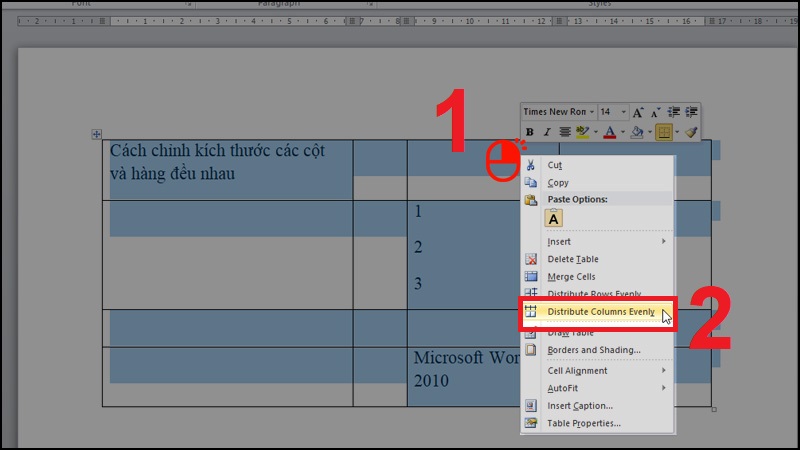
Nhấn chuột phải rồi chọn Distribute Columns Evenly
Bước 2: Chỉnh các hàng đều nhau
Click vào biểu tượng dấu [+] nằm ở góc trên bên trái để chọn toàn bộ bảng (như đã hướng dẫn ở bước 1).
Nhấn chuột phải > Chọn Distribute Rows Evenly để căn đều kích thước của các hàng trong bảng.
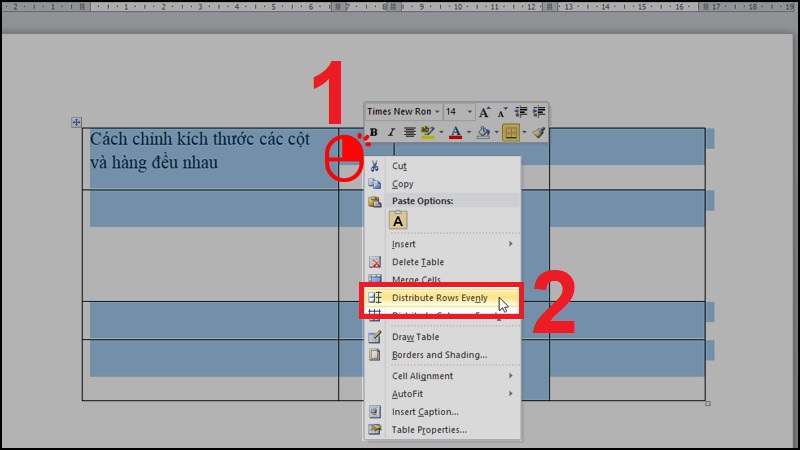
Nhấn chuột phải rồi chọn Distribute Rows Evenly
Kết quả:
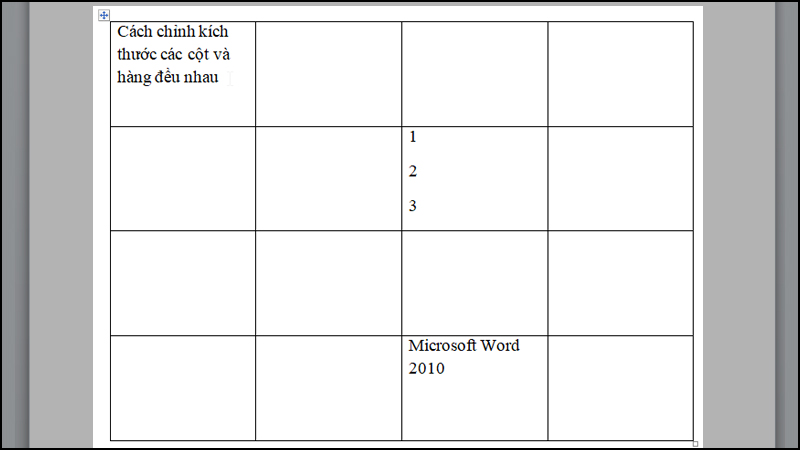
Kết quả
Cách 2: Tự động điều chỉnh cột và hàng vừa với nội dung
Bước 1: Nhấn vào ký hiệu dấu [+] ở góc trên bên trái để bôi đen toàn bộ bảng.
Bước 2: Nhấn chuột phải > Chọn AutoFit > Chọn AutoFit to Contents để căn đều cột và hàng vừa với nội dung.
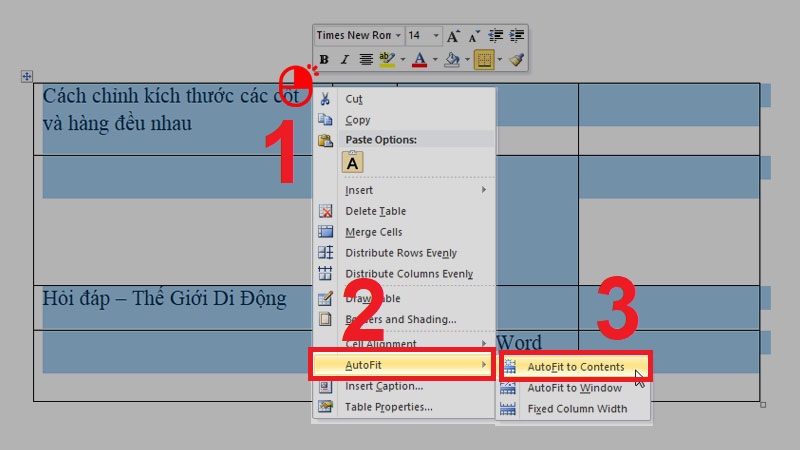
Nhấn chuột phải rồi chọn Auto Fit và chọn Auto Fit to content
Cách 3: Căn chỉnh theo cách thủ công
Bước 1: Mở thanh Rule
Vào View sau đó Chọn Rule.
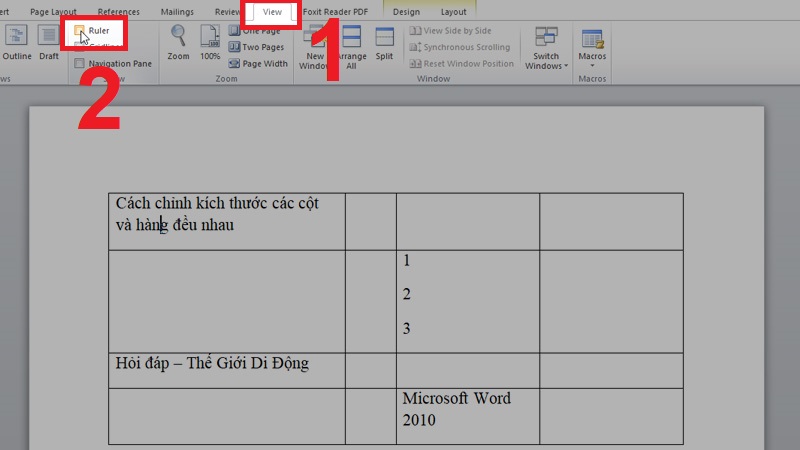
Vào View và chọn Rule
Bước 2: Căn chỉnh kích thước theo thang số trên thước đo
Chọn bảng sau đó Kéo dãn các cột theo kích thước cho đều nhau.
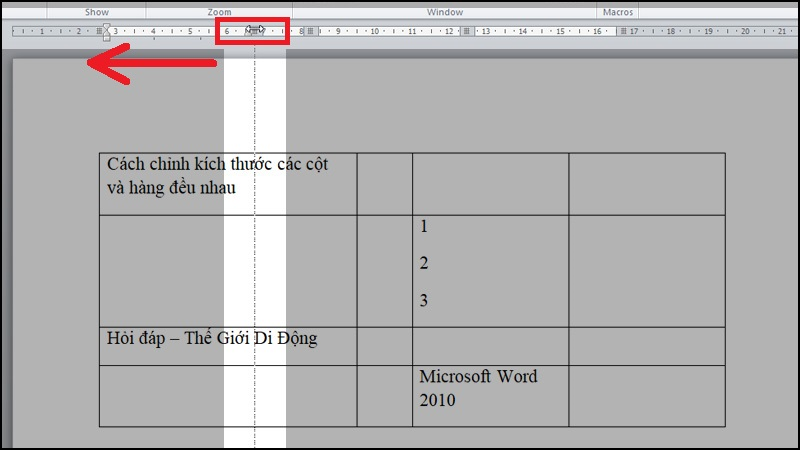
Chọn bảng và kéo dãn các cột
Tương tự, làm như vậy cho các hàng.
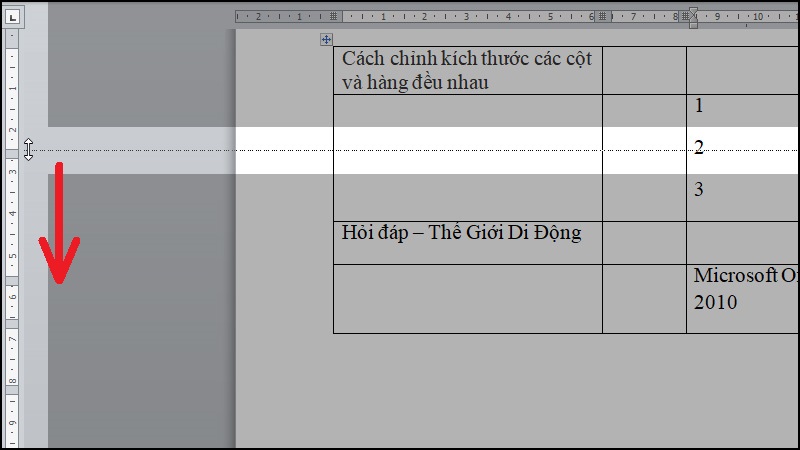
Chọn bảng và kéo dãn các hàng

 Tin công nghệ
Tin công nghệ
 Game
Game
 Đánh giá
Đánh giá
 Thủ thuật
Thủ thuật
 Tư vấn
Tư vấn
 Khám phá
Khám phá
 Tin khuyến mãi
Tin khuyến mãi
 Review - Video
Review - Video
 PC DIY
PC DIY
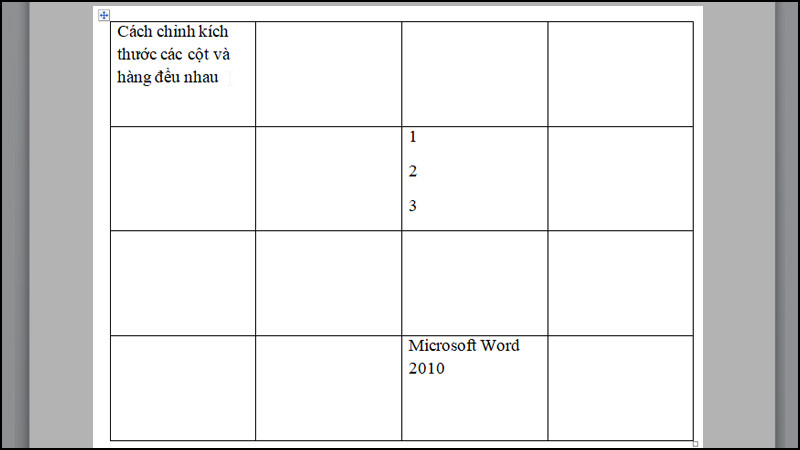




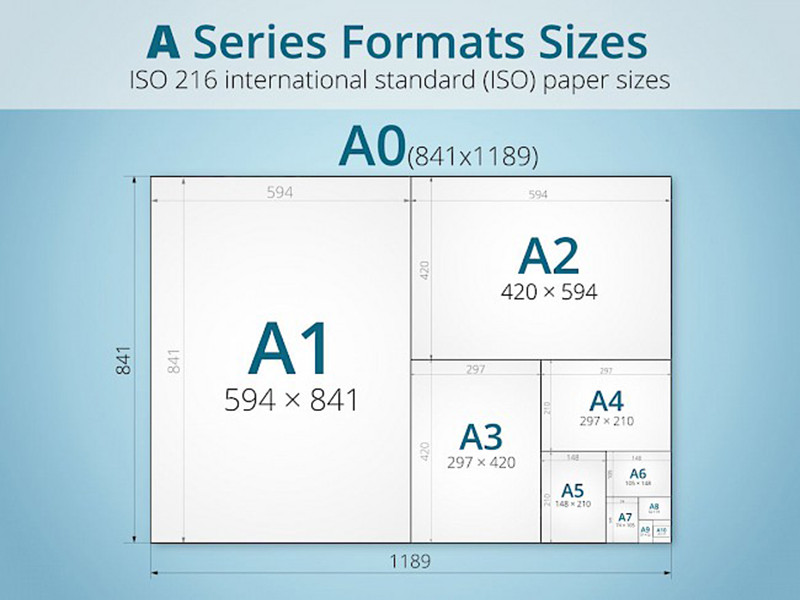
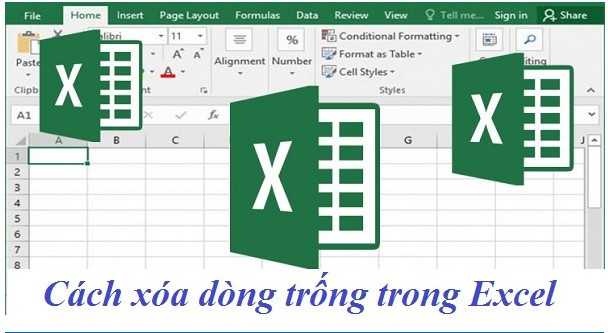







Bình luận bài viết