Thủ thuật
Hướng dẫn chia cột trong Microsoft Word đều và điều chỉnh khoảng cách cột dễ dàng
Trong số các công cụ soạn thảo văn bản phổ biến, Microsoft Word luôn là lựa chọn hàng đầu của đa số người dùng. Tuy nhiên, không phải ai cũng biết cách chia văn bản thành nhiều cột để tăng tính trực quan và thu hút độc giả. Bài viết này sẽ hướng dẫn bạn cách chia văn bản thành các cột đồng đều và xóa các cột một cách đơn giản nhất. Hãy đọc ngay để tìm hiểu thêm!
| Hướng dẫn này được thực hiện trên máy tính Asus X541U sử dụng phiên bản Microsoft Word 2016. Tuy nhiên, bạn có thể áp dụng các thao tác tương tự trên các phiên bản khác của Word như Word 2007, 2010, 2013, 2019 trên máy tính hoặc laptop của mình. |
Hướng dẫn chia cột trong Word
Cách chia cột đều nhau trong Word
Bước 1: bạn hãy làm cho phần muốn tách trở nên đen bằng cách tô sáng, sau đó chọn tab Layout.
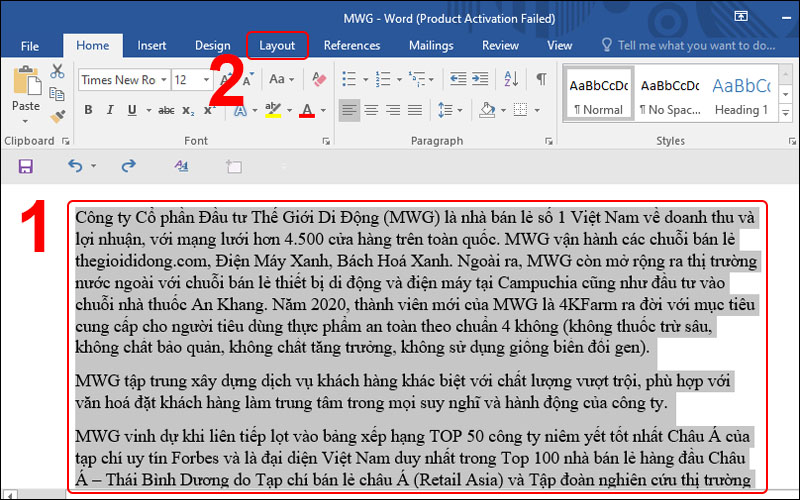
Bôi đen phần văn bản cần chia cột và chọn Layout
Bước 2: bấm vào Columns và chọn Two nếu bạn muốn tách thành hai cột bằng nhau, hoặc chọn Three nếu bạn muốn tách thành ba cột bằng nhau.
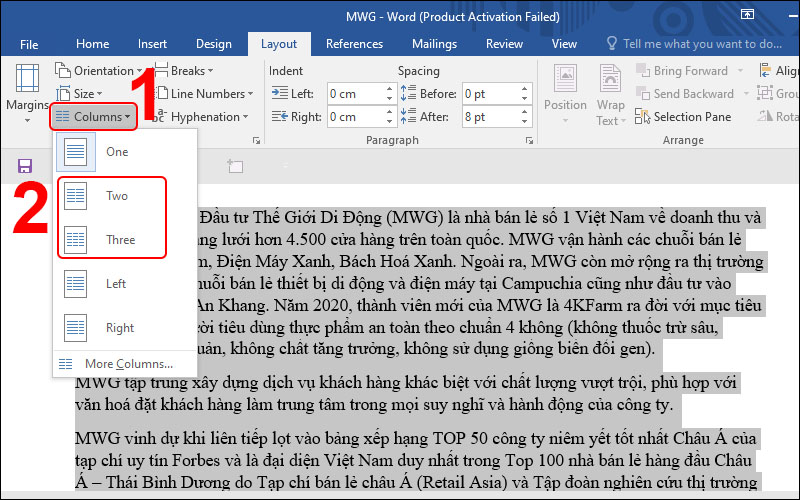
Chọn Columns và chọn Two (chia 2 cột) hoặc Three (chia 3 cột)
Tôi đã lựa chọn tùy chọn phân thành hai cột cho văn bản và kết quả sẽ như sau:
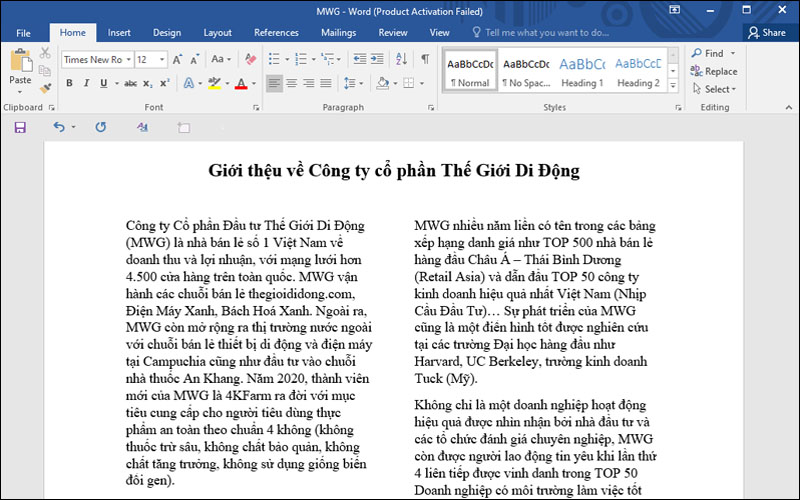
Văn bản được chia thành 2 cột đều nhau
Cách chia cột không đều nhau trong Word
Nếu bạn muốn tách thành hai cột có kích thước không bằng nhau, ví dụ như cột bên trái lớn hơn cột bên phải hoặc ngược lại, bạn có thể thực hiện theo các bước sau:
Bước 1: Tô đen phần văn bản cần tách cột, sau đó chọn tab Layout.
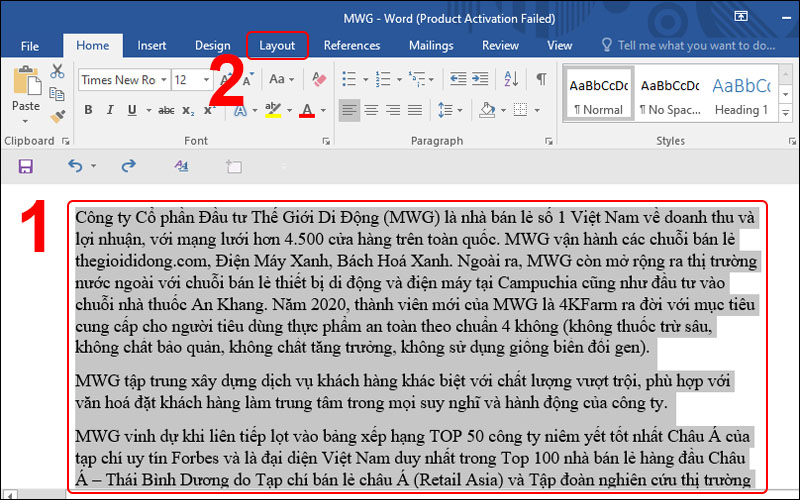
Bôi đen phần văn bản muốn chia cột và chọn Layout
Bước 2: Bấm vào tùy chọn Columns và lựa chọn Left nếu bạn muốn cột bên trái nhỏ hơn cột bên phải, hoặc chọn Right nếu bạn muốn cột bên trái lớn hơn cột bên phải.
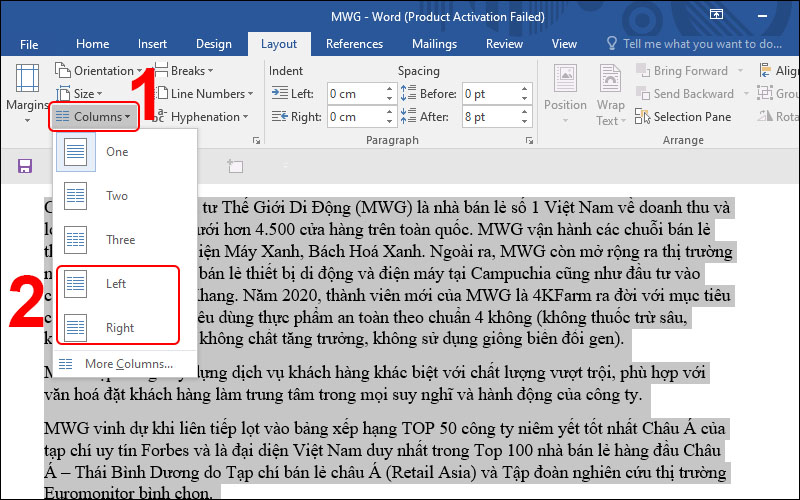
Chọn Columns và chọn Left hoặc Right
Tôi đã chọn định dạng cột bên trái và đây là kết quả của văn bản đó.
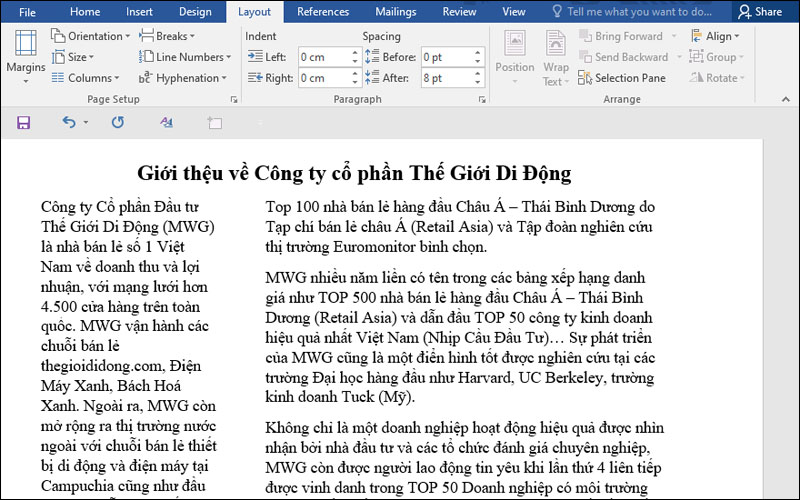
Chia cột bên trái bé hơn bên phải
Cách chia nhiều cột hơn trong Word
Nếu bạn muốn tách văn bản thành nhiều hơn 3 cột, bạn có thể thực hiện theo các bước sau:
Bước 1: Bạn hãy bôi đen đoạn văn bản cần tách cột > Chọn thẻ Layout.
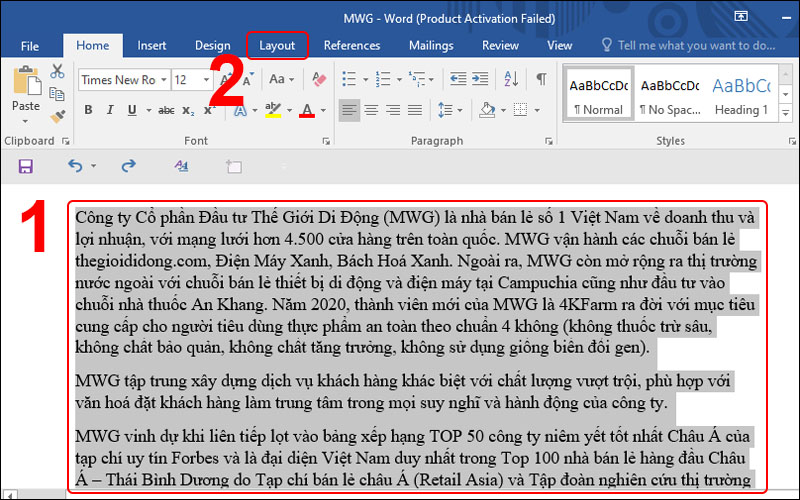
Chọn đoạn văn bản cần chia cột và nhấn chọn Layout
Bước 2: Tiếp theo, bạn click vào Columns > Chọn More Columns.
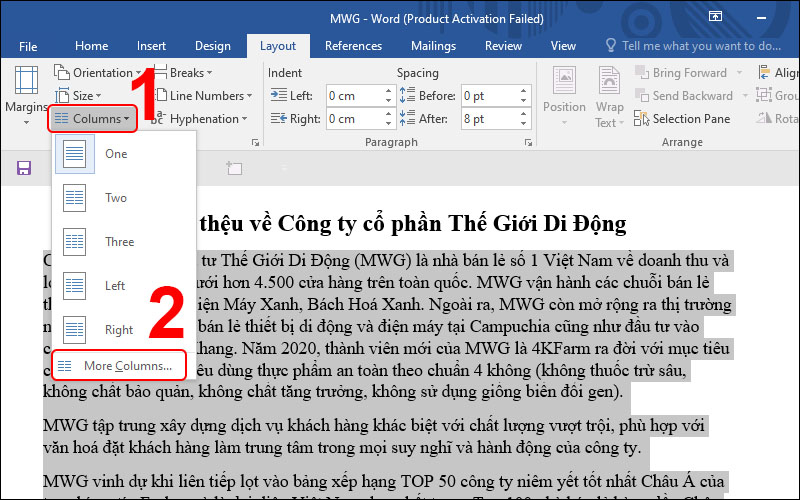
Chọn Columns và chọn More Columns
Bước 3: Hộp thoại Columns sẽ xuất hiện.
Tại mục Number of columns, bạn có thể nhập số cột muốn tách > Click chọn OK.
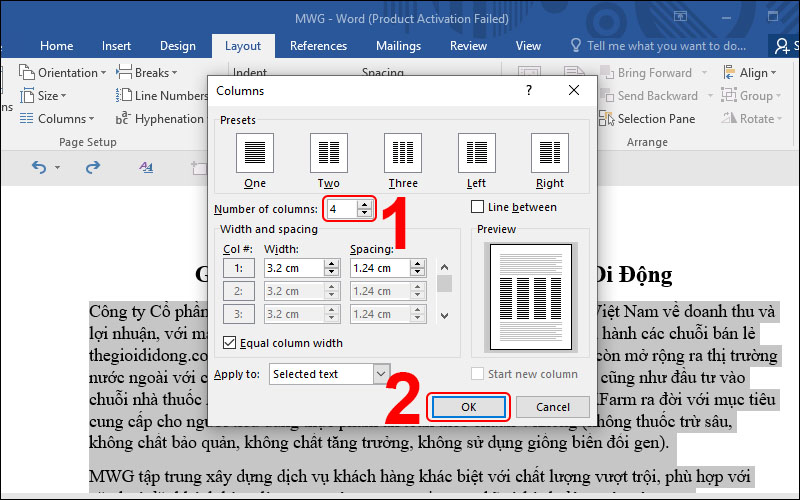
Nhập số cột muốn chia và chọn OK
Sau khi hoàn tất, văn bản của bạn sẽ được chia thành 4 cột.
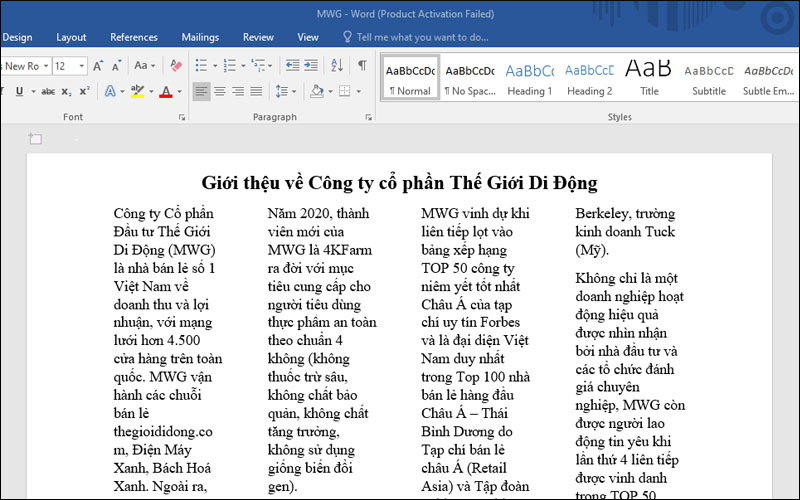
Văn bản được chia thành 4 cột
Hướng dẫn chỉnh kích thước và khoảng cách các cột
Bạn có thể thực hiện các bước sau để điều chỉnh kích thước và khoảng cách giữa các cột sau khi đã chia cột văn bản:
Bước 1: Di chuyển con trỏ đến phần văn bản cần chỉnh sửa > Bấm vào tab Layout > Chọn Columns > Chọn More Columns.
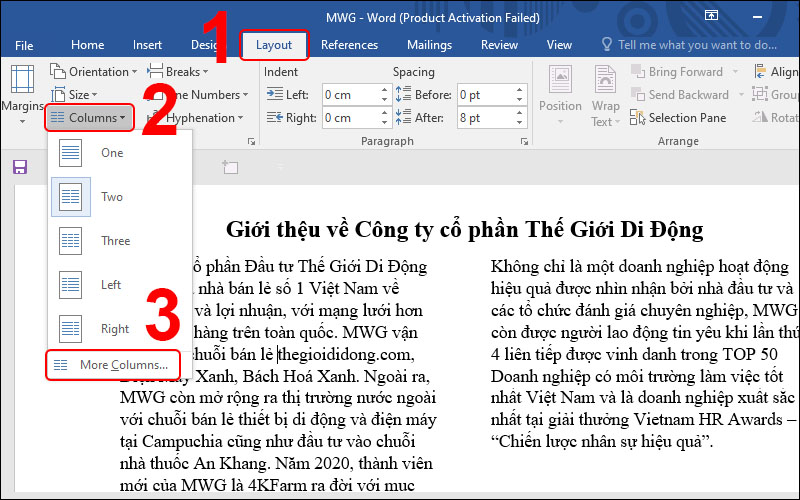
Chọn Layout, chọn Columns và chọn tiếp More Columns
Bước 2: Một hộp thoại Columns xuất hiện. Bạn có thể chỉnh sửa các thông số theo mong muốn.
Chức năng Preview cho phép xem trước kết quả. |
Sau khi đã thiết lập, bạn bấm OK để hoàn tất.
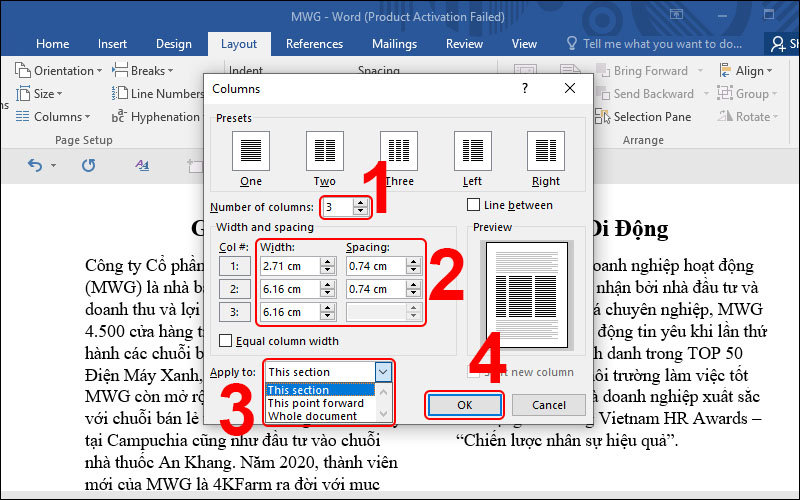
Điều chỉnh các thông số theo ý muốn rồi chọn OK
Hướng dẫn thêm đường giữa trong Word
Bước 1: Đưa con trỏ soạn thảo đến phần văn bản cần thêm đường kẻ giữa các cột > Chọn thẻ Layout > Chọn Columns > Chọn More Columns.
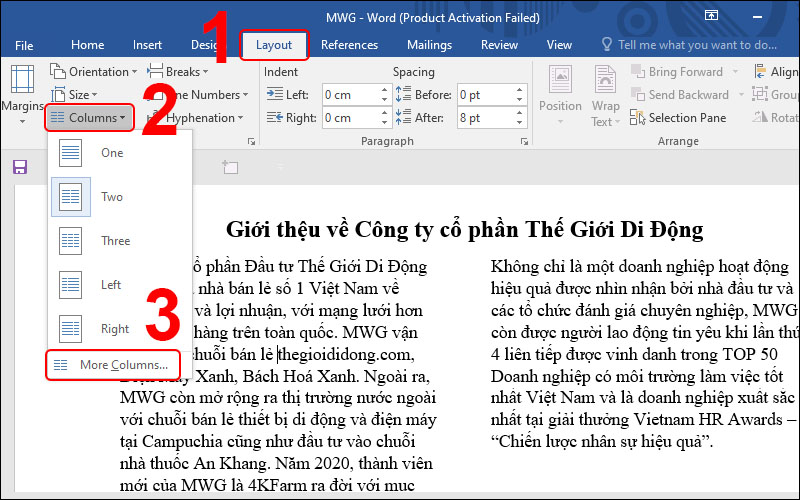
Chọn Layout, chọn Columns rồi chọn More Columns
Bước 2: Trong hộp thoại Columns, chọn ô Line between > Bấm OK để thêm đường kẻ giữa các cột.
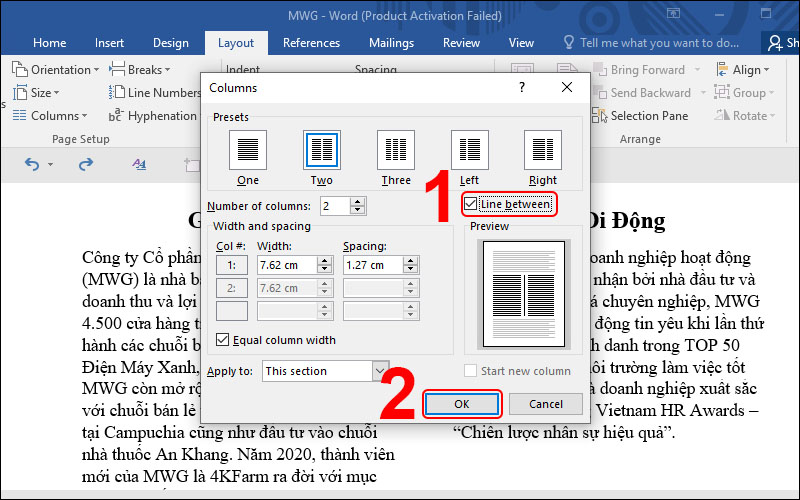
Tick chọn ô Line between và nhấn OK
Hướng dẫn xóa cột đã chia trong Word
Để trở lại bố cục ban đầu sau khi đã chia cột, bạn thực hiện các bước sau:
Cách 1: Đặt con trỏ soạn thảo tại phần văn bản muốn bỏ chia cột > Chọn thẻ Layout > Chọn Columns > Chọn One.
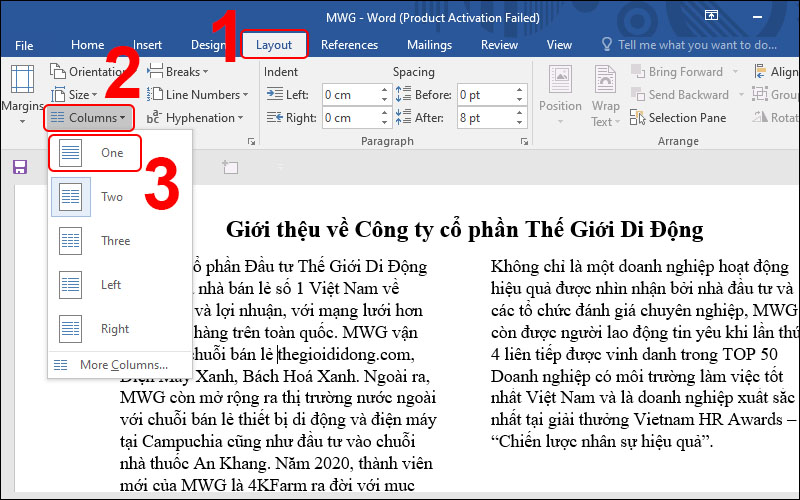
Chọn thẻ Layout, chọn Columns rồi chọn One
Khi đó, đoạn văn bản chưa trở lại dạng bình thường.
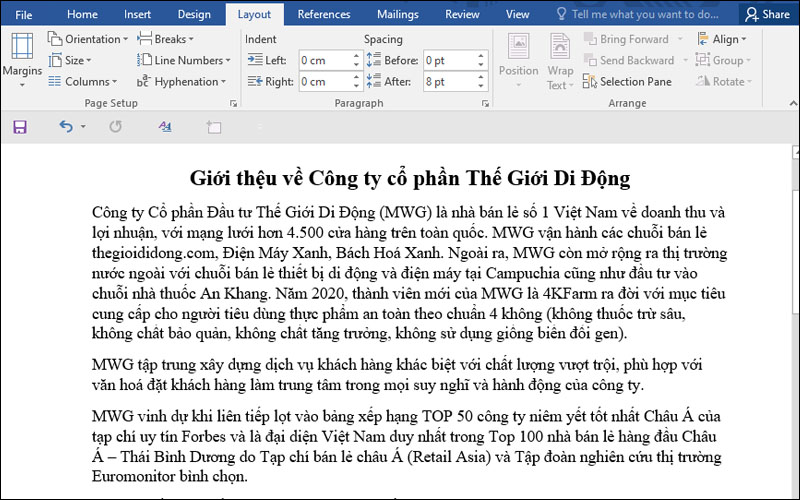
Văn bản bạn trở lại một đoạn văn như bình thường
Cách 2: Nếu bạn đã chia cột để xem trước, chỉ cần nhấn tổ hợp phím Ctrl + Z để hoàn tác và quay về trạng thái trước đó.
Đây là cách thực hiện chia cột cho văn bản Word và bỏ cột đã chia bằng những thao tác đơn giản nhất. Hy vọng bạn đã hiểu và thực hiện thành công. Nếu cần hỗ trợ thêm, đừng ngần ngại để lại bình luận bên dưới.

 Tin công nghệ
Tin công nghệ
 Game
Game
 Đánh giá
Đánh giá
 Thủ thuật
Thủ thuật
 Tư vấn
Tư vấn
 Khám phá
Khám phá
 Tin khuyến mãi
Tin khuyến mãi
 Review - Video
Review - Video
 PC DIY
PC DIY
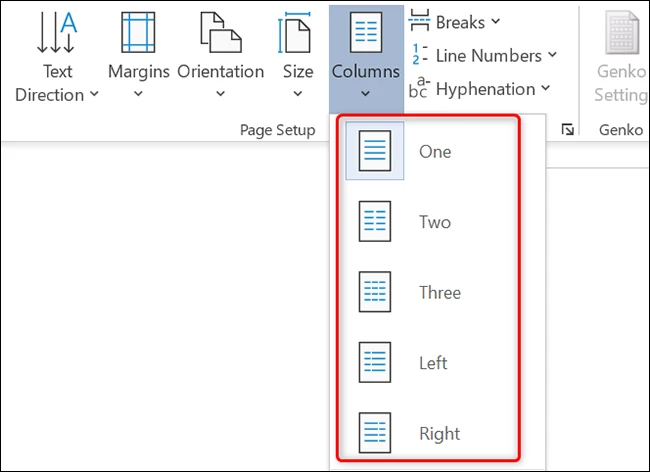
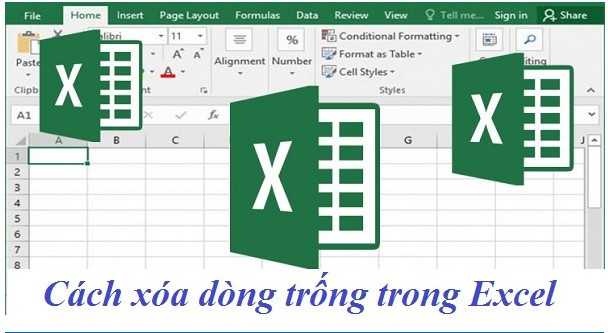

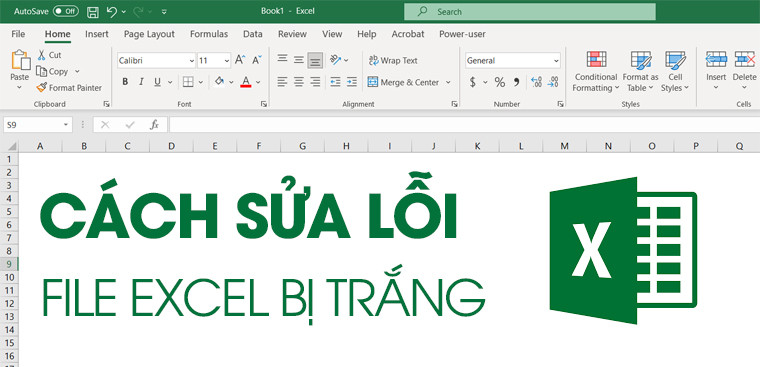
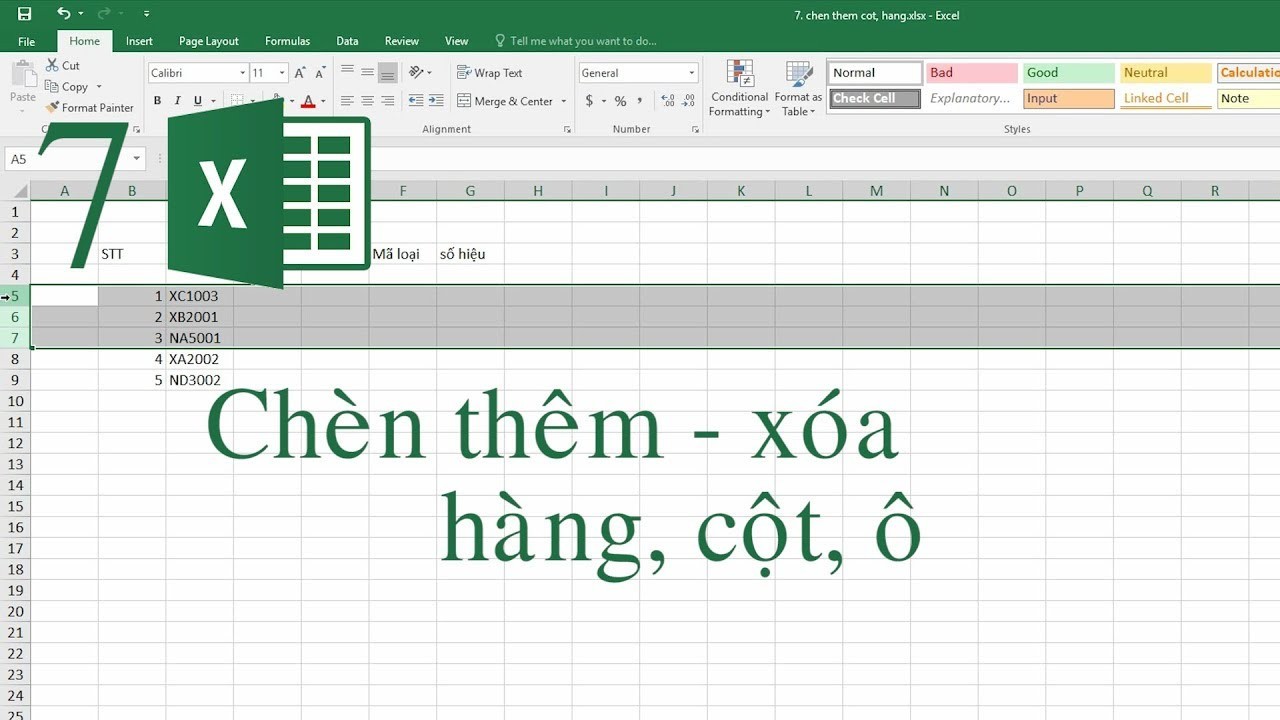
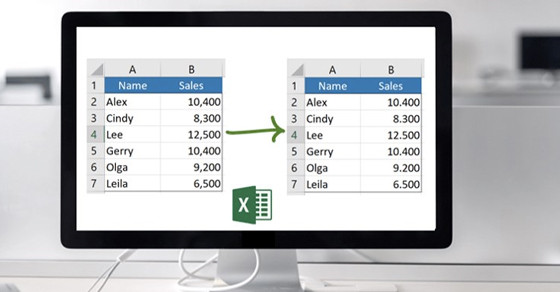
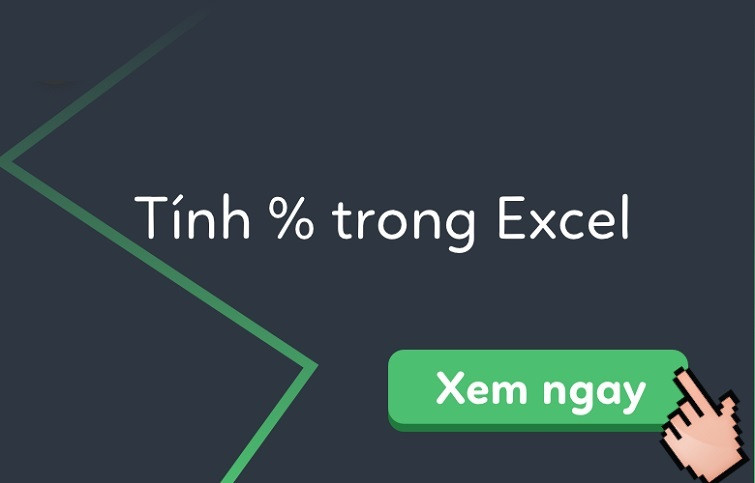







Bình luận bài viết