Thủ thuật
Hướng dẫn chèn Clip Art trong Word 2010, 2016, 2019, 365 cực kì đơn giản
Tính năng Clip Art trong Word là một công cụ hữu ích giúp làm cho trang văn bản của bạn sinh động và thu hút hơn. Tuy nhiên, không phải ai cũng biết cách chèn. Dưới đây là hướng dẫn đơn giản để chèn Clip Art vào Word trên máy tính của bạn.
Clip Art là gì? Clip Art trong Microsoft Word là gì?
Clip Art đơn giản là một bộ sưu tập hình ảnh có sẵn, được tích hợp vào các phương tiện khác nhau, chẳng hạn như tài liệu, bài thuyết trình, hoặc biểu ngữ, để tăng tính hấp dẫn và trực quan.
Trong Word, Clip Art là một thư viện chứa các biểu tượng, hình ảnh, mẫu có sẵn để chèn vào bài viết và làm cho nó trở nên sinh động hơn.
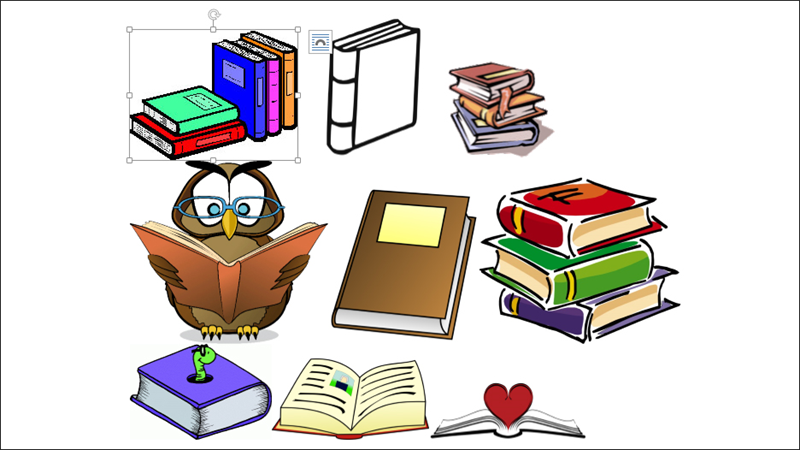
Clip art là một thư viện hình ảnh được tạo sẵn.
Thư viện Clip Art còn tồn tại trong phiên bản Microsoft Word nào?
Kể từ phiên bản Microsoft Office 2013 trở đi, Clip Art đã bị loại bỏ, và người dùng chỉ có thể chèn Clip Art từ các phiên bản cũ hơn như Office 2010 hoặc các nguồn Clip Art khác.
Tuy nhiên, Microsoft Office 2013, 2016, 2019 và Microsoft 365 cung cấp tính năng tìm kiếm hình ảnh trực tuyến thông qua Bing Image Search, giúp người dùng dễ dàng chèn hình ảnh vào tài liệu của mình. Đây là một tính năng mới và rất hữu ích cho người dùng.
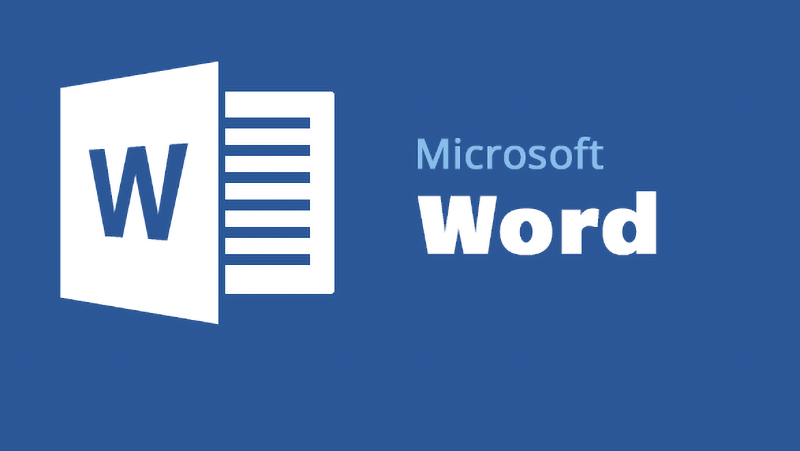
Thư viện Clip Art còn xuất hiện ở các bản Word 2010 2007 2003.
Hướng Dẫn chèn Clip Art trong Word 2010
Để chèn Clip Art vào Word, bạn có thể làm theo các bước sau đây:
Bước 1: Truy cập vào tab Insert và chọn mục Pictures.
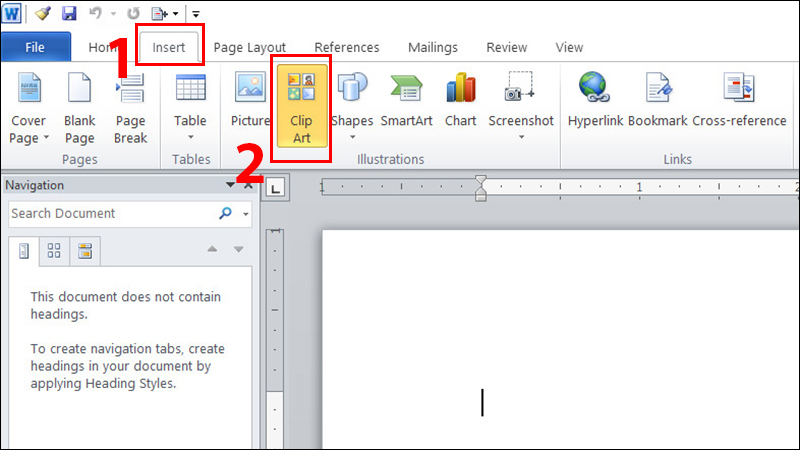
Chọn Clip Art.
Bước 2: Gõ từ khóa cần tìm vào ô tìm kiếm và chọn thể loại ảnh bạn muốn tìm kiếm.
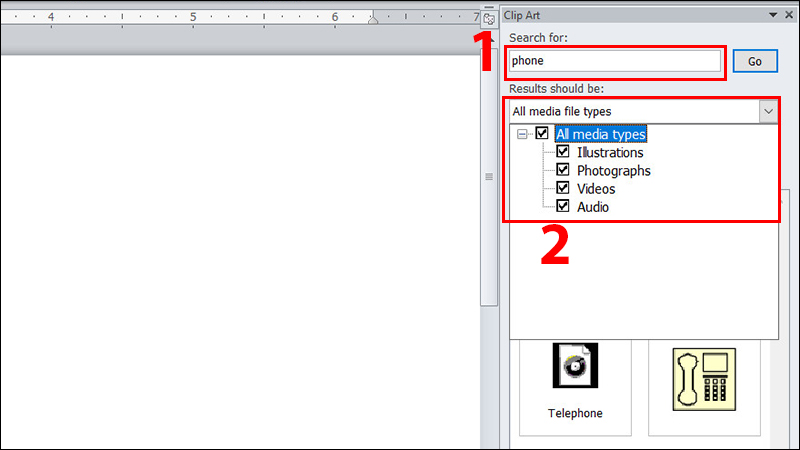
Tìm kiếm từ khóa bạn cần.
Bước 3: Chọn ảnh phù hợp và click chuột phải, sau đó chọn Insert. (hoặc Include Offlice.com content để tìm kiếm thêm Clip Art trên mạng)
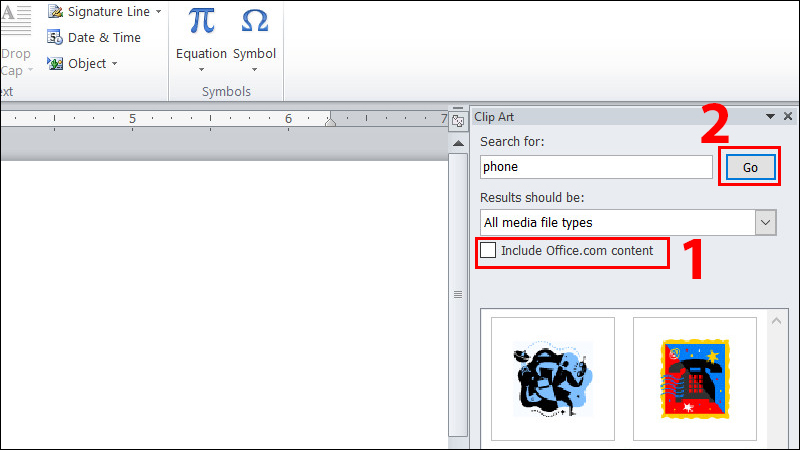
Nhấn Go để tìm ảnh.
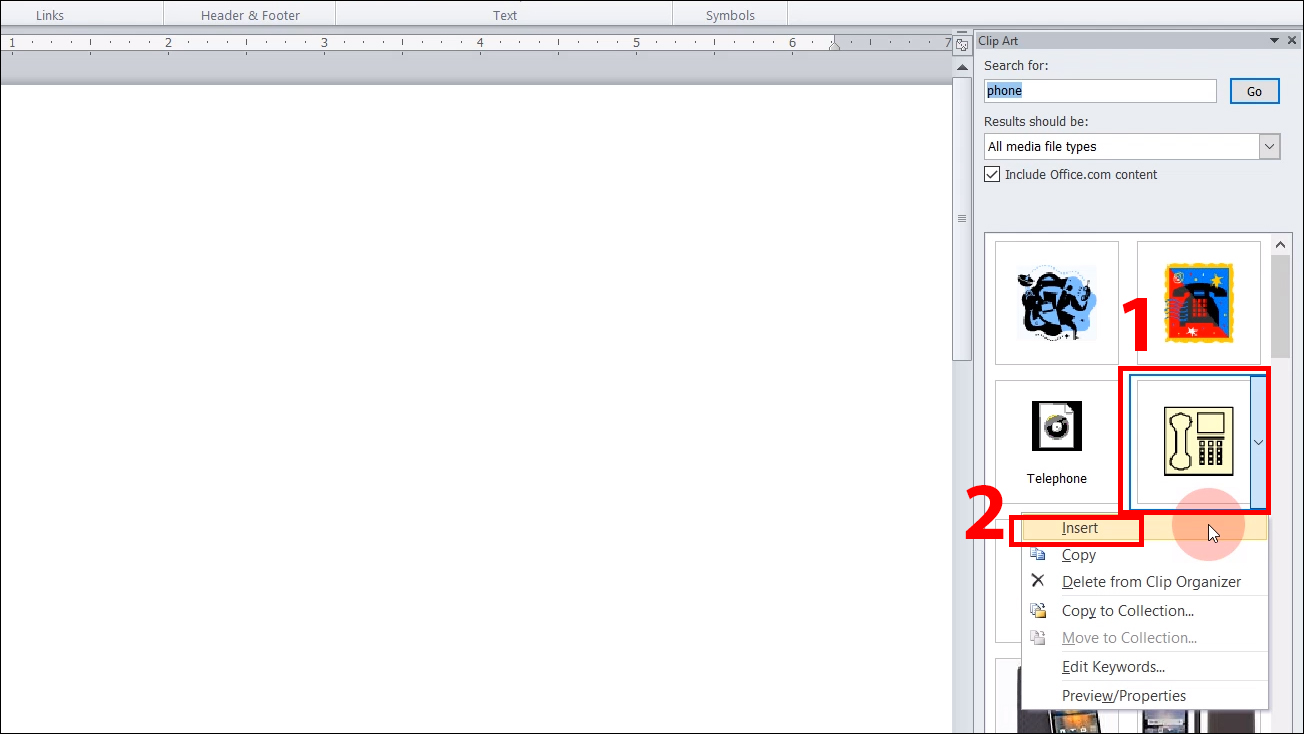
Chọn ảnh phù hợp.
Bước 4: Kiểm tra kết quả sau khi chèn để đảm bảo ảnh được hiển thị đúng cách.
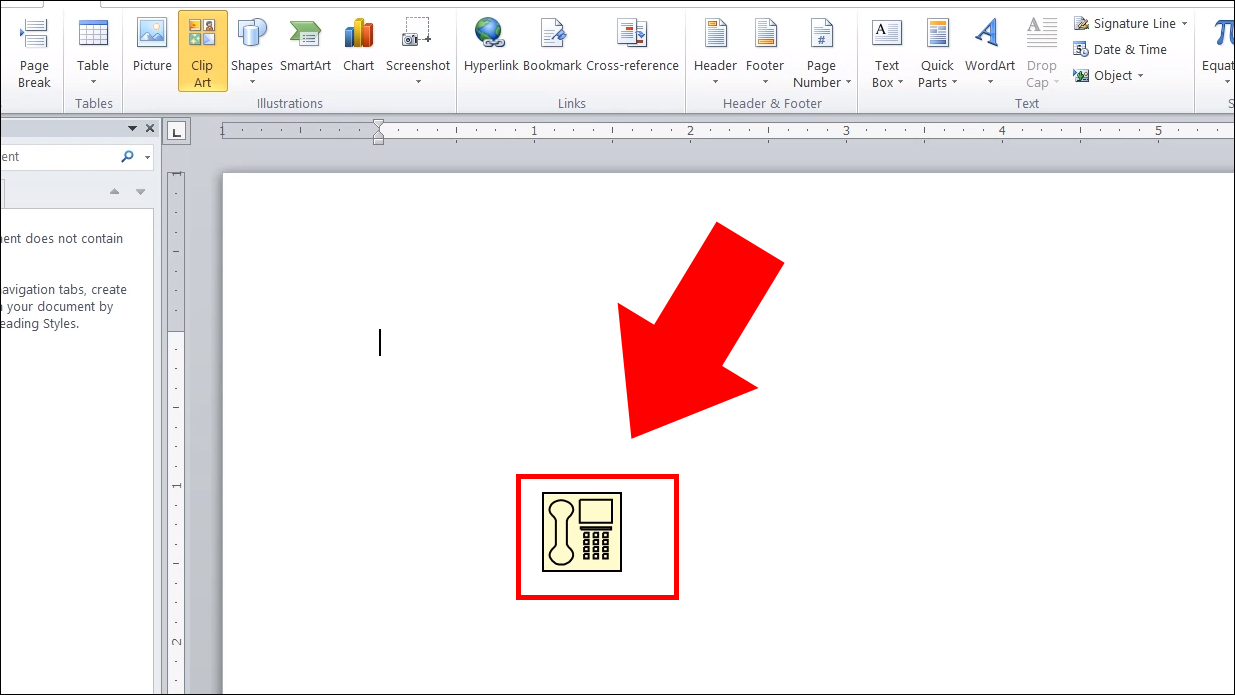
Kết quả sau khi chèn.
Hướng dẫn chèn Clip Art trong phiên bản Word 2013, Word 2016
Bước đầu tiên: Truy cập vào Insert > Chọn Online Pictures.
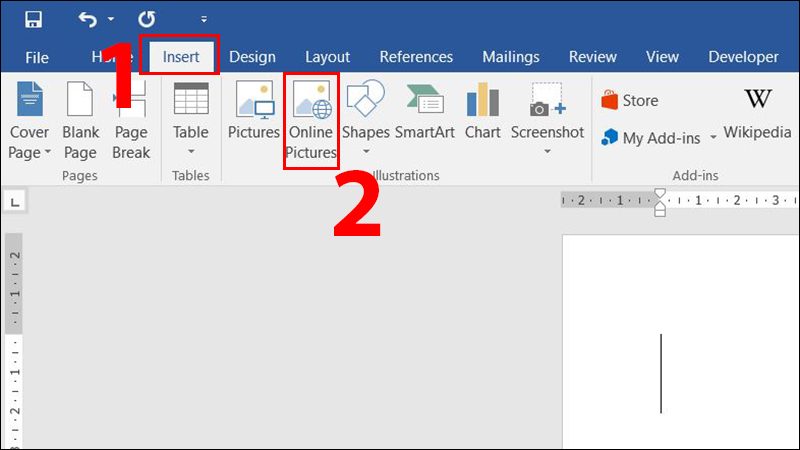 Chọn Online Pictures.
Chọn Online Pictures.
Thực hiện bước tiếp theo bằng cách nhập từ khóa cần tìm vào thanh tìm kiếm > Nhấn biểu tượng tìm kiếm.
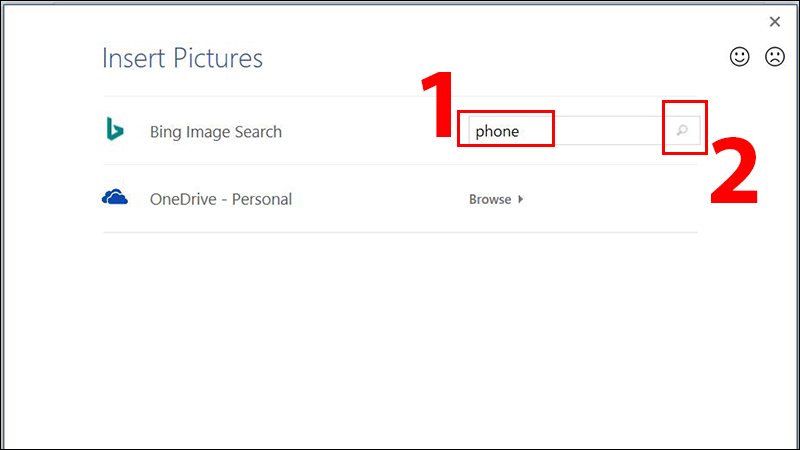 Tìm kiếm từ khóa.
Tìm kiếm từ khóa.
Sau đó, chọn hình ảnh phù hợp và nhấn nút chèn (Insert).
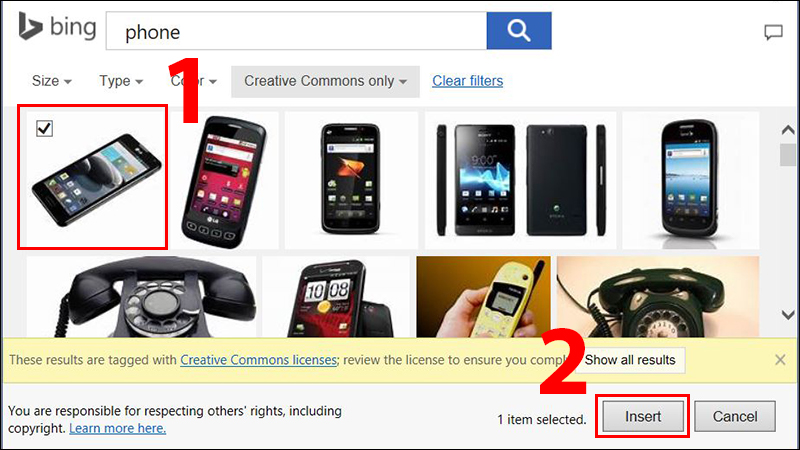
Chèn Clip Art phù hợp.
Kết quả hiển thị sau khi đã chèn hình ảnh.
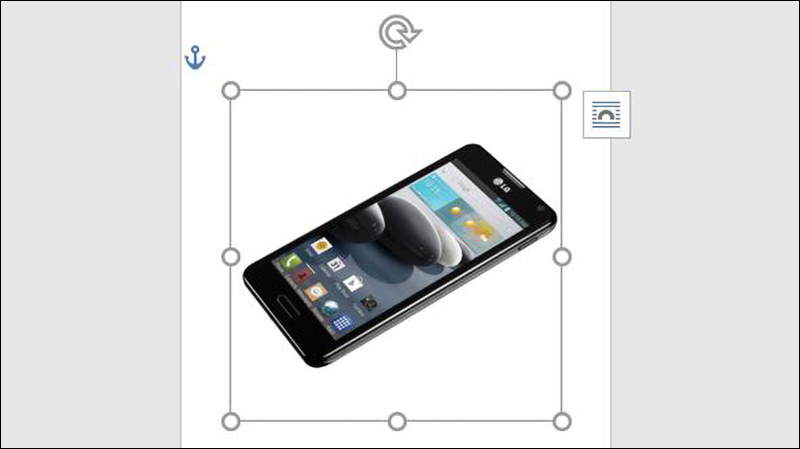
Kết quả sau khi chèn.
Cách chèn Clip Art trong Word 365, 2019
Bước 1: Truy cập Insert > Chọn Pictures > Chọn Online Pictures..
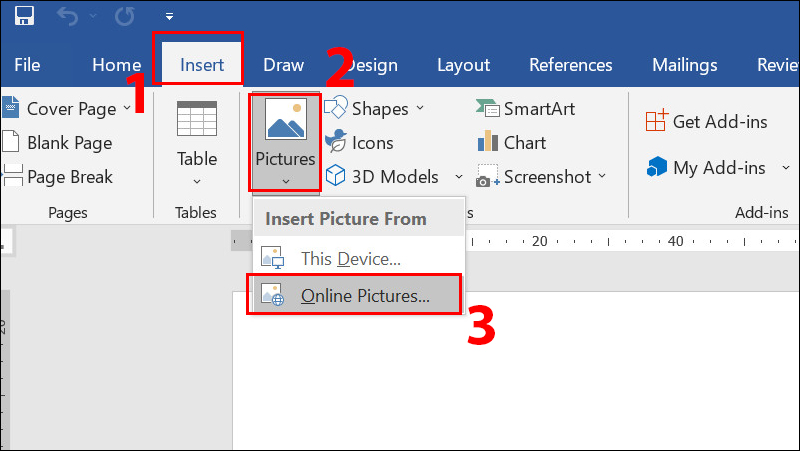
Chọn Online Pictures...
Bước 2: Nhập từ khóa vào ô tìm kiếm > Nhấn Enter để tìm kiếm > Chọn hình ảnh phù hợp > Chọn Insert.
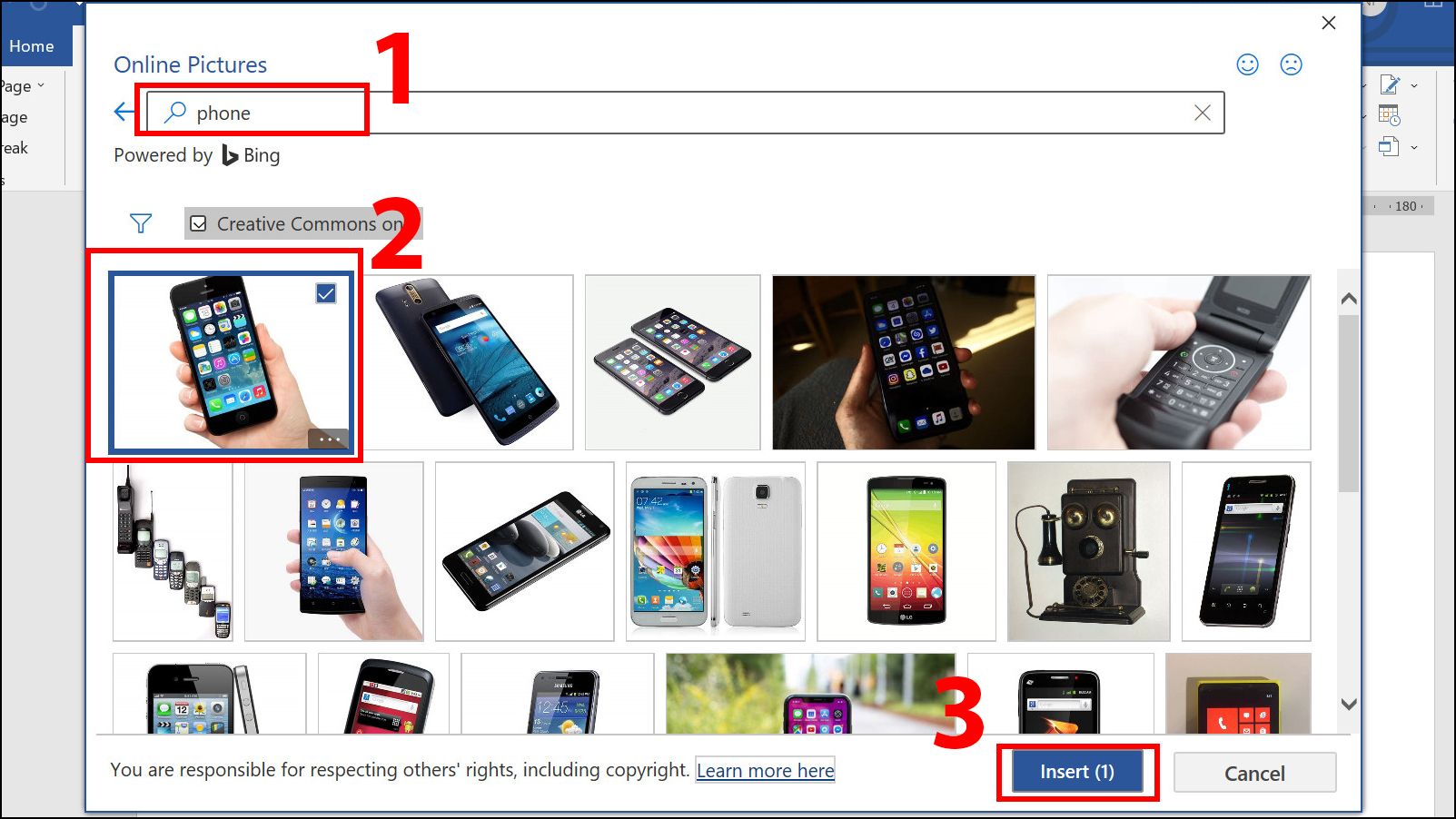
Chọn ảnh phù hợp
Bước 3: Kiểm tra kết quả sau khi chèn.
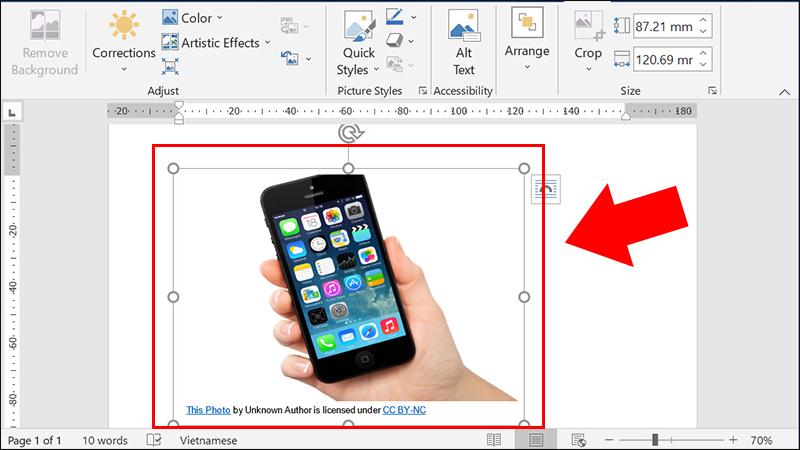
Kết quả sau khi chèn.

 Tin công nghệ
Tin công nghệ
 Game
Game
 Đánh giá
Đánh giá
 Thủ thuật
Thủ thuật
 Tư vấn
Tư vấn
 Khám phá
Khám phá
 Tin khuyến mãi
Tin khuyến mãi
 Review - Video
Review - Video
 PC DIY
PC DIY
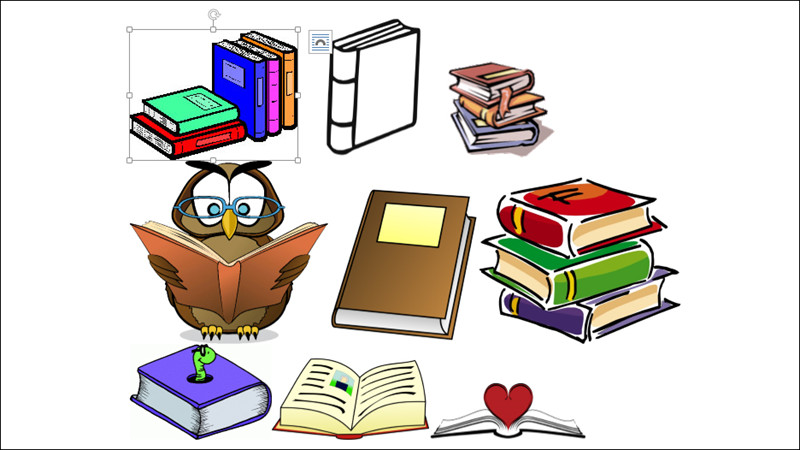
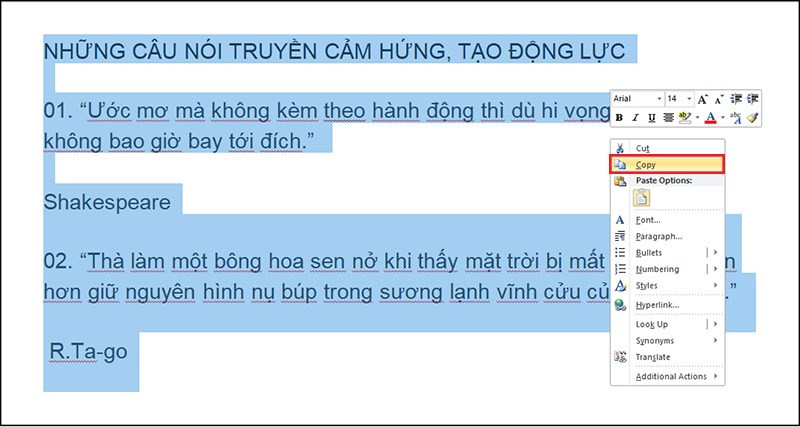
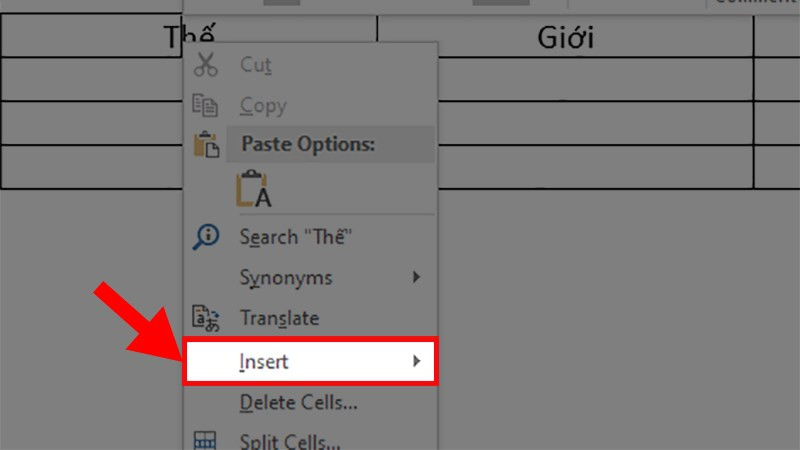
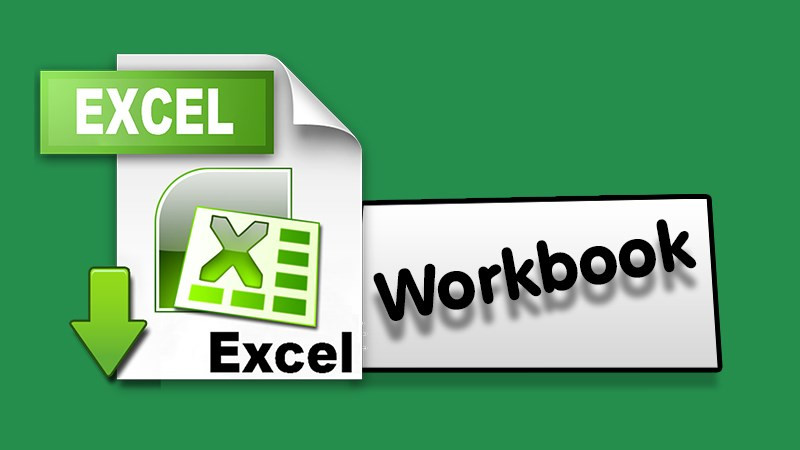
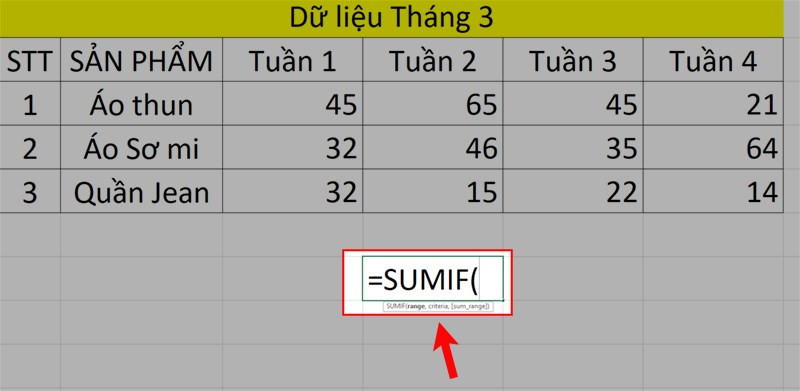
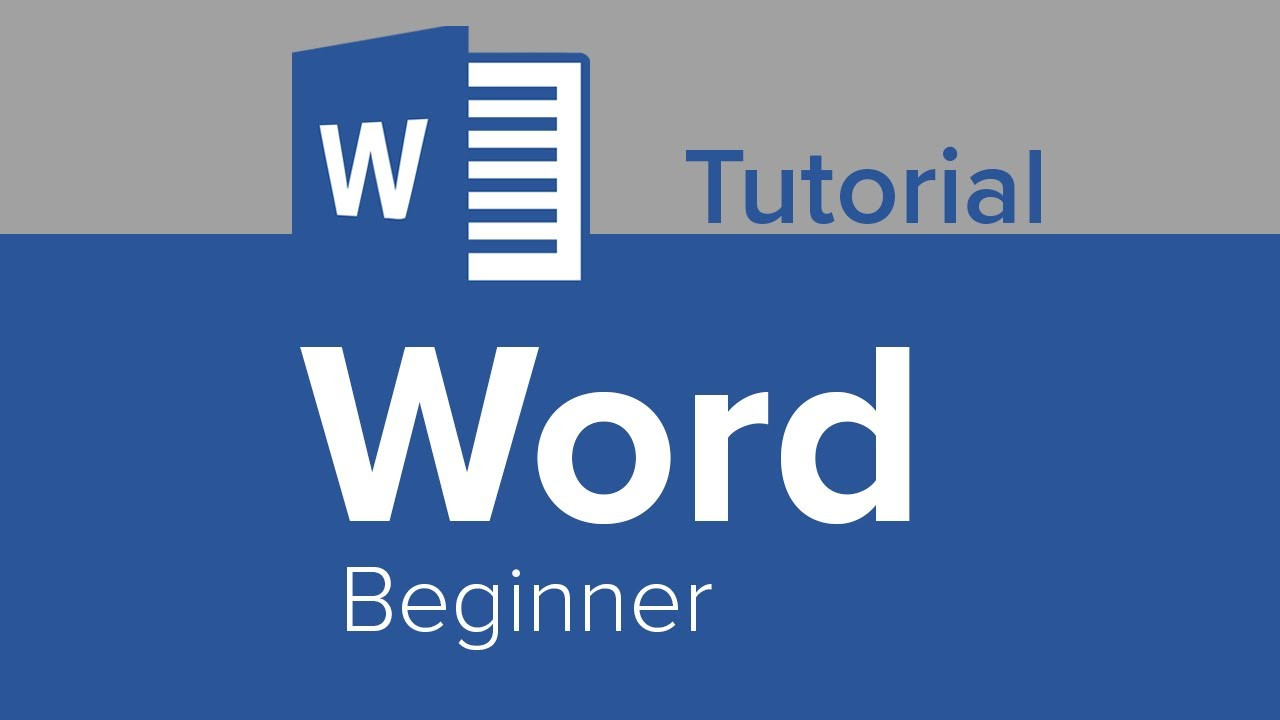
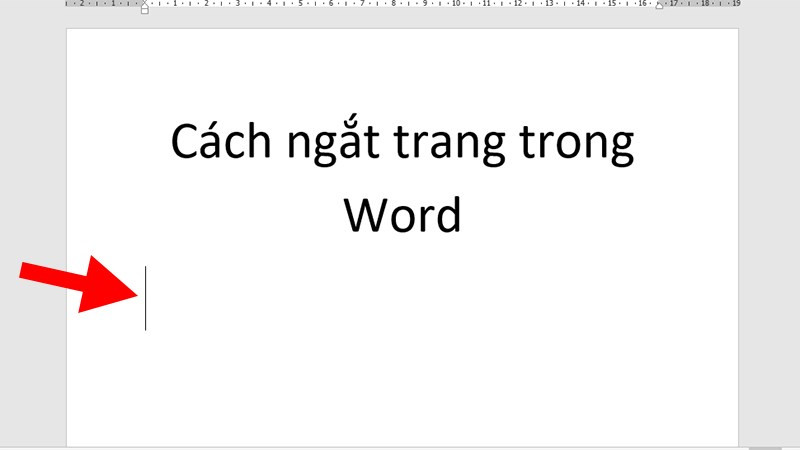







Bình luận bài viết