Thủ thuật
Hướng dẫn chèn biểu tượng nốt nhạc (♪) trong Microsoft Word và chèn khuông nhạc.
Nếu bạn muốn chèn nốt nhạc vào tài liệu Word nhưng chưa biết cách làm, hãy tham khảo bài viết sau đây để tìm hiểu cách chèn nốt nhạc cùng với việc vẽ khuông nhạc trong Word một cách dễ dàng. Hãy cùng tiếp tục đọc và chuẩn bị laptop để thực hành ngay nhé!
Cách chèn biểu tượng nốt nhạc trong Word
Chèn biểu tượng nốt nhạc bằng Symbol
Bước 1: Truy cập Insert trên thanh công cụ > Chọn Symbol > Tiếp theo, chọn More Symbols.
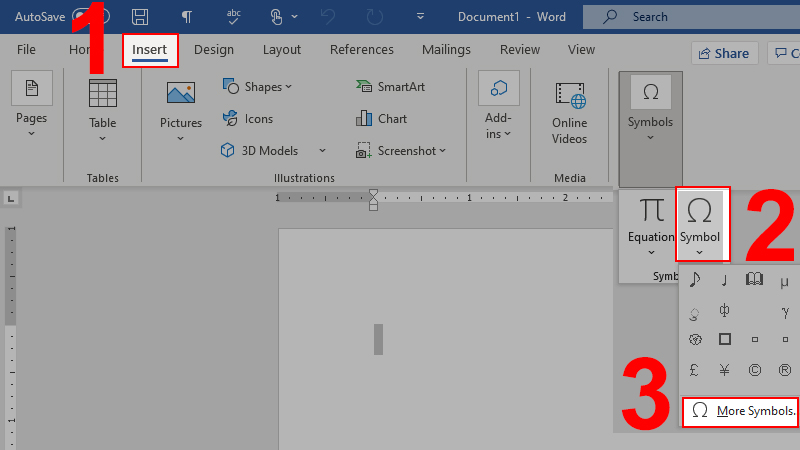
Chọn hộp thoại Symbol.
Bước 2: Trong hộp thoại Symbol, chọn Font MS UI Gothic > Chọn Subset Miscellaneous Symbols.
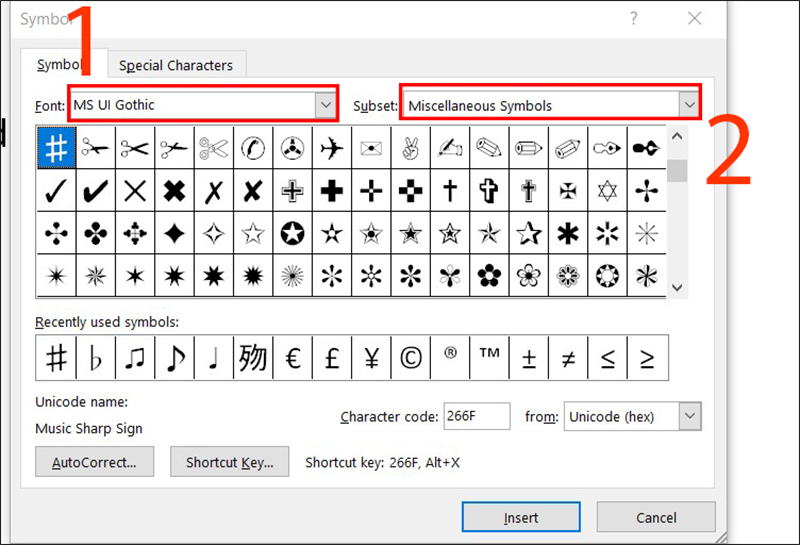
Chọn Font và Subset.
Bước 3: Di chuyển xuống bằng mũi tên để tìm biểu tượng nốt nhạc.
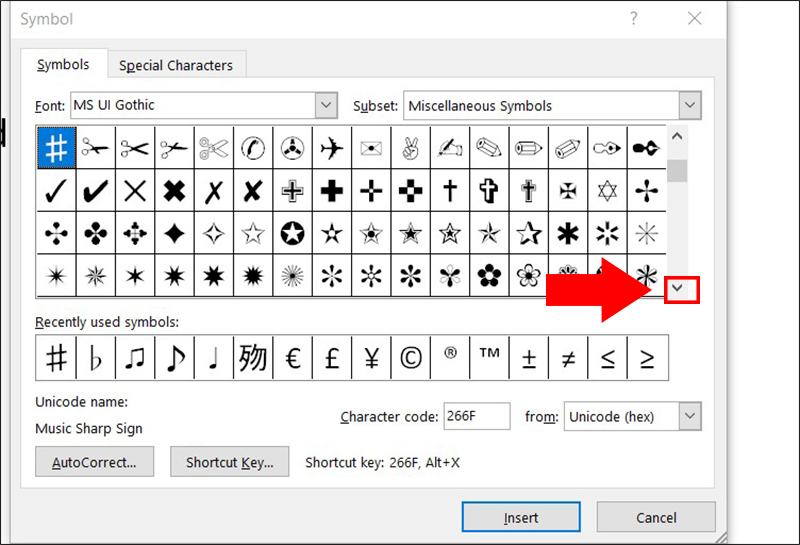
Nhấn mũi tên di chuyển xuống để tìm.
Bước 4: Chọn biểu tượng nốt nhạc cần chèn và nhấn Insert để hoàn tất.
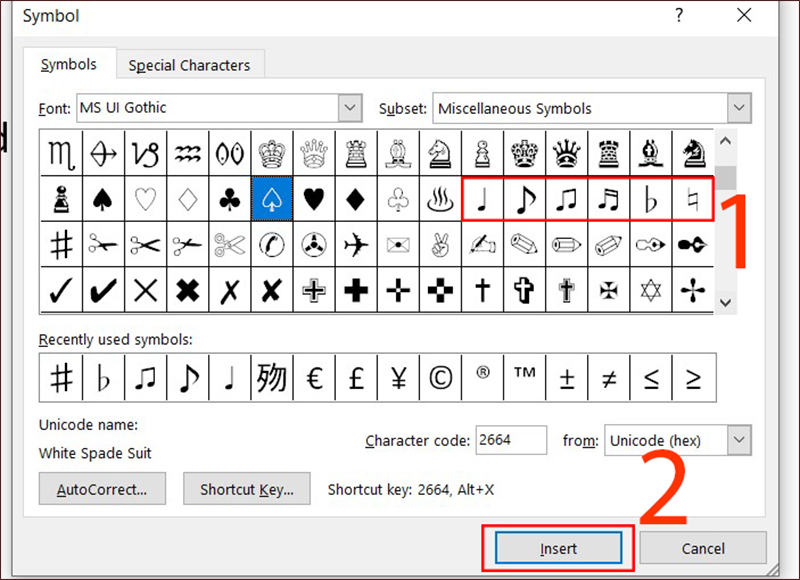
Chọn nốt nhạc và nhấn Insert.
Chèn biểu tượng nốt nhạc bằng phím tắt
Bạn có thể chèn nốt nhạc một cách nhanh chóng bằng cách sử dụng các phím tắt trong bảng dưới đây, thay vì phải chèn thủ công như đã hướng dẫn ở trên.
|
Ký hiệu |
Phím tắt |
|
♩ |
ALT + 9833 |
|
♪ |
ALT + 13 or ALT + 9834 |
|
♫ |
ALT + 14 or ALT + 9835 |
|
♬ |
ALT + 9836 |
|
♭ |
ALT + 9837 |
|
♮ |
ALT + 9838 |
|
♯ |
ALT + 9839 |
|
𝄀 |
ALT + 119040 |
|
𝄁 |
ALT + 119041 |
|
𝄂 |
ALT + 119042 |
|
𝄃 |
ALT + 119043 |
|
𝄄 |
ALT + 119044 |
|
𝄅 |
ALT + 119045 |
|
𝄆 |
ALT + 119046 |
|
𝄇 |
ALT + 119047 |
|
𝄈 |
ALT + 119048 |
Chèn biểu tượng nốt nhạc bằng kho hình Icons
Bước 1: Truy cập vào Insert > Chọn Icons.
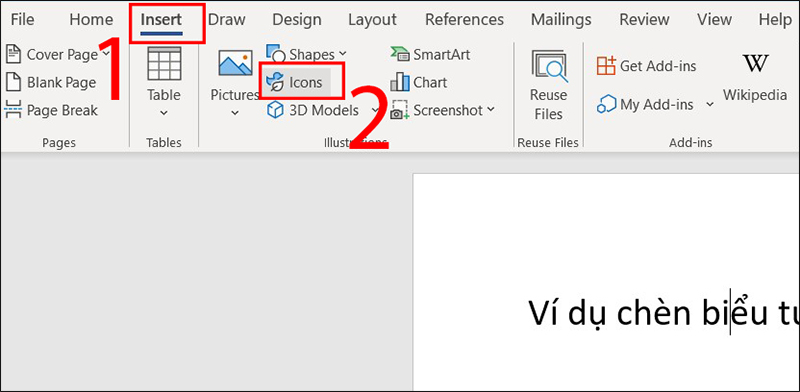
Chọn Icons trong Insert.
Bước 2: Tìm kiếm với từ khóa "note music" > Chọn biểu tượng nốt nhạc > Nhấn Insert để thêm vào văn bản.
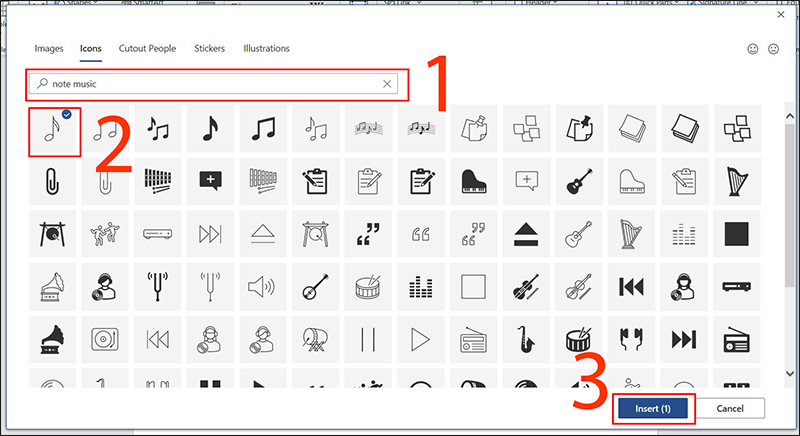
Tìm kiếm nốt nhạc và chèn.
Cách vẽ khuông nhạc trong Word
Bước 1: Kích hoạt hiển thị lưới ô vuông trong Word.
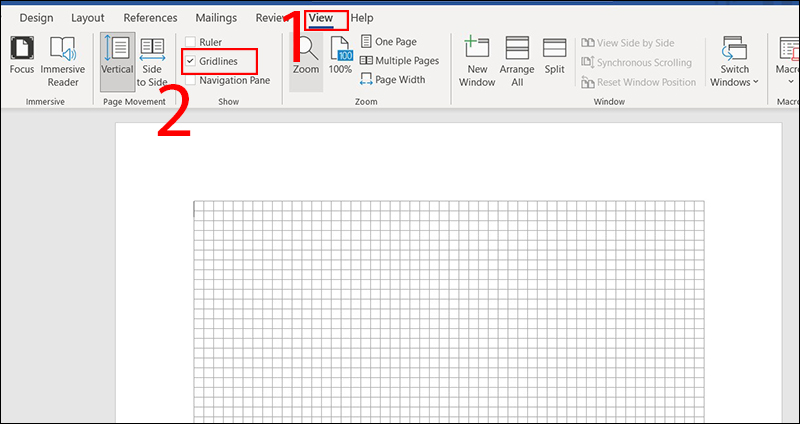
Hiển thị đường lưới, ô vuông.
Bước 2: Dùng công cụ Line để vẽ một đường thẳng ngang.
| Điều chỉnh kích thước của đường thẳng để tạo khuôn nhạc với tỉ lệ phù hợp, thường sử dụng đường thẳng có độ mỏng 1pt. |
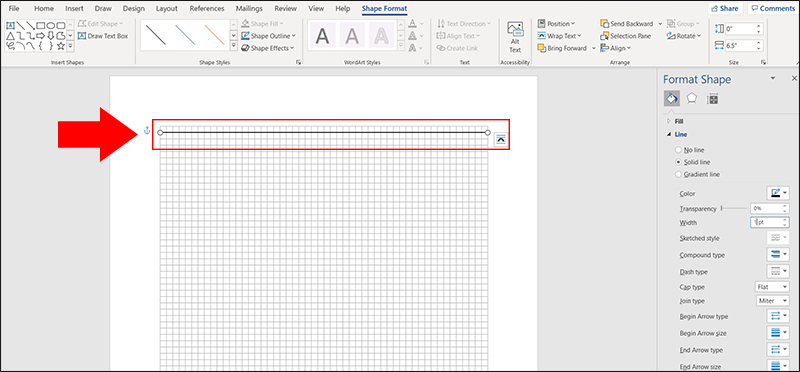
Vẽ một đường nằm ngang.
Bước 3: Sao chép đường thẳng đó năm lần để tạo ra một khuôn nhạc hoàn chỉnh.
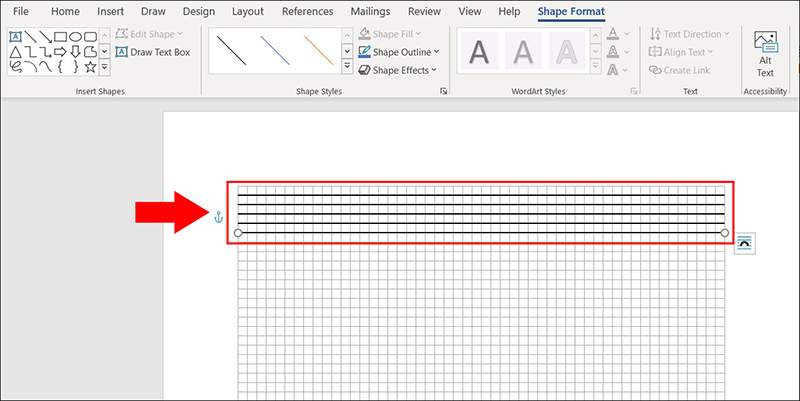
Sao chép thành 5 đường thằng.
Bước 4: Chèn biểu tượng khóa nhạc "clef PNG".
Vào Insert > Chọn Pictures > Chọn Online Pictures.
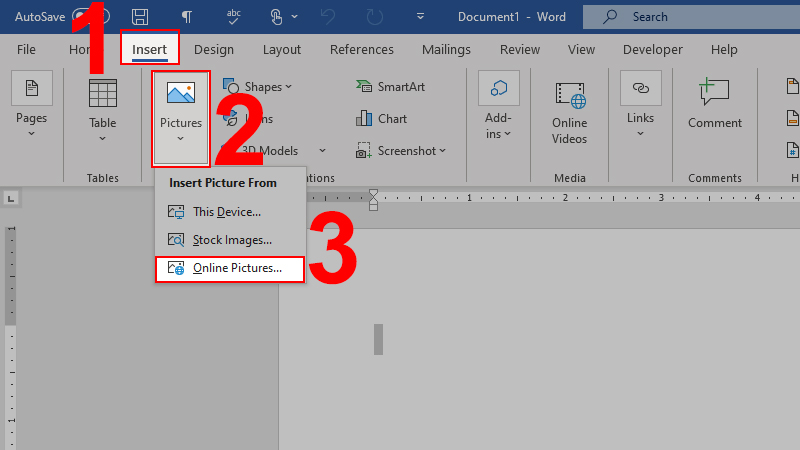
Vào kho ảnh Online để chèn hình khóa nhạc
Tìm kiếm với từ khóa "clef PNG" và nhấn Enter.
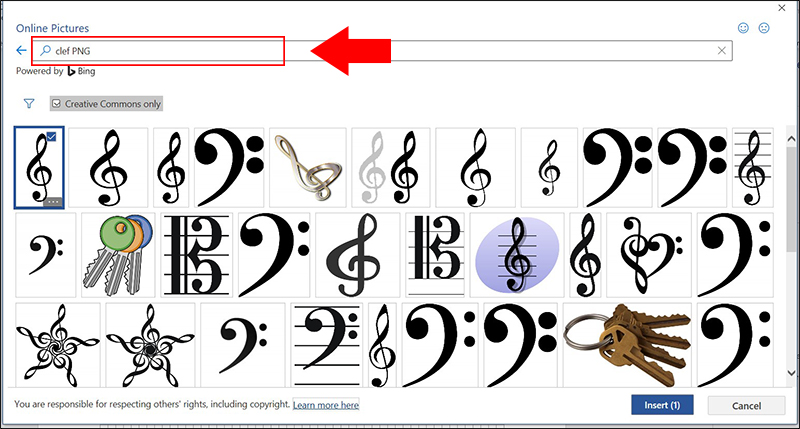
Chèn biểu tượng khóa nhạc.
Bước 5: Nhóm tất cả các đối tượng lại thành một nhóm duy nhất.
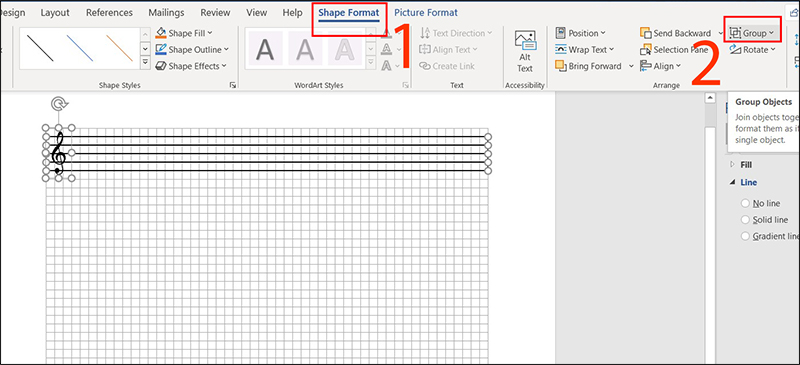
Nhóm các đối tượng thành 1 group.
Bước 6: Sao chép khuôn nhạc này để tạo ra nhiều khuôn nhạc khác nhau.
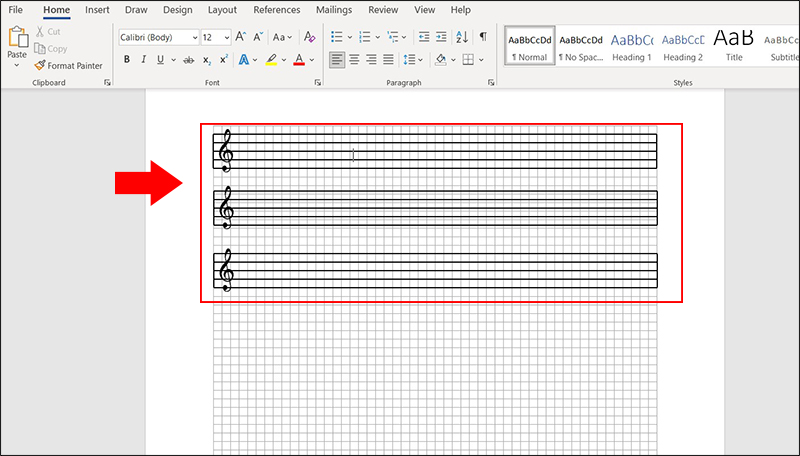
Sao chép ra nhiều khuông nhạc.
Một số lưu ý khi chèn biểu tượng nốt nhạc, khung nhạc trong Word
Khi sử dụng phím tắt để chèn, cần lưu ý:
Nếu bạn đang sử dụng laptop không có bàn phím số, thì các phím tắt để chèn nốt nhạc sẽ không hoạt động, bởi vì chúng chỉ hoạt động khi bạn sử dụng bàn phím số để nhập mã số tương ứng. Trong trường hợp này, bạn cần giữ phím Alt và chỉ thả nó ra sau khi đã nhập xong mã số.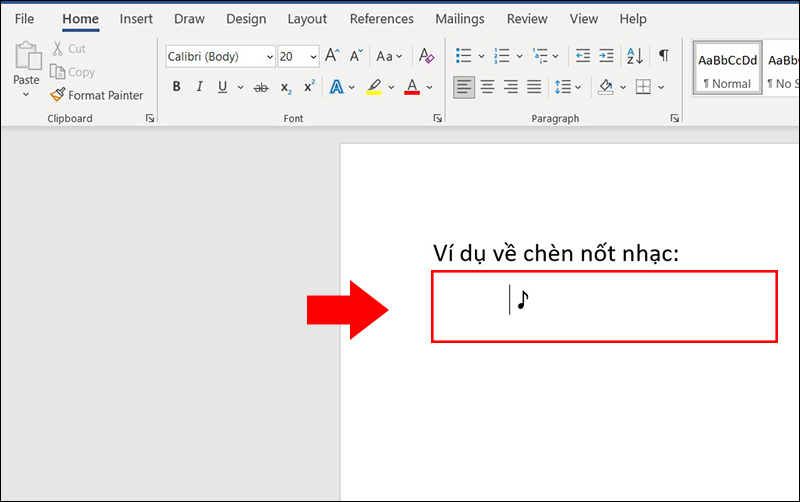
Giữ phím Alt khi nhập mã số để chèn.
Bôi đen khuông nhạc để group, cần lưu ý:
-
Giữ phím Ctrl và nhấn chuột trái để chọn đối tượng khi con trỏ hiển thị dấu cộng.
-
Để tránh gây nhầm lẫn, bạn có thể nhóm các đối tượng lại với nhau.
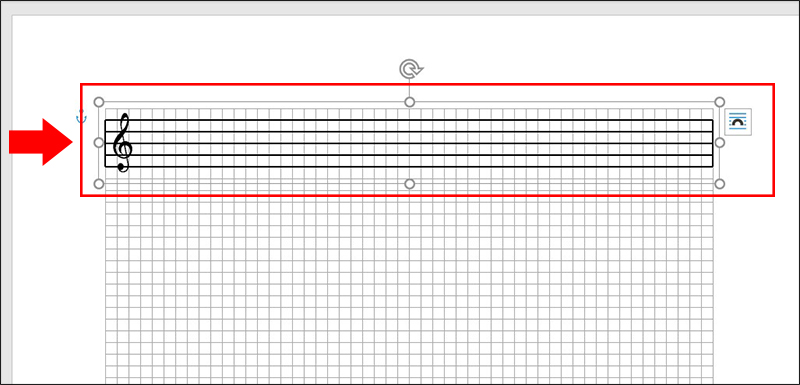
Chọn từng đối tượng để group.

 Tin công nghệ
Tin công nghệ
 Game
Game
 Đánh giá
Đánh giá
 Thủ thuật
Thủ thuật
 Tư vấn
Tư vấn
 Khám phá
Khám phá
 Tin khuyến mãi
Tin khuyến mãi
 Review - Video
Review - Video
 PC DIY
PC DIY
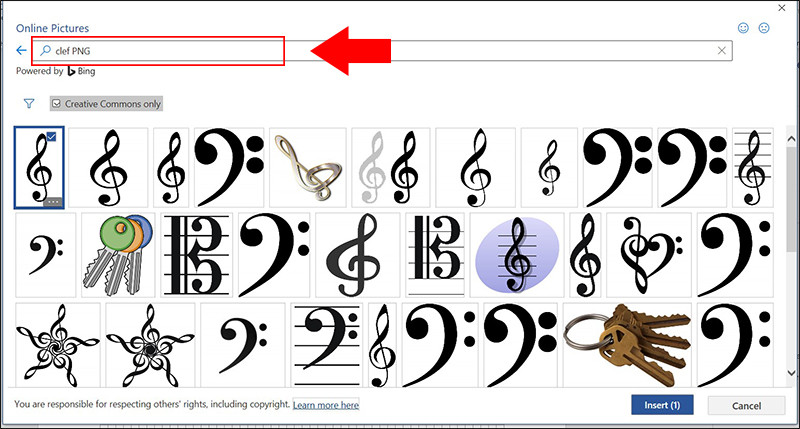
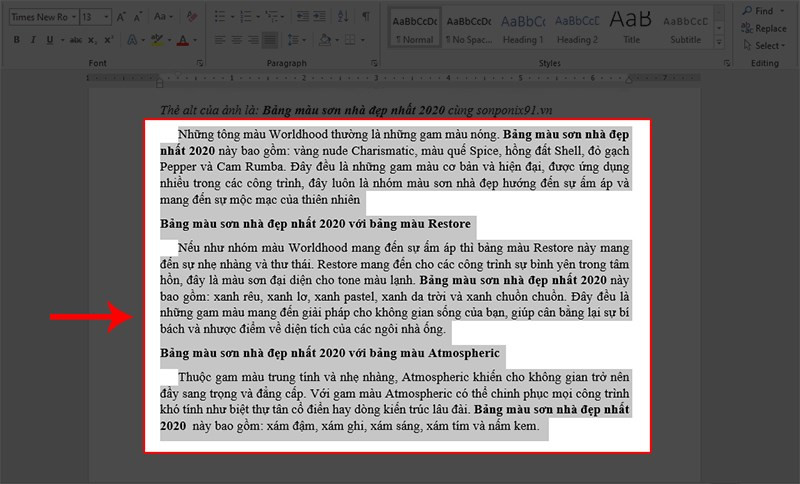
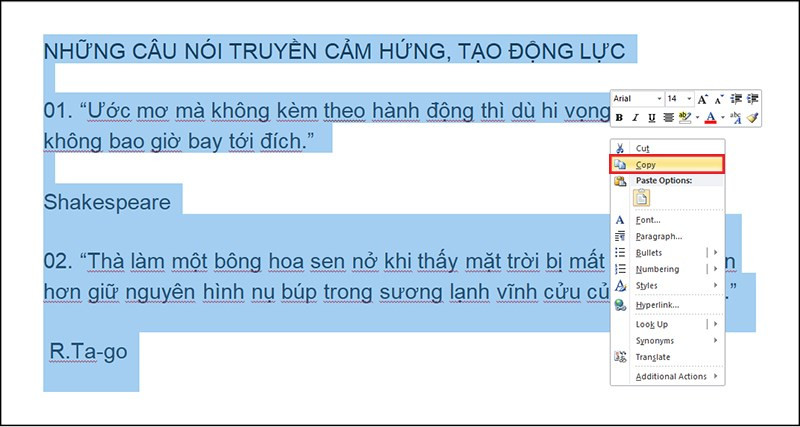
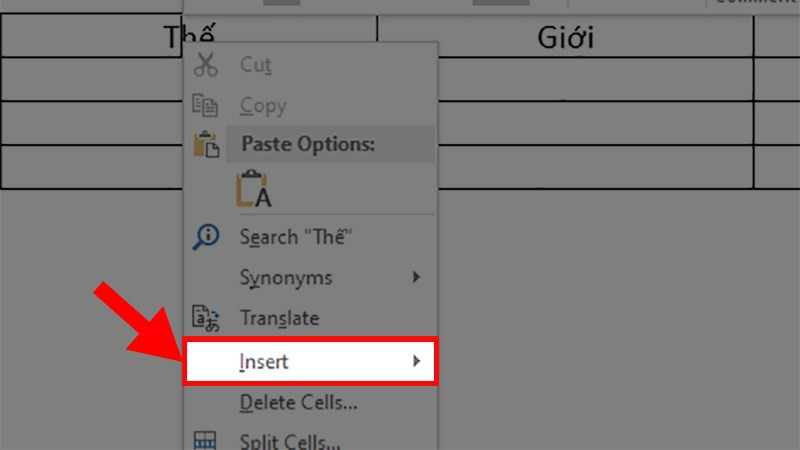
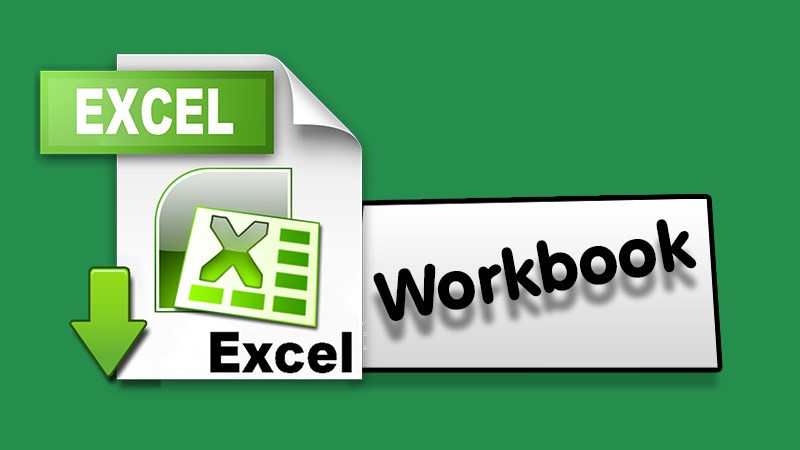
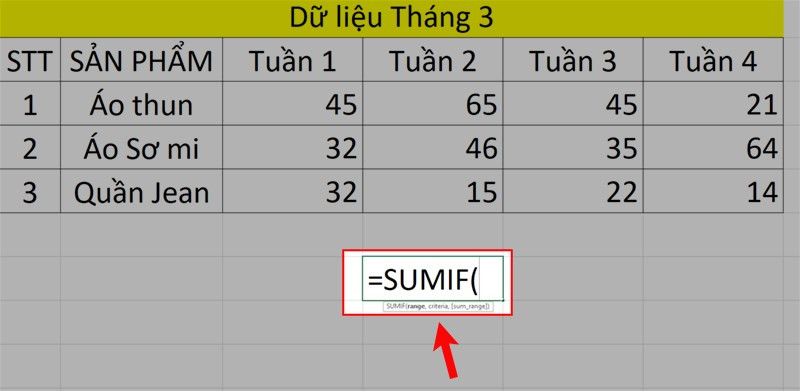
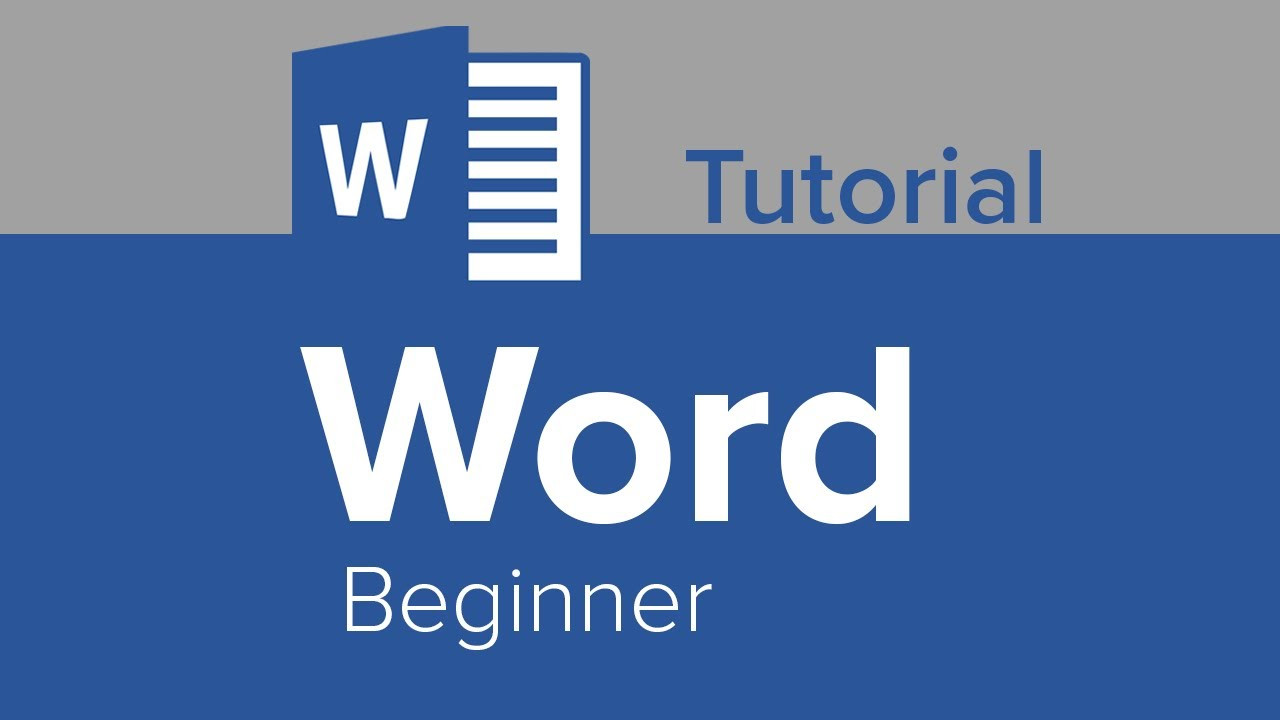







Bình luận bài viết