Thủ thuật
Hướng dẫn chèn ảnh, video, GIF vào trong Microsoft Word đơn giản, nhanh chóng
Word của Microsoft là phần mềm soạn thảo văn bản được sử dụng rộng rãi nhất trên toàn cầu, trong đó có Việt Nam. Tuy nhiên, nhiều người mới bắt đầu sử dụng chưa biết cách thêm ảnh, video, GIF vào tài liệu Word. Đừng lo lắng, bài viết này sẽ hướng dẫn bạn cách thêm chúng một cách đơn giản và nhanh chóng.
| Bài viết này được thực hiện trên Macbook Air 2017 và Microsoft Word 2010. Các phiên bản khác có thể có giao diện khác nhau, mong bạn thông cảm! |
Chèn ảnh vào file Word
Hiện nay, việc bổ sung hình ảnh vào văn bản là rất quan trọng. Nếu bạn thêm hình ảnh vào bài viết, nó sẽ trở nên phong phú, hấp dẫn hơn và tăng độ chân thật.
Vì vậy, hãy sử dụng hình ảnh càng nhiều càng tốt để bài viết của bạn trở nên chất lượng hơn.
Nếu bạn đã tải và lưu bức ảnh mà muốn chèn vào, thì việc thực hiện vô cùng đơn giản.
Bước 1: Mở Word và chọn Insert trên thanh công cụ. Chọn Pictures.
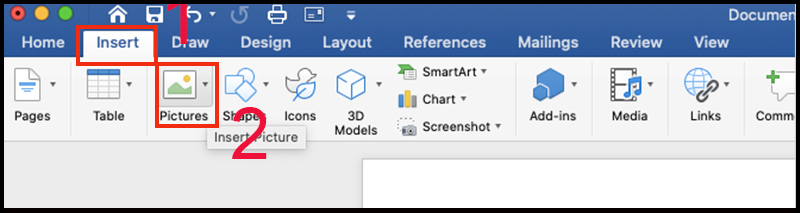
Chọn Insert rồi chọn Pictures
Bước 2: Chọn Picture from File và tìm đến bức ảnh bạn muốn chèn.
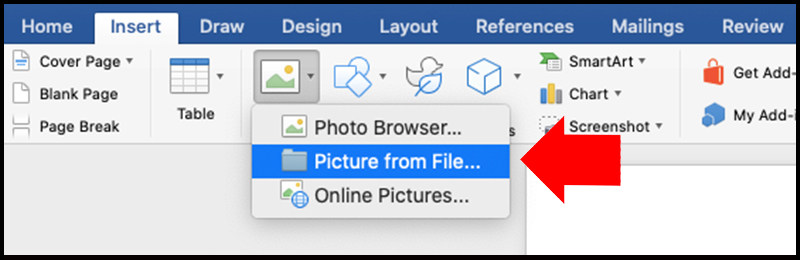
Chọn Picture from file...
Bước 3: Chọn Insert để chèn ảnh vào file Word.
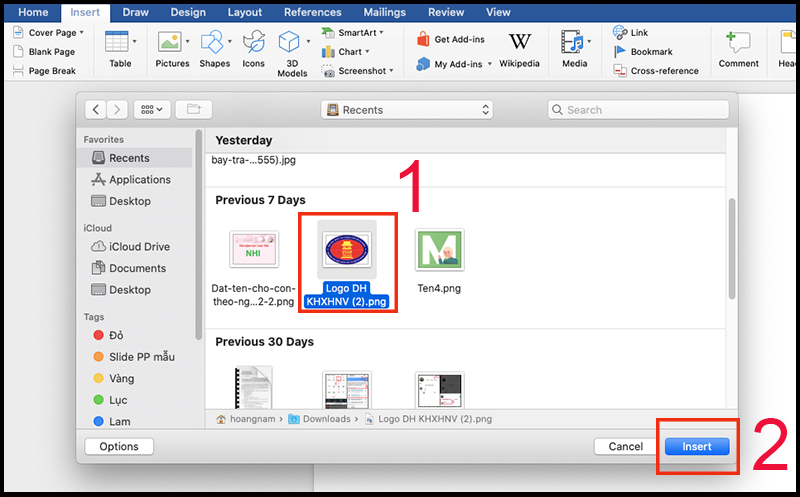
Chọn ảnh bạn muốn chèn rồi chọn Insert
Bước 4: Căn chỉnh kích thước và bố cục của ảnh để phù hợp với file Word văn bản. Nếu cần thiết, bạn có thể cắt xén ảnh để cân chỉnh kích thước và bố cục cho phù hợp.
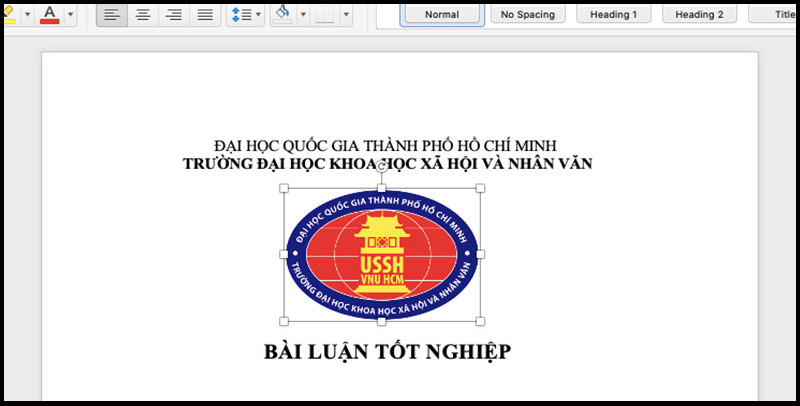
Bạn đã chèn ảnh vào file Word thành công
Chèn ảnh trên mạng vào trong Word
Để chèn một bức ảnh đẹp từ mạng vào file Word, bạn có thể thực hiện theo các bước đơn giản sau:
Bước 1: Mở Word và truy cập vào Insert trên thanh công cụ, sau đó chọn Pictures > Online Pictures...
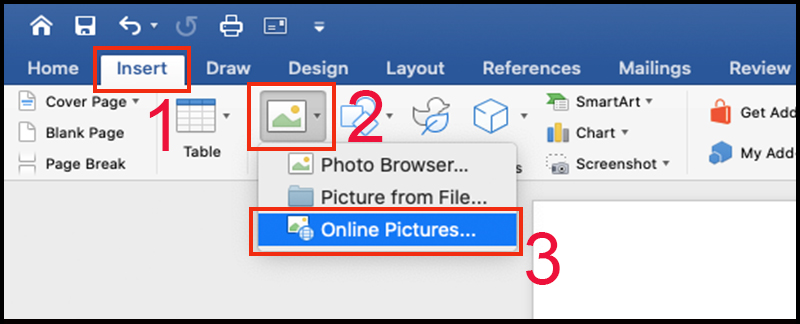
Chọn Insert > Chọn Pictures > Chọn Online Pictures
Bước 2: Tại cửa sổ hiện ra, bạn có thể lựa chọn hình ảnh theo chủ đề hoặc tìm kiếm bằng cách sử dụng thanh Search Bing ở phía trên cùng của cửa sổ.
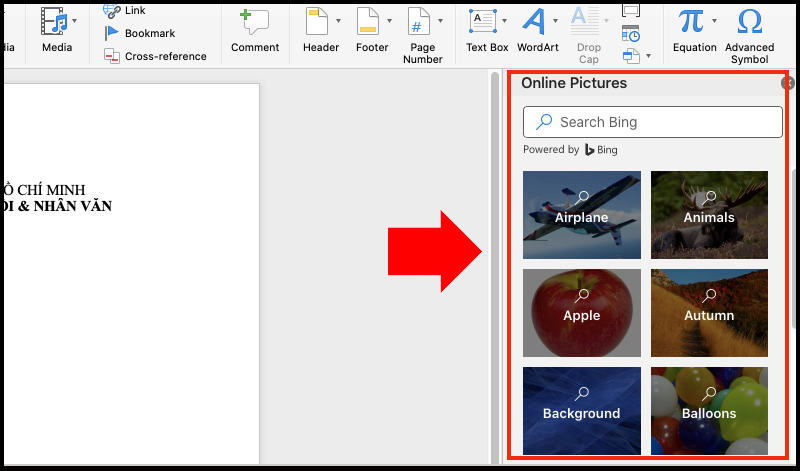
Lựa chọn ảnh theo chủ đề
Bước 3: Chọn bức ảnh mà bạn thích và nhấp vào nút Insert để chèn vào file văn bản.
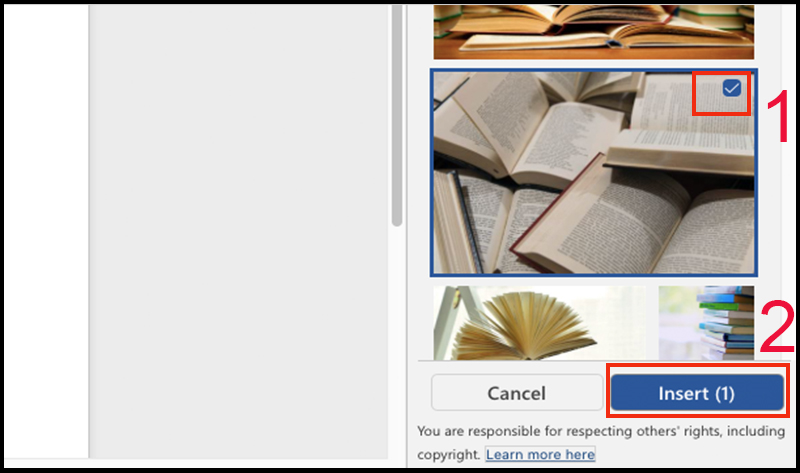
Chọn được tấm hình ưng ý rồi bấm Insert
Chèn video vào file Word
Bước 1: Mở Word và chọn Insert từ thanh công cụ.
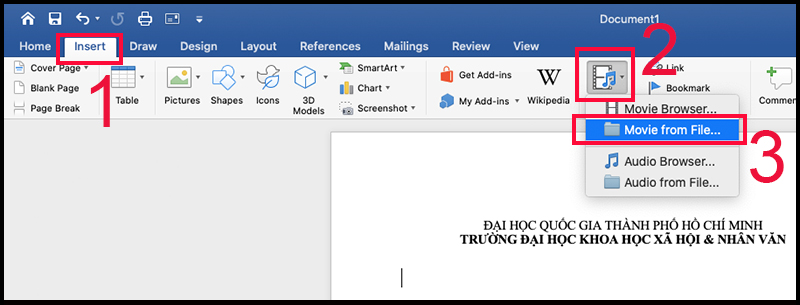
Chọn Online Video Media
Bước 2: Chọn biểu tượng cuộn phim có hình nốt nhạc (Media), sau đó chọn Movie from File. Chọn video mà bạn muốn chèn vào file Word, sau đó nhấn Insert.
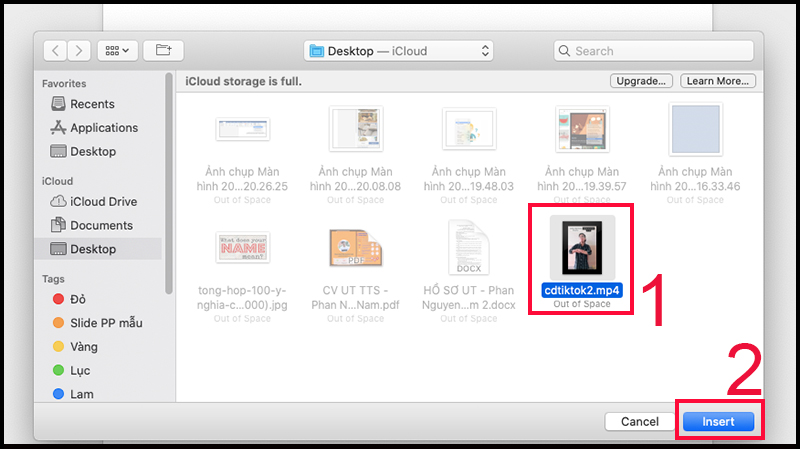
Chèn link video từ YouTube và hộp thoại rồi ấn Insert
Video của bạn đã được chèn vào file Word thành công!
Chèn video trên mạng
Để thêm hiệu ứng cho hình ảnh trên Word, bạn có thể thực hiện theo các bước sau:
Bước 1: Chọn mục Insert và chọn Online Video Media.
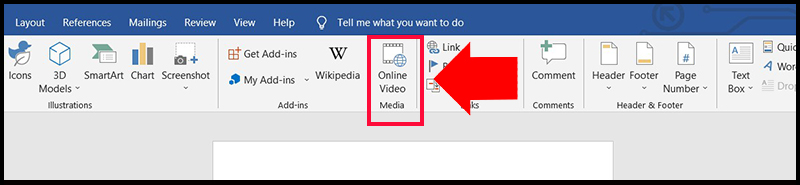
Chọn Online Video Media
Bước 2: Xuất hiện hộp thoại Insert a video, sao chép đường link video từ YouTube và dán vào hộp thoại, sau đó nhấn Insert để chèn.
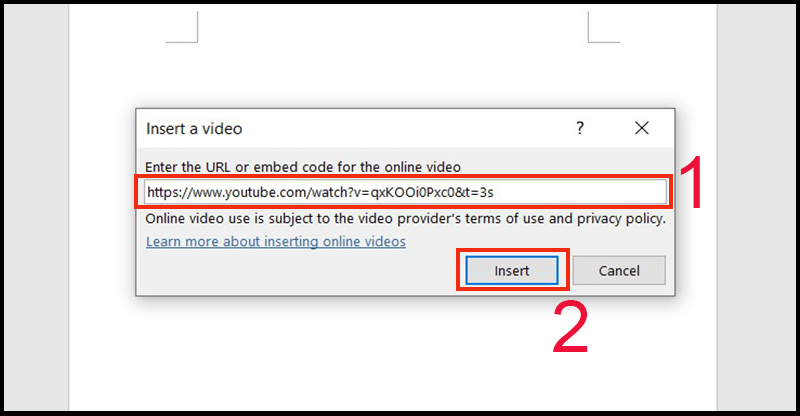
Chèn link video từ YouTube và hộp thoại rồi ấn Insert
Chèn ảnh GIF vào file Word
Bạn muốn ảnh chèn vào file Word của mình trông sinh động hơn và không chỉ "đứng im" một chỗ thì thử sử dụng ảnh GIF xem sao.
Chèn ảnh GIF trên mạng
Bước 1: Khởi động Word và chọn tab "Insert" trên thanh công cụ.
Bước 2: Chọn "Pictures" và sau đó chọn "Online Pictures".
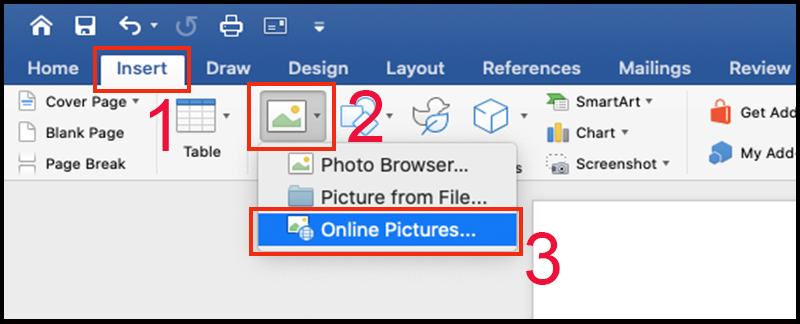
Chọn Insert > Chọn Pictures > Chọn Online Pictures
Bước 3: Trong khung tìm kiếm, nhập từ khóa "GIF" và nhấn Enter.
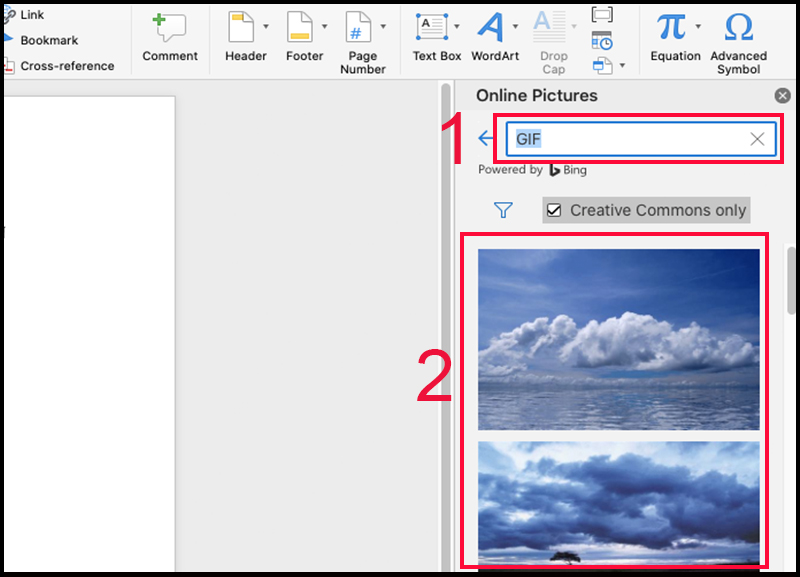
Tìm chữ GIF trên thanh tìm kiếm
Bước 4: Chọn một hình ảnh GIF từ danh sách kết quả tìm kiếm.
Bước 5: Chọn "Insert" để chèn ảnh GIF vào file Word của bạn.
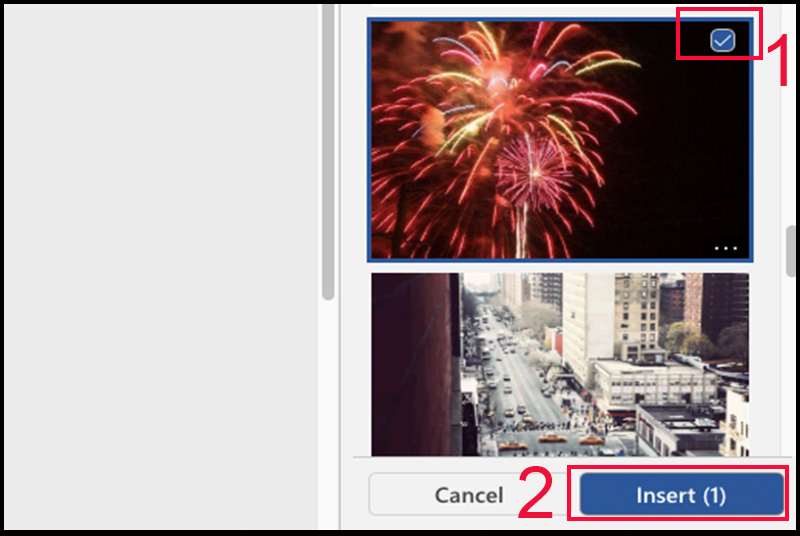
Chọn ảnh GIF muốn chèn và chọn Insert
Chèn ảnh GIF có sẵn trên máy tính
Nếu ảnh GIF mà bạn muốn chèn đã được lưu trữ trên máy tính, bạn có thể thực hiện các bước đơn giản sau để chèn ảnh GIF vào văn bản Word:
Bước 1: Mở Word và chọn Insert trên thanh công cụ.
Bước 2: Chọn Pictures.
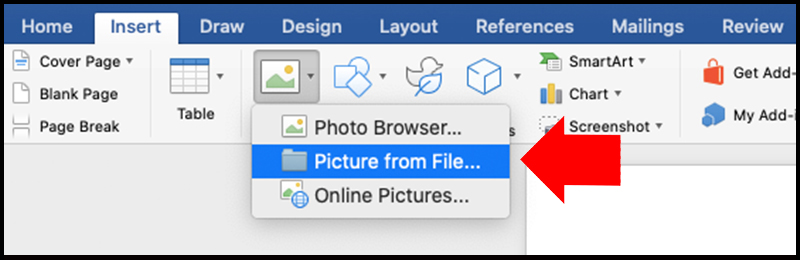
Chọn Picture from file...
Bước 3: Chọn Picture from File... và chọn tệp ảnh GIF từ máy tính của bạn. Nhấn Insert để chèn ảnh GIF vào văn bản Word.
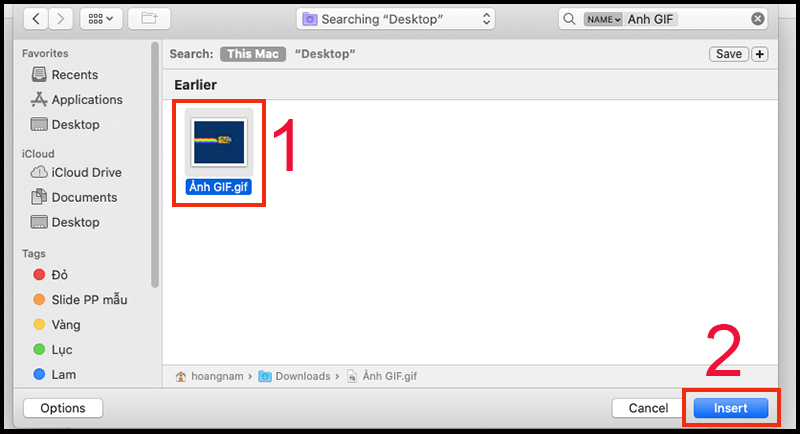
Chọn ảnh GIF muốn chèn rồi chọn Insert
Chỉnh sửa kích thước ảnh, video, ảnh GIF sau khi chèn
Thay đổi kích thước file
Để thay đổi kích thước của ảnh trong Word, bạn có thể thực hiện các bước sau đây:
Bước 1: Di chuyển con trỏ chuột tới các cạnh hoặc 4 góc của ảnh đến khi nó chuyển thành mũi tên 2 chiều.
Bước 2: Nhấn giữ phím Shift và kéo theo chiều muốn thay đổi kích thước để ảnh không bị bể.
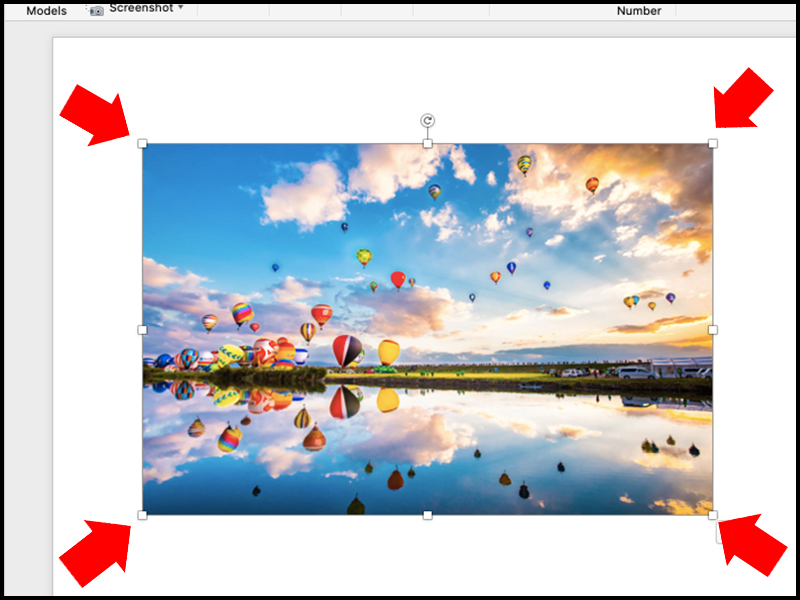
Nhấn Shift và kéo 1 trong 4 cạnh
Nếu bạn muốn thay đổi kích thước chính xác, nhấp đúp chuột vào ảnh, sau đó chọn tab Format Picture. Trong phần Size & Position, bạn có thể nhập giá trị kích thước và vị trí của ảnh để tùy chỉnh kích thước theo ý muốn.
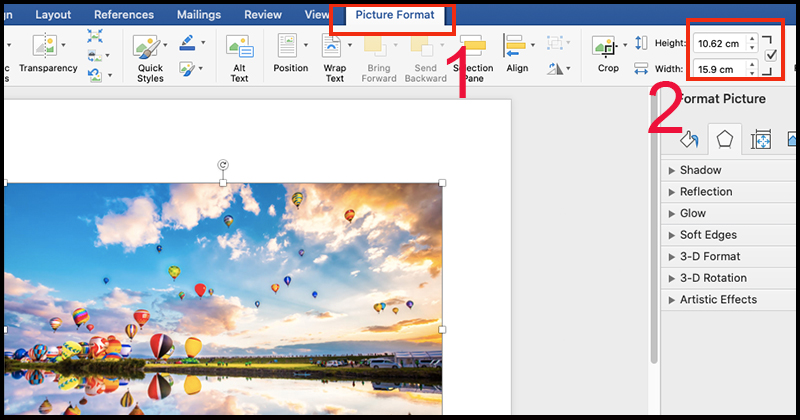
Thay đổi kích thước chính xác
Thay đổi vị trí hiển thị ảnh
Word cho phép bạn thêm hình ảnh vào bài luận văn hoặc thuyết trình để làm nền hoặc kết hợp với văn bản, giúp cho tài liệu của bạn thêm phong phú và hấp dẫn.
Để tùy chỉnh cách văn bản bao quanh hình ảnh, bạn có thể nhấp chuột phải vào ảnh và chọn Wrap Text. Các tùy chọn bao gồm:
-
In line with Text: Hình ảnh được đặt trên cùng dòng với văn bản.
-
Square: Văn bản được bao quanh từng cạnh của hình ảnh.
-
Tight: Hình ảnh được co lại và được đặt đối xứng với văn bản hơn.
-
Through: Văn bản được đặt trên hoặc dưới hình ảnh.
-
Top and Bottom: Văn bản được đặt trên và dưới hình ảnh.
-
Behind Text: Hình ảnh được đặt phía sau văn bản và không thể di chuyển dễ dàng.
-
In Front of Text: Hình ảnh được đặt phía trước văn bản và che phủ văn bản, cho phép bạn di chuyển dễ dàng.
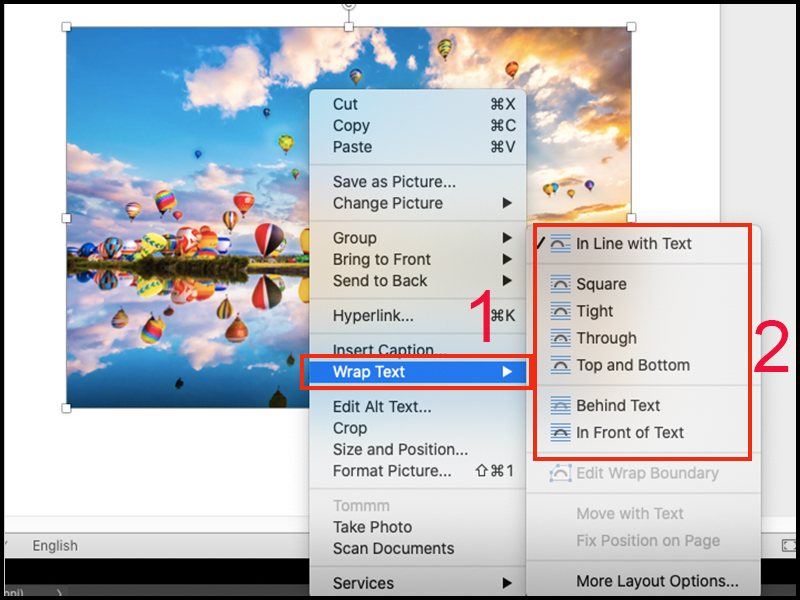
Chọn Wrap Text để thay đổi vị trí hiển thị ảnh
Mình đã chọn định dạng Tight (ảnh được thu nhỏ và sắp xếp đối xứng với văn bản).
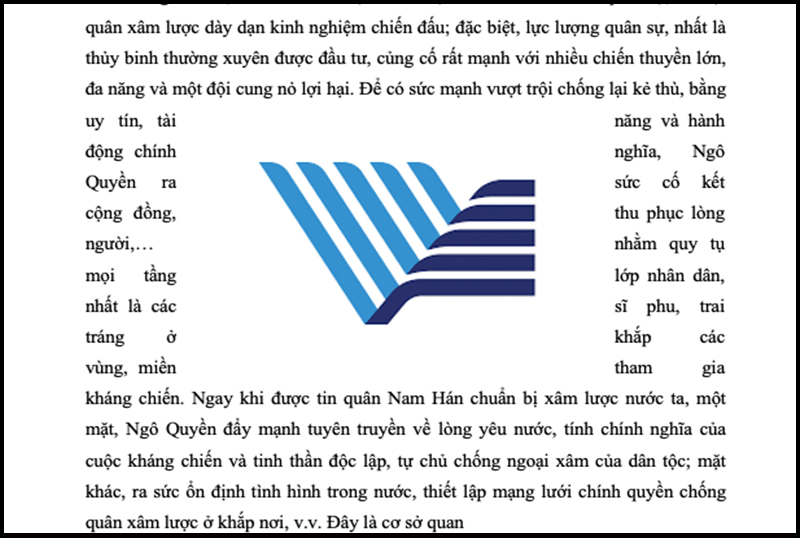
Lựa chọn vị trí hiển thị hình ảnh
Tạo hiệu ứng
Bước 1: Nhấn chuột phải vào ảnh và chọn Format Picture.
Bước 2: Chọn tab Picture Effects để xem các hiệu ứng có sẵn, bao gồm Shadow, Reflection, Glow, Soft Edges, Bevel và 3D Rotation.
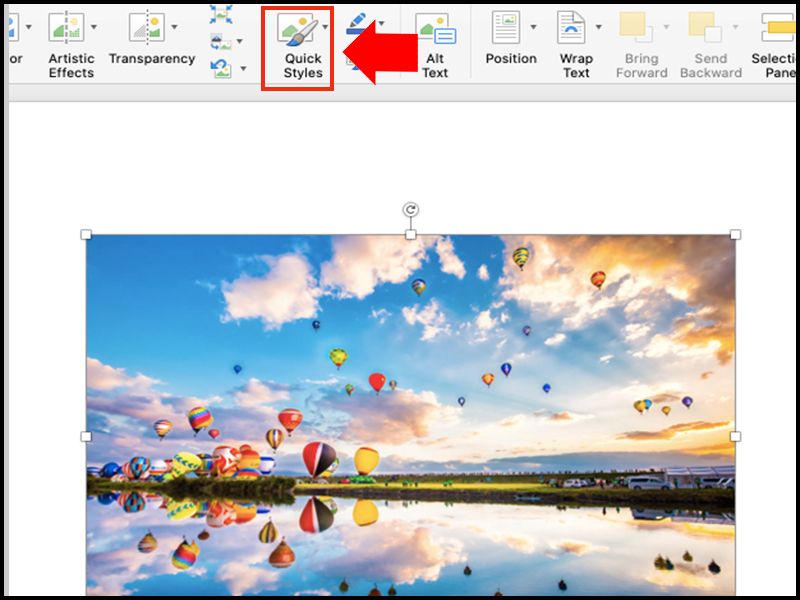
Nhấn 2 lần vào ảnh rồi chọn Quick Styles
Bước 3: Lựa chọn hiệu ứng mà bạn muốn áp dụng cho ảnh bằng cách nhấn vào nó.
Bước 4: Tùy chỉnh các thiết lập cho hiệu ứng đó bằng cách sử dụng các tùy chọn trong các mục như Format Picture, Picture Effects hoặc Picture Styles.
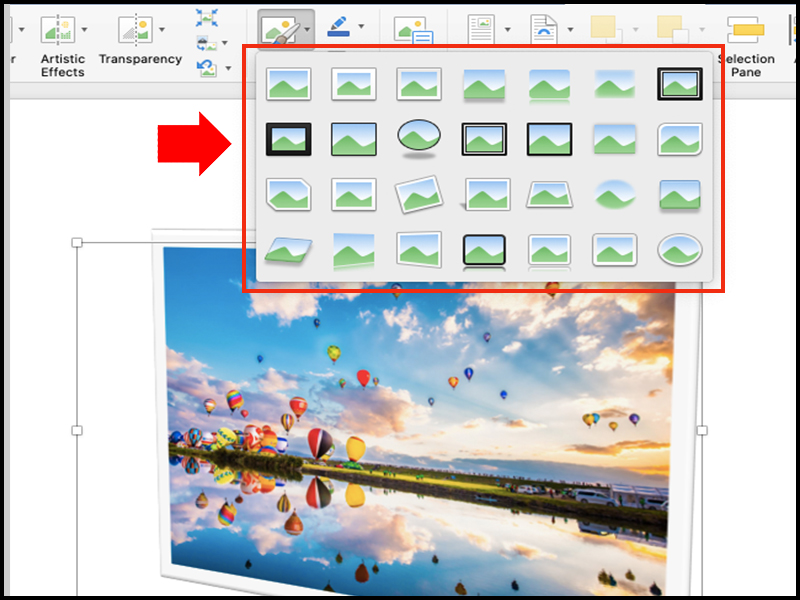
Lựa chọn hiệu ứng

 Tin công nghệ
Tin công nghệ
 Game
Game
 Đánh giá
Đánh giá
 Thủ thuật
Thủ thuật
 Tư vấn
Tư vấn
 Khám phá
Khám phá
 Tin khuyến mãi
Tin khuyến mãi
 Review - Video
Review - Video
 PC DIY
PC DIY
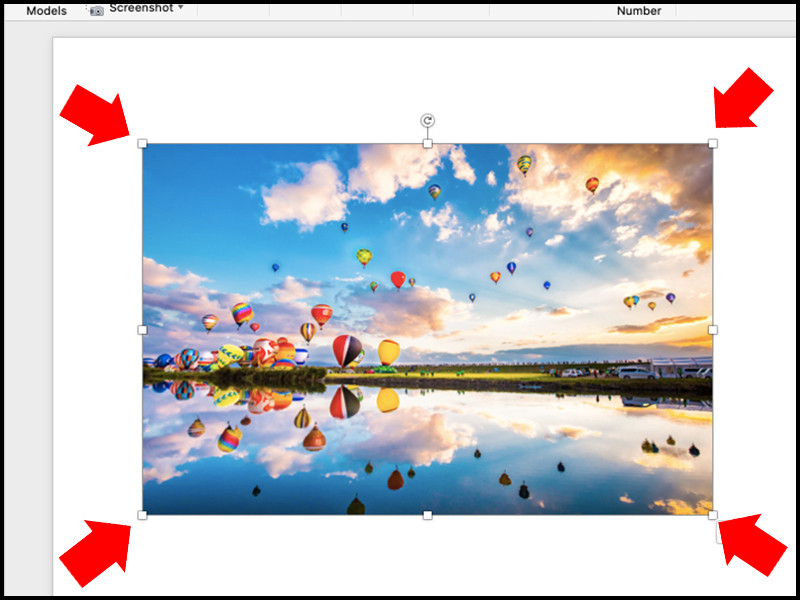
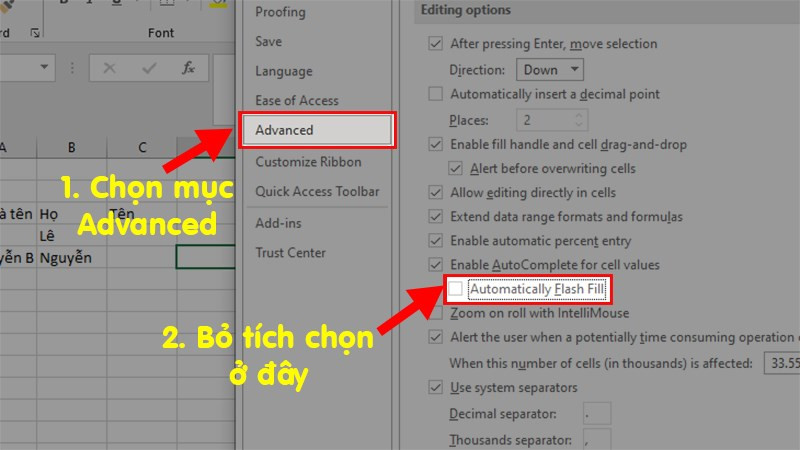
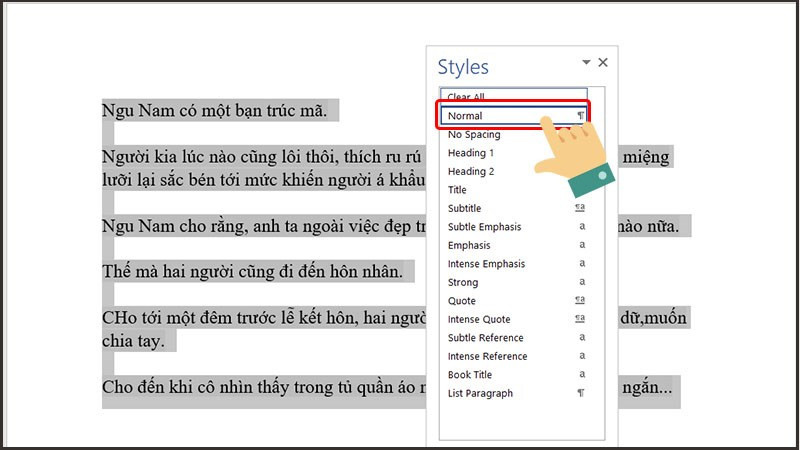
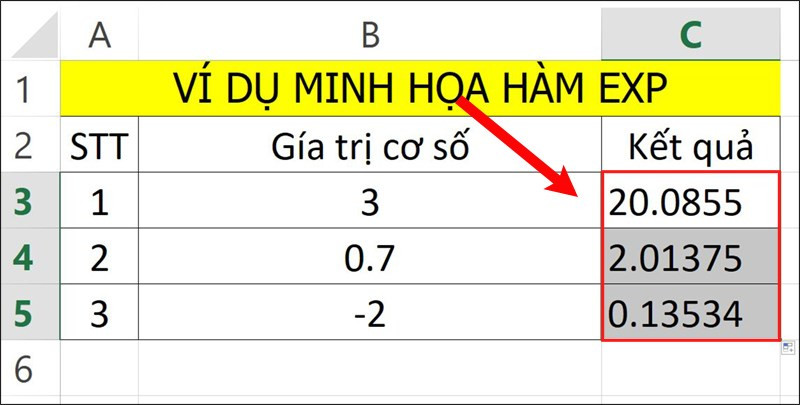
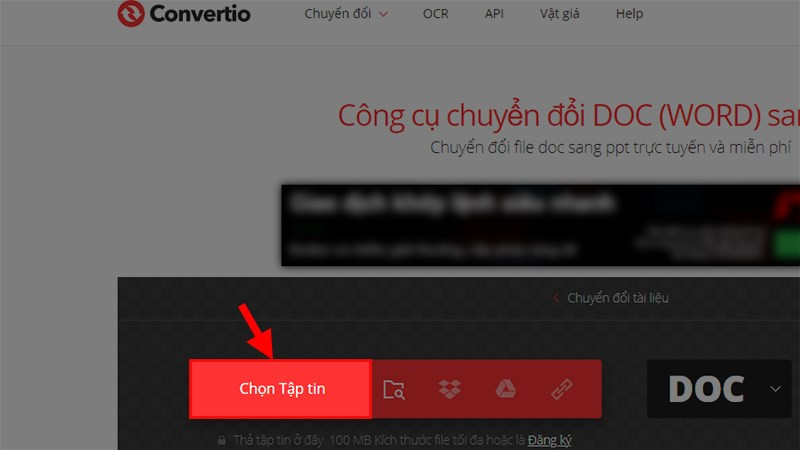
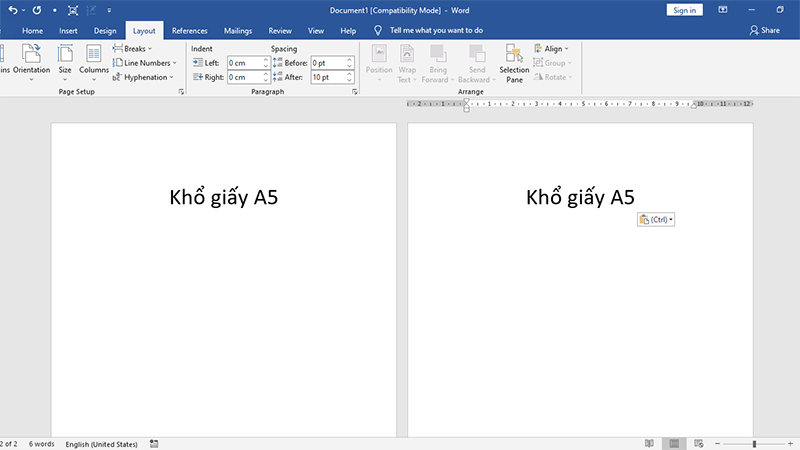
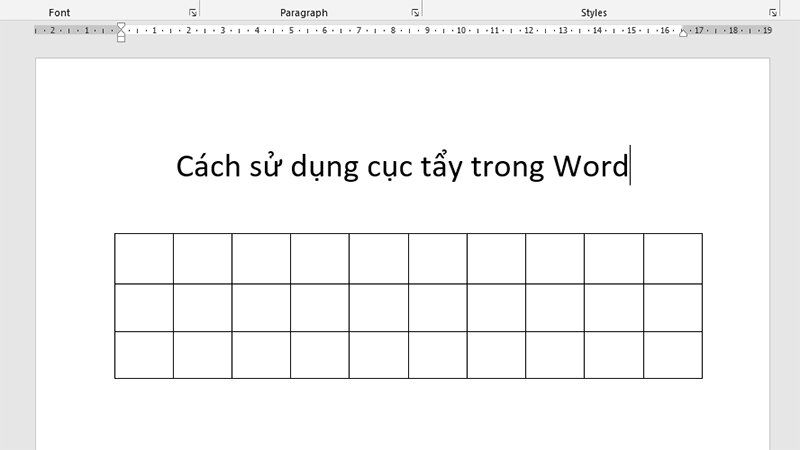







Bình luận bài viết