Thủ thuật
Hướng dẫn căn lề chuẩn từng khổ giấy trong Microsft Word 2010, 2013, 2016, 2019, 365
Cách căn chỉnh lề chuẩn sẽ giúp văn bản của bạn trông chuyên nghiệp và thu hút sự quan tâm của độc giả. Nếu bạn muốn biết cách thực hiện căn chỉnh lề chuẩn từng khổ giấy trong Word 2010, 2013, 2016, 2019 và 365 trên máy tính, hãy đọc bài viết này để tìm hiểu.
Tiêu chuẩn căn lề trong các văn bản hành chính
Theo thông tư số 01/2011/TT-BNV được ban hành ngày 19/11/2011 bởi Bộ Nội vụ, các văn bản hành chính cần tuân theo các tiêu chuẩn căn lề như sau:
-
Lề trên (Top): Khoảng cách từ mép trên là 20 - 25 mm.
-
Lề dưới (Bottom): Khoảng cách từ mép dưới là 20 - 25 mm.
-
Lề trái (Left): Khoảng cách từ mép trái là 30 - 35 mm.
-
Lề phải (Right): Khoảng cách từ mép phải là 15-20mm.
Cách căn lề trong Word 365, 2019, 2016, 2013
Cách căn lề trong Word
+ Dùng Page Layout để căn lề trong Word
Bước 1: Truy cập vào tab Layout và chọn biểu tượng mũi tên nằm trong nhóm Page Setup.
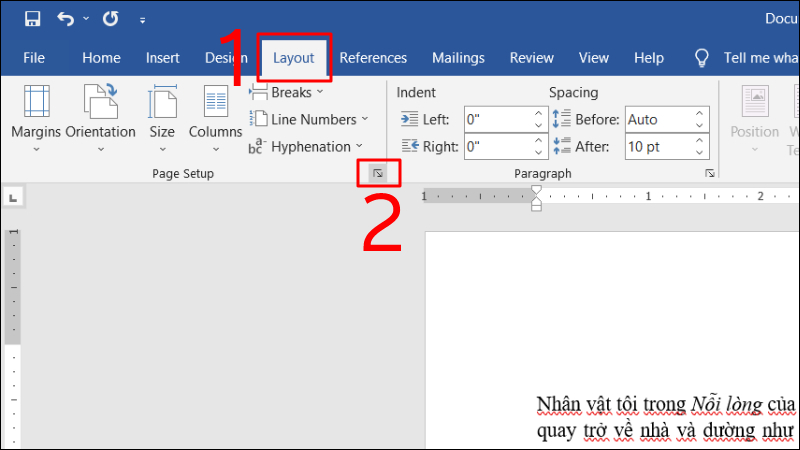
Nhấn chọn biểu tượng mũi tên trong nhóm Page Setup
Bước 2: Tại mục Margins, bạn có thể điều chỉnh khoảng cách bằng cách nhấn vào nút mũi tên lên hoặc xuống hoặc nhập trực tiếp thông số vào các mục Top, Bottom, Left, Right. Nhấn OK để lưu lại các thay đổi của bạn.
Các định nghĩa về các thuật ngữ canh lề:
|
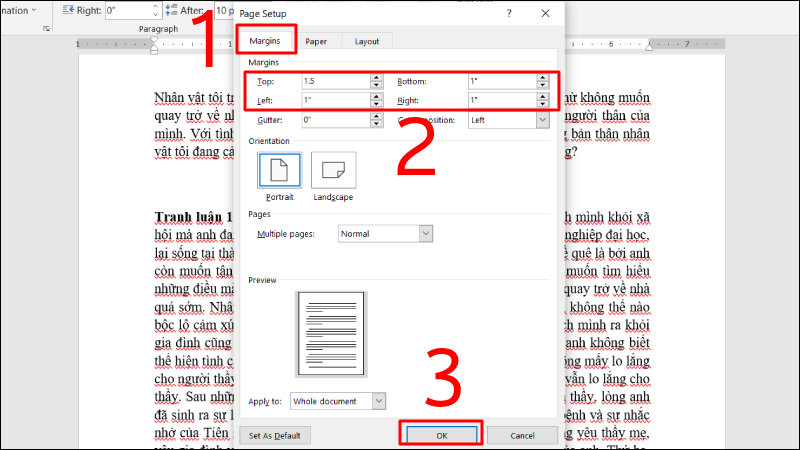
Tiến hành nhập thông số
+ Dùng Options để căn lề trong Word
Bước 1: Bấm vào tùy chọn File > Lựa chọn Options.
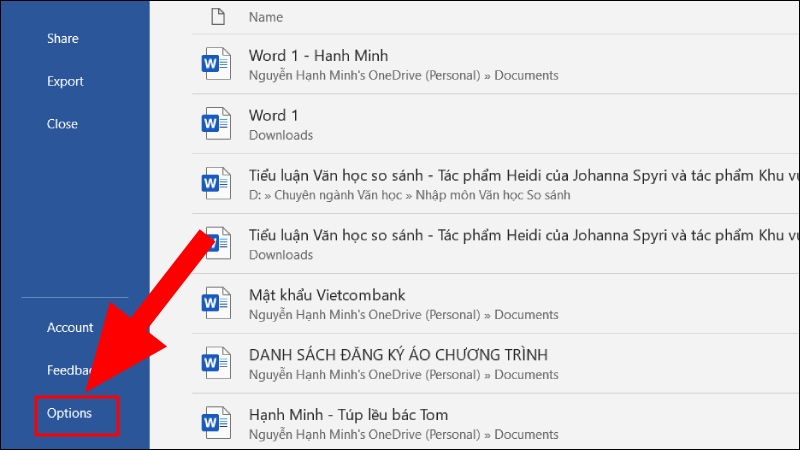
Nhấn chọn mục Option
Bước 2: Vào phần Advanced > Tại phần Display, tìm đến mục Show measurements in units of và chuyển sang đơn vị Centimeters > Chấp nhận.
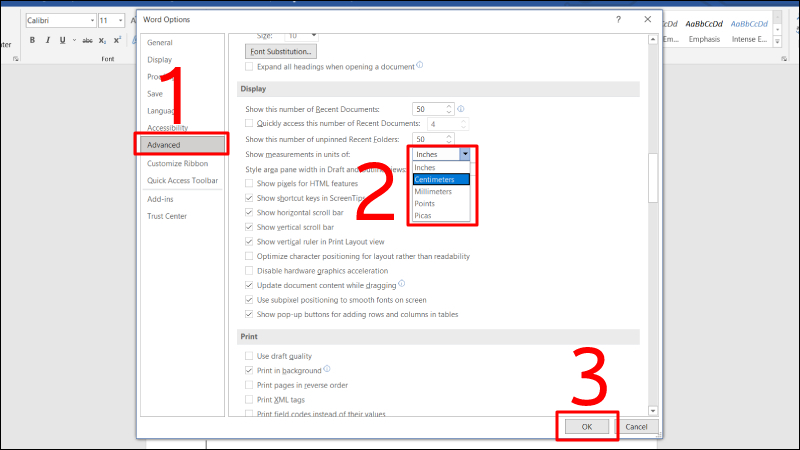
Tiến hành thay đổi đơn vị thành centimeters
Bước 3: Chọn Layout trong giao diện chính của Word > Lựa chọn Margins > Click Custom Margins ở phía dưới.
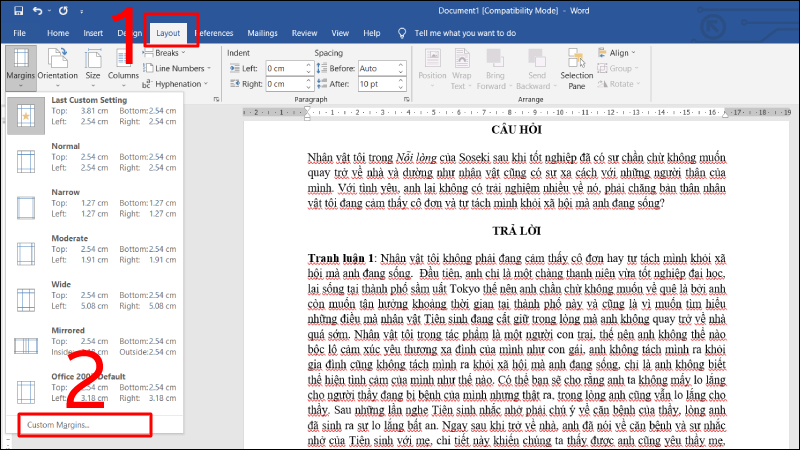
Nhấn chọn mục Custom Margins
Bước 4: Điều chỉnh lại các thông số lề trên (Top), lề dưới (Bottom), lề trái (Left), lề phải (Right) theo ý muốn > Chấp nhận.
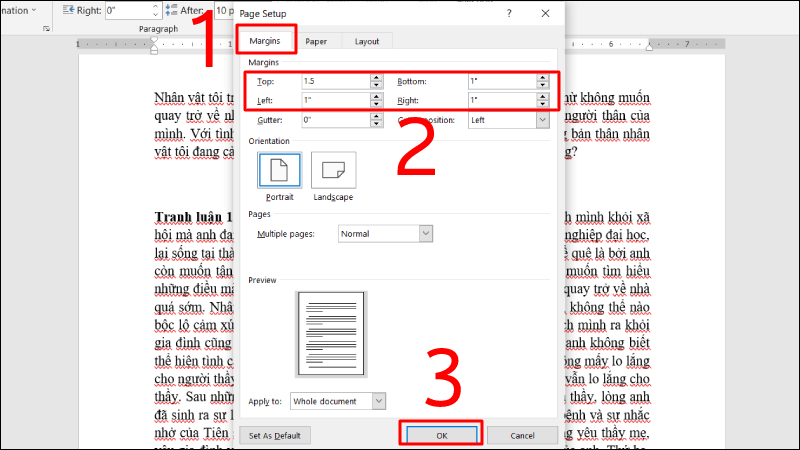
Tiến hành nhập thông số
Thiết lập căn lề mặc định trong Word
Bước 1: Nhấn vào File > Chọn Options.
Bước 2: Tìm đến mục Advanced > Trong phần Display, chọn "Show measurements in units of" và đổi sang đơn vị Centimeters > Nhấn OK.
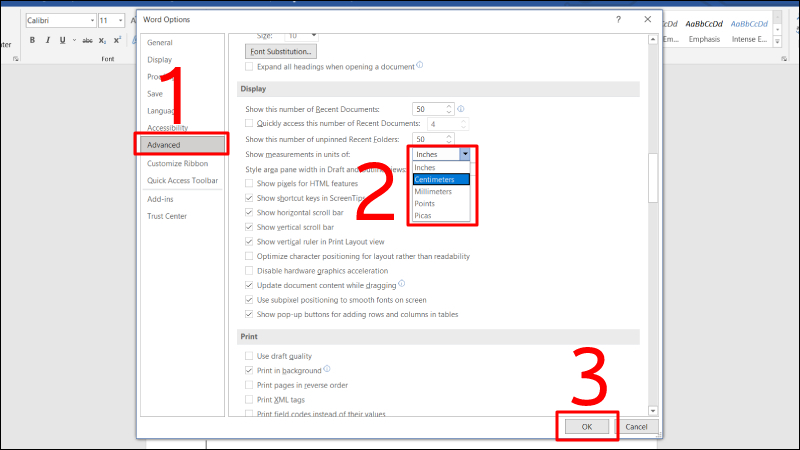
Tiến hành thay đổi đơn vị thành centimeters
Bước 3: Trong giao diện chính của Word, chọn Layout > Margins > Custom Margins phía dưới cùng.
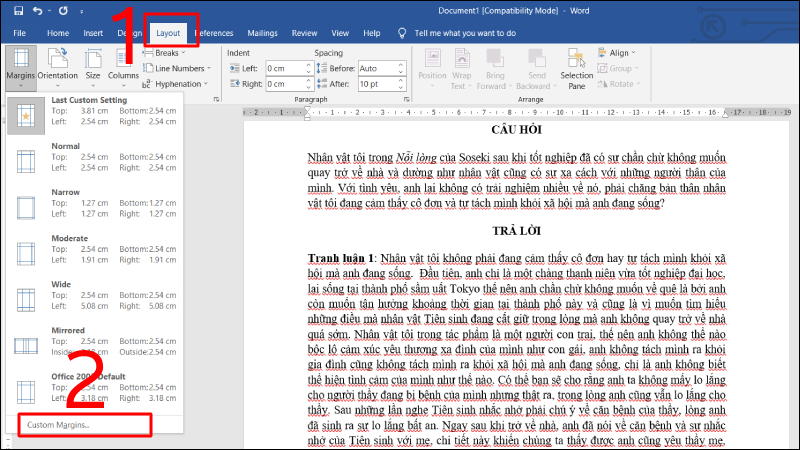
Nhấn chọn mục Custom Margins
Bước 4: Thay đổi các thông số cho lề trên (Top), lề dưới (Bottom), lề trái (Left), và lề phải (Right) theo ý muốn > Nhấn Set As Default.
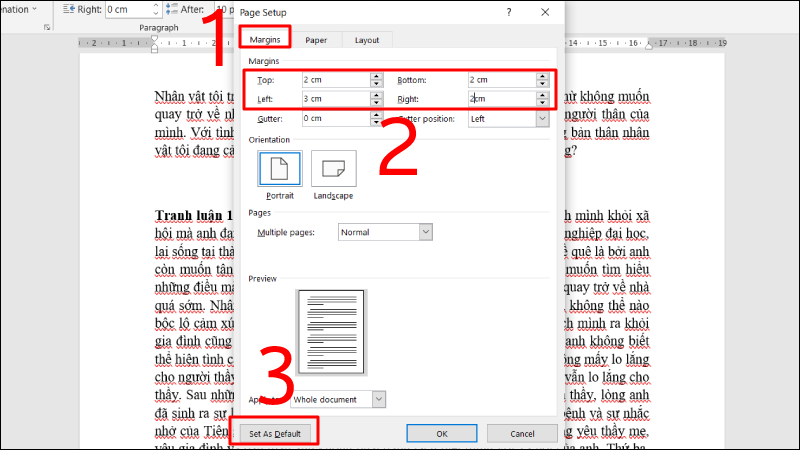
Nhấn chọn Set As Default để cài mặc định
Bước 5: Chọn Yes để hoàn tất việc thiết lập căn lề mặc định.
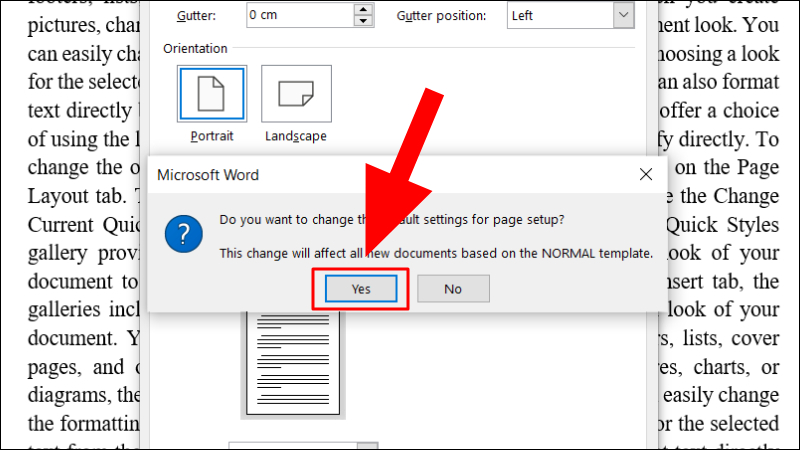
Tiến hành chọn Yes để hoàn tất
Cách chọn khổ giấy chuẩn trong Word
Chọn Layout > Size > Nhấn vào A4 để chọn kích thước giấy cần sử dụng. Mặc định, tôi sẽ chọn A4.
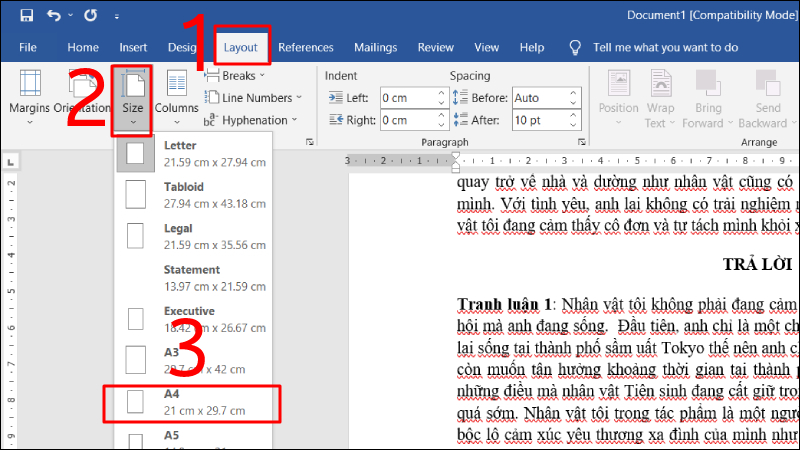
Nhấn vào mục A4 để chọn khổ giấy mặc định phù hợp
Cách căn lề trong Word 2010, 2007
Bước 1: Trong tab Page Layout, bấm vào biểu tượng mũi tên trong nhóm Page Setup.

Nhấn chọn biểu tượng mũi tên trong nhóm Page Setup
Bước 2: Tại mục Margins, điều chỉnh khoảng cách của lề bằng cách nhấn vào nút mũi tên lên/xuống hoặc nhập thông số trực tiếp vào các ô Top, Bottom, Left, Right.
Trong quy trình định dạng văn bản, các khái niệm cơ bản sau cần được hiểu rõ:
|
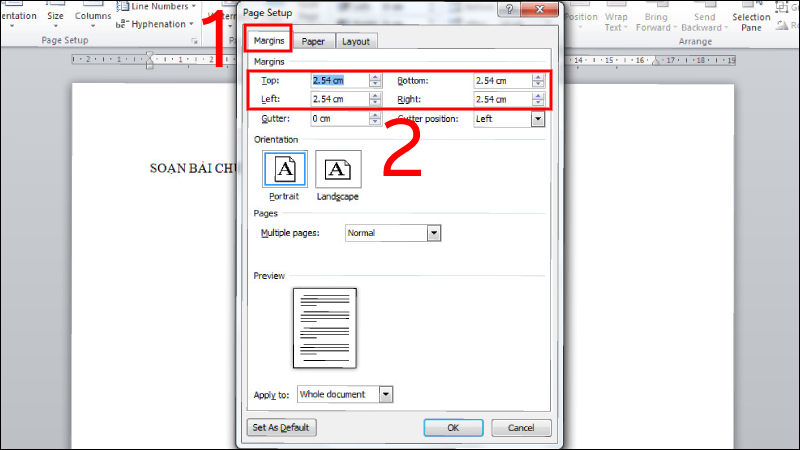
Tiến hành nhập thông số
Bước 3: Bấm OK để hoàn tất hoặc bấm Set As Default để lưu cài đặt mặc định.
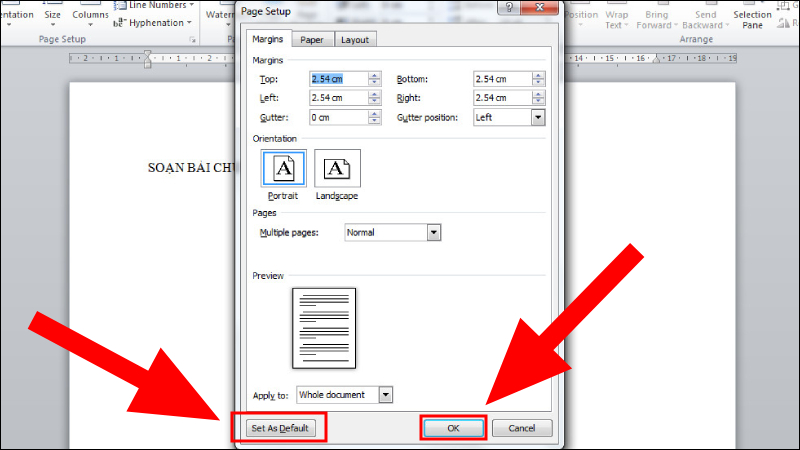
Nhấn OK để hoàn tất hoặc cài mặc định bằng Set As Default
Một số câu hỏi liên quan
Mình muốn xem lề trước khi in được không?
Đáp lại: Đương nhiên rằng bạn có thể xem trước lề trước khi in tệp Word. Để xem trước, bạn có thể chọn mục Print > Chọn Print Preview.

 Tin công nghệ
Tin công nghệ
 Game
Game
 Đánh giá
Đánh giá
 Thủ thuật
Thủ thuật
 Tư vấn
Tư vấn
 Khám phá
Khám phá
 Tin khuyến mãi
Tin khuyến mãi
 Review - Video
Review - Video
 PC DIY
PC DIY
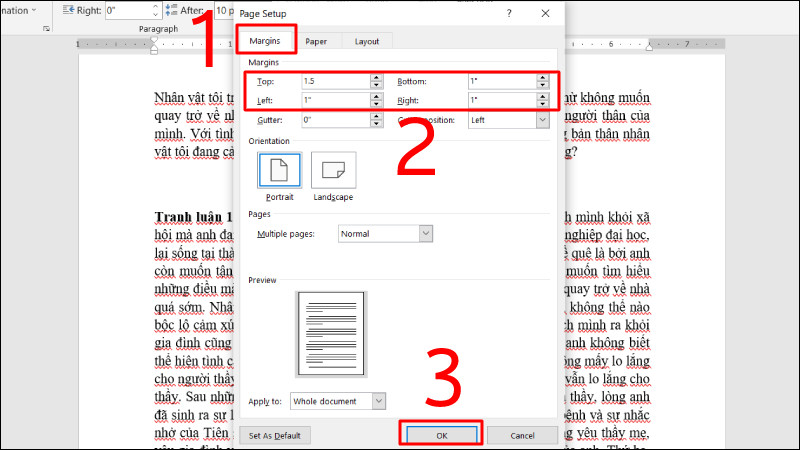




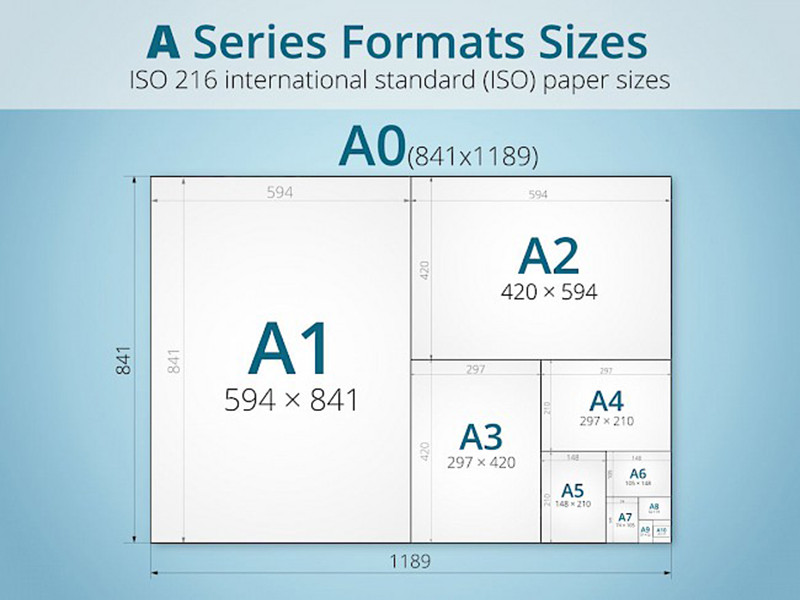
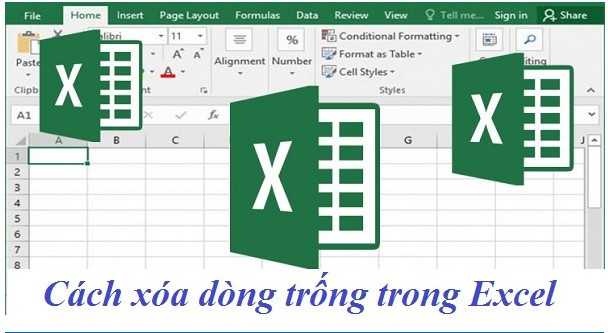







Bình luận bài viết