Thủ thuật
Hướng dẫn cài đặt viết hoa sau dấu chấm trong Microsoft Word 2010 đơn giản
Hướng dẫn cài đặt viết hoa sau dấu chấm trong Word trên Windows để giúp bạn viết văn bản nhanh hơn, không cần nhớ gõ thủ công sau mỗi dấu chấm. Các bước cài đặt rất đơn giản và được giới thiệu chi tiết trong bài viết này.
Cài đặt viết hoa sau dấu chấm cho văn bản đã gõ
Bạn có thể thực hiện việc chỉnh lại kiểu chữ viết hoa của văn bản nhanh chóng bằng cách bôi đen toàn bộ văn bản, sau đó chọn biểu tượng Aa và chọn "Sentence case".
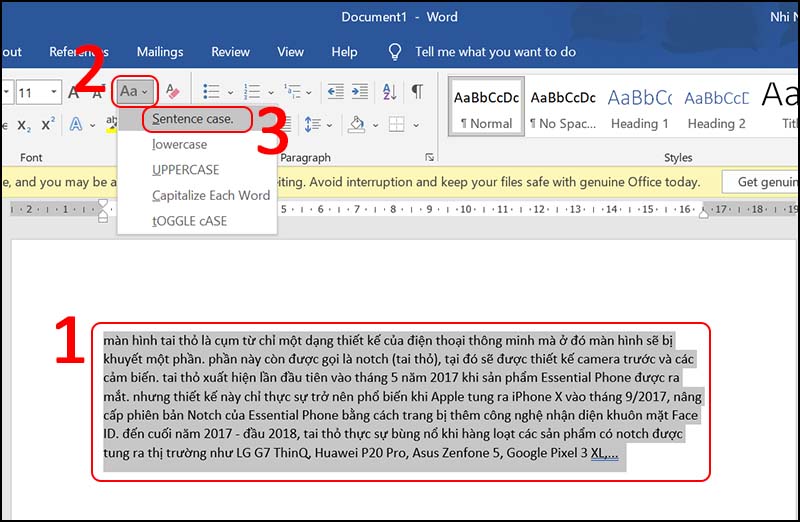
Điều chỉnh đoạn văn bản viết hoa sau dấu chấm
Khi hoàn thành, văn bản của bạn sẽ được điều chỉnh tự động.
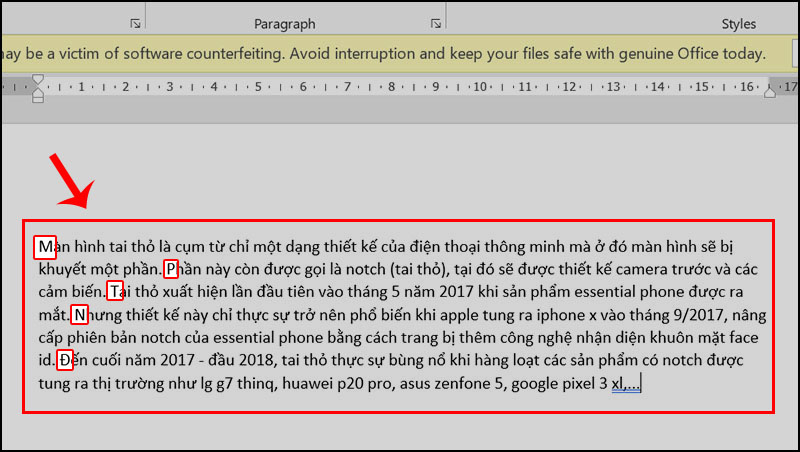
Kết quả sau khi điều chỉnh
Cách thiết lập chế độ mặc định viết hoa chữ cái đầu câu và đằng sau dấu chấm
Word 2010 2013 2016 2019 365
Bước 1: Mở tệp văn bản trong Word 2010
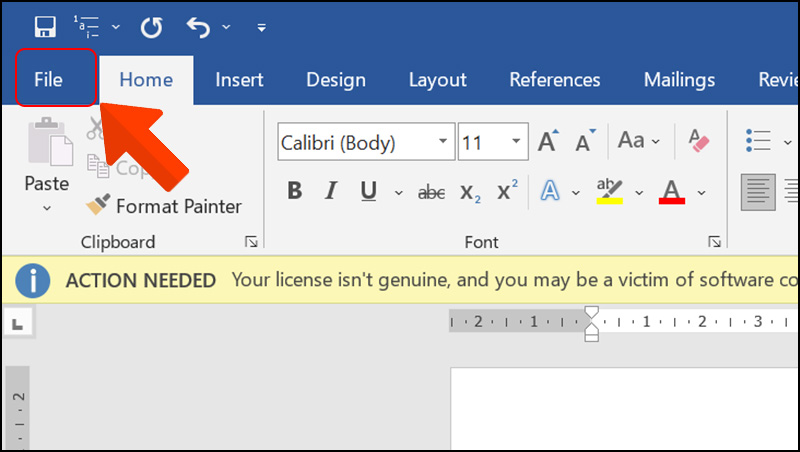
Chọn File
Bước 2: Chọn tùy chọn "File" và sau đó chọn "Options"
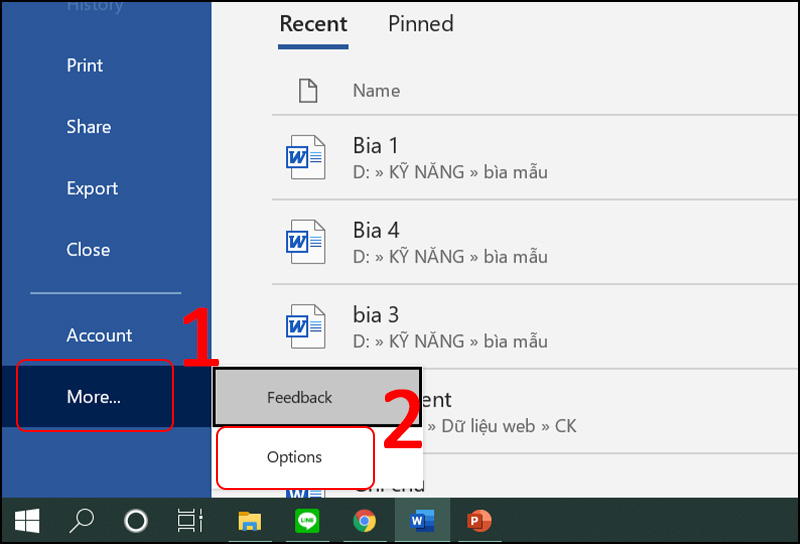
Vào cài đặt Options
Bước 3: Chọn "Proofing" và sau đó chọn "AutoCorrect Options..."
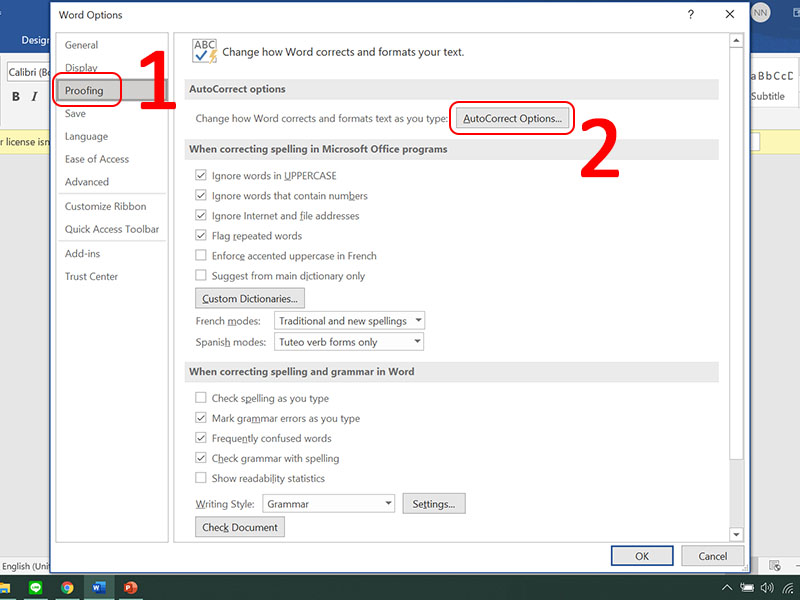
Cài đặt AutoCorrect Options...
Bước 4: Tích vào ô "Capitalize first letter of sentences" và nhấn "OK" để lưu thay đổi.
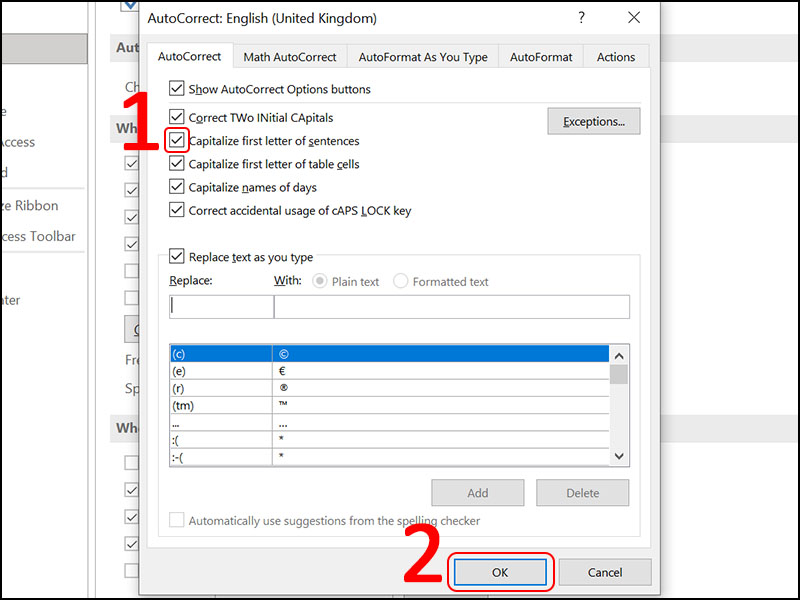
Tick chọn Capitalize first letter of sentences
Word 2007
Bước 1: Mở Word và chọn Office Button.
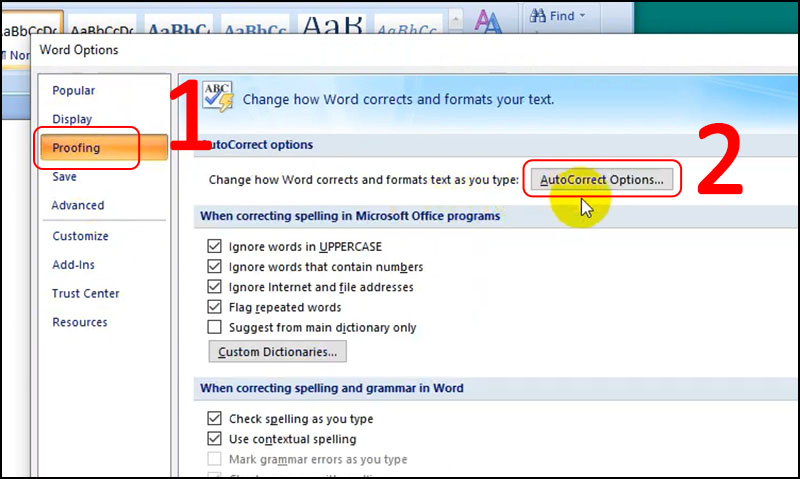
Vào Word Options
Bước 2: Chọn Word Options và chọn Proofing.
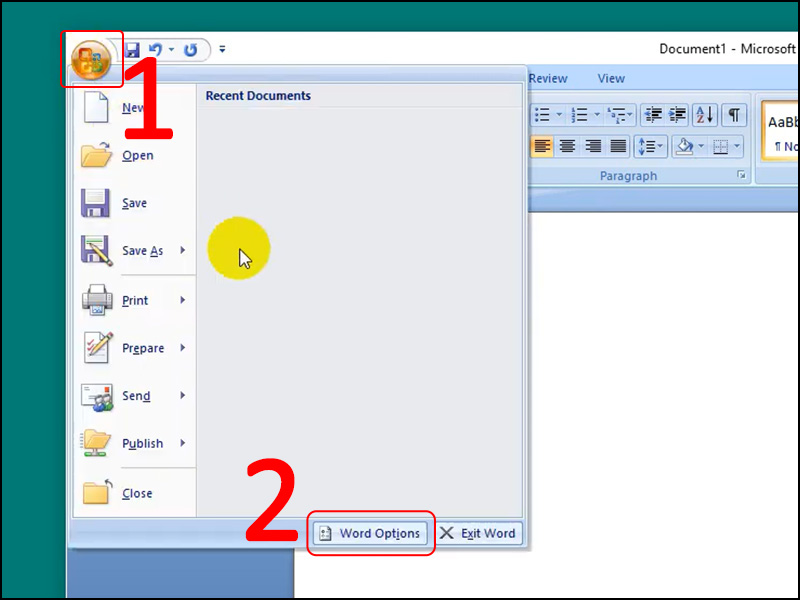
Chọn Auto Correct Options
Bước 3: Chọn AutoCorrect Options... và đánh dấu vào ô Capitalize first letter of sentences.
Bước 4: Nhấn OK để lưu thay đổi và hoàn thành.
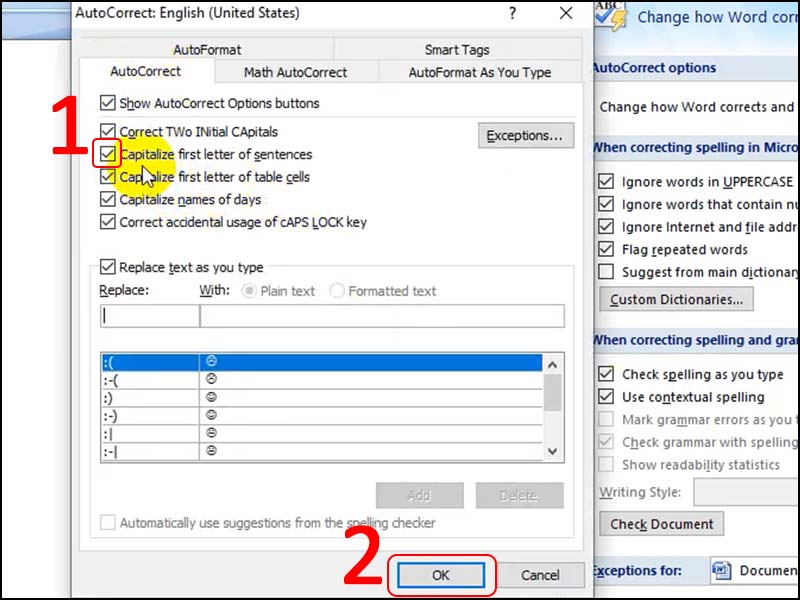
Tick chọn Capitalize first letter of sentences
Word 2003
Bước 1: Chọn Tools > Chọn AutoCorrect Options...
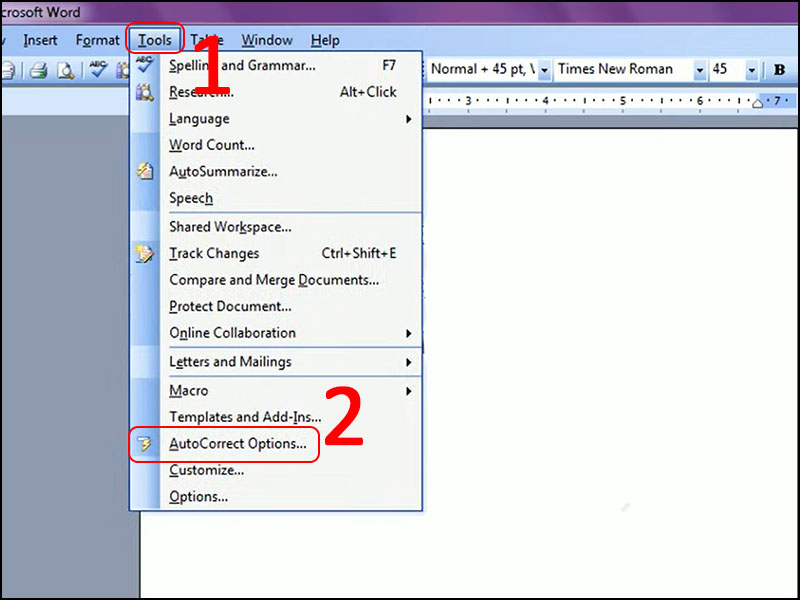
Vào cài đặt AutoCorrect Options
Bước 2: Đánh dấu vào ô Capitalize first letter of sentences > Chọn OK.
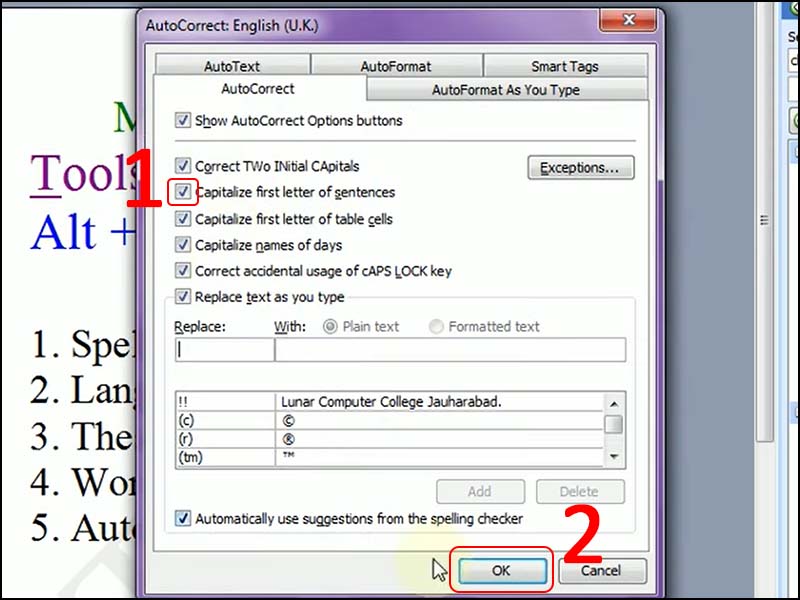
Tick chọn Capitalize first letter of sentences
Một số lưu ý sau khi cài đặt
-
Sau khi cài đặt xong, bạn cần mở một cửa sổ mới để áp dụng các cài đặt mới.
-
Nếu các ký tự đầu dòng không viết hoa, bạn có thể bỏ cài đặt mặc định bằng cách thực hiện các thao tác tương tự và hủy chọn tùy chọn "Capitalize first letter of sentences".
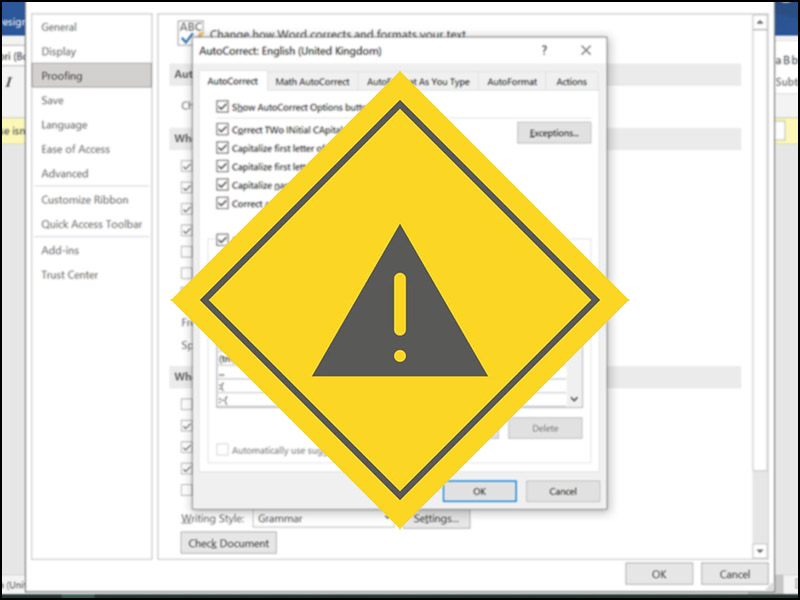
Lưu ý sau khi cài đặt

 Tin công nghệ
Tin công nghệ
 Game
Game
 Đánh giá
Đánh giá
 Thủ thuật
Thủ thuật
 Tư vấn
Tư vấn
 Khám phá
Khám phá
 Tin khuyến mãi
Tin khuyến mãi
 Review - Video
Review - Video
 PC DIY
PC DIY
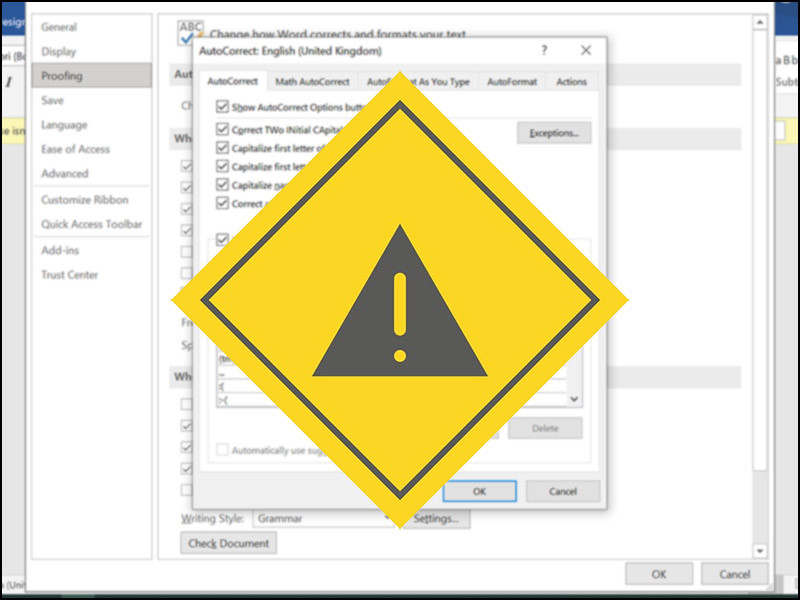
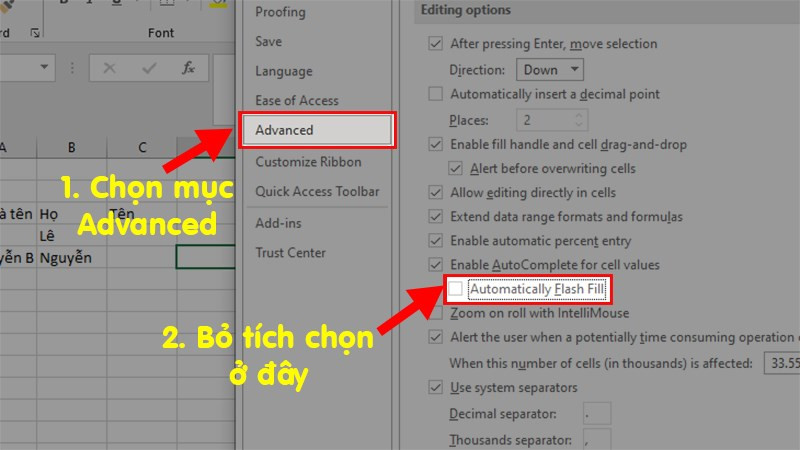
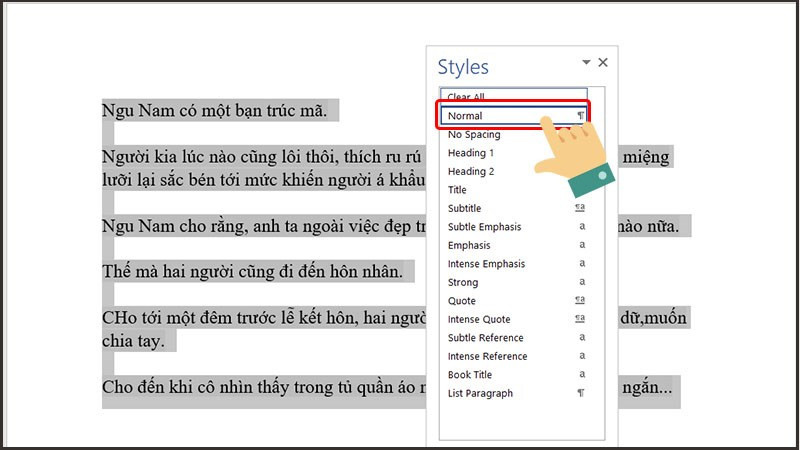
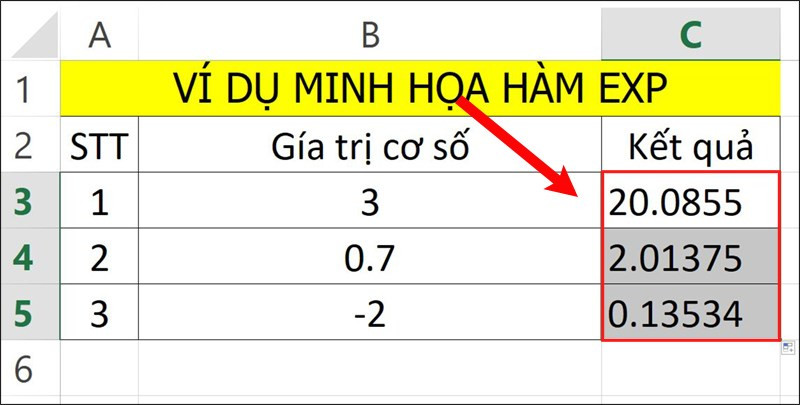
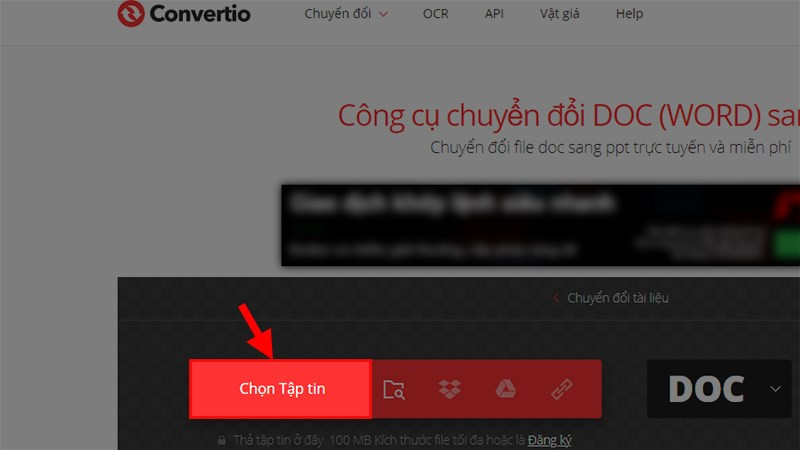
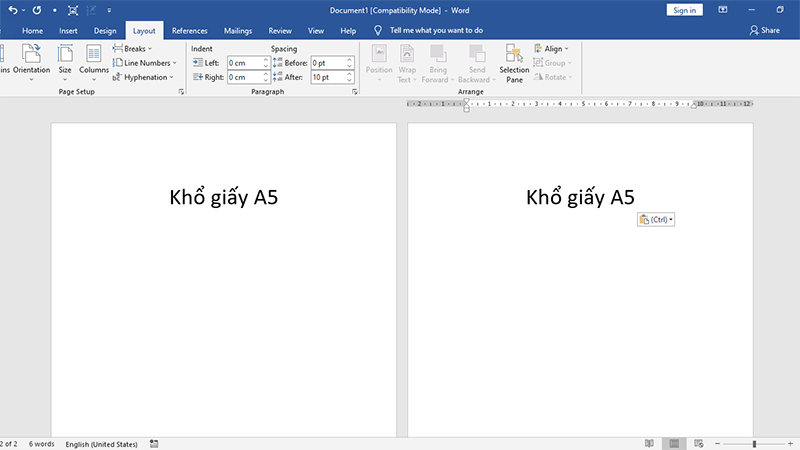
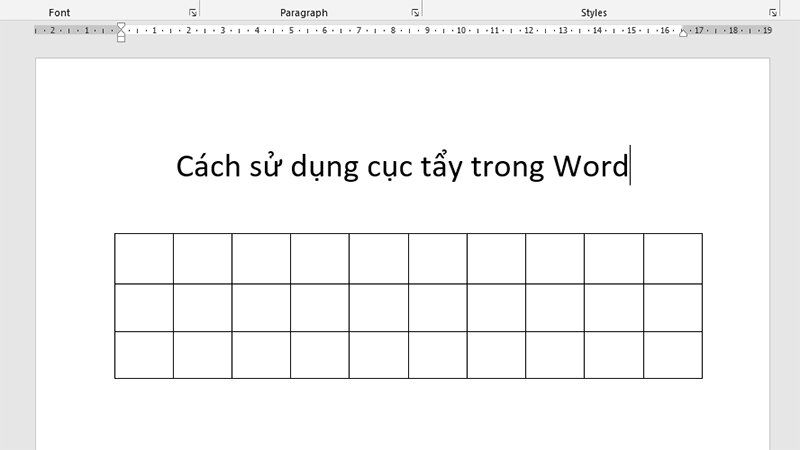







Bình luận bài viết