Thủ thuật
Hướng dẫn cách thiết lập Autocorrect viết tắt trong Word 2010, 2013, 2016, 2019 đơn giản
Việc thiết lập Autocorrect viết tắt trong Word 2010, 2013, 2016, 2019 để có thể giúp các bạn soạn thảo văn bản nhanh hơn, nâng cao hiệu suất, tiết kiệm thời gian làm việc của mình hơn rất nhiều. Bài viết này mình sẻ chia sẻ đến các bạn cách thiết lập Autocorrect trong Word chỉ với thao tác đơn giản, các bạn hãy theo dõi nhé.
Autocorrect có nghĩa là gì?
Autocorrect là tính tăng dùng để thay thế từ, cụm từ hiệu quả có sẵn trên Word. Bạn chỉ cần cài đặt cụm từ viết tắt cần thay thế và mục Replace và nhập nội dung cụm từ thay thế vào mục With trong AutoCorrect options. Khi các bạn gõ tắt, từ đó sẽ tự động chuyển thành từ các bạn muốn.
Hướng dẫn cách thiết lập Autocorrect trong Word
Hướng dẫn cách làm nhanh
Tại giao diện chính của màn hình word nhấn cho vào File > Option > Proofing > AutoCorrect options > Nhập cụm từ viết tắt cần thay thế và mục Replace, nội dung cụm từ sẽ được thay thế vào mục With > Add.
Hướng dẫncác làm chi tiết
Bước 1: Tại giao diện chính màn hình của Word, các bạn hãy nhấn vào File.
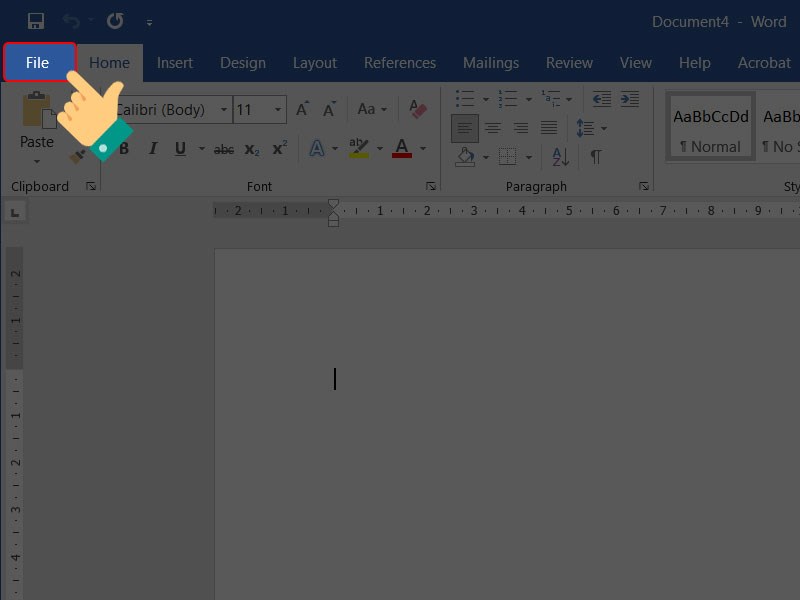
Vào mục file
Bước 2: Tiếp tục chọn vào Options.
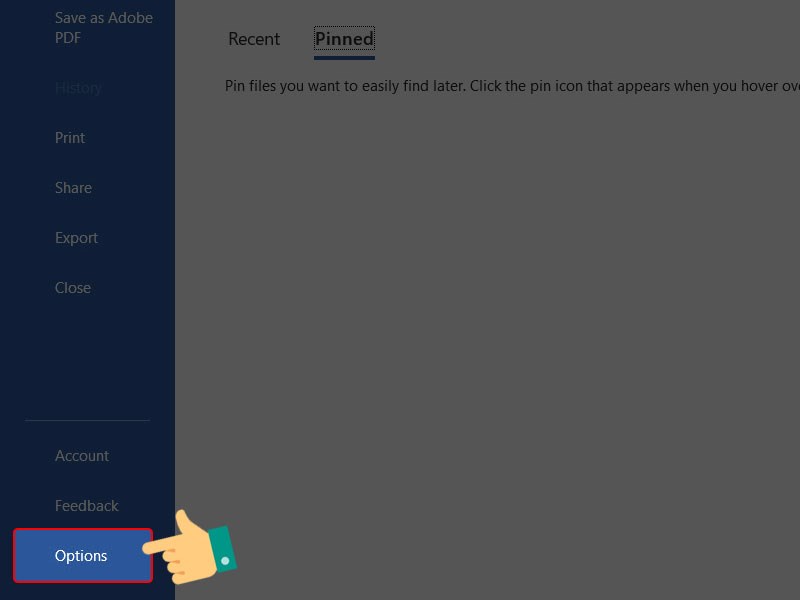
Tiếp tục chọn vào Options.
Bước 3: Tại đây, các bạn hãy chọn Proofing ở danh sách bên trái.
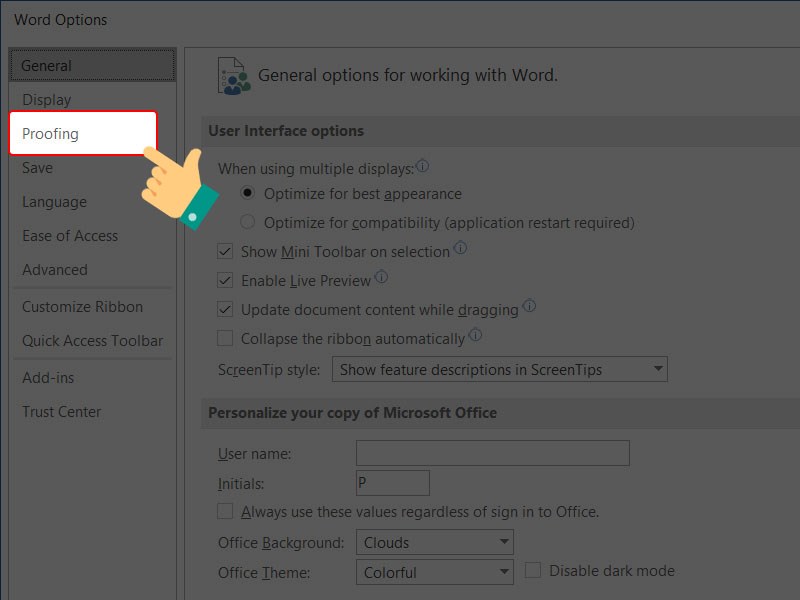
Tại đây, các bạn hãy chọn Proofing ở danh sách bên trái.
Bước 4: Các bạn hãy nhấn vào AutoCorrect options trong mục AutoCorrect options.
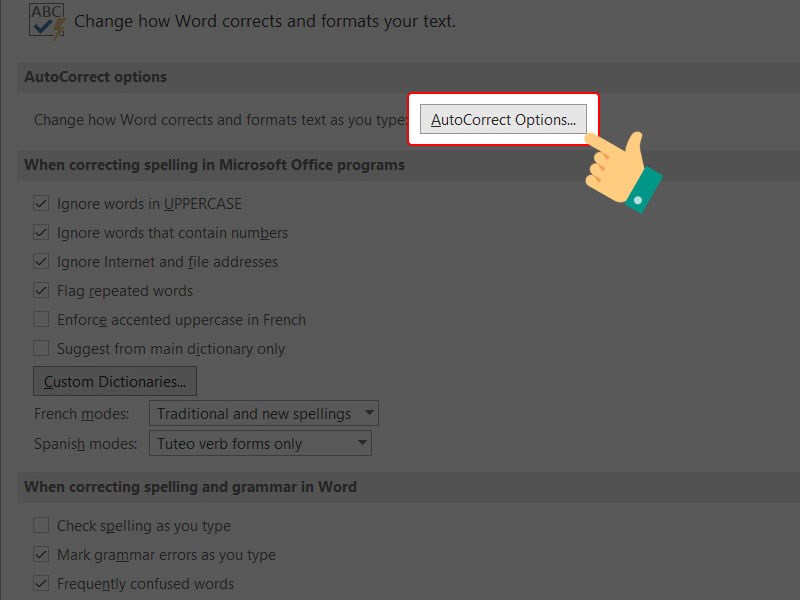
Các bạn hãy nhấn vào AutoCorrect options trong mục AutoCorrect options.
Bước 5: Màn hình AutoCorrect English sẽ được mở ra, tại đây các bạn hãy chọn tab AutoCorrect > Nhập cụm từ viết tắt mà các bạn cần thay thế và mục Replace và nhập nội dung cụm từ thay thế vào mục With > Nhấn vào Add.
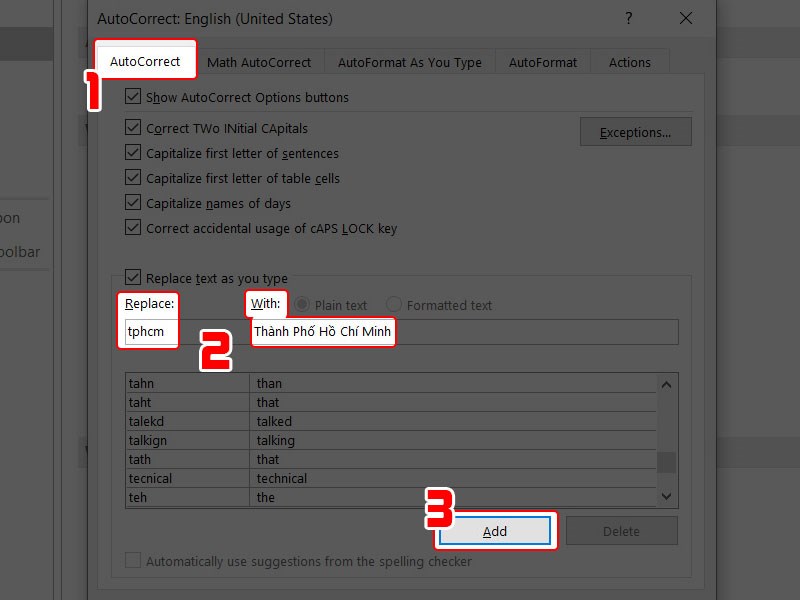
Add từ khóa bạn muốn.
Bước 6: Để xóa các cụm từ viết tắt, tại màn hình AutoCorrect English được mở ra, tại đây các bạn hãy chọn tab AutoCorrect, chọn cụm từ các bạn muốn xóa và nhấn Delete.
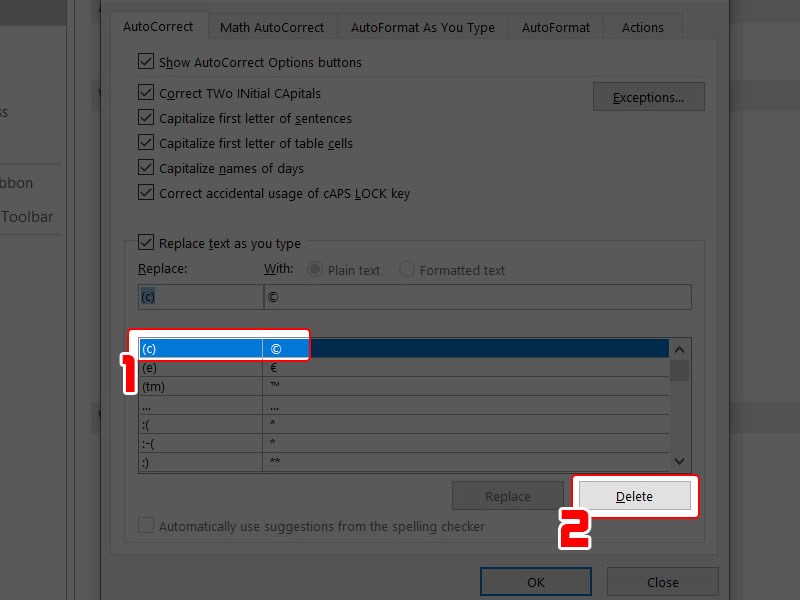
Xóa từ kháo bạn muốn.
Trên đây là nội dung mà mình muốn gửi đến các bạn về cách hướng dẫn cách thiết lập Autocorrect viết tắt trong Word 2010, 2013, 2016, 2019 đơn giản nhất. Hy vọng qua bài viết này sẽ giúp công việc của các bạn được hoàn thành sớm, không bị mất quá nhiều thời gian và hẹn gặp các bạn ở những bài viết tiếp theo nhé!

 Tin công nghệ
Tin công nghệ
 Game
Game
 Đánh giá
Đánh giá
 Thủ thuật
Thủ thuật
 Tư vấn
Tư vấn
 Khám phá
Khám phá
 Tin khuyến mãi
Tin khuyến mãi
 Review - Video
Review - Video
 PC DIY
PC DIY
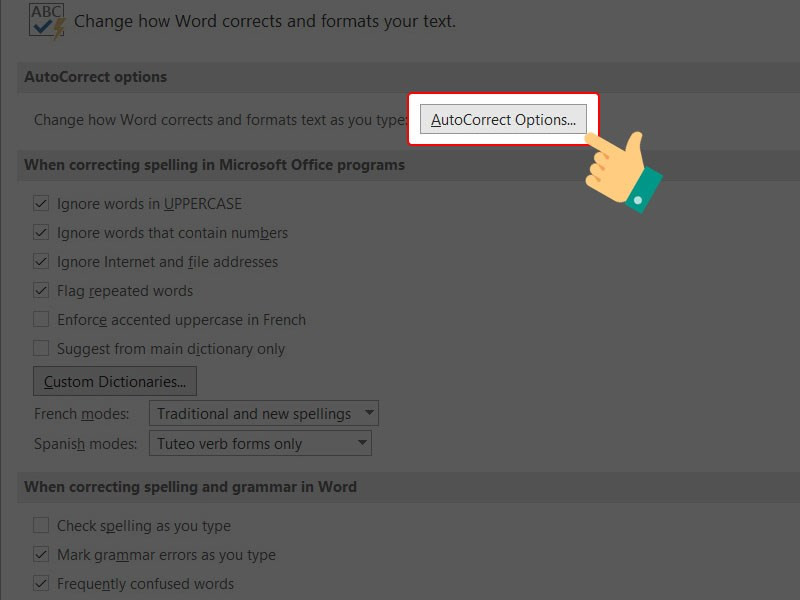
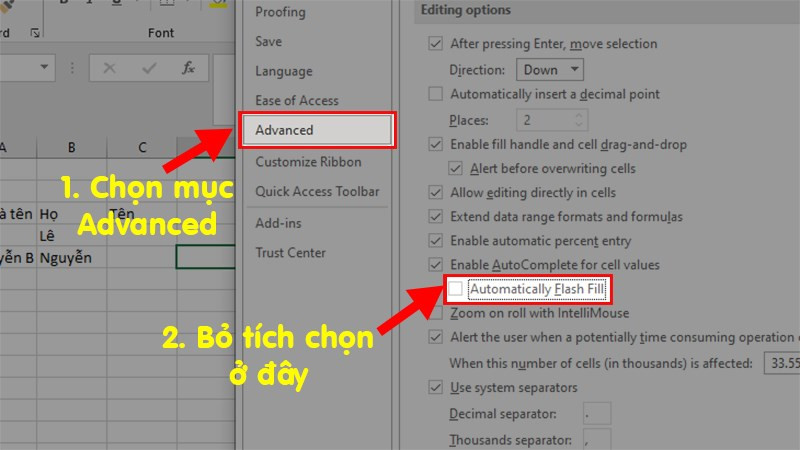
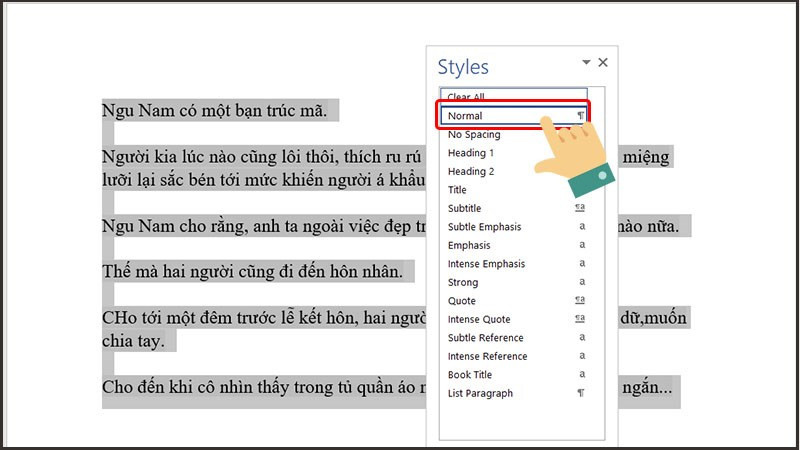
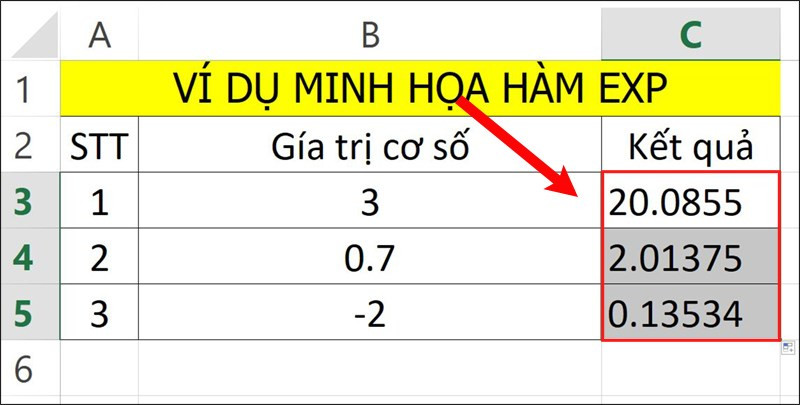
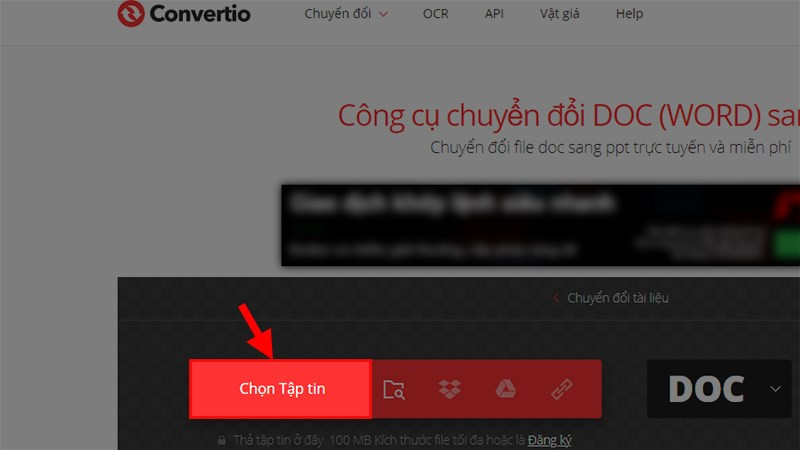
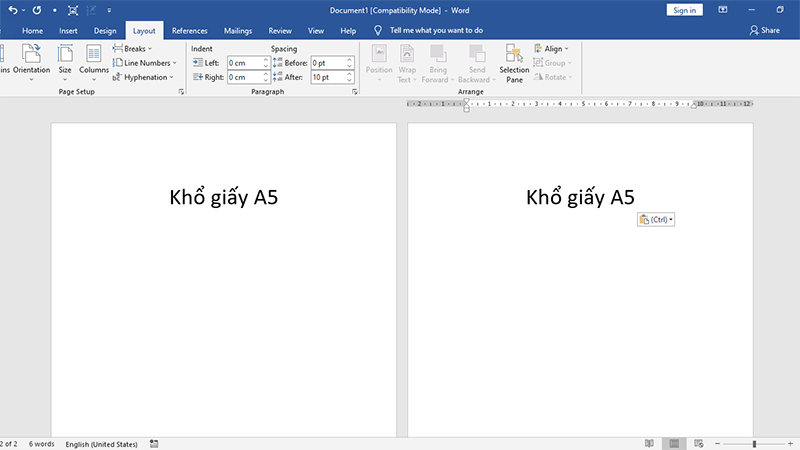
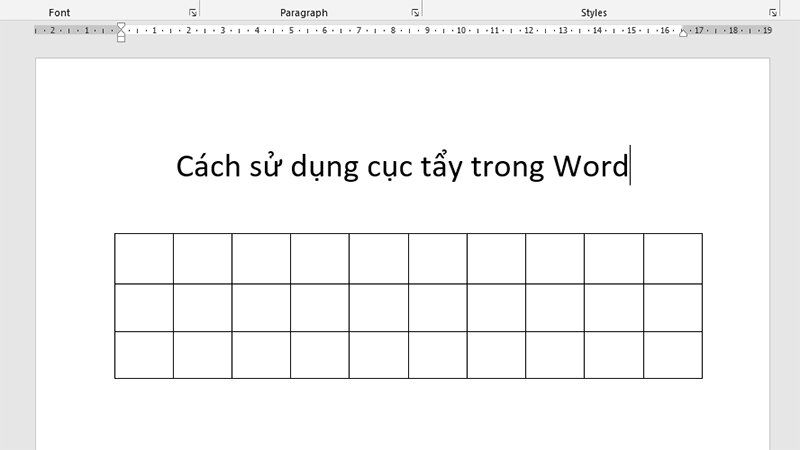







Bình luận bài viết