Tin công nghệ
Hướng dẫn cách tắt thông báo Facebook trên máy tính cực đơn giản
Facebook được trang bị tính năng thông báo trên màn hình máy tính và điện thoại vô cùng hữu ích. Tuy nhiên, mỗi ngày phải nhận quá nhiều thông báo có thể gây ra sự phiền toái cho người dùng. Hiểu được điều này, bài viết này My Gear sẽ hướng dẫn bạn cách tắt thông báo Facebook trên máy tính một cách đơn giản và chính xác. Cùng xem ngay nhé!
Những lưu ý trước khi tắt thông báo Facebook trên máy tính
Trước khi thực hiện việc tắt thông báo Facebook trên máy tính, bạn cần lưu ý những điều sau:
- Sẽ không thấy bất kỳ thông báo nào từ Facebook bao gồm tin nhắn Messenger, thông báo gắn thẻ hay thông báo cập nhật,…
- Sẽ không nhận được thông báo đẩy hiện lên trên màn hình (trừ những tùy chọn cài đặt cho phép của bạn).
- Tất cả thiết bị khác kết nối tài khoản Facebook của bạn kể cả trên điện thoại cũng sẽ không nhận được thông báo.
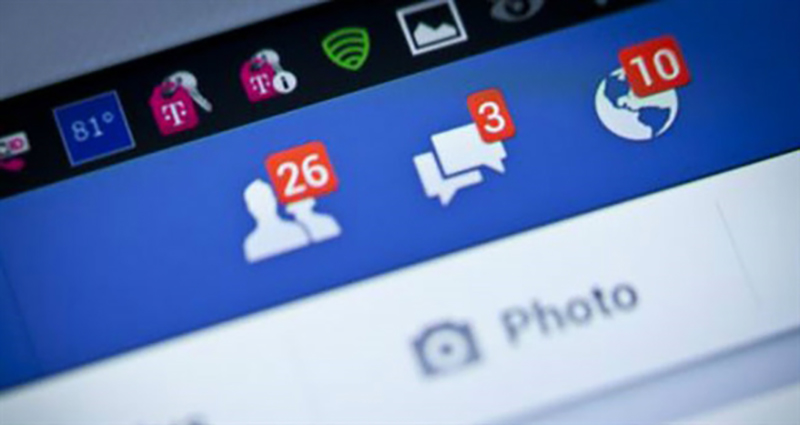
Lưu ý trước khi tắt thông báo Facebook
Hướng dẫn tắt thông báo Facebook trên máy tính, laptop
Bước 1: Truy cập vào ứng dụng Facebook trên máy tính > Trong giao diện Facebook, chọn biểu tượng tam giác ngược (Tài khoản) > Vào Cài đặt & quyền riêng tư.
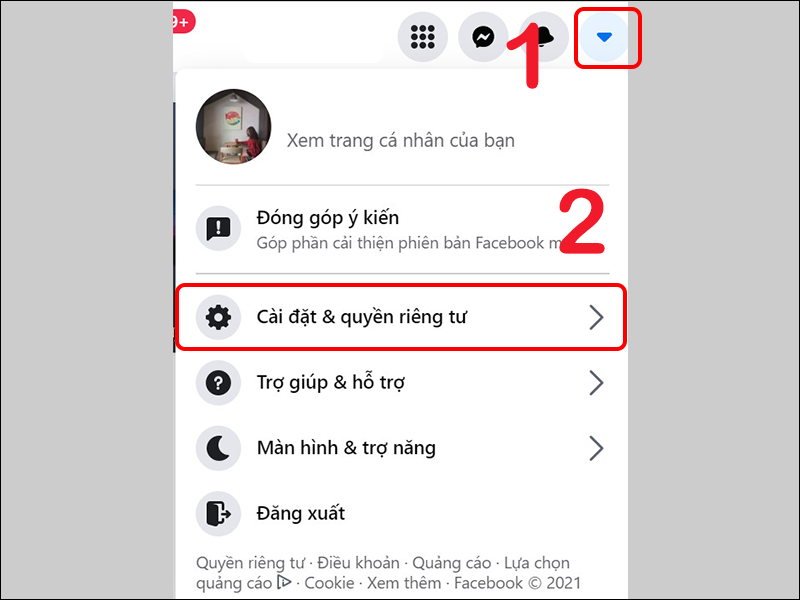
Cài đặt quyền riêng tư trên Facebook
Bước 2: Vào Cài đặt.
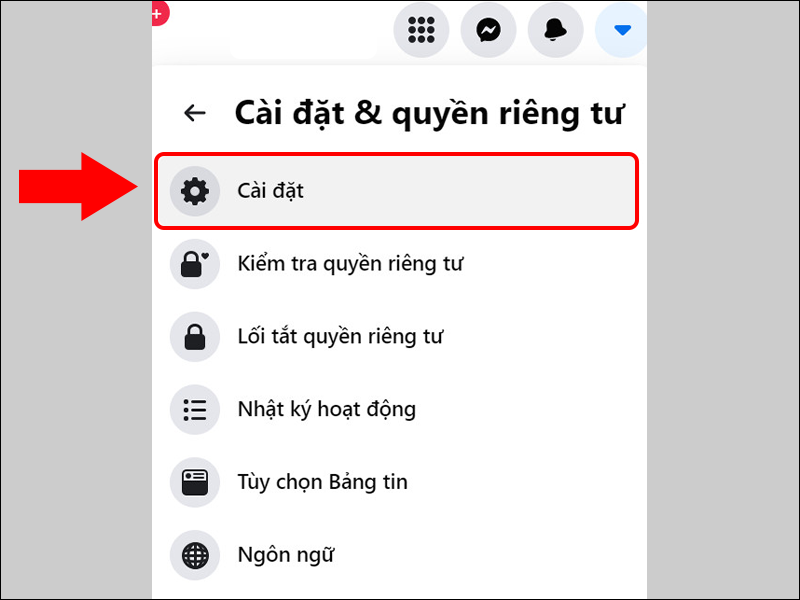
Click chọn cài đặt
Bước 3: Chọn mục Thông báo.
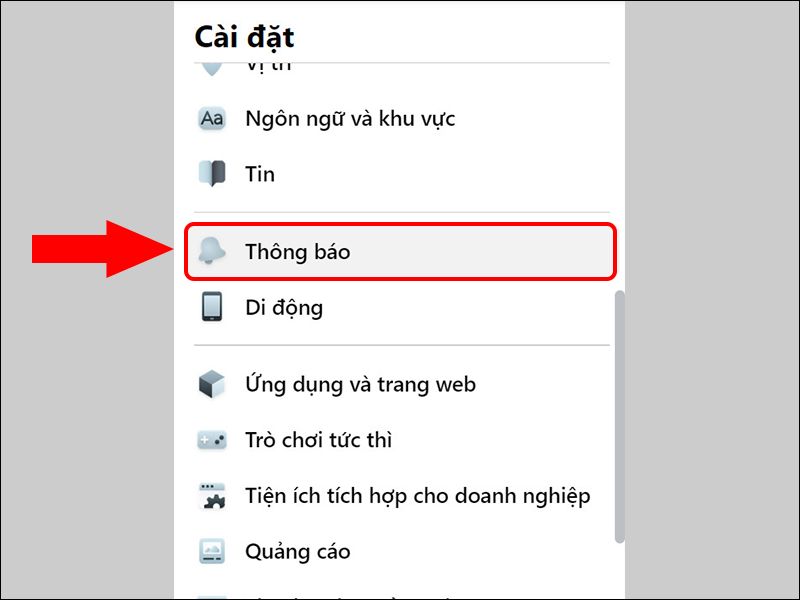
Cài đặt thông báo Facebook
Bước 4: Tại mục Bạn nhận thông báo về, nhấn chọn từng phần mà bạn không muốn nhận thông báo > Chọn tắt mục Thông báo đẩy.
Ví dụ: Nếu bạn không muốn nhận thông báo về bình luận, nhấn chọn Bình luận > Tắt Thông báo đẩy.
Bạn có thể thực hiện tương tự để tắt những thông báo khác trên Facebook như thẻ, lời nhắc,lời mời kết bạn, thông báo sinh nhật, hoạt động từ bạn bè, ...
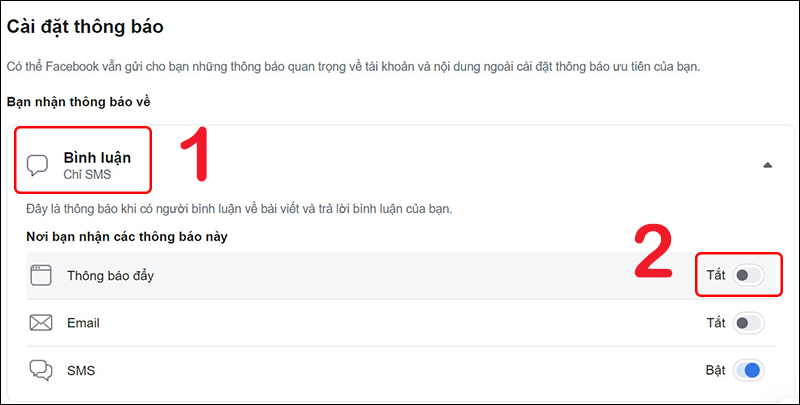
Tắt thông báo đẩy cho phần bình luận Facebook
Hướng dẫn tắt thông báo Facebook từ trình duyệt
Tắt thông báo Facebook tại địa chỉ trình duyệt (URL)
Tại trang web Facebook, nhấn chuột vào biểu tượng ổ khóa trên URL > Tại mục Thông báo (Notifications), chọn Chặn (Block).
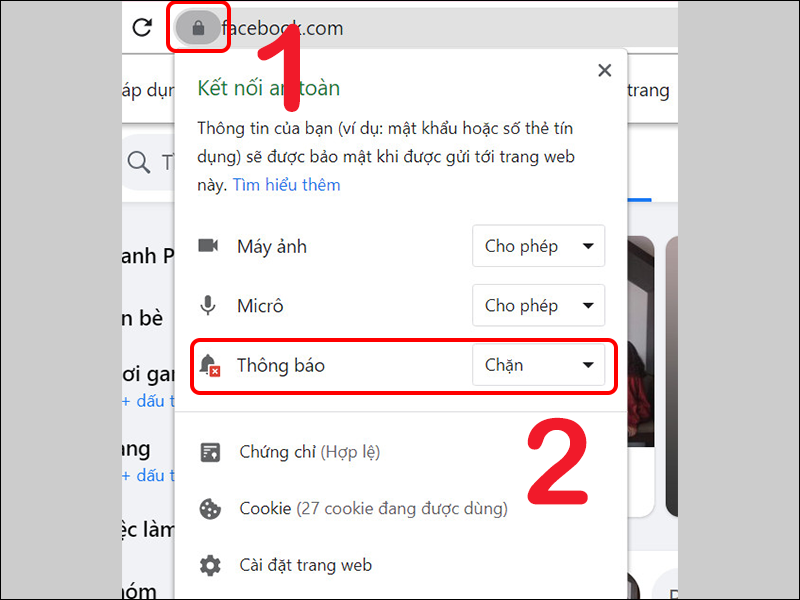
Tắt thông báo Facebook trên địa chỉ trình duyệt URL
Tắt thông báo Facebook trong Cài đặt Chrome
Bước 1: Nhấn vào biểu tượng dấu ba chấm (Menu) ở góc phải trình duyệt > Bấm vào Cài đặt.
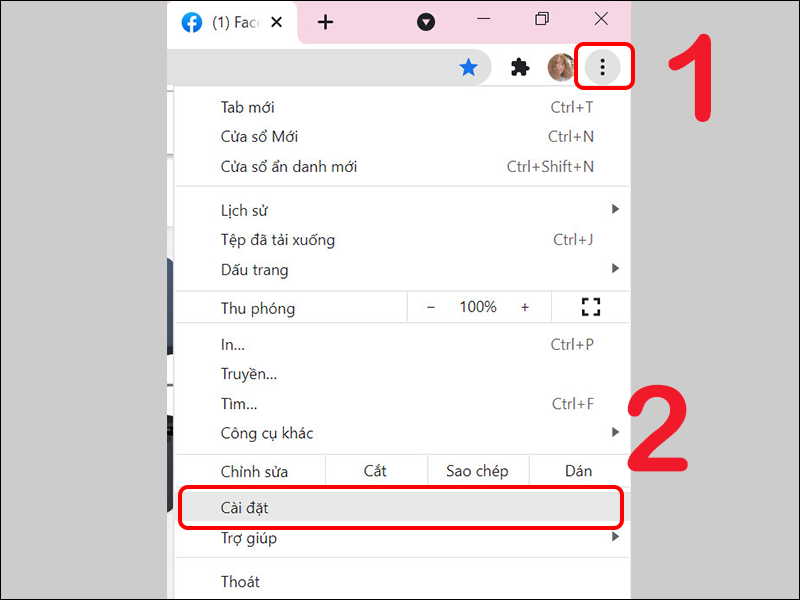
Truy cập vào cài đặt Chrome
Bước 2: Trong mục Quyền riêng tư và bảo mật, nhấn chọn Cài đặt trang web.
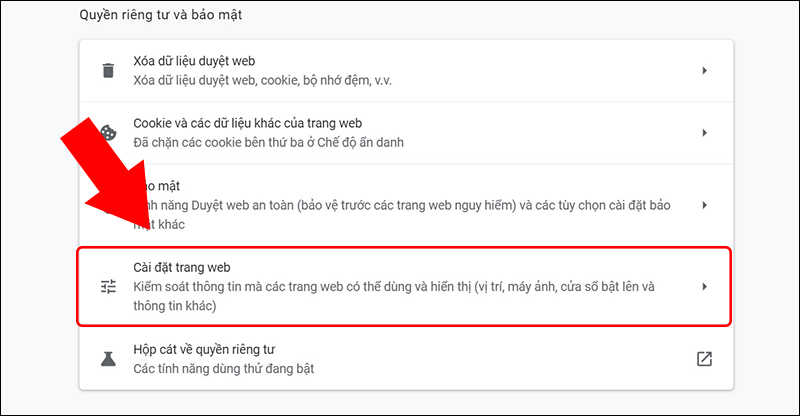
Chọn cài đặt trang web
Bước 3: Tại phần Quyền, click chọn Thông báo.
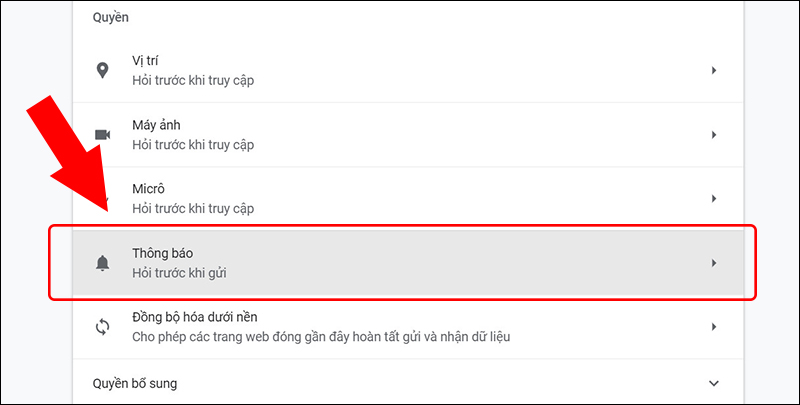
Tùy chọn thông báo trên Google Chrome
Bước 4: Ở mục Chặn, chọn Thêm.
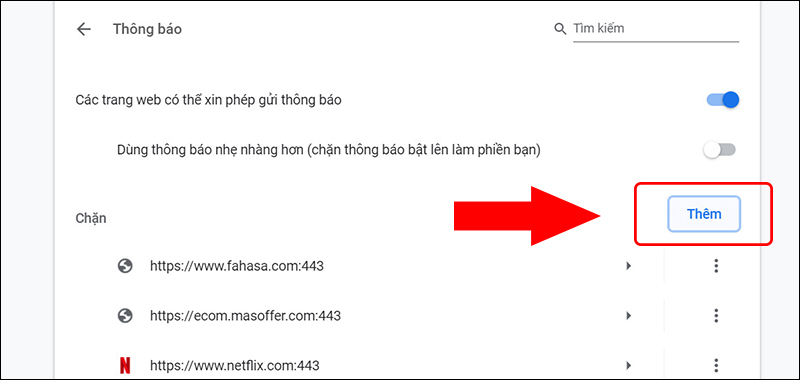
Thêm mục muốn chặn thông báo
Bước 5: Nhập https://www.facebook.com:443 > Nhấn vào Thêm.
Sau khi hoàn thành, bạn chỉ cần khởi động lại trình duyệt là xong.
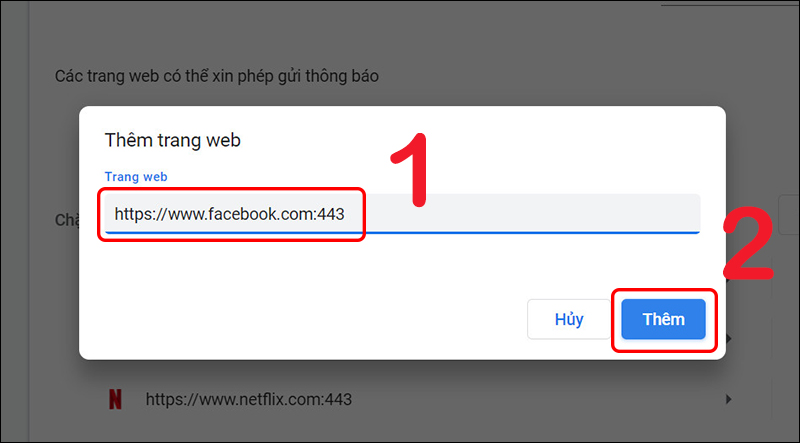
Tắt thông báo Facebook từ cài đặt của Google Chrome
Bài viết trên đã giới thiệu cách tắt thông báo Facebook trên máy tính đơn giản. Chúc bạn thực hiện thành công và hẹn gặp ở những bài viết tiếp theo của My Gear nhé!

 Tin công nghệ
Tin công nghệ
 Game
Game
 Đánh giá
Đánh giá
 Thủ thuật
Thủ thuật
 Tư vấn
Tư vấn
 Khám phá
Khám phá
 Tin khuyến mãi
Tin khuyến mãi
 Review - Video
Review - Video
 PC DIY
PC DIY
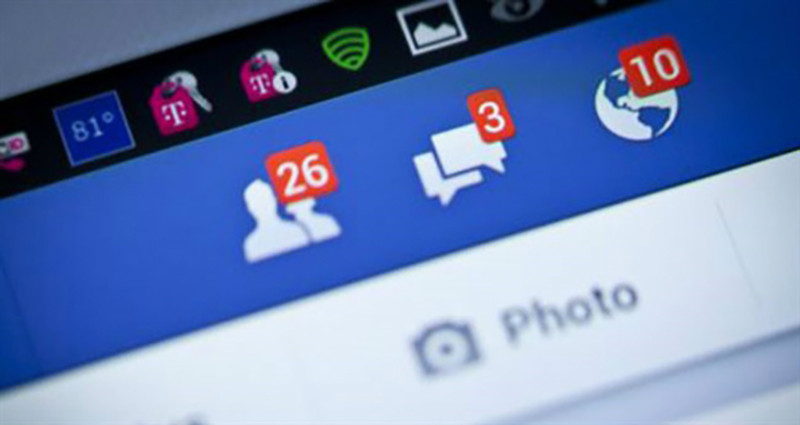
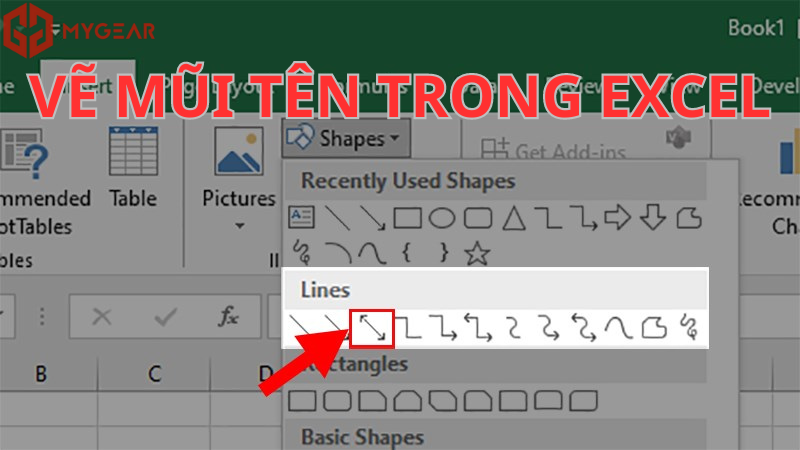
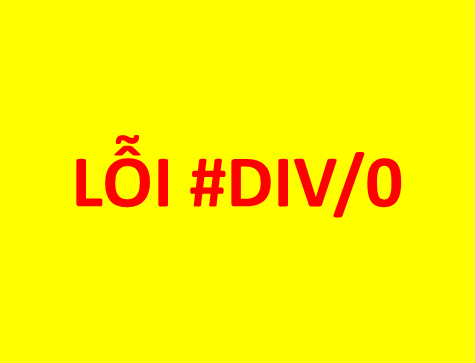

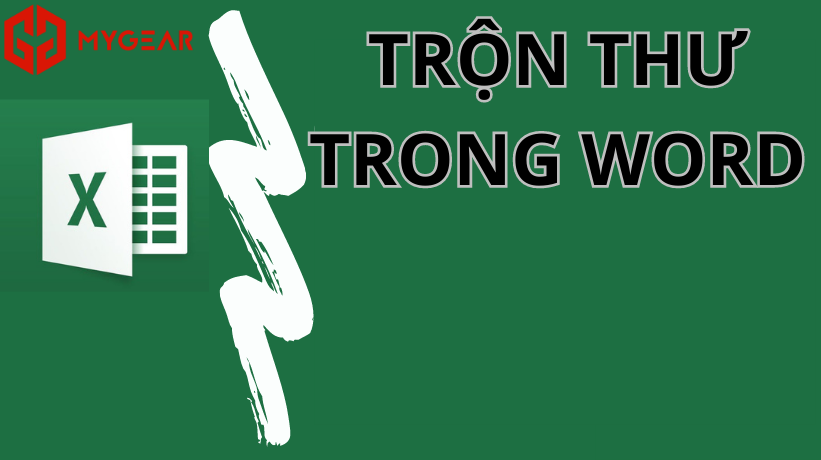
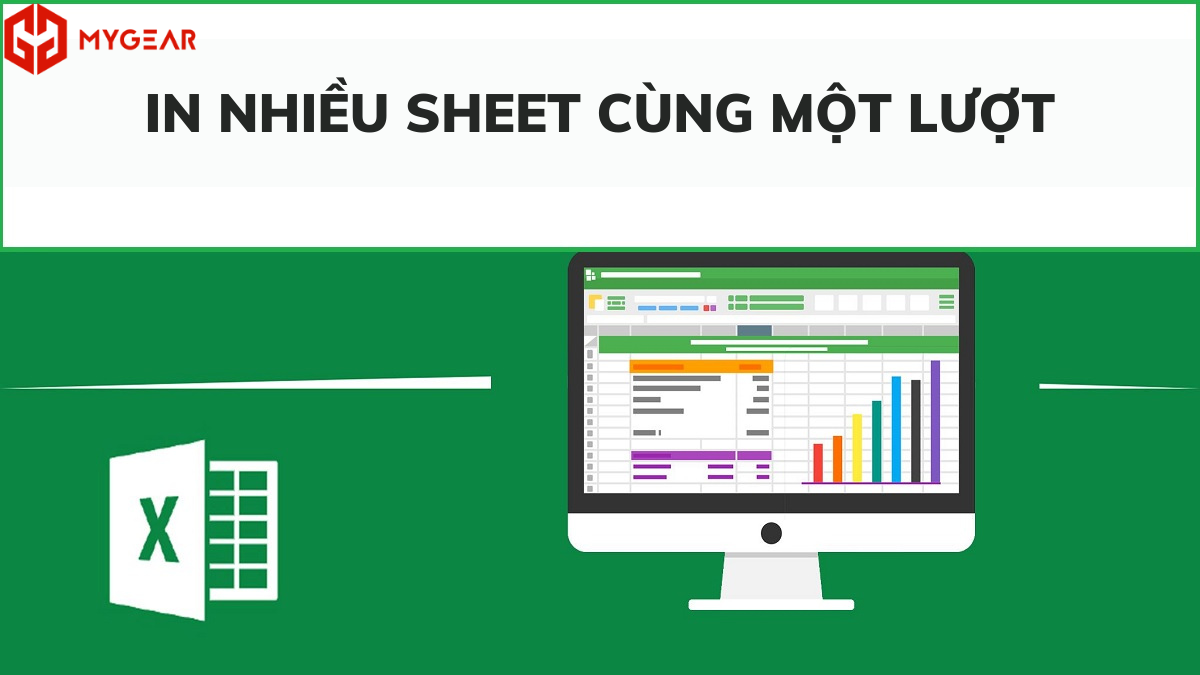
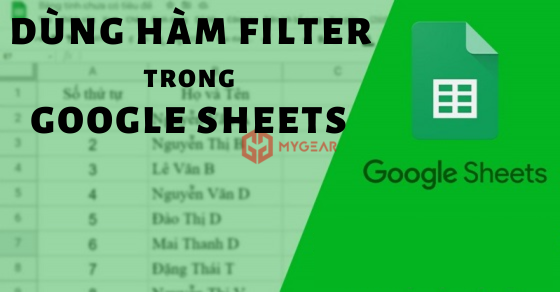







Bình luận bài viết