Thủ thuật
Hướng dẫn cách sửa lỗi gõ tiếng Việt đ thành dđ trong Excel cho mọi phiên bản nhanh chóng 100% thành công
Trong quá trình sử dụng Excel thì có lẽ các bạn đã gặp từng trường hợp gõ chữ đ thành dđ hay ô thành oô đúng không nào. Đây được đánh giá là một lỗi rất khó chịu khi các bạn thực hiện gõ chữ trong Excel. Nhưng các bạn đừng lo lắng nhé, vì ở bài viết dưới đây mình sẽ hướng dẫn bạn cách sửa lỗi gõ tiếng Việt đ thành dđ trong Excel cho mọi phiên bản 100% thành công nhé!
Lỗi gõ tiếng Việt đ thành dđ trong Excel là lỗi như thế nào? Nguyên nhân gây lỗi này là gì?
Đây là một lỗi khá phổ biến, xảy ra thường xuyên trong Excel khi các bạn dùng nhập dữ liệu hay gõ văn bản, ký tự.
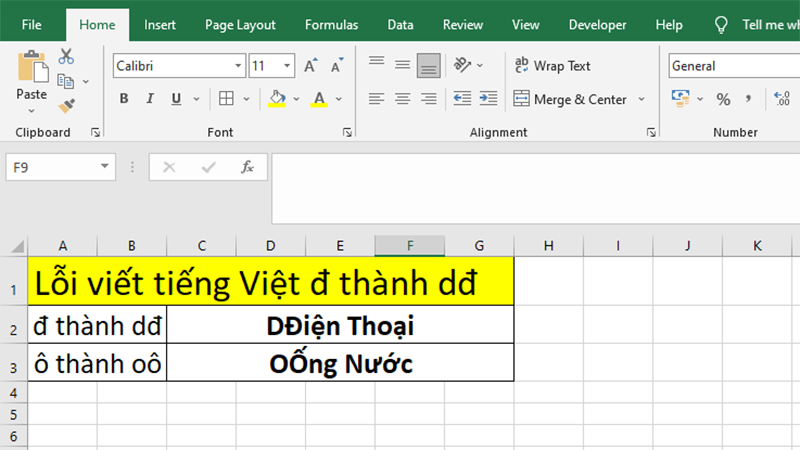
Lỗi gõ tiếng Việt đ thành dđ trong Excel
Nguyên nhân chính của lỗi này là do chế độ tự nhập dữ liệu trong Excel mà Excel đã tích hợp sẵn khi chúng ta tải về trước đó. Để sửa lỗi này thì các bạn chỉ cần tắt đi chức năng đó với cách khắc phục cho những phiên bản khác nhau mình đã hướng dẫn sau đây nhé!
Hướng dẫn cách sửa lỗi gõ tiếng Việt đ thành dđ trong Excel 2010, 2013, 2016,..
Hướng dẫn cách làm nhanh
Đầu tiên, các bạn hãy mở file Excel > Chọn File > Options > Hộp thoại hiện lên > Advanced > Đi đến phần Editing Options > Bỏ tích Enable Autocomplete for cell values > Nhấn chọn OK để sửa lỗi gõ tiếng Việt đ thành dđ trong Excel.
Hướng dẫn cách làm chi tiết
Bước 1: Mở file Excel > Chọn thẻ File.
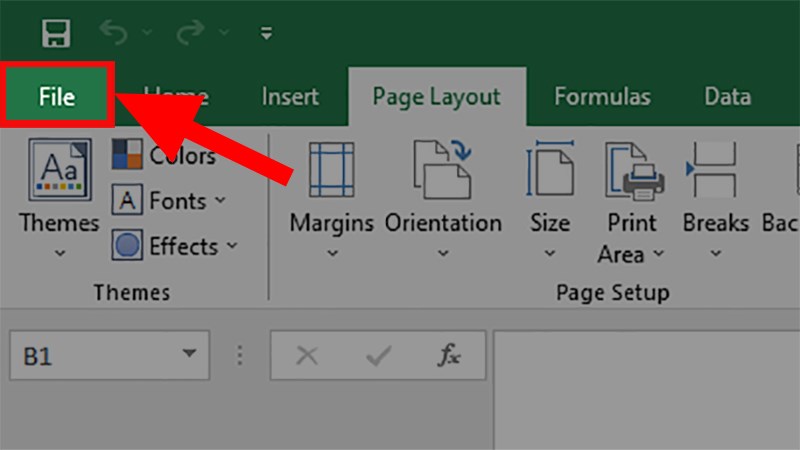
Mở file Excel > Chọn thẻ File.
Bước 2: Chọn More > Chọn Options.
Nếu máy của các bạn đã có sẵn phần Options ở bên ngoài thì các bạn hãy chọn trực tiếp luôn nhé!
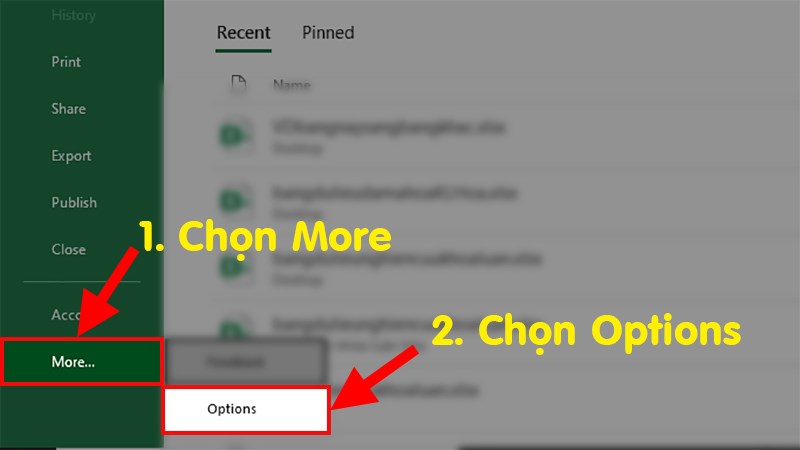
Chọn More > Chọn Options.
Bước 3: Hộp thoại sẽ hiện lên > Chọn mục Advanced.
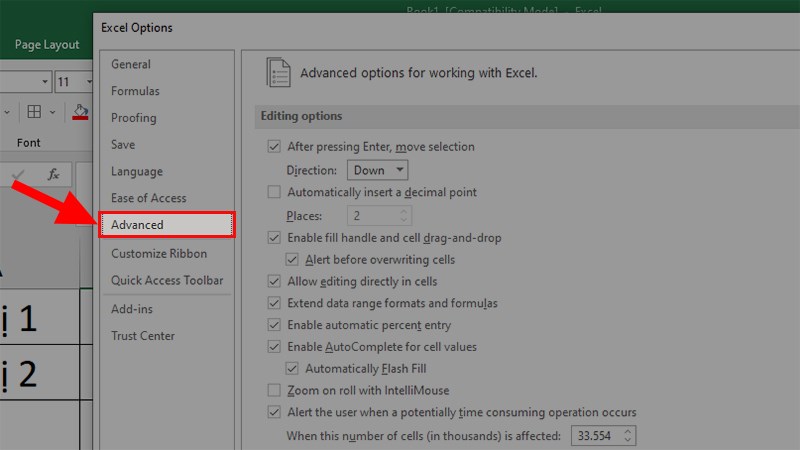
Hộp thoại sẽ hiện lên > Chọn mục Advanced.
Bước 4: Đi đến phần Editing Options > Bỏ tích Enable Autocomplete for cell values > Nhấn chọn OK để sửa lỗi gõ tiếng Việt đ thành dđ trong Excel.
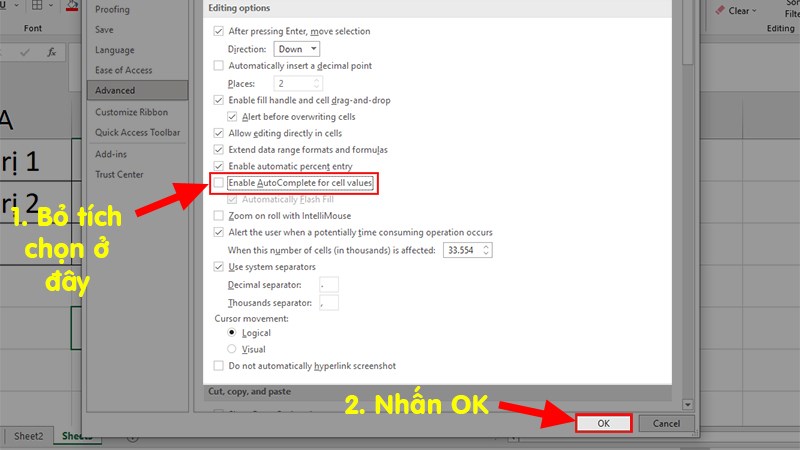
Đi đến phần Editing Options > Bỏ tích Enable Autocomplete for cell values > Nhấn chọn OK để sửa lỗi gõ tiếng Việt đ thành dđ trong Excel.
Hướng dẫn cách sửa lỗi gõ tiếng Việt đ thành dđ trong Excel 2007
Hướng dẫn cách làm nhanh
Đầu tiên, các bạn hãy mở file Excel > Nhấn vào Microsoft Button > Excel Options > Hộp thoại sẽ hiện lên > Advanced > Đi đến phần Editing Options > Bỏ tích Enable Autocomplete for cell values > Nhấn chọn OK để sửa lỗi gõ tiếng Việt đ thành dđ trong Excel.
Hướng dẫn cách làm chi tiết
Bước 1: Mở file Excel > Nhấn chọn vào Microsoft Button > Excel Options.
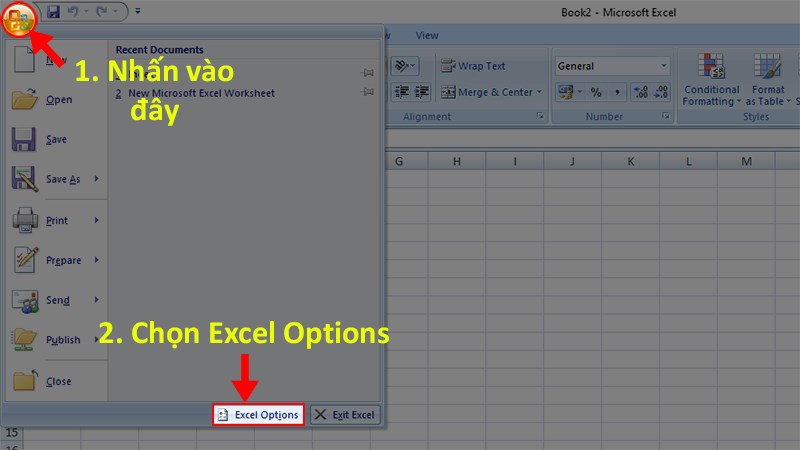
Mở file Excel > Nhấn chọn vào Microsoft Button > Excel Options.
Bước 2: Hộp thoại sẽ hiện lên > Chọn mục Advanced.
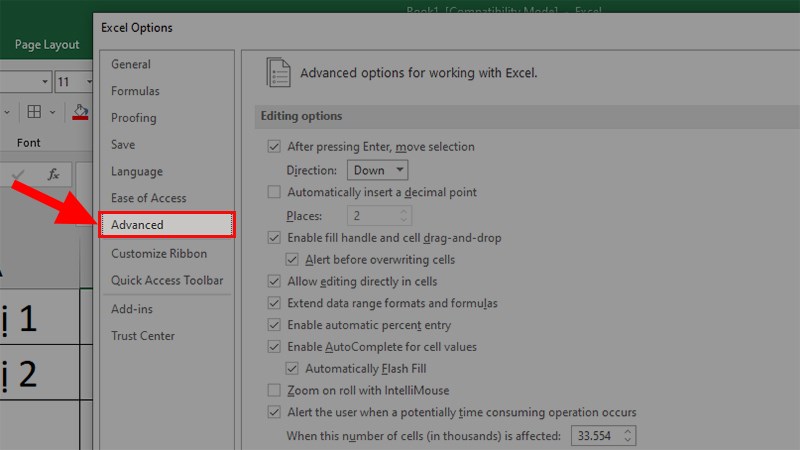
Hộp thoại sẽ hiện lên > Chọn mục Advanced.
Bước 3: Đi đến phần Editing Options > Bỏ tích Enable Autocomplete for cell values > Nhấn chọn OK để sửa lỗi gõ tiếng Việt đ thành dđ trong Excel.
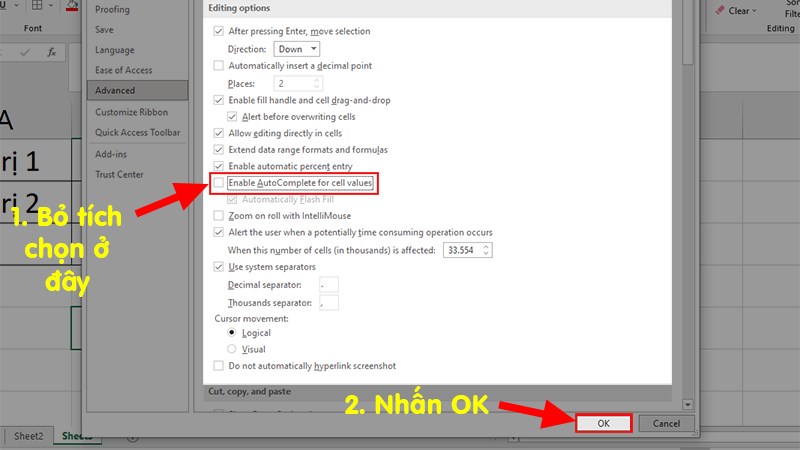
Đi đến phần Editing Options > Bỏ tích Enable Autocomplete for cell values > Nhấn chọn OK để sửa lỗi gõ tiếng Việt đ thành dđ trong Excel.
Hướng dẫn cách sửa lỗi gõ tiếng Việt đ thành dđ trong Excel 2003
Hướng dẫn cách làm nhanh
Đầu tiên, các bạn hãy mở file Excel > Chọn Tools > Options > Hộp thoại hiện lên > Chọn Edit > Bỏ tích Enable Autocomplete for cell values > Nhấn chọn OK để sửa lỗi gõ tiếng Việt đ thành dđ trong Excel.
Hướng dẫn cách làm chi tiết
Bước 1: Mở file Excel > Chọn vào thẻ Tools > Chọn Options.
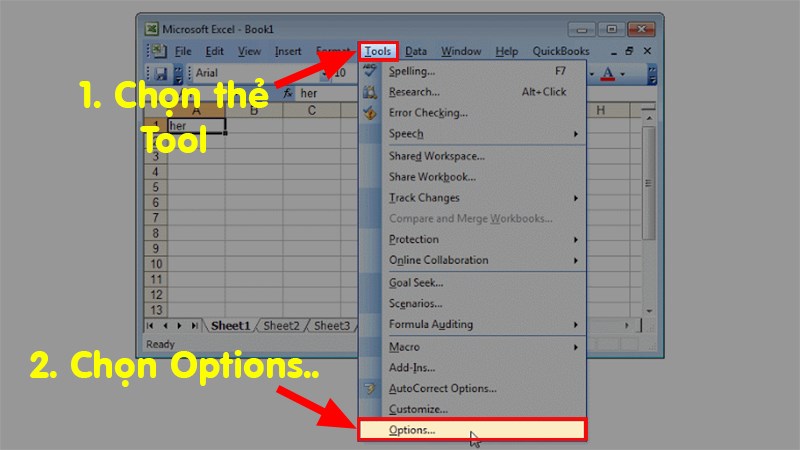
Mở file Excel > Chọn vào thẻ Tools > Chọn Options.
Bước 2: Hộp thoại sẽ hiện lên > Chọn Edit > Bỏ tích Enable Autocomplete for cell values.
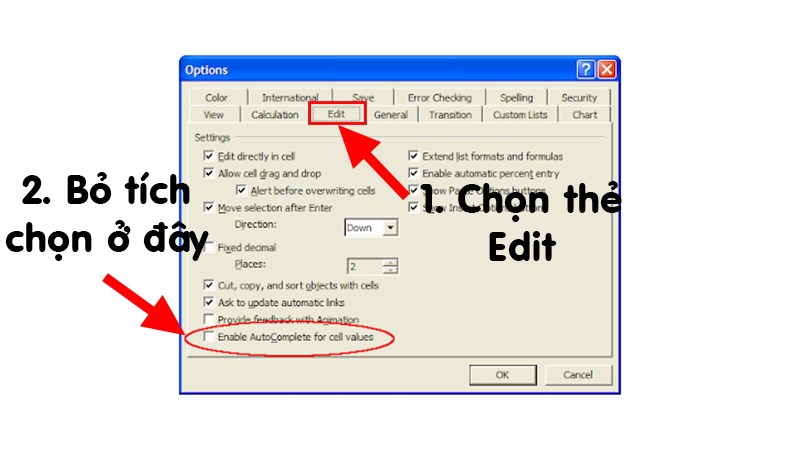
Hộp thoại sẽ hiện lên > Chọn Edit > Bỏ tích Enable Autocomplete for cell values.
Bước 3: Nhấn chọn OK để sửa lỗi gõ tiếng Việt đ thành dđ trong Excel.
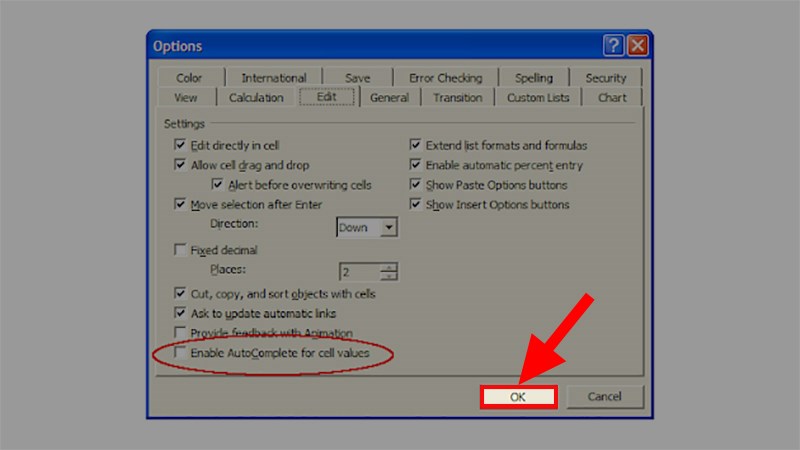
Nhấn chọn OK để sửa lỗi gõ tiếng Việt đ thành dđ trong Excel.
Trên đây là toàn bộ nội dung mà mình muốn gửi đến các bạn đó là về cách có thể giúp bạn sửa lỗi gõ tiếng Việt đ thành dđ trong Excel cho mọi phiên bản nhanh chóng 100% thành công. Các bạn có thể áp dụng và thực hiện theo hướng dẫn của mình nhé, chúc các bạn thành công!

 Tin công nghệ
Tin công nghệ
 Game
Game
 Đánh giá
Đánh giá
 Thủ thuật
Thủ thuật
 Tư vấn
Tư vấn
 Khám phá
Khám phá
 Tin khuyến mãi
Tin khuyến mãi
 Review - Video
Review - Video
 PC DIY
PC DIY
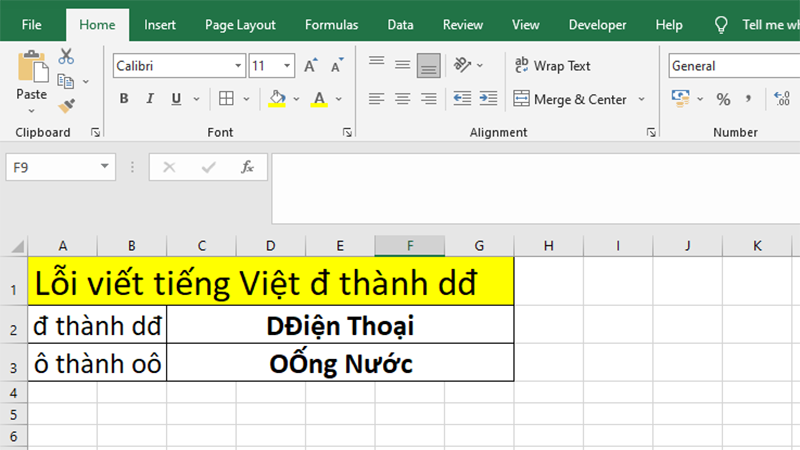
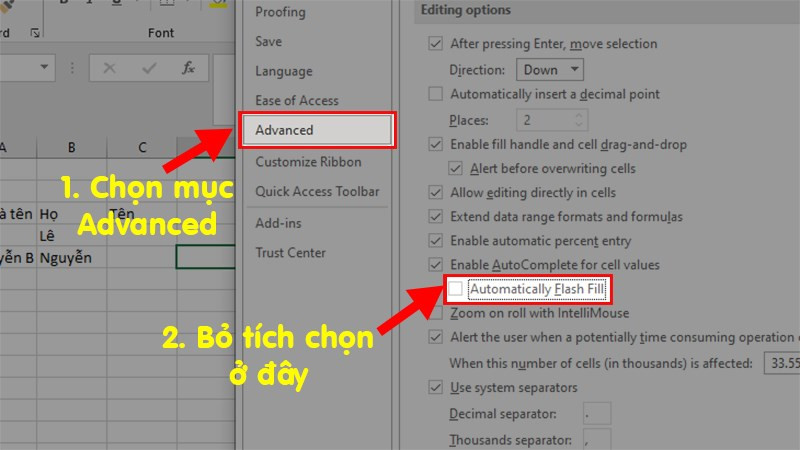
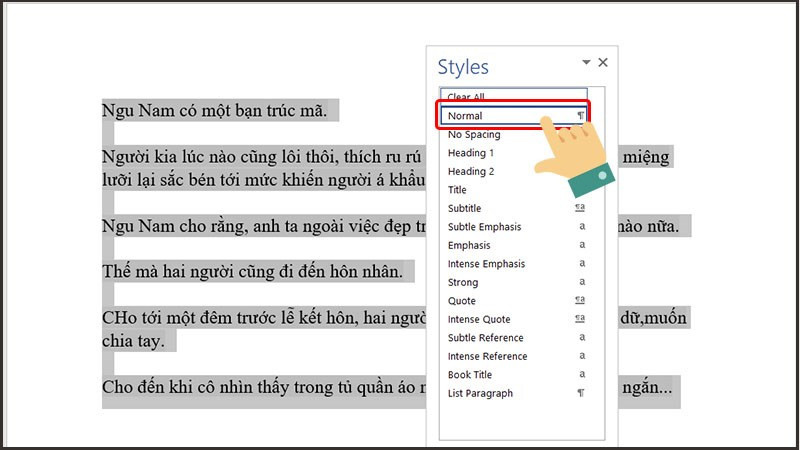
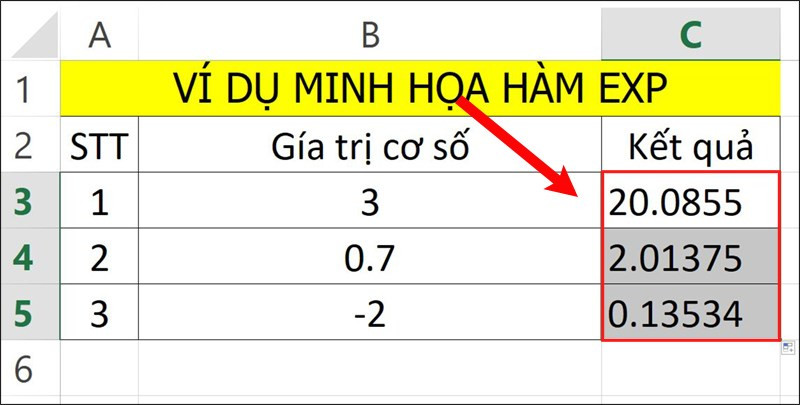
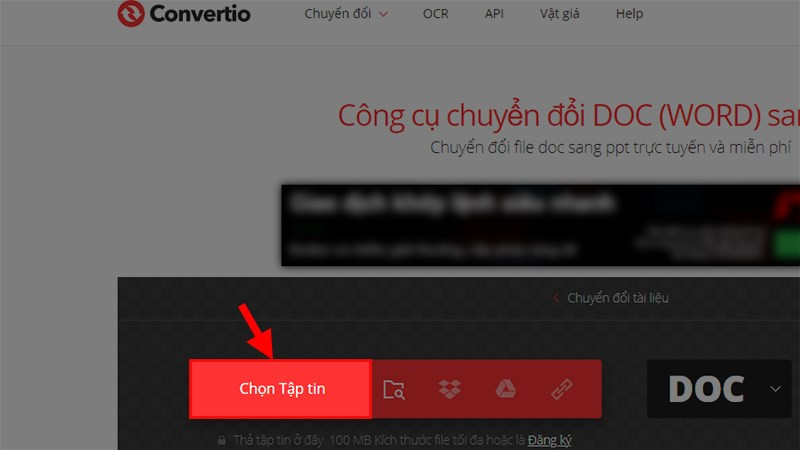
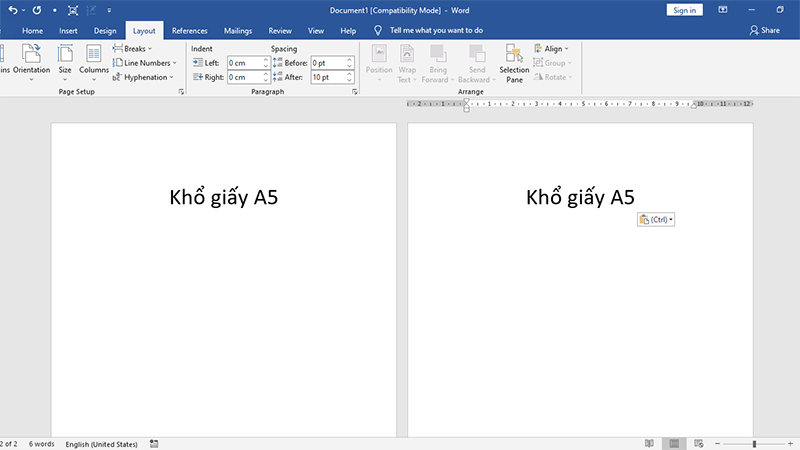
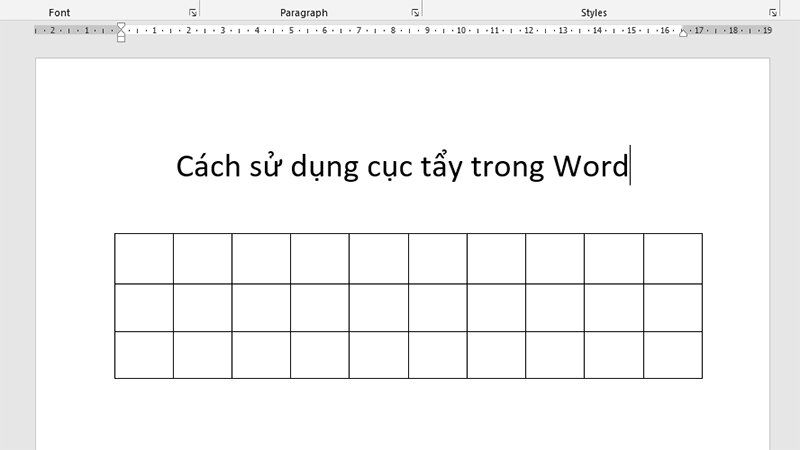







Bình luận bài viết