Thủ thuật
Hướng dẫn cách sử dụng hàm SUM trong Google Sheet tính tổng các đối số đơn giản
Hàm SUM trong Google Sheet là một hàm cơ bản và được sử dụng phổ biến để tính tổng, giúp bạn làm việc hiệu quả hơn. Vậy hôm nay, hãy cùng tìm hiểu rõ hơn về hàm SUM cũng như cách sử dụng hàm này bạn nhé!
Hàm SUM là hàm gì? Hàm SUM có ứng dụng như thế nào trong Google Sheet?
Hàm SUM là gì?
Các hàm trong Google Sheet là những công thức được định nghĩa trước và đã có sẵn trong Google Sheet giúp bạn rút ngắn thời gian tính toán trong khi làm việc.
Hàm SUM là một hàm dùng để tính tổng tất cả các số có trong dãy ô dữ liệu.
Công thức của hàm SUM
=SUM(number1, [number2],…)
Trong đó: Number1 và Number2 là những số hoặc dãy số sẽ được tính.
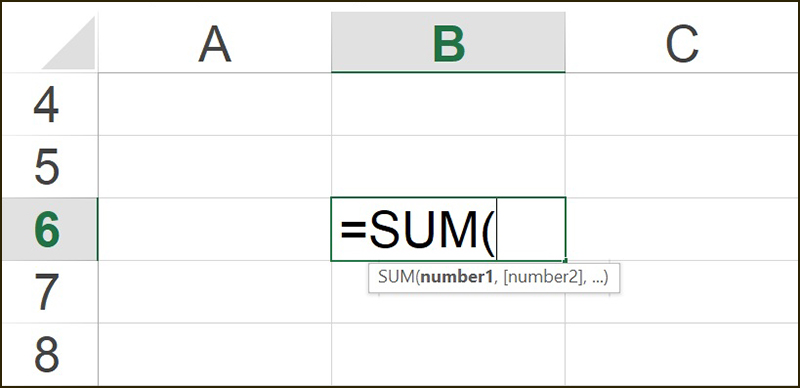
Hàm SUM là hàm tính tổng tất cả các số có trong dãy ô dữ liệu như hình trên
Ví dụ cơ bản về hàm SUM
Bạn hãy sử dụng hàm SUM để tiến hành tính tổng điểm các môn học theo bảng được cho bên dưới.
Bước 1: Trong bảng dữ liệu tính Excel, bạn tiến hành nhập hàm =SUM(C9:F9) vào ô tham chiếu mà bạn muốn hiển thị kết quả.
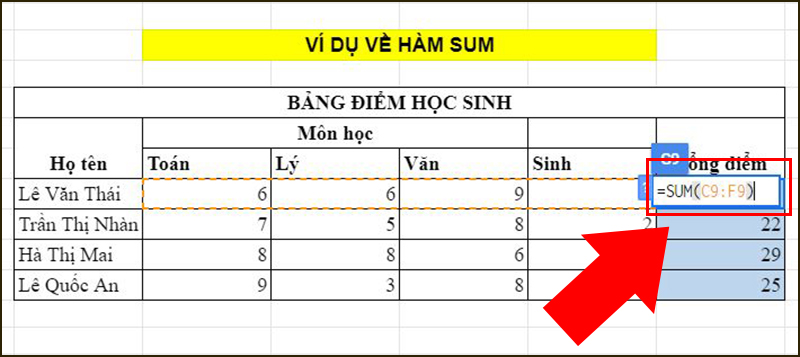
Nhập hàm SUM vào ô tham chiếu muốn hiển thị kết quả như hình trên
Bước 2: Sau đó, bạn nhấn phím Enter để hiển thị kết quả trả về.
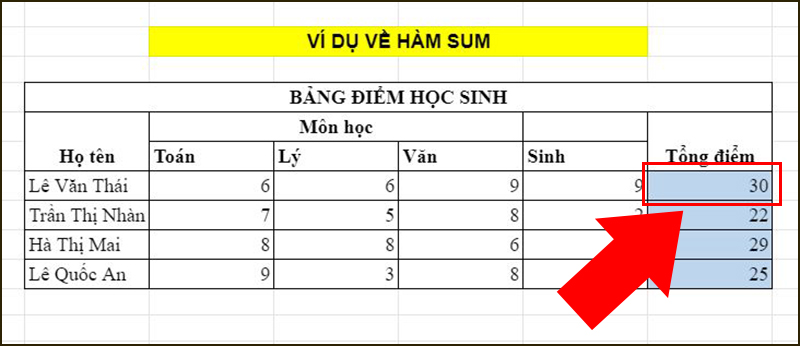
Nhấn phím Enter để hiển thị kết quả. như hình trên
- Ứng dụng đa dạng của hàm SUM trong Google Sheet
Hàm SUM là hàm được dùng để kiểm tra và tính tổng nhanh chóng các số có trong một dãy tham chiếu.
Hàm SUM có thể kết hợp được với nhiều hàm thông dụng khác để hỗ trợ công việc xử lý dữ liệu của bạn.
Các cách sử dụng hàm SUM để tính toán trong Google Sheet
Các cách sử dụng cơ bản hàm SUM
* Dùng hàm SUM để tính tổng cùng 1 ô trên nhiều sheet
Bước 1: Trong bảng dữ liệu sỉ số học sinh được cho, số lượng học sinh lớp A theo từng năm ở các sheet đều sẽ nằm ở ô C4.
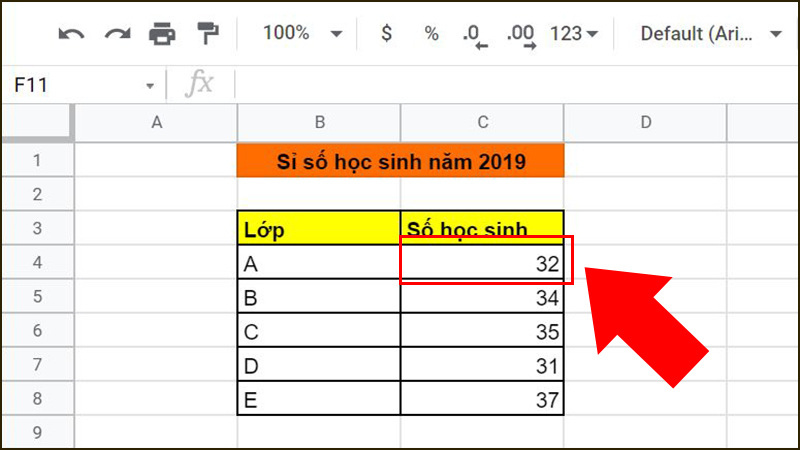
Số lượng học sinh lớp A theo từng năm ở các sheet đều sẽ ở ô C4 như hình trên
Bước 2: Bạn ttạo thêm một sheet Tổng ở cuối cùng để có thể tính tổng số học sinh lớp A trong 3 năm > Tiếp theo, tại ô Số học sinh nhập công thức: =SUM('2019'!C4,'2020'!C4,'2021'!C4).
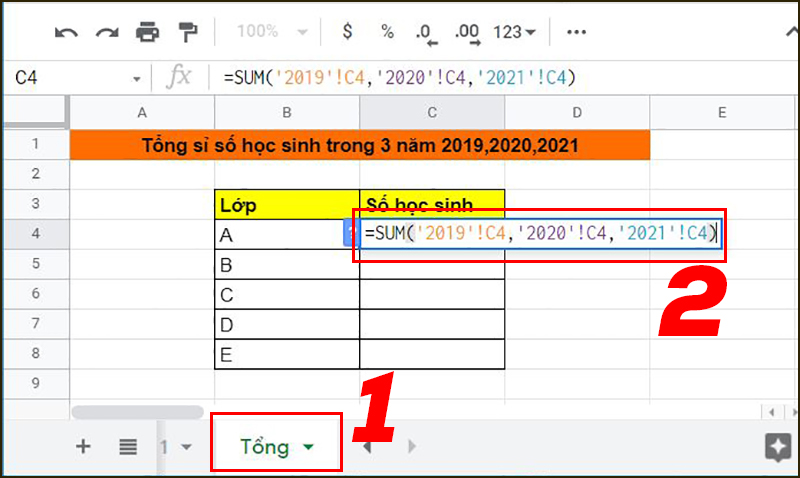
Tạo Sheet tổng và nhập hàm như hình trên
Bước 3: Sau đó, bạn nhấn phím Enter để hiển thị kết quả trả về.
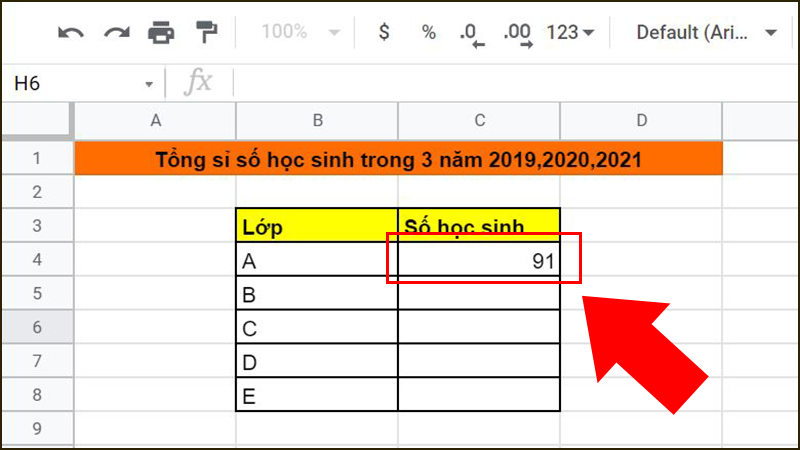
Kết quả số học sinh lớp A trong 3 năm hiện ra sau khi Enter như hình trên
Bước 4: Cuối cùng, bạn tiến hành kéo kết quả ô đầu tiên xuống các ô khác để hiển thị tất cả kết quả của các ô.
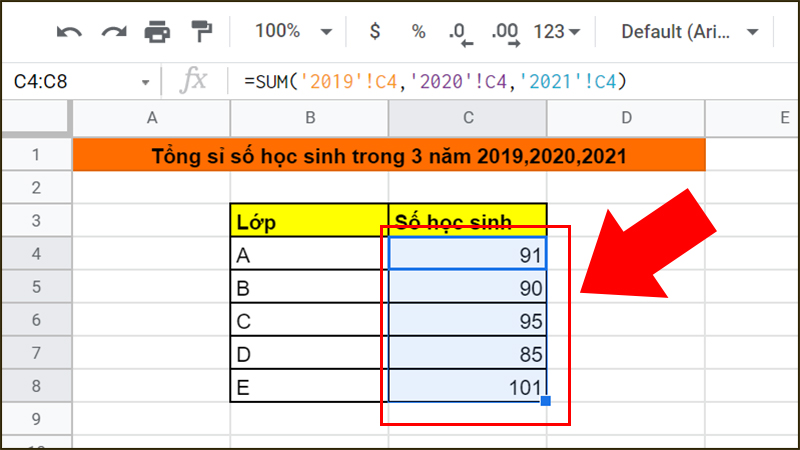
Kéo kết quả ô đầu tiên xuống các ô khác để hiển thị tất cả kết quả. như hình trên
* Dùng hàm SUM để tính tổng 1 vùng trên nhiều sheet
Bước 1: Bạn sử dụng dữ liệu từ bảng tính sỉ số học sinh và tạo thêm mục Tổng số học sinh 3 lớp trong 3 năm > Sau đó bạn nhập công thức =SUM('2019'!C4:C8,'2020'!C4:C8,'2021'!C4:C8).
(Trong đó 2019, 2020 và 2021 vẫn là các sheet chứa dữ liệu tính toán. C4:C8 là vùng dữ liệu cần được tính tổng).
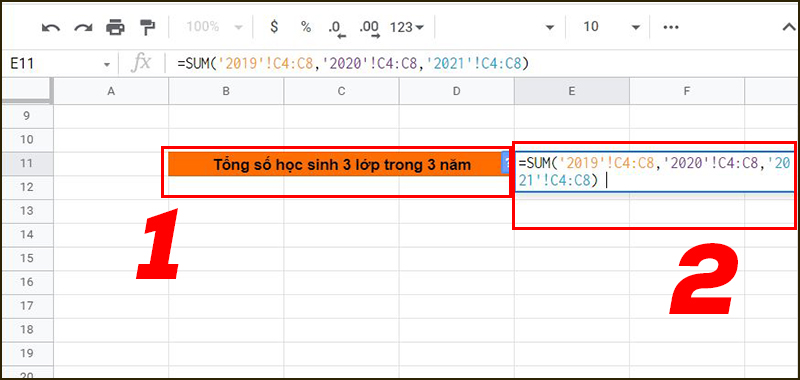
Tạo thêm mục tổng số học sinh 3 lớp trong 3 năm để tính như hình trên
Bước 2: Cuối cùng, bạn chỉ cần nhấn phím Enter để hiển thị kết quả trả về.
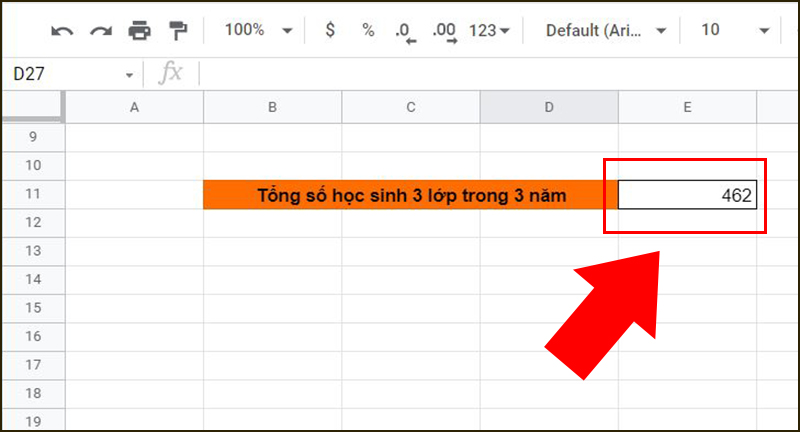 Kết quả hiện ra là tổng số học sinh 3 lớp trong 3 năm như hình trên
Kết quả hiện ra là tổng số học sinh 3 lớp trong 3 năm như hình trên
Sử dụng hàm SUM kết hợp với hàm QUERY
+ Công thức hàm:
=SUM(QUERY(B16:E21;"SELECT E ";0))
+ Ý nghĩa của công thức: Bạn hãy tiến hành tính tổng điểm trung bình của cả lớp.
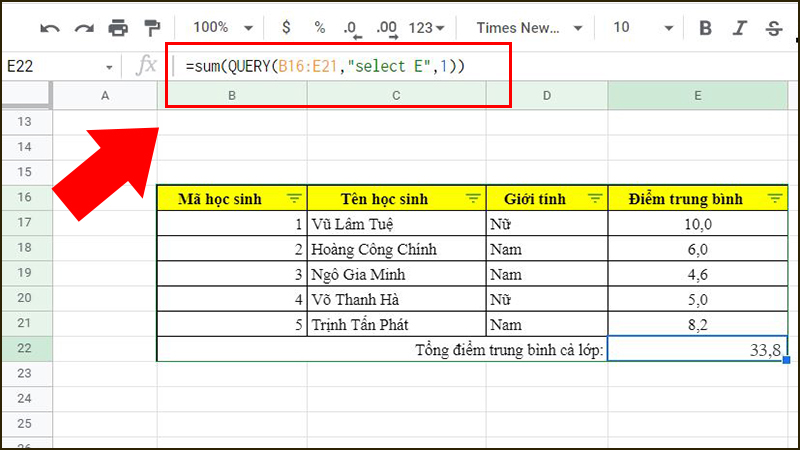
Tính tổng điểm trung bình của cả lớp như hình trên
Sử dụng hàm SUM kết hợp với hàm VLOOKUP
+ Công thức của hàm:
=SUM(VLOOKUP(lookup_value, table_array, col_index_num, [range_lookup])
+ Ý nghĩa của công thức: Hãy tính tổng các giá trị dò tìm trong bảng dữ liệu được cho.
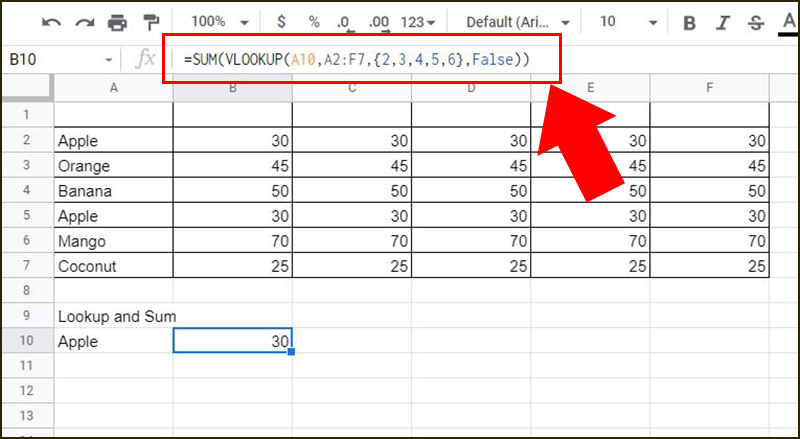
Hàm SUM kết hợp Vlookup tính tổng các giá trị dò tìm trong bảng dữ liệu. như hình trên
Sử dụng hàm SUM kết hợp cùng với hàm FILTER
+ Công thức của hàm:
=SUM(FILTER(B2:B11,MONTH(A2:A11)=10))
+ Ý nghĩa của công thức: Tiến hành tính tổng các giá trị được lọc.
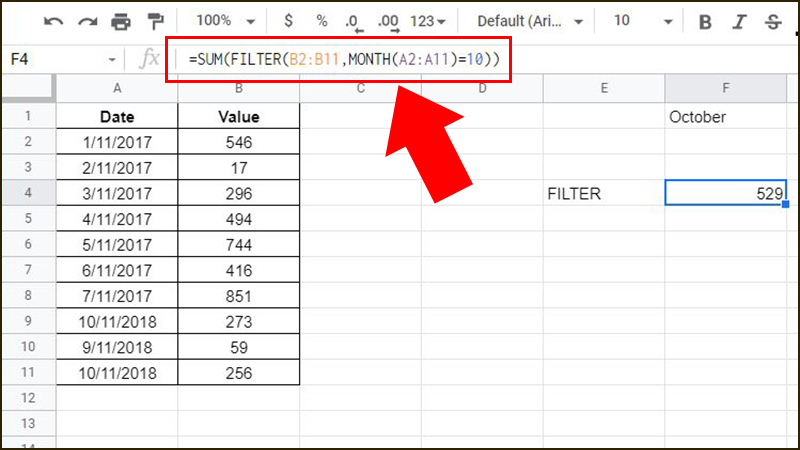
Sử dụng hàm SUM kết hợp với COUNTIF
+ Công thức của hàm:
=SUM(COUNTIF(F2:F9,"Hủy"))
+ Ý nghĩa của công thức: Tiến hành tính tổng số đơn đã hủy.
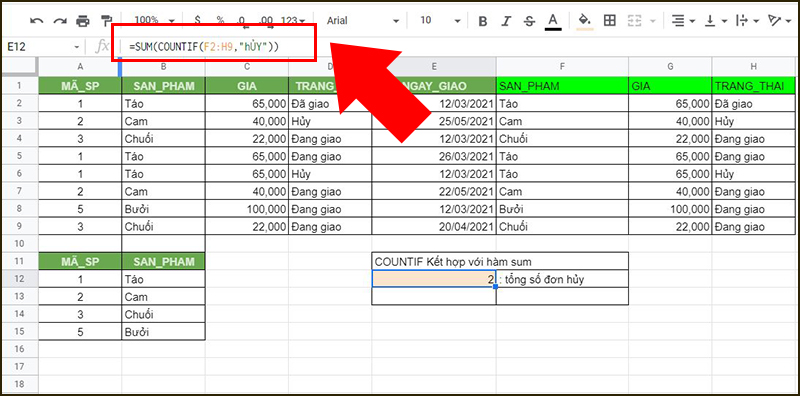
Tính tổng số đơn hủy như hình trên
Sử dụng hàm SUM kết hợp cùng với hàm OFFSET
+ Công thức của hàm:
=SUM(OFFSET(điểm bắt đầu, độ lệch của hàng, độ lệch của cột, chiều cao trong hàng, chiều rộng trong cột))
+ Ý nghĩa của công thức: Tổng dữ liệu được trả về một phạm vi động được xây dựng với năm đầu vào là: (1) điểm bắt đầu, (2) độ lệch của hàng, (3) độ lệch của cột, (4) chiều cao trong hàng, (5) chiều rộng trong cột.
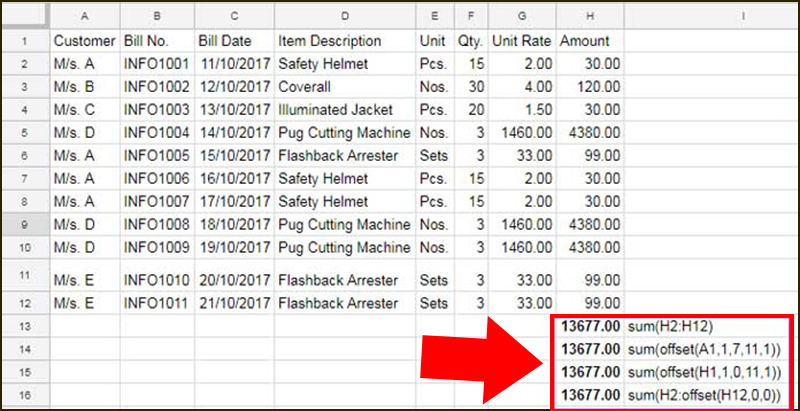
Tổng dữ liệu trả về một phạm vi động được xây dựng với năm đầu vào như hình trên
Một số hàm SUM kết hợp đã được rút gọn
Hàm SUMSQ
Hàm này sẽ trả về tổng các bình phương của một chuỗi các số và/hoặc ô.
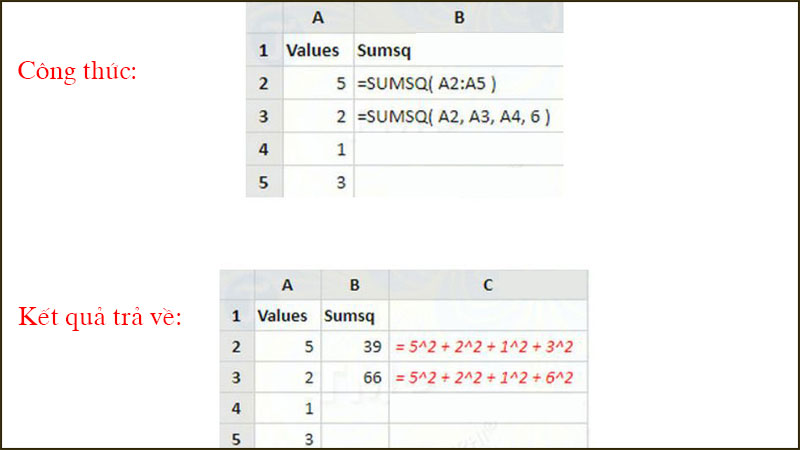
SUMSQR trả về tổng các bình phương của một chuỗi các số và/hoặc ô như hình trên
Hàm SUMIF
Hàm SUMIF sẽ trả về tổng các giá trị có điều kiện trên một dải ô.
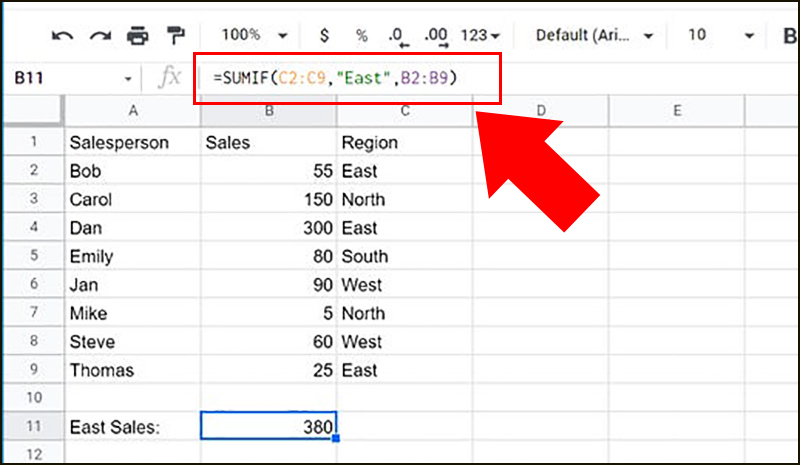
Hàm SUMIFTrả về tổng các giá trị có điều kiện trên một dải ô như hình trên
Các lưu ý quan trọng khi sử dung hàm SUM trong Google Sheet
- Nếu ta chỉ cung cấp một số duy nhất cho giá_trị1, thì hàm SUM này sẽ trả về giá_trị1.
- Mặc dù hàm SUM được quy định chỉ bao gồm tối đa 30 đối số, nhưng Google Sheet vẫn sẽ hỗ trợ số lượng đối số tùy ý cho hàm này.
Một số lỗi thường gặp khi dùng hàm SUM trong xử lý dữ liệu
Lỗi chính tả
Lỗi chính tả này xuất hiện do bạn nhập sai chính tả trong công thức.
Lỗi #VALUE
Lỗi #VALUE xuất hiện do tham chiếu văn bản thay vì số nếu sử dụng công thức có dạng: =A1+B1+C1 hoặc =A1+A2+A3
Lỗi #REF!
Lỗi #REF! xuất hiện do xóa hàng hoặc cột đã được gọi trong công thức.
Các câu hỏi thường gặp phải khi sử dụng hàm SUM để xử lý dữ liệu
Làm thế nào để kết quả trả về có thể hiển thị thêm/bớt chữ số thập phân?
Để kết quả trả về có thể hiện thị theo ý mình, bạn có thể thay đổi định dạng số của mình. Cụ thể, bạn chọn ô hoặc dải ô được đề cập và sử dụng tổ hợp phím Ctrl+1 để hiển thị Hộp thoại Định dạng Ô > Tiếp theo bạn bấm vào tab Số > Và cuối cùng, bạn chọn định dạng bạn muốn để chỉ ra số chữ số thập phân mà bạn muốn.
Làm thế nào để có thể tính tổng trên nhiều sheet?
Để có thể tính tổng trên nhiều sheet, bạn có thể tạo một Sheet Tổng mới > Sau đó, bạn nhập công thức =SUM(‘Tên sheet đầu tiên'!Ô hoặc vùng cần tính,'Tên sheet cuối cùng’!Ô hoặc vùng cần tính) > Cuối cùng, bạn nhấn phím Enter để hiển thị kết quả trả về.
Trên đây là cách sử dụng hàm SUM trong Google Sheet, hy vọng bạn đã nắm được cơ bản về hàm này, hẹn gặp lại bạn ở các bài tiếp theo!

 Tin công nghệ
Tin công nghệ
 Game
Game
 Đánh giá
Đánh giá
 Thủ thuật
Thủ thuật
 Tư vấn
Tư vấn
 Khám phá
Khám phá
 Tin khuyến mãi
Tin khuyến mãi
 Review - Video
Review - Video
 PC DIY
PC DIY
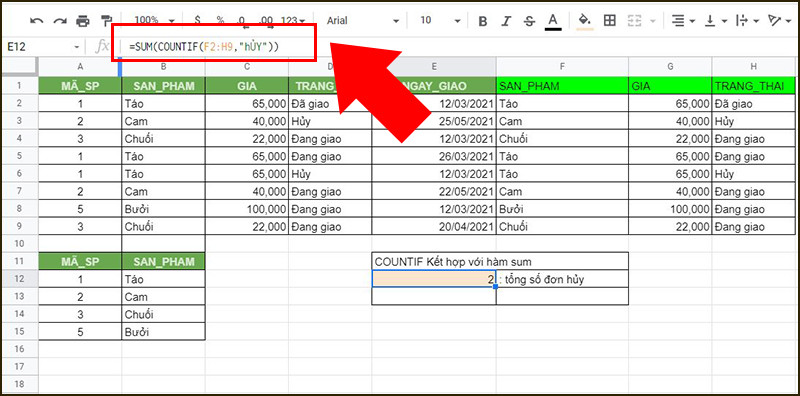
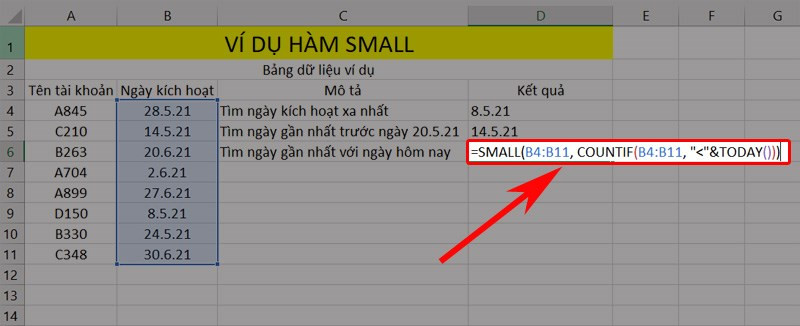
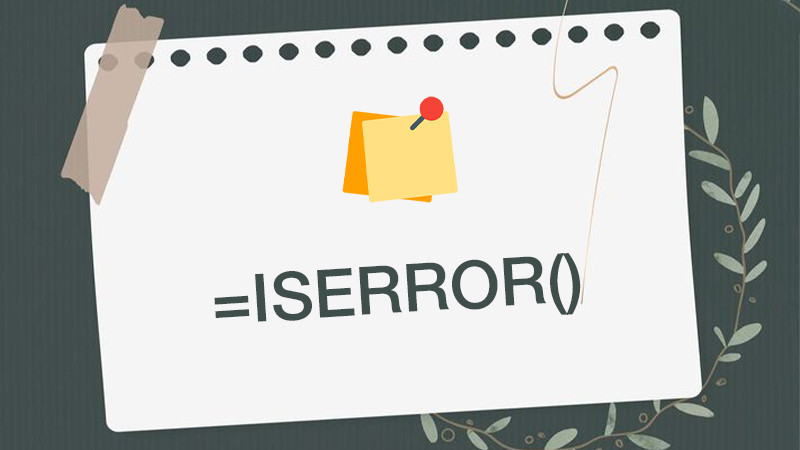
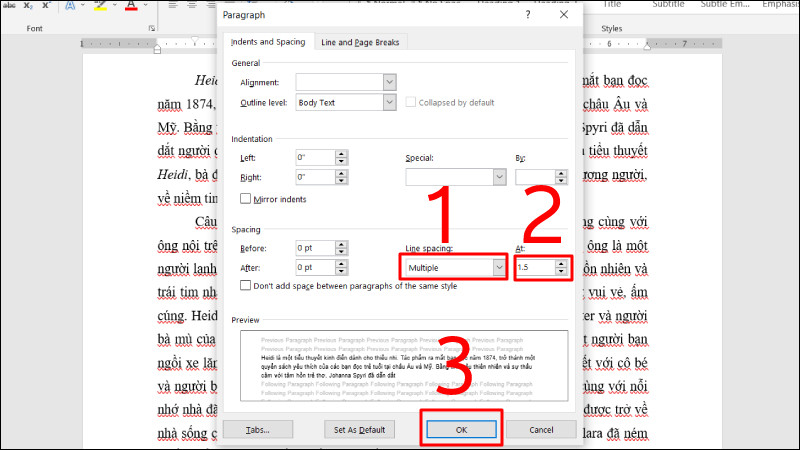
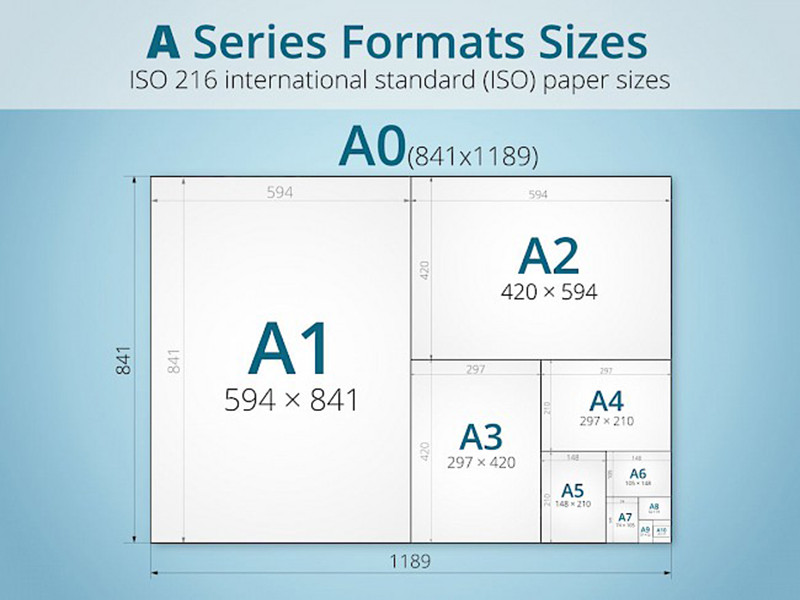
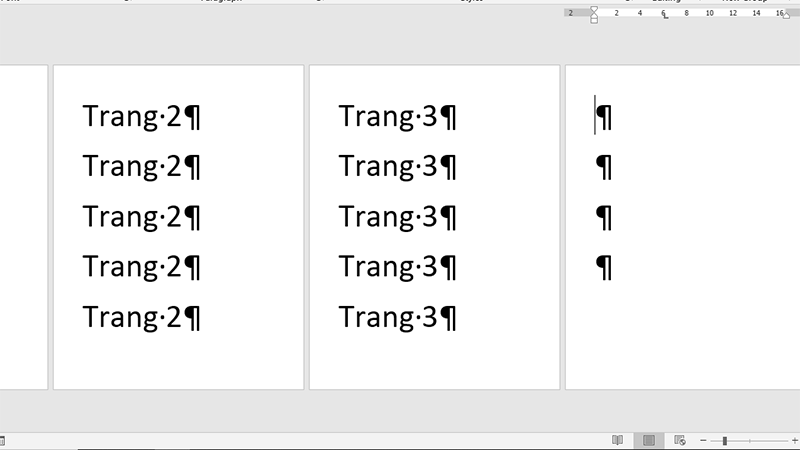








Bình luận bài viết