Tin công nghệ
Hướng dẫn cách kích hoạt và sử dụng trợ lý ảo Cortana Windows 10
Cortana là một tính năng được kỳ vọng tạo nên sự mới mẻ cho người dùng khi nâng cấp Windows 10, tuy nhiên không phải ai cũng biết cách bật Cortana để sử dụng. Bài viết này My Gear sẽ hướng dẫn bạn cách kích hoạt trợ lý ảo Cortana trên Windows 10 đơn giản và nhanh chóng.
Trợ lý ảo Cortana Windows 10 là gì?
Là tính năng được Microsoft phát hành dành riêng cho hệ điều hành Windows 10, Windows 10 Mobile, Xbox One và một số hệ điều hành khác.
Cortana có thể làm việc theo chỉ thị giọng nói của bạn, bạn không cần phải nhập lệnh bằng bàn phím.
Cortana có thể giúp bạn điều khiển các tính năng cơ bản trên máy tính như bật WiFi, thực hiện phép tính, quản lý báo thức, kiểm soát phát nhạc, tìm kiếm nhạc,...
Ngoài ra, trợ lý ảo cũng có thể trở thành bạn khi người dùng cần nói chuyện và giao tiếp.
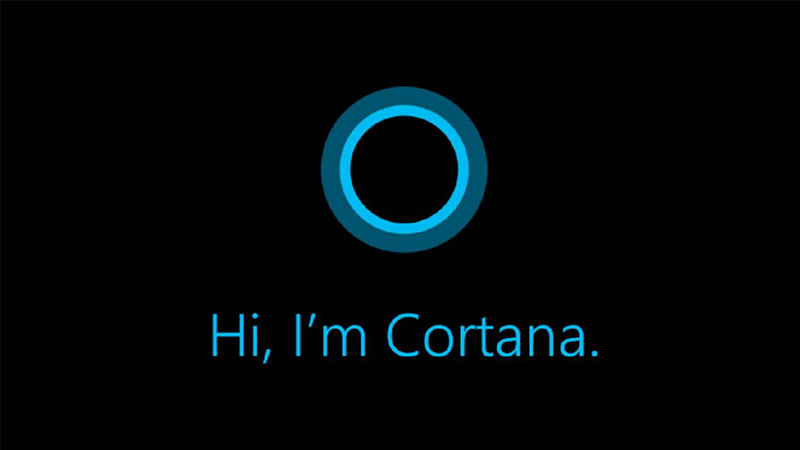
Trợ lý ảo Cortana trên Windows 10
Hướng dẫn cách kích hoạt Cortana trên Windows 10
Bước 1: Nhấn vào biểu tượng Windows trên bàn phím > Chọn Settings.
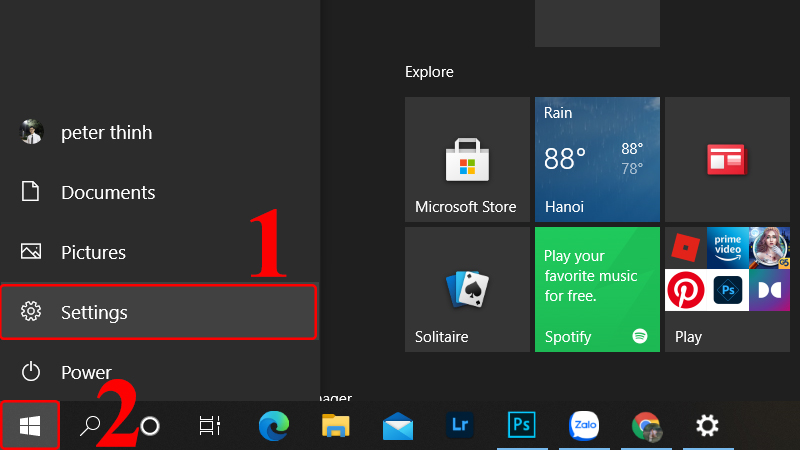
Mở Windows Settings
Bước 2: Nhấn chuột vào Apps.
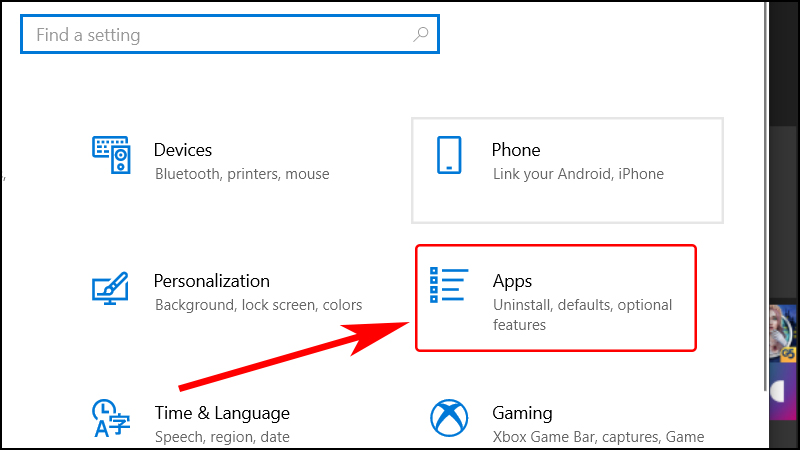
Click chọn Apps
Bước 3: Chọn vào Cortana.
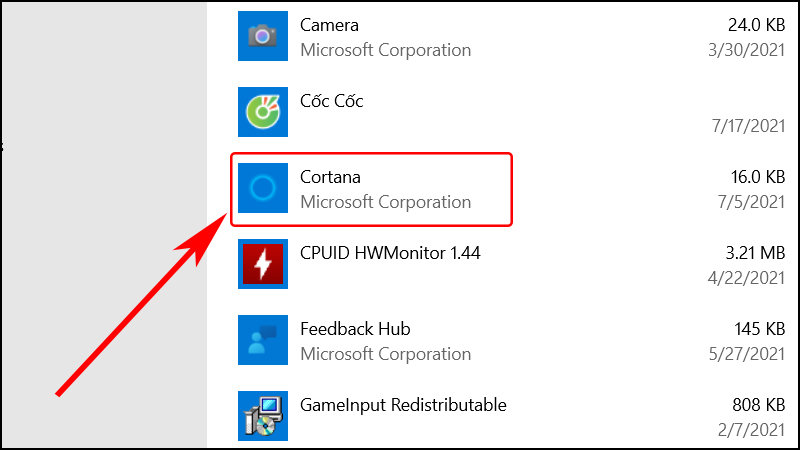
Chọn Cortana
Bước 4: Ấn chọn Advanced options.
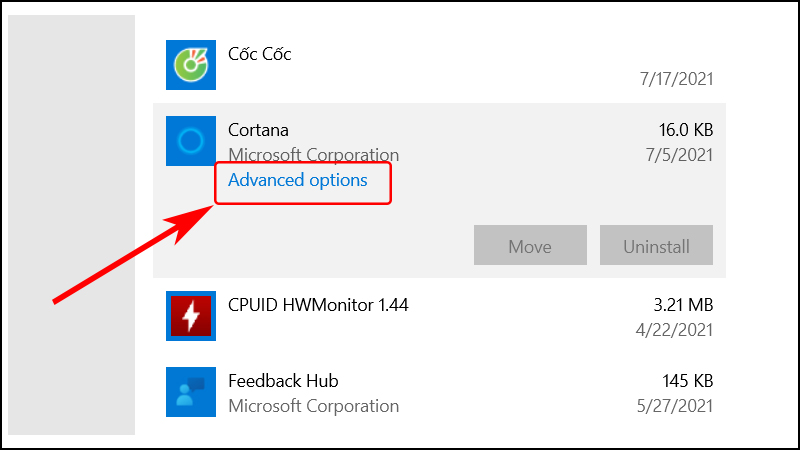
Click vào Advanced options
Bước 5: Trong mục Runs at log-in, bạn nhấn On để bật tính năng này.
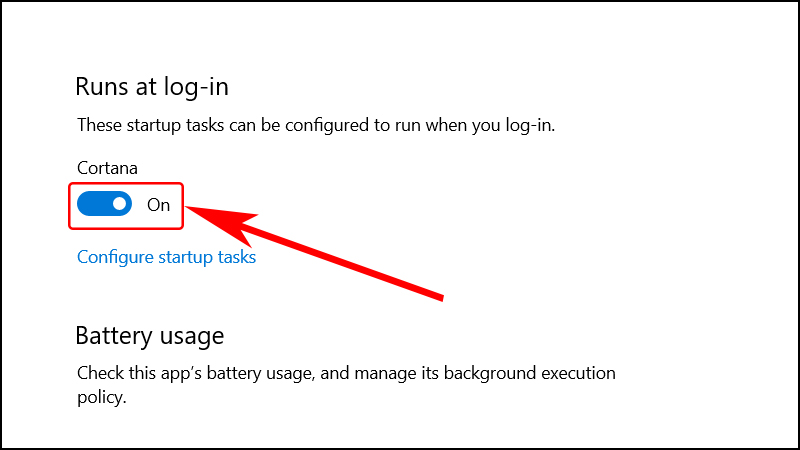
Tại mục Runs at log-in, bạn hãy nhấn On
Bước 6: Vào lại Menu Start > Chọn Cortana.
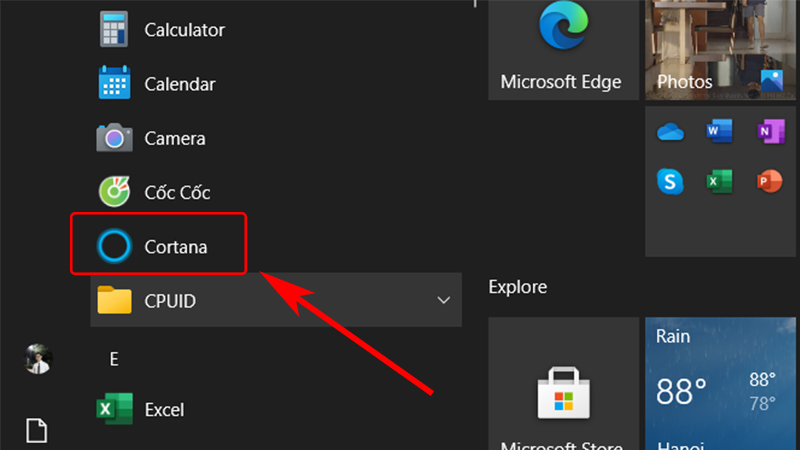
Cortana sẽ được hiển thị ở Menu Start
Bước 7: Nhấn vào Sign in để đăng ký tài khoản sử dụng.
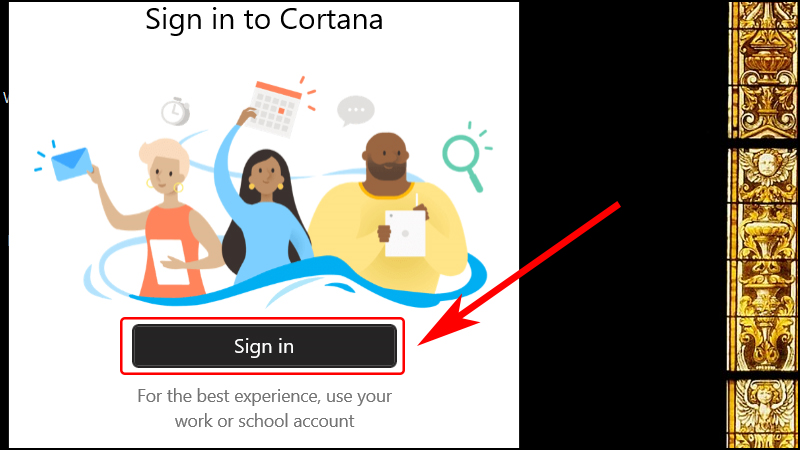
Đăng ký tài khoản sử dụng Cortana
Bước 8: Chọn tài khoản có sẵn hoặc tài khoản mới > Nhấn Continue.
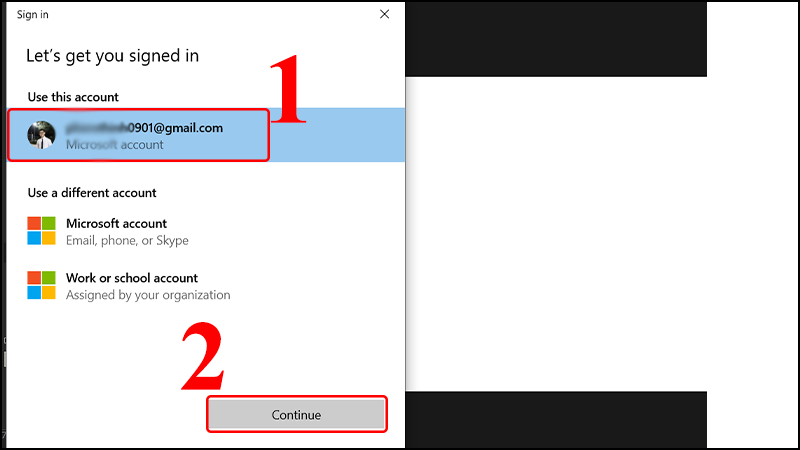
Truy cập vào tài khoản
Bước 9: Nếu bạn muốn trò chuyện với Cortana, hãy nhấn vào biểu tượng micro.
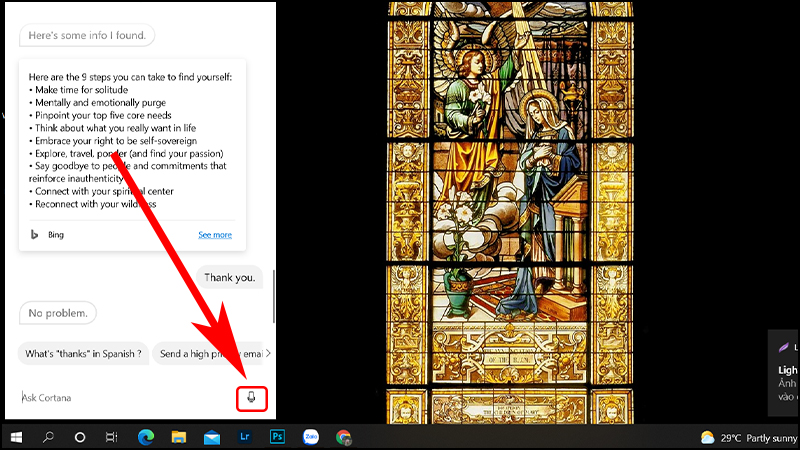
Bật micro để nói chuyện
Hướng dẫn cách ghim Cortana vào thanh tác vụ (Taskbar)
Bước 1: Nhấn chuột phải vào Taskbar > Vào mục Show Cortana button để chọn (hiển thị - mặc định) hoặc bỏ chọn (ẩn).
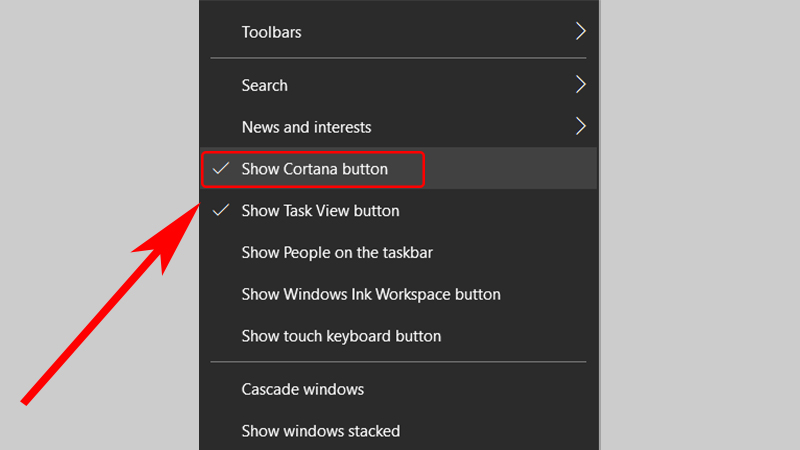
Chọn Show Cortana button
Bước 2: Cortana đã được ghim lên thanh tác vụ (Taskbar).
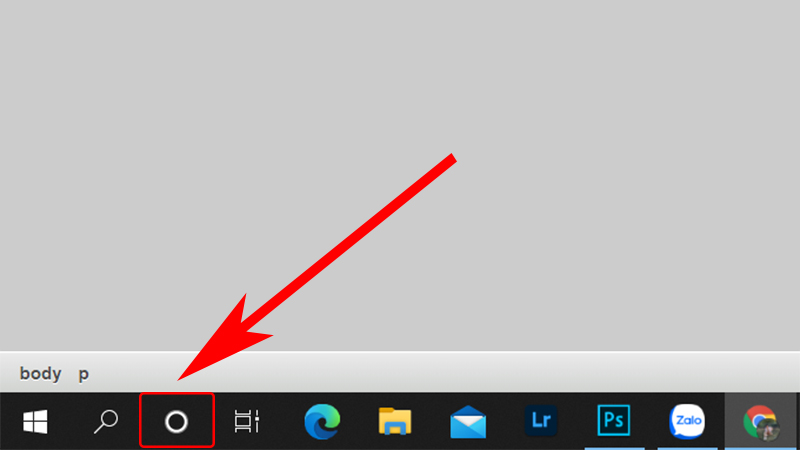
Cortana đã được ghim trên thanh tác vụ
Hướng dẫn gọi trợ lý ảo Cortana trên Windows 10
Cách 1: Sử dụng tổ hợp phím
Bạn có thể sử dụng tổ hợp phím Windows + C trên bàn phím để mở Cortana.
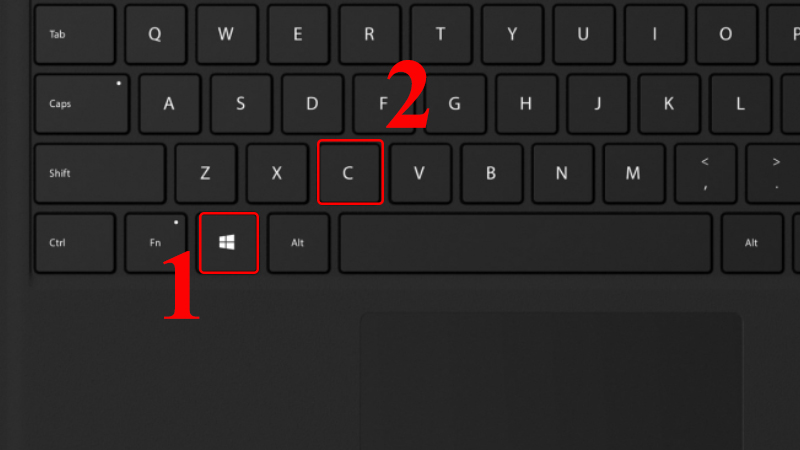
Sau khi đã bật Cortana, giao diện chính của nó sẽ được hiển thị lên.
Tại đây, người dùng có thể ra khẩu lệnh, tạo tìm kiếm trên web,truy vấn thông tin... chỉ bằng giọng nói để truyền tải tới Cortana.
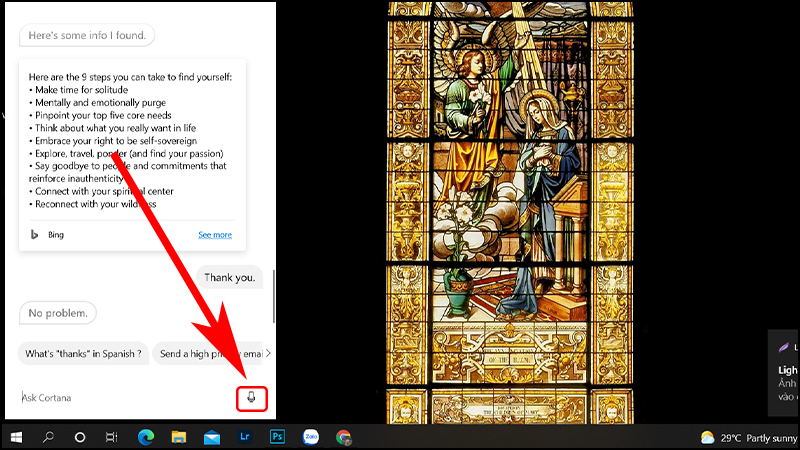
Truy vấn thông tin, ra khẩu lệnh
Cách 2: Nói "Hey Cortana"
Để có thể kích hoạt gọi Cortana bằng câu lệnh, bạn thực hiện:
Bước 1: Bấm vào Start ở góc trái bên dưới màn hình.
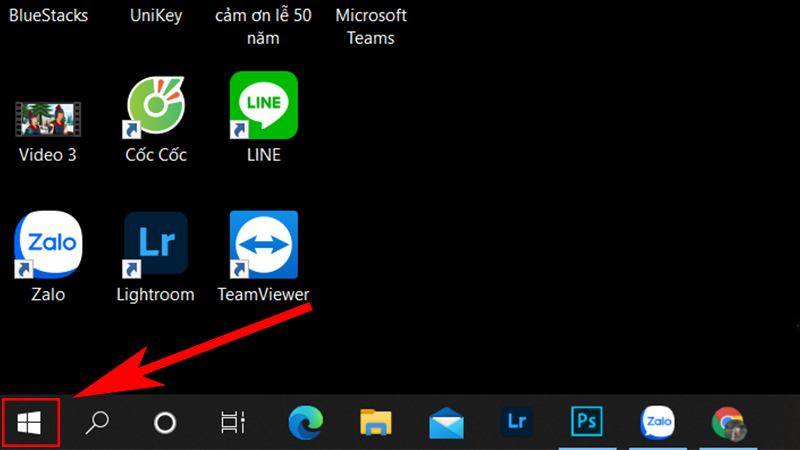
Nhấn vào biểu tượng cửa sổ Windows
Bước 2: Vào Notebook, tìm biểu tượng cuốn sổ tay nhỏ ở phía bên trái màn hình > Nhấn chọn On.
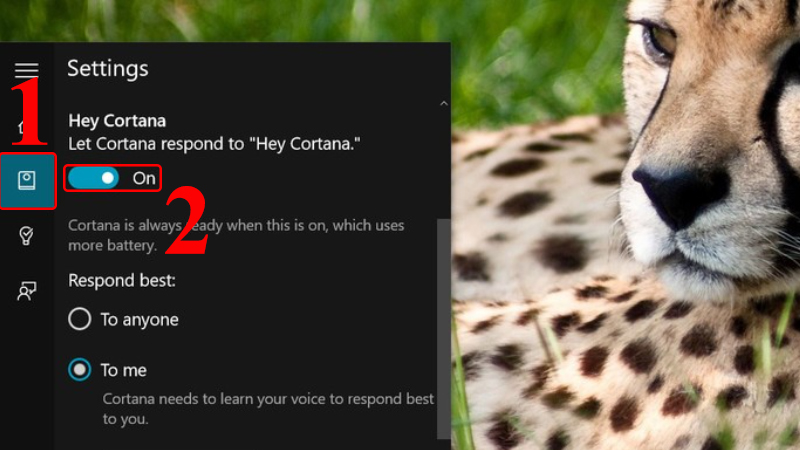
Kích hoạt gọi Cortana
Hướng dẫn cách yêu cầu Cortana thực hiện lệnh trên máy tính
Một số lệnh cơ bản bạn có thể dùng để nói với trợ lý ảo Cortana:
- "Open ..." - Để yêu cầu Cortana mở một ứng dụng bất kỳ. Ví dụ: "Open Minecraft"
- "Find me ..." - Giúp bạn tìm thứ bạn cần
- "Turn WiFi Off" - Tắt WiFi
- "Turn down the volume!" - Giảm âm lượng
- "What is the weather?" - Thông tin thời tiết
- "Show me the news!" - Tra cứu tin tức
- "Remind me to..." - Yêu cầu Cortana nhắc nhở
- "Set an alarm for..." - Yêu cầu Cortana đặt báo thức
- Và bạn còn có thể khám phá và trải nghiệm nhiều thứ hơn nữa.
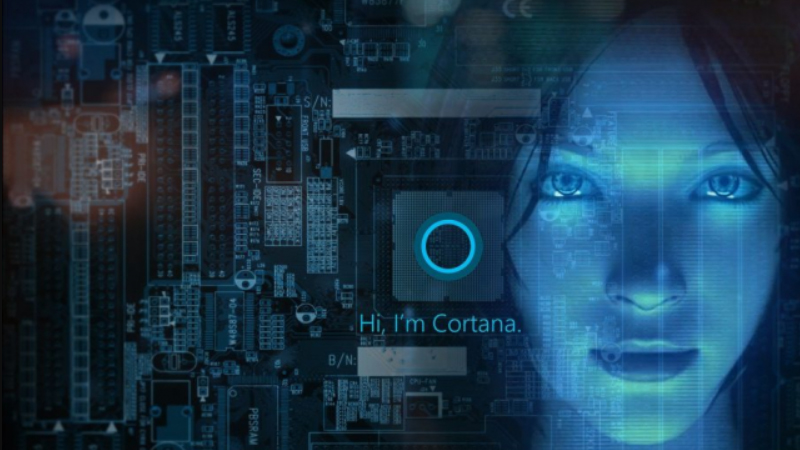
Ra lệnh bằng giọng nói với trợ lý ảo Cortana
Vừa rồi là bài viết hướng dẫn các bạn cách kích hoạt Cortana, sử dụng trợ lý ảo Windows 10. Hy vọng bạn có thể tự kích hoạt thành công và có những trải nghiệm thú vị với tính năng này.

 Tin công nghệ
Tin công nghệ
 Game
Game
 Đánh giá
Đánh giá
 Thủ thuật
Thủ thuật
 Tư vấn
Tư vấn
 Khám phá
Khám phá
 Tin khuyến mãi
Tin khuyến mãi
 Review - Video
Review - Video
 PC DIY
PC DIY
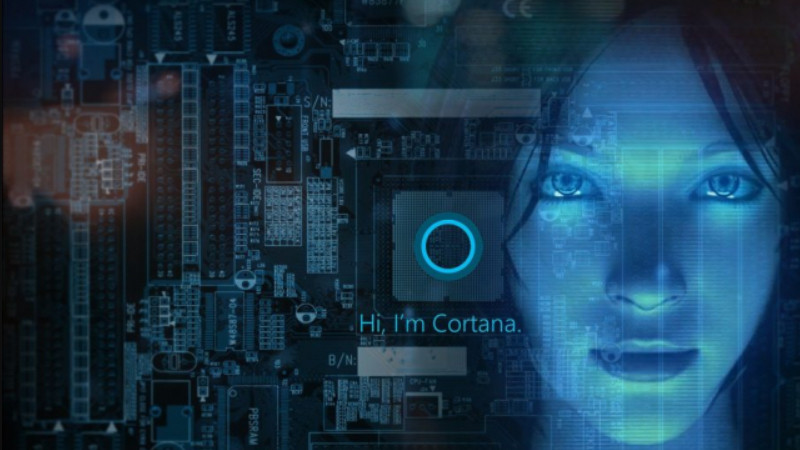
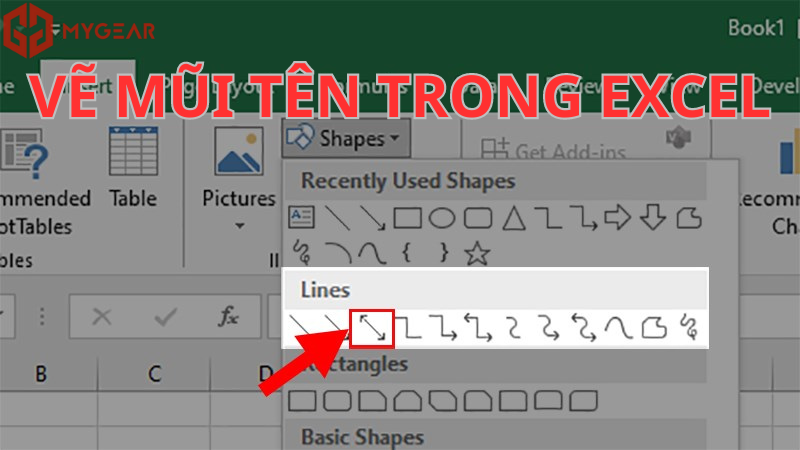
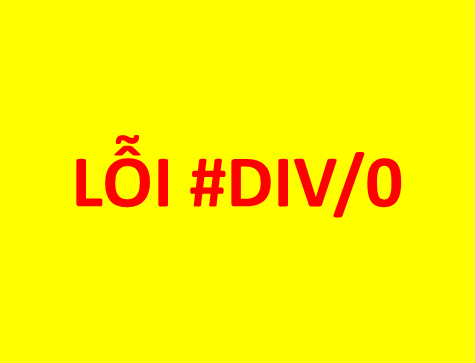

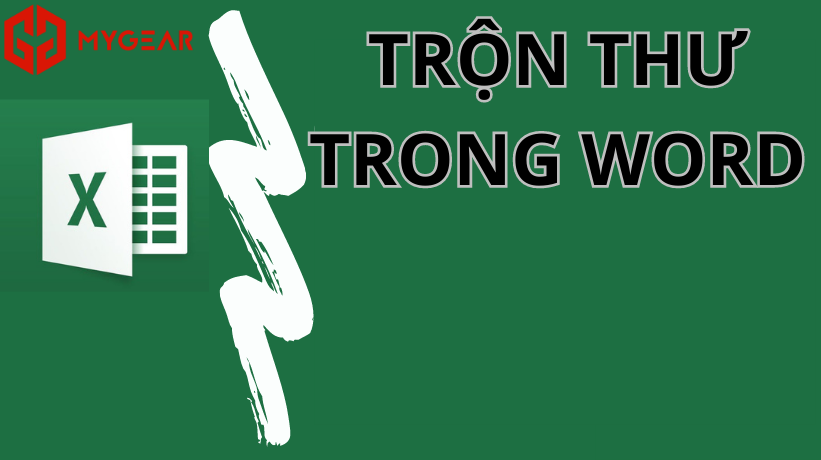
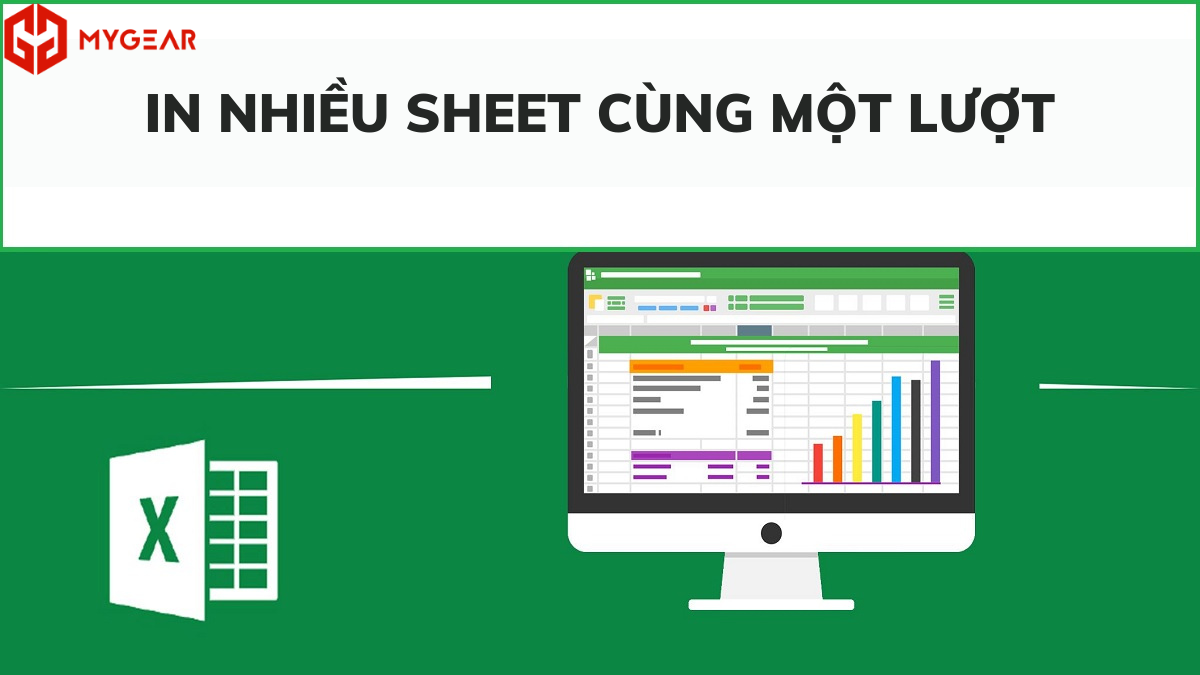
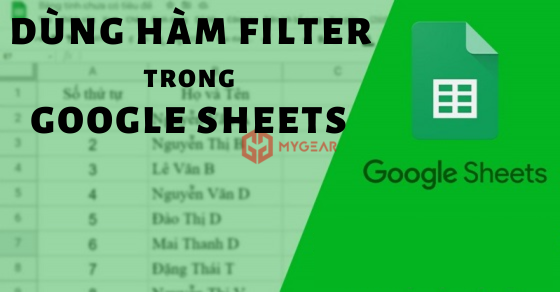







Bình luận bài viết