Thủ thuật
Hướng dẫn cách kết hợp hàm VLOOKUP với INDIRECT trong Google Sheet nhanh chóng
Trong khi xử lý dữ liệu với Google Sheet chúng ta thường sẽ liên kết các bảng dữ liệu lại cùng với nhau để không phải nhập lại dữ liệu nhiều lần. Vậy bạn đã biết cách kết hợp hàm VLOOKUP và INDIRECT để xử lý dữ liệu trên máy tính như thế nào để nhanh chóng và hiệu quả nhất chưa? Nếu chưa thì ngay bây giờ hãy cùng mình tìm hiểu ngay nhé!
Cách dùng hàm VLOOKUP trong Google Sheet
Hàm VLOOKUP là hàm gì?
Hàm VLOOKUP là hàm có chức năng dò tìm giá trị theo chiều dọc và có thứ tự từ trái sang phải. Nếu giá trị cần dò tìm được tìm thấy, thì hàm này sẽ trả về giá trị ở cột tham chiếu cùng hàng với giá trị bạn đang dò tìm.
Cách sử dụng hàm VLOOKUP trong Google Sheet
Công thức hàm:
=VLOOKUP(khóa_tìm_kiếm; dải ô; chỉ mục; [được_sắp_xếp])
Trong đó:
+ khóa_tìm_kiếm: Biểu thị giá trị mà bạn dùng để dò tìm.
+ dải ô: Là một bảng chứa các giá trị bạn muốn dò tìm.
+ chỉ mục: Thể hiện vị trí của cột có chứa giá trị bạn muốn dò tìm.
+ [được_sắp_xếp]: Đây là phạm vi mà dữ liệu tìm kiếm, nó có giá trị 0 (tức dò tìm tương đối) hoặc 1 (dò tìm tuyệt đối).
Ví dụ cơ bản minh họa cho hàm VLOOKUP
Cho bảng dữ liệu sau đây bao gồm các trường như: MÃ ĐH, TÊN SP, SỐ LƯỢNG, GIÁ BÁN, THÀNH TIỀN, GIẢM GIÁ. Bảng dữ liệu được cung cấp này sẽ được sử dụng cho tất cả các ví dụ bên dưới bạn nhé:
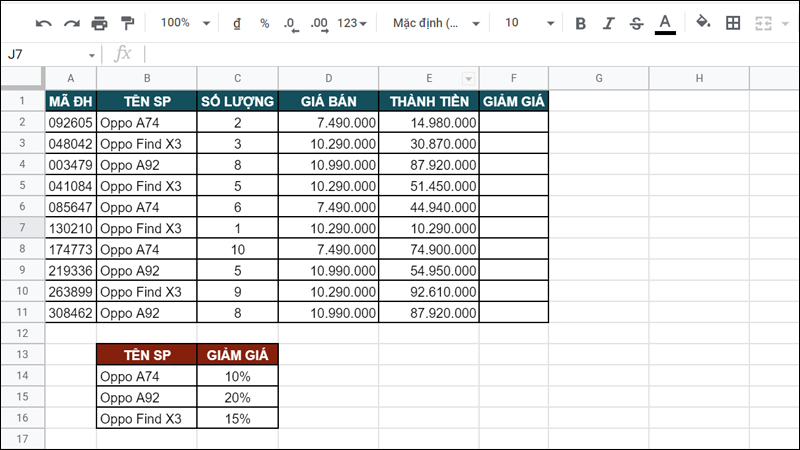
Bảng dữ liệu thông tin đơn hàng như hinhg trên
Bạn hãy sử dụng hàm VLOOKUP để dò tìm giảm giá của các sản phẩm.
=VLOOKUP(B2;$B$14:$C$16;2;0)
Giải thích hàm:
+ B2: Biểu thị giá trị dùng để dò tìm là tên sản phẩm.
+ $B$14:$C$16: Là một bảng chứa các giá trị muốn dò tìm.
+ 2: Chỉ vị trí của cột có chứa giá trị bạn muốn dò tìm.
+ 0: Thể hiện phạm vi dò tìm tương đối dữ liệu.
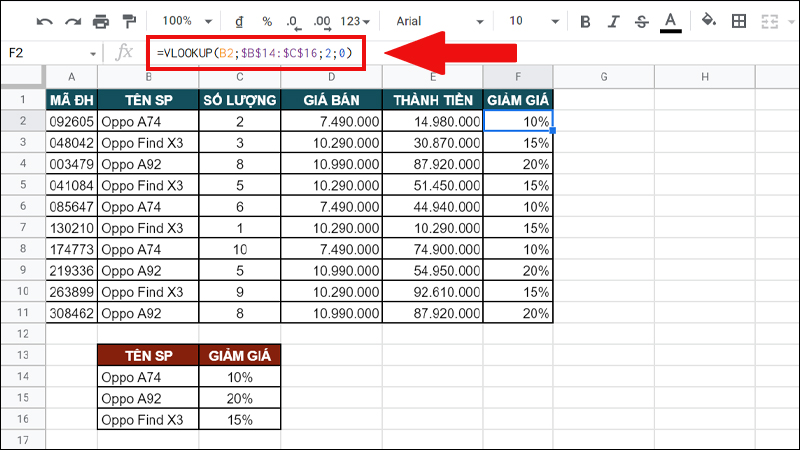
Ví dụ minh họa hàm VLOOKUP như hình trên
Cách sử dụng hàm INDIRECT trong Google Sheet
Hàm INDIRECT là hàm gì?
Hàm INDIRECT là một hàm có kết quả trả về tham chiếu ô, dải ô, hay các trang tính khác. Giá trị tham chiếu này là một chuỗi văn bản, nên khi sao chép hàm INDIRECT đến các ô khác thì kết quả tham chiếu vẫn sẽ không thay đổi.
Cách sử dụng hàm INDIRECT trong Google Sheet
Công thức hàm:
=INDIRECT(tham_chiếu_ô_như_là_một_chuỗi; [trong_chú thích_A1])
Trong đó:
+ tham_chiếu_ô_như_là_một_chuỗi: Thể hiện tham chiếu tên ô (Ví dụ như: A1), dải ô (Ví dụ là: A1:B10), tên được xác định dưới dạng tham chiếu hoặc tham chiếu ô dưới dạng chuỗi văn bản. Nếu chuỗi văn bản tham chiếu không tham chiếu đến một ô hay dải ô hợp lệ, kết quả hàm sẽ trả về lỗi #REF!.
+ [trong_chú thích_A1]: A1 được mặc định là TRUE, có nghĩa là văn bản tham chiếu được hiểu là tham chiếu kiểu A1. Nếu A1 là FALSE, nghĩa là văn bản tham chiếu được hiểu là tham chiếu kiểu R1C1.
Ví dụ minh họa cho hàm INDIRECT: Bạn hãy tham chiếu dải ô B13:C16.
=INDIRECT("B13:C16")
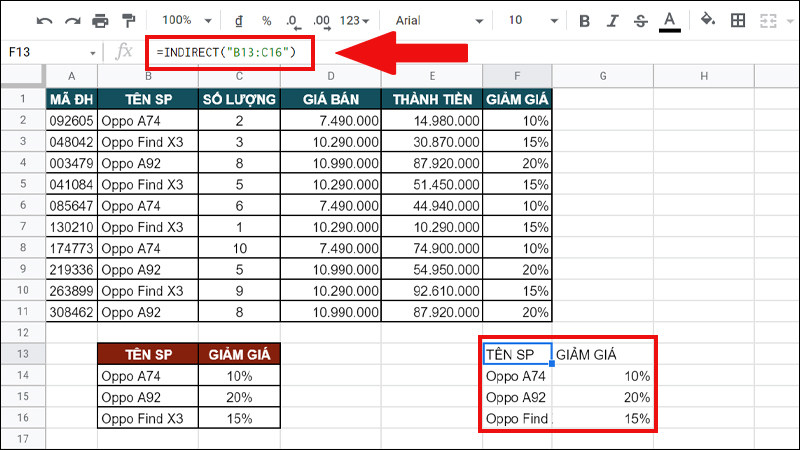
Ví dụ minh họa hàm INDIRECT như hình trên
Hoặc bạn cũng có thể đặt tên cho dải ô mà bạn muốn tham chiếu để khi sử dụng hàm INDIRECT này, bạn sẽ dễ dàng ghi nhớ hơn. Ví dụ như: Bạn hãy thay đổi tên dải ô B13:C16 thành GIAMGIA.
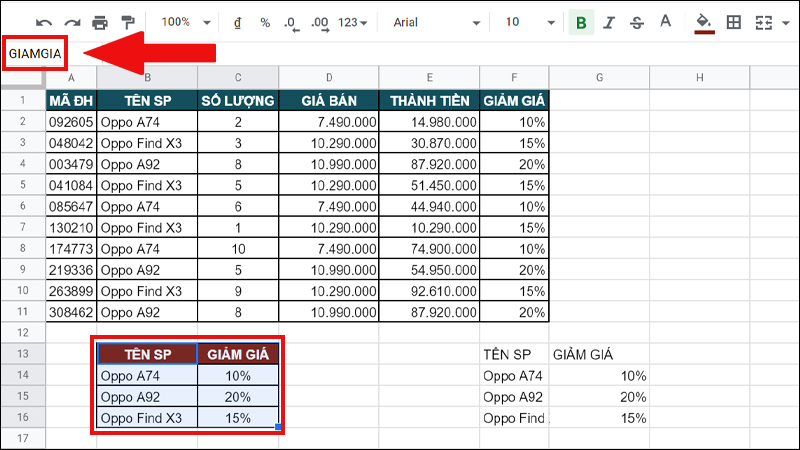
Đặt tên cho dải ô là GIAMGIA như hình trên
Kết quả:
=INDIRECT("GIAMGIA")
Cách kết hợp hàm VLOOKUP với hàm INDIRECT trong Google Sheet
Công thức hàm:
=VLOOKUP(khóa_tìm_kiếm; INDIRECT(tham_chiếu_ô_như_là_một_chuỗi; [trong_chú thích_A1]); chỉ mục; [được_sắp_xếp])
Trong đó:
+ khóa_tìm_kiếm: Biểu thị giá trị được dùng để dò tìm.
+ INDIRECT(tham_chiếu_ô_như_là_một_chuỗi; [trong_chú thích_A1]): Đây là một bảng chứa các giá trị bạn muốn dò tìm.
+ chỉ mục: Chỉ vị trí của cột có chứa giá trị bạn muốn dò tìm.
+ [được_sắp_xếp]: Thể hiện phạm vi mà dữ liệu tìm kiếm, nó sẽ có giá trị 0 (dò tìm tương đối) hoặc 1 (dò tìm tuyệt đối).
Ví dụ minh họa cho hàm kết hợp VLOOKUP và INDIRECT:
Bạn hãy sử dụng hàm VLOOKUP để dò tìm giảm giá của các sản phẩm trong hình.
- Công thức hàm:
=VLOOKUP(B2;INDIRECT("GIAMGIA");2;0)
- Giải thích hàm:
+ B2: Thể hiện giá trị dùng để dò tìm là tên sản phẩm.
+ INDIRECT("GIAMGIA"): Là một bảng chứa các giá trị bạn muốn dò tìm.
+ 2: Thể hiện vị trí của cột có chứa giá trị bạn muốn dò tìm.
+ 0: Biểu thị dò tìm tương đối.
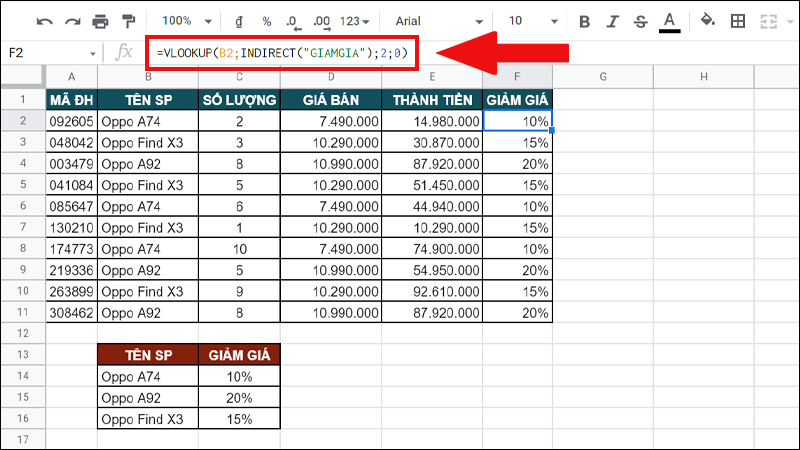
Kết hợp hàm VLOOKUP và hàm INDIRECT như hình trên
Một số lỗi thường gặp khi kết hợp hàm VLOOKUP và hàm INDIRECT
Lỗi #N/A
Lý do trả kết quả lỗi #N/A: Do hàm này không tìm thấy được giá trị dò tìm.
Cách khắc phục lỗi: Bạn cần kiểm tra lại giá trị dò tìm xem nó có nằm trong bảng dò tìm không.
Lỗi #REF
Lý do trả kết quả lỗi #REF: Do hàm không tìm thấy cột cần dò tìm.
Cách khắc phục lỗi: Bạn cần phải sửa giá trị cột dò tìm cho phù hợp với dải ô có số cột đã chọn.
Lỗi #ERROR
Lý do trả kết quả lỗi #ERROR: Có thể bạn đã nhập sai cú pháp hàm.
Cách khắc phục lỗi: Bạn cần kiểm tra lại các đối số và dấu ngăn cách các đối số đã nhập, để xem liệu bạn đã nhập đúng quy cách hay chưa.
Lỗi #VALUE
Lý do trả kết quả lỗi #VALUE: Do giá trị cột dò tìm nhỏ hơn 1 hoặc có thể bạn đã nhập sai kiểu dữ liệu của các đối số.
Cách khắc phục: Bạn cần kiểm tra lại giá trị cột dò tìm sao cho nó phải lớn hơn hoặc bằng. Các bạn cũng cần kiểm tra lại kiểu dữ liệu của các đối số xem mình đã nhập đúng chưa.
Một vài lưu ý quan trọng khi kết hợp hàm VLOOKUP và hàm INDIRECT
- Hàm kết hợp VLOOKUP và INDIRECT đều có cách viết công thức không phân biệt chữ hoa hay là chữ thường.
- VLOOKUP có 2 kiểu tìm kiếm dữ liệu là tìm kiếm tương đối và tìm kiếm tuyệt đối.
- Bảng dò tìm kết quả cần được sắp xếp trước khi bạn thực hiện việc tìm kiếm.
- Như đã được đề cập bên trên, hàm VLOOKUP chỉ tìm kiếm dữ liệu từ trái qua phải.
- Hàm VLOOKUP chỉ có thể tìm được giá trị đầu tiên xuất hiện trong bảng.
- Khi bạn nhập hàm kết hợp này, bạn cần lưu ý các dấu như ngoặc kép " ", chấm phẩy ;, ngoặc đơn () để tránh xuất hiện lỗi trong hàm.
- Việc truy vấn dữ liệu phải đúng giá trị cần tìm, nếu không thì hàm sẽ báo lỗi.
Một số bài tập ví dụ về việc kết hợp hàm VLOOKUP và hàm INDIRECT
Cho bảng dữ liệu về thông tin của những đơn hàng bao gồm các bảng thông tin đơn hàng, bảng phí ship và 3 bảng giảm giá theo số lượng của 3 loại sản phẩm gấu Teddy, Hamster, QooBee như hình dưới đây.
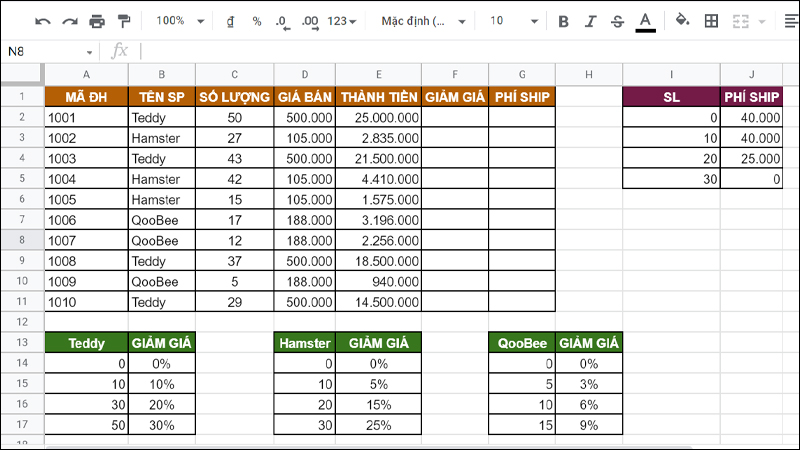
Bảng dữ liệu thông tin đơn hàng như hình trên
Tiến hành đặt tên cho ba bảng giảm giá tính từ trái sang phải lần lượt là: SPTeddy, SPHamster, SPQooBee. Và sau đó đặt tên cho bảng phí ship là SHIP.
Bài tập 1: Bạn hãy sử dụng hàm VLOOKUP và INDIRECT để tìm kiếm giảm giá theo số lượng của từng đơn hàng.
Công thức hàm:
=VLOOKUP(C2;INDIRECT("SP"&B2);2)
Giải thích hàm:
+ C2: Thể hiện giá trị dùng để dò tìm là số lượng.
+ INDIRECT("SP"&B2): Thể hiện tên bảng chứa giá trị ban muốn dò tìm. Với "SP" là 2 chữ đầu của tên bảng đã đặt kết hợp với tên của từng loại sản phẩm.
+ 2: Chỉ vị trí của cột có chứa giá trị mà bạn muốn dò tìm.
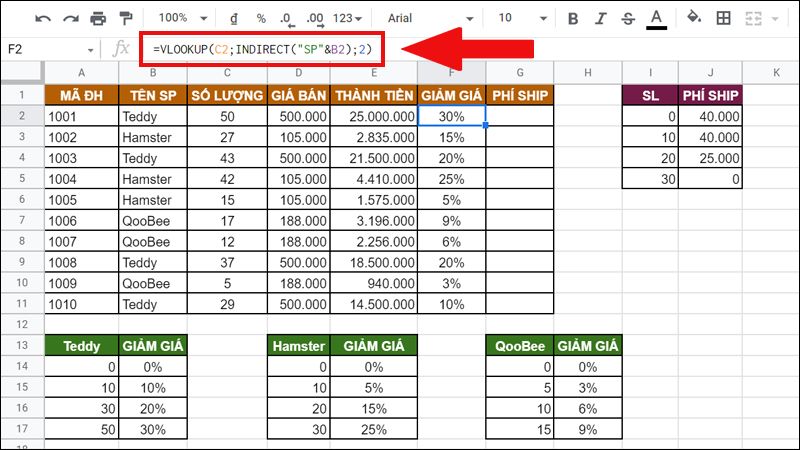
Tìm giảm giá theo số lượng của từng đơn hàng như hình trên
Bài tập 2: Bạn hãy sử dụng hàm kết hợp VLOOKUP và INDIRECT để tìm phí ship theo số lượng của từng đơn hàng.
Công thức hàm:
=VLOOKUP(C2;INDIRECT("SHIP");2)
Giải thích hàm:
+ C2: Biểu thị giá trị dùng để dò tìm là số lượng.
+ INDIRECT("SP"&B2): Là tên bảng chứa giá trị mà bạn muốn dò tìm. Với "SP" là 2 chữ đầu của tên bảng đã đặt kết hợp cùng với tên của từng loại sản phẩm.
+ 2: Chỉ vị trí của cột có chứa giá trị bạn muốn dò tìm.
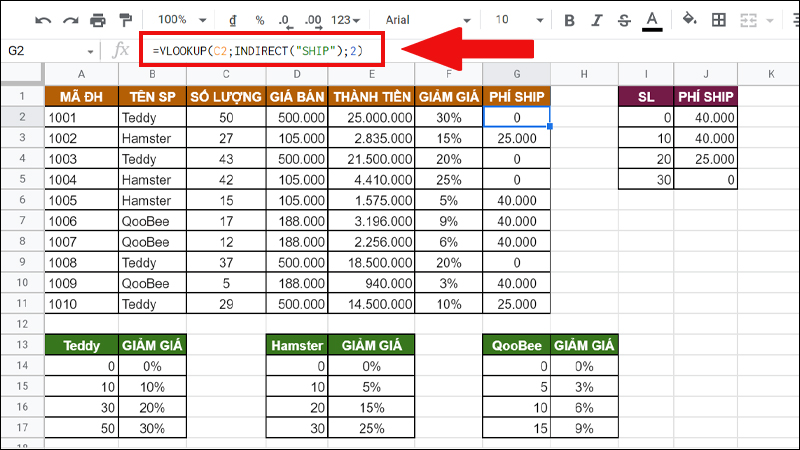
Tìm phí ship theo số lượng của từng đơn hàng như hình trên
Những câu hỏi thường gặp khi sử dụng hàm kết hợp VLOOKUP và hàm INDIRECT
Hàm VLOOKUP này có thể kết hợp được với hàm nào nữa hay không?
Ngoài việc kết hợp với hàm INDIRECT thì hàm VLOOKUP này còn có thể kết hợp với nhiều hàm khác nhau như hàm: LEFT, RIGHT, IF, COUNTIF, SUM, SUMIF, INDEX, MATCH, QUERY và nhiều hàm hơn nữa.
Lợi ích nào khi ta sử dụng hàm kết hợp VLOOKUP và INDIRECT?
Khi sử dụng hàm kết hợp VLOOKUP và INDIRECT, bạn có thể dò tìm cùng một lúc nhiều bảng. Khi sao chép công thức của hàm thì giá trị tham chiếu là chuỗi văn bản trong hàm INDIRECT này sẽ không bị thay đổi. Đặc biệt, bạn có thể đặt tên cho tham chiếu trong hàm INDIRECT, việc này sẽ giúp bạn thuận lợi hơn trong việc ghi nhớ mình đã tham chiếu đến bảng nào.
Bài viết trên đây cung cấp thông tin về cách kết hợp hàm VLOOKUP và hàm INDIRECT trong Google Sheet. Mong rằng bài viết này sẽ mang lại những thông tin mà bạn cần. Cuối cùng, cảm ơn bạn đã theo dõi và chúc bạn thao tác thành công!

 Tin công nghệ
Tin công nghệ
 Game
Game
 Đánh giá
Đánh giá
 Thủ thuật
Thủ thuật
 Tư vấn
Tư vấn
 Khám phá
Khám phá
 Tin khuyến mãi
Tin khuyến mãi
 Review - Video
Review - Video
 PC DIY
PC DIY

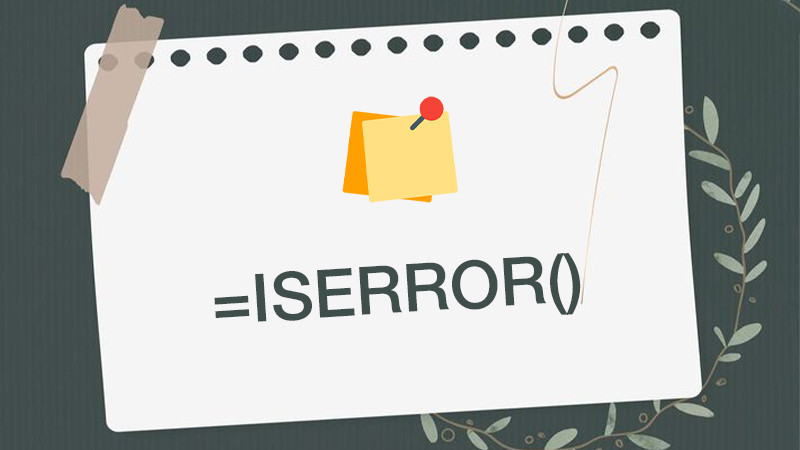
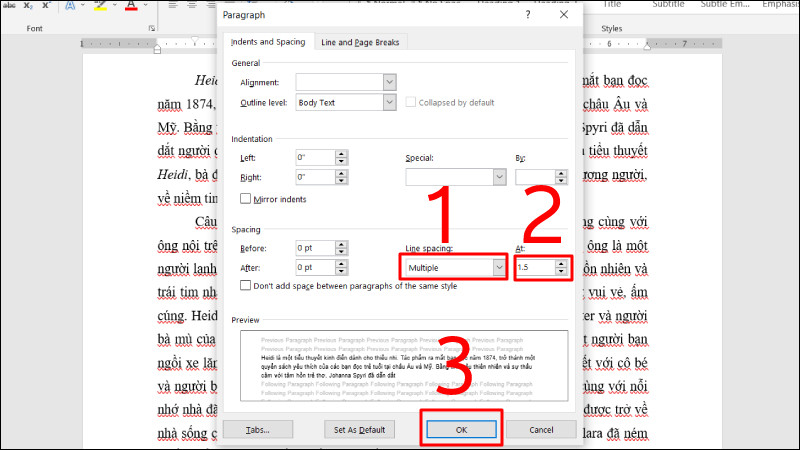
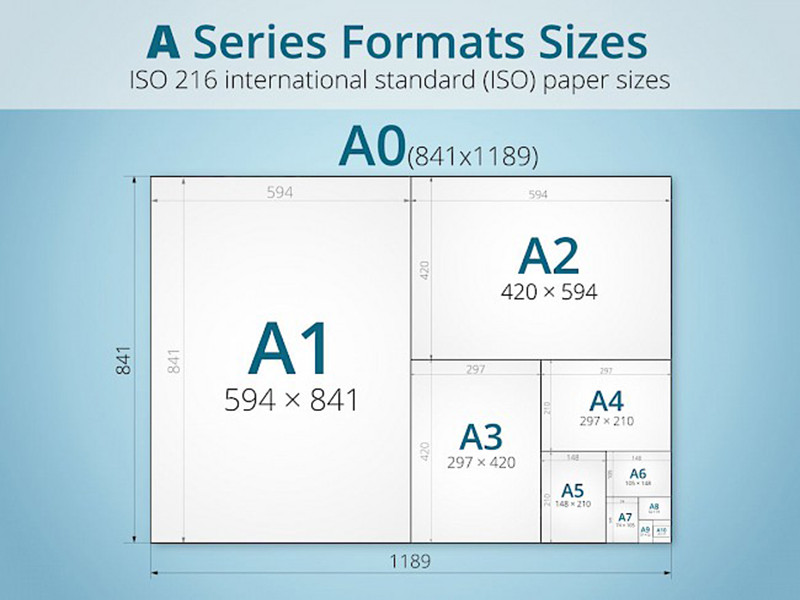
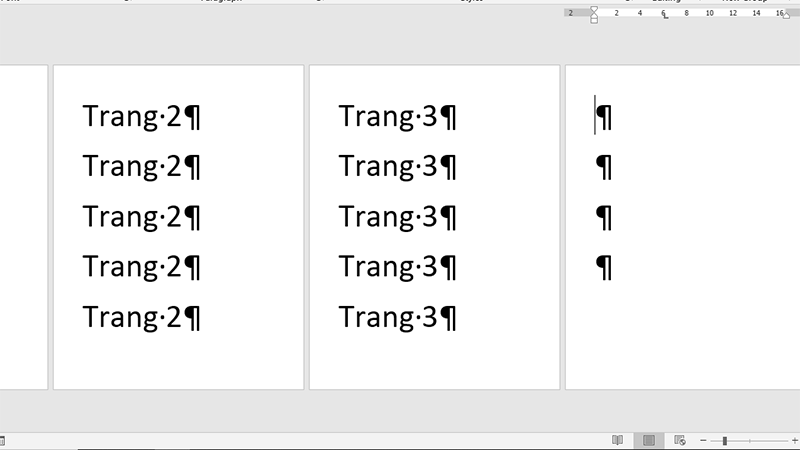









Bình luận bài viết