Thủ thuật
Hướng dẫn cách kết hợp hàm IF với MID trong Google Sheet chi tiết, hiệu quả nhất
Có lẽ các bạn đã biết hoặc đã nghe đến cách sử dụng hàm IF. Và hàm IF là hàm có thể kết hợp được với nhiều hàm khác nhau. Vậy các bạn đã biết cách kết hợp hàm IF với MID trong Google Sheet hay chưa? Nếu chưa, thì hãy cùng mình theo dõi ngay bài biết dưới đây để tìm hiểu về cách sử dụng của 2 hàm này trong Google Sheet nhé!
Hướng dẫn cách sử dụng hàm IF trong Google Sheet đơn giản
Hàm IF là gì?
Hàm IF là một hàm được sử dụng khá nhiều trong lĩnh vực thống kê phân tích số liệu. Hàm IF cho phép chúng ta so sánh các giá trị với nhau và đưa ra một trong hai kết quả, kết quả đầu tiên sẽ là nếu biểu thức thực hiện đúng, còn kết quả thứ hai sẽ là nếu biểu thức thực hiện sai sai.
Cách sử dụng hàm IF
- Công thức:
=IF(biểu_thức_logic; giá_trị_nếu_đúng; giá_trị_nếu_sai)
- Trong đó:
+ biểu_thức_logic: nghĩa là biểu thức so sánh, điều kiện nếu biểu thức đó xảy ra.
+ giá_trị_nếu_đúng: sẽ trả về giá trị nếu biểu_thức_logic đúng.
+ giá_trị_nếu_sai: sẽ trả về giá trị nếu biểu_thức_logic sai.
- Ví dụ minh họa:
Cho bảng gồm các trường sau: Mã học sinh, Tên học sinh, Điểm Toán, Điểm Anh, Điểm Văn, Điểm trung bình. Từ bảng này hãy tìm kết quả đậu, rớt của của từng học sinh nếu điểm trung bình của học sinh lớn hơn hoặc bằng 5 thì đậu.
Công thức:
=IF(F2>=5;"Đậu";"Rớt")
Giải thích: Nếu F2 lớn hơn hoặc bằng 5 thì trả về kết quả là học sinh Đậu, và ngược lại là Rớt.
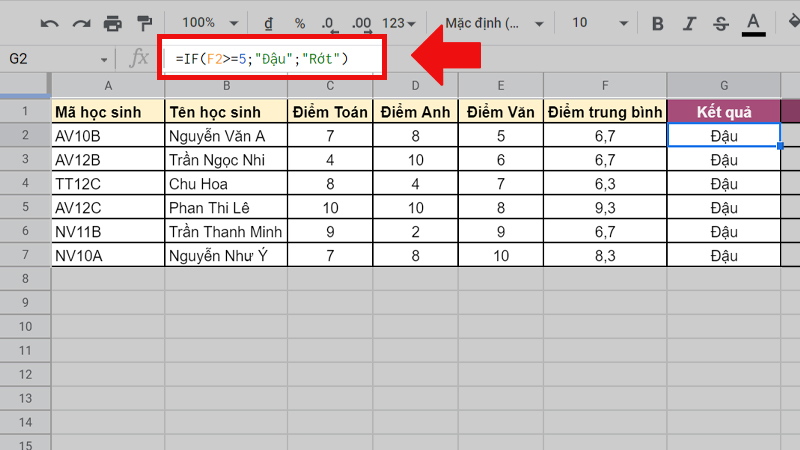
Ví dụ mẫu về hàm IF
Hướng dẫn cách sử dụng hàm MID trong Google Sheet hiệu quả
Hàm MID là gì?
Hàm MID là hàm dùng để lấy ký tự nằm ở giữa của chuỗi văn bản.
Cách sử dụng hàm MID
- Công thức:
=MID(chuỗi; bắt_đầu_bằng; độ_dài_trích_xuất)
- Trong đó:
+ chuỗi: được hiểu là chuỗi văn bản có chứa chuỗi ký tự mà bạn muốn lấy phần ở giữa.
+ bắt_đầu_bằng: Vị trí của ký tự thứ nhất mà các bạn muốn trích xuất trong văn bản. Ký tự thứ nhất trong chuỗi văn bản có số bắt đầu sẽ là 1.
+ độ_dài_trích_xuất: là số ký tự ở giữa muốn trả về.
Ví dụ minh họa:
Tương tự như trên bảng dữ liệu, chúng ta sẽ xác định lớp học của học sinh. Hai số ở giữa mã học sinh chính là lớp học của học sinh đó.
Công thức:
=MID(A2;3;2)
Giải thích: Tại ô A2 sẽ lấy từ ký tự thứ 3 và lấy 2 ký tự.
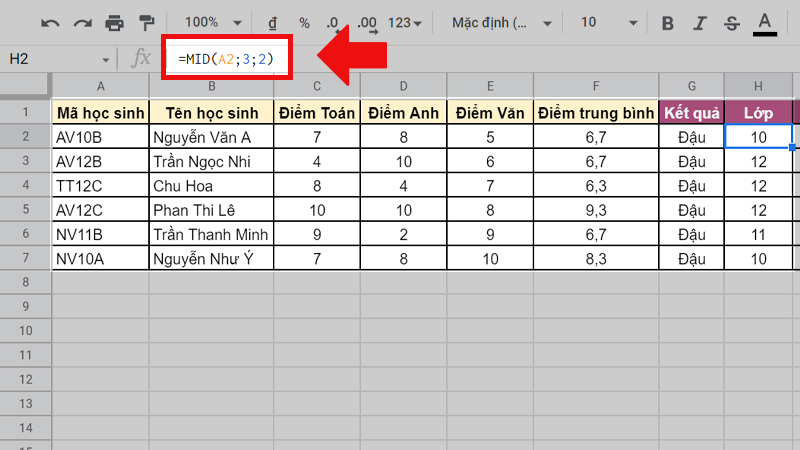
Ví dụ mẫu của hàm MID
Hướng dẫn cách kết hợp hàm IF và hàm MID trong Google Sheet đơn giản
Công thức:
=IF(MID(chuỗi; bắt_đầu_bằng; độ_dài_trích_xuất); giá_trị_nếu_đúng; giá_trị_nếu_sai)
Trong đó:
+ MID(chuỗi; bắt_đầu_bằng; độ_dài_trích_xuất): chính là biểu thức so sánh chuỗi trong hàm MID với điều kiện mong muốn.
+ giá_trị_nếu_đúng: sẽ trả về giá trị nếu biểu thức so sánh hàm MID đúng.
+ giá_trị_nếu_sai: sẽ trả về giá trị nếu biểu thức so sánh hàm MID sai.
Ví dụ minh họa:
Tương tự như bảng dữ liệu trên, chúng ta tiến hành tìm điểm trung bình của lớp 12.
- Công thức:
=IF(MID(A2;3;2)="12";F2;"")
- Trong đó:
+ MID(A2;3;2)="12": Ở tại ô A2 lấy từ ký tự thứ 3 và lấy 2 ký tự có bằng với chuỗi 12 không.
+ F2: Nếu bằng thì sẽ trả về điểm trung bình ở ô F2.
+ "": và ngược lại trả về chuỗi rỗng.
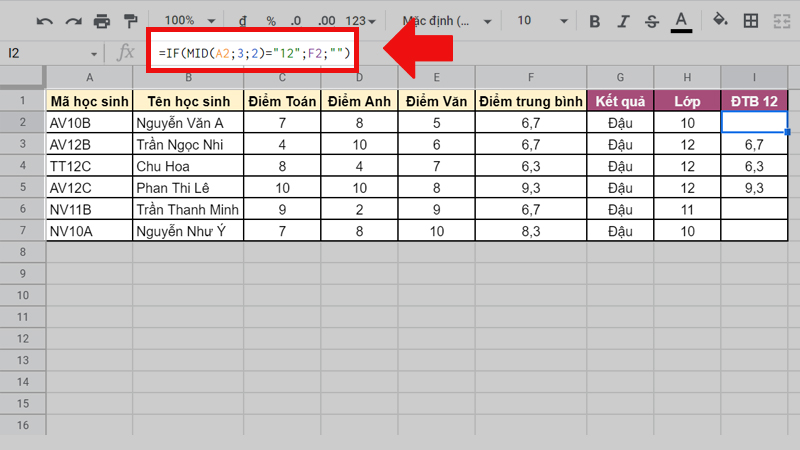
Kết hợp hàm IF và MID
Các lỗi thường xuyên gặp khi kết hợp hàm IF và hàm MID
Lỗi #N/A
- Lý do trả kết quả lỗi: Do bạn nhập thiếu đối số của hàm IF hoặc hàm MID.
- Cách khắc phục: Bạn cần kiểm tra lại các đối số của hàm IF và MID đã nhập đủ và đúng chưa. Hàm IF và hàm MID có tối đa là 3 đối số.
Lỗi #ERROR
- Lý do trả kết quả lỗi: Có thể do bạn đã nhập sai cú pháp hàm.
- Cách khắc phục: Bạn cần kiểm tra các đối số và dấu ngăn cách các đối số đã nhập đúng quy cách hay không.
Lỗi #VALUE
- Lý do trả kết quả lỗi: Có thể do bạn nhập sai thông số của đối số trong hàm MID, nhập sai biểu thức so sánh trong hàm IF hoặc nhập sai kiểu dữ liệu của đối số.
- Cách khắc phục: Bạn phải kiểm tra lại kiểu dữ liệu của từng đối số (như đối số 2 của hàm MID yêu cầu giá trị số), đối số thứ 3 của hàm MID phải lớn hơn hoặc bằng 0, nên kiểm tra lại biểu thức so sánh đã nhập đúng cú pháp hay chưa.
Một số lưu ý cần thiết khi kết hợp hàm IF và hàm MID
Trong khi sử dụng hàm IF nếu bạn không cho đối số thứ 3 trả về bất kỳ kết quả nào thì khi biểu thức điều kiện sai hàm sẽ trả về giá trị FALSE.
Ví dụ:
- IF(2>1; “Đúng”): thì hàm IF sẽ kiểm tra liệu rằng 1 có nhỏ hơn 2 không, sau đó thì sẽ trả về giá trị “Đúng”.
- IF(1>2; “Đúng”): thì hàm IF sẽ kiểm tra liệu rằng 1 có lớn hơn 2 không, sau đó sẽ trả về giá trị FALSE. Có thể do biểu thức điều kiện trả về giá trị sai nhưng hàm không khai báo đối số thứ 3 là giá_trị_nếu_sai.
Hàm IF và hàm MID không phân biệt chữ hoa hay chữ thường khi bạn nhập. Nên các bạn dùng if thì hàm vẫn chạy.
Trong hàm MID ở ngay tại đối số thứ 2 (bắt_đầu_bằng) giá trị phải lớn hơn hoặc bằng 1. Nếu không sẽ trả về lỗi #NUM!.
Một số bài tập ví dụ cơ bản về kết hợp hàm IF và hàm MID
Để giúp các bạn có thể nhớ lại những kiến thức về sự kết hợp hàm IF và hàm MID, sau đây chúng ta sẽ cùng làm một số bài tập nhé!
Cho bảng dữ liệu với thông tin sản phẩm sau đây:
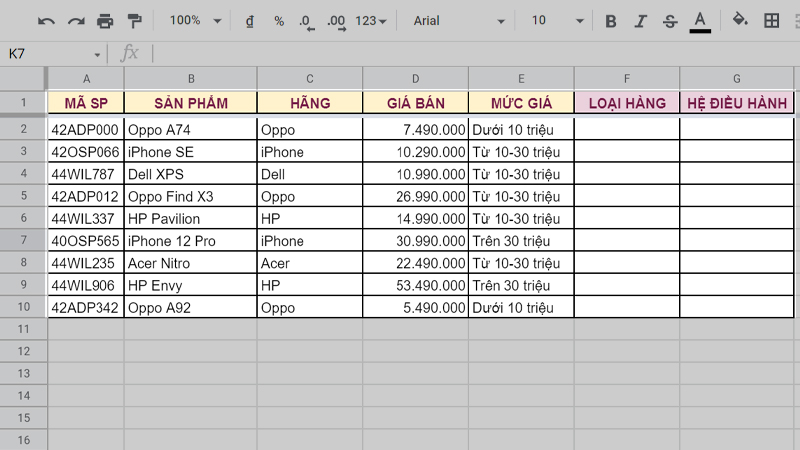
Bảng dữ liệu thông tin của các loại sản phẩm
Bài tập 1: Hãy xác định các sản phẩm thuộc loại hàng nào dựa vào ký tự P (Điện thoại) và L (Laptop) trong cột MÃ SP.
- Công thức:
=IF(MID(A2;5;1)="P";"Điện thoại";"Laptop")
- Giải thích:
+ MID(A2;5;1)="P": nếu ở ô A2 tại vị trí số 5 bạn lấy 1 ký tự là chữ P.
+ "Điện thoại": Thì sẽ trả về loại hàng là Điện thoại.
+ "Laptop": và ngược lại loại hàng là Laptop.
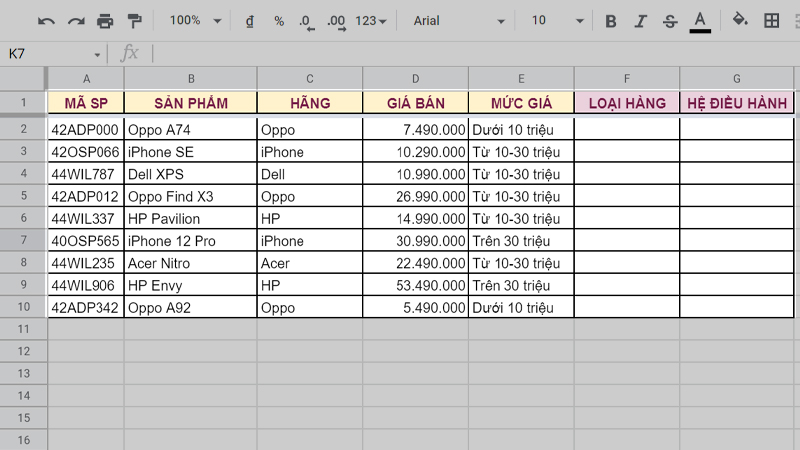
Xác định loại hàng của các sản phẩm
Bài tập 2: Hãy xác định các sản phẩm thuộc hệ điều hành nào nào dựa vào ký tự AD (Android), OS (iOS) và WI (Windows) trong cột MÃ SP.
- Công thức:
=IF(MID(A2;3;2)="AD";"Android";IF(MID(A2;3;2)="OS";"iOS";"Windows"))
- Giải thích:
+ MID(A2;3;2)="AD": Nếu ở ô A2 tại vị trí số 3 bạn lấy 2 ký tự là chữ AD.
+ "Android": Thì sẽ trả về hệ điều hành là Android.
+ IF(MID(A2;3;2)="OS";"iOS";"Windows"): và ngược lại thì kiểm tra tiếp có phải là OS không nếu phải thì sẽ trả về hệ điều hành là iOS, còn lại là Windows.
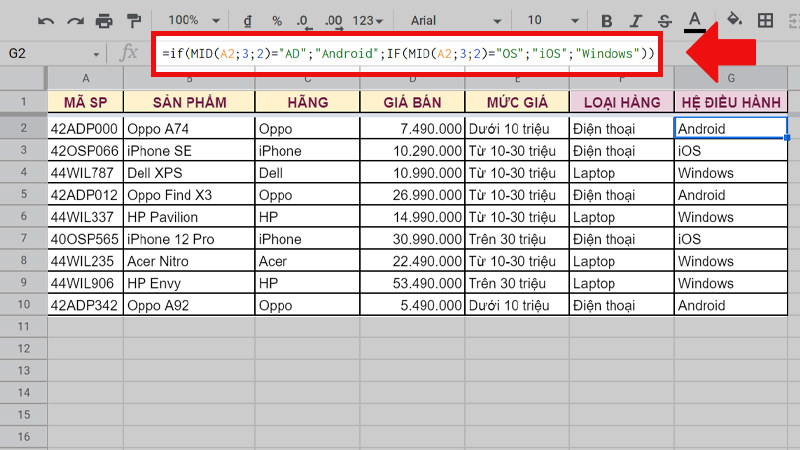
Xác định hệ điều hành của các sản phẩm
Những câu hỏi thường gặp khi bạn kết hợp hàm IF và hàm MID
Hàm IF có thể kết hợp được với những hàm nào nữa hay không?
Ngoài việc kết hợp với hàm MID thì hàm IF cũng có thể kết hợp với nhiều hàm khác như: LEFT, RIGHT, COUNTIF, SUM, INDEX, MATCH, VLOOKUP, IMPORTRANGE, QUERY,...
Lợi ích của việc kết hợp hàm IF với hàm MID mang lại là gì?
Khi kết hợp hàm IF và hàm MID sẽ giúp cho kết quả được tạo ra nhờ vào việc sử dụng dữ liệu đã có sẵn từ bảng và tự động cập nhật. Chúng ta không phải tốn nhiều thời gian để nhập liệu bằng tay, điều này sẽ giúp bạn tiết kiệm được nhiều thời gian.
Trên đây là bài viết hướng dẫn cách kết hợp hàm IF với MID trong Google Sheet chi tiết. Hy vọng rằng bài viết này sẽ mang lại những thông tin bổ ích cho các bạn và giúp các bạn sử dụng phần mềm này được hiệu quả hơn. Cảm ơn các bạn đã theo dõi và chúc các bạn sớm thành công nhé!

 Tin công nghệ
Tin công nghệ
 Game
Game
 Đánh giá
Đánh giá
 Thủ thuật
Thủ thuật
 Tư vấn
Tư vấn
 Khám phá
Khám phá
 Tin khuyến mãi
Tin khuyến mãi
 Review - Video
Review - Video
 PC DIY
PC DIY
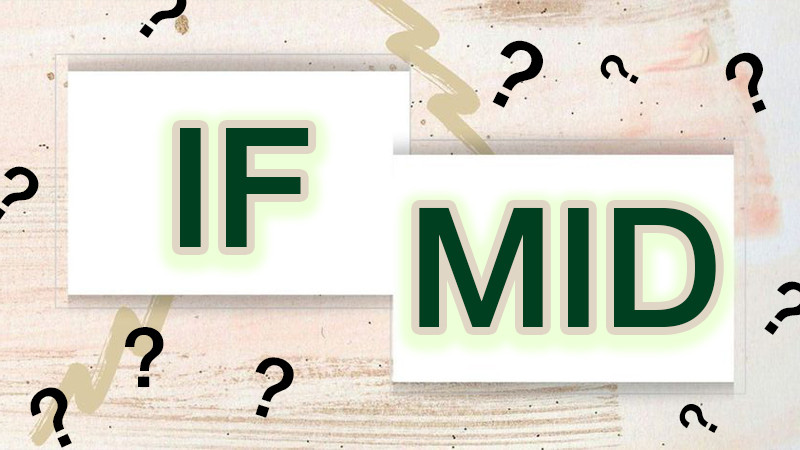
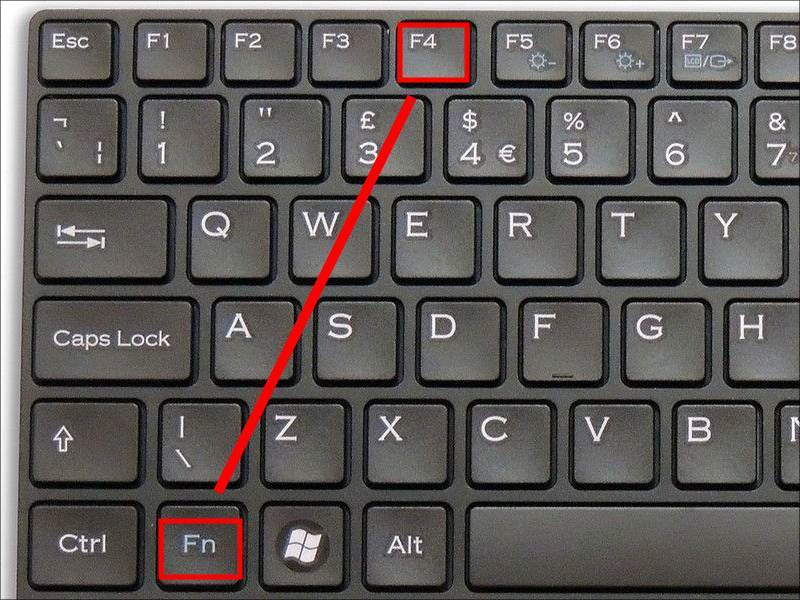
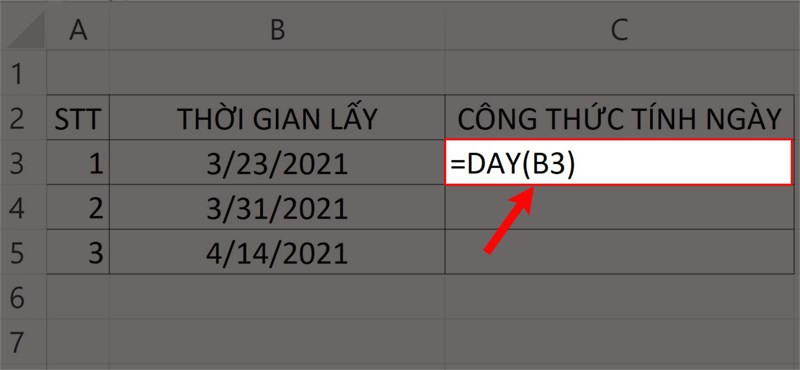

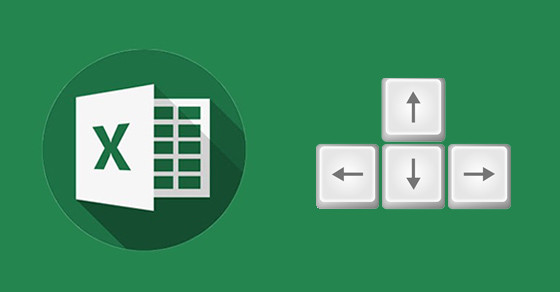
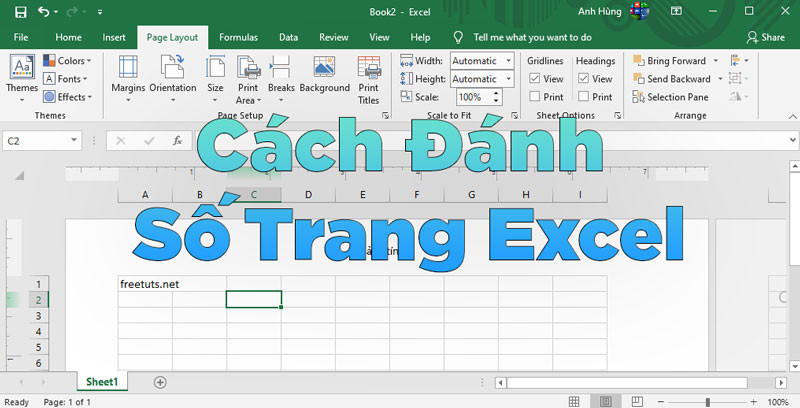
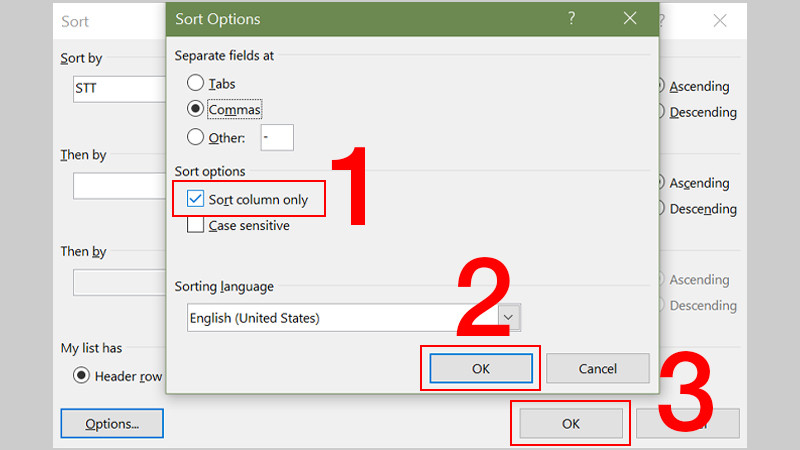





















Bình luận bài viết