Thủ thuật
Hướng dẫn cách kết hợp hàm COUNTIF với hàm VLOOKUP trong Google Sheet nhanh chóng và đơn giản nhất
Các bạn có biết hàm COUNTIF là một trong những hàm dùng để thống kê, đếm số lượng ô đáp ứng điều kiện nào đó. Hàm VLOOKUP còn là hàm hỗ trợ tìm kiếm dữ liệu trong một bảng cho trước. Vậy việc kết hợp giữa hàm COUNTIF với hàm VLOOKUP trong Google Sheet như thế nào? Mời các bạn cùng theo dõi bài viết dưới đây để biết thêm thông tin chi tiết về cách làm này nhé!
Công thức của hàm COUNTIF
- Công thức, như sau:
=COUNTIF(range;criteria)
- Trong đó:
+ Range: Nghĩa là vùng dữ liệu mà bạn muốn đếm bắt buộc phải có (ví dụ: "Sheet1!A1:B5").
+ Criteria: Nghĩa à điều kiện để đếm dữ liệu trong vùng dữ liệu đã chọn. Các bạn có thể là kiểu văn bản, kiểu số, biểu thức hay tham chiếu ô.
Công thức của hàm VLOOKUP
- Công thức, như sau:
=VLOOKUP(lookup_value;table_array;col_index_num;[range_lookup])
- Trong đó:
+ lookup_value: (Có bắt buộc). Là giá trị dùng để dò tìm.
+ table_array: (Có bắt buộc). Là bảng chứa giá trị cần dò tìm.
+ col_index_num: (Có bắt buộc). Là thứ tự chính của cột chứa các giá trị dò tìm trên table_array.
+ [range_lookup]: (Không có bắt buộc). Tức là phạm vi mà dữ liệu tìm kiếm, TRUE tương đương với 1 (dò tìm tương đối), FALSE tương đương với 0 (dò tìm tuyệt đối)
Hướng dẫn các lỗi thường gặp khi kết hợp hàm COUNTIF và hàm VLOOKUP
- Lỗi #N/A
Lỗi #N/A sẽ xuất hiện là do hàm COUNTIF quy định cú pháp gồm có 2 đối số, tuy nhiên công thức lúc này đang bị dư đối số thứ 3.
Cách khắc phục là các bạn nhập đúng lượng đối số của hàm COUNTIF (chỉ gồm 2 đối số).
- Lỗi #ERROR!
Lỗi #ERROR sẽ xuất hiện khi các bạn nhập không đúng cú pháp công thức, thường là sẽ quên dấu " ". Điều kiện text sẽ không nằm trong cặp dấu " ". Dấu hiệu để nhận biết là màu dữ liệu sẽ chuyển sang màu đen.
Lỗi #ERROR xuất hiện khi các bạn nhập không đúng cú pháp công thức
Cách khắc phục là các bạn nên lưu ý kỹ các dấu nháy kép " " bắt buộc dùng cho các điều kiện text và màu dữ liệu là màu xanh thì công thức cho ra đúng.
- Lỗi #NAME?
Lỗi #NAME? sẽ xuất hiện do các bạn đã nhập sai tên hàm hoặc là vùng dữ liệu. Ở đây hàm ArrayFomular sẽ hiện đang sai tên, nguyên nhân có thể do các bạn nhập hàm bằng tay và theo thói quen phát âm mà viết sai tên hàm.
Cách khắc phục là các bạn hãy sử dụng phím tắt để sử dụng nhanh hàm ArrayFomula bằng nhấn tổ hợp phím Ctrl + Shift + Enter nhé.
Một số lưu ý khi các bạn kết hợp hàm COUNTIF và hàm VLOOKUP
- Khi các bạn sử dụng hàm COUNTIF kết hợp với hàm VLOOKUP thì các bạn phải lưu ý các dấu đóng ngoặc ). Nếu không cẩn thận các bạn sẽ gây ra lỗi hàm.
- Khi các bạn thự hiện hiện đổ dữ liệu từ bảng dữ liệu này sang bảng khác bằng hàm VLOOKUP, bạn cần cố định vùng tham chiếu bằng phím F4. Chú ý vùng tham chiếu sẽ đến sheet khác có dạng là 'KEYWORD CATEGORY'!$A$2:$B$989
- Hàm COUNTIF và VLOOKUP đều không phân biệt là chữ hoa-thường. Ví dụ như “Máy tính” hay “MÁY TÍNH” hoặc “máy tính” thì hàm vẫn trả về đúng kết quả nhé.
Một số bài tập ví dụ về kết hợp hàm COUNTIF với hàm VLOOKUP
Cho bảng như hình sau đây:
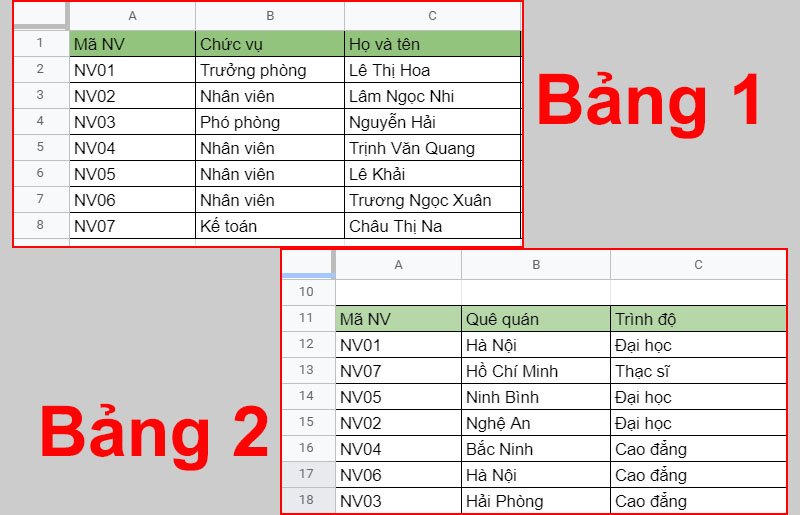
Danh sách nhân viên của một công ty như trên hình
Đề 1: Các bạn hãy tính xem có bao nhiêu người có trình độ Đại học?
Trả lời, như sau: =ArrayFormula(COUNTIF(VLOOKUP(A2:A8;$A$12:$C$18;3;0);"Đại học"))
Giải thích: Ở ô D2, hàm VLOOKUP sẽ lấy ra dữ liệu cột Trình độ từ Bảng số 2, hàm COUNTIF sẽ tiếp tục dò tìm trong vùng dữ liệu vừa lấy ra đó và đếm được có 3 người có trình độ Đại học.
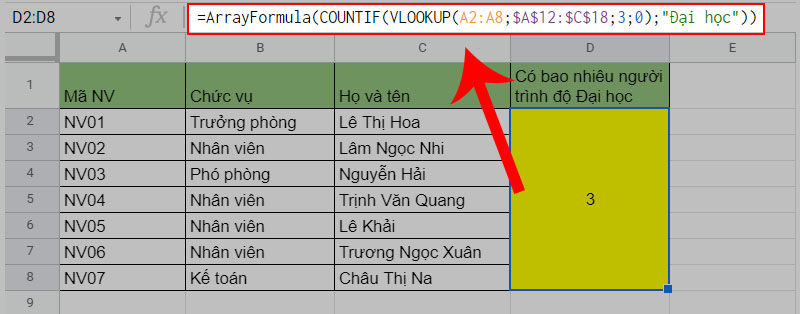
Có 3 người có trình độ Đại học như hình trên
Đề 2: Các bạn hãy tính có bao nhiêu người có quê quán không phải ở Hồ Chí Minh?
Trả lời, như sau: =ArrayFormula(COUNTIF(VLOOKUP(A2:A8;$A$12:$C$18;2;0);"<>Hồ Chí Minh"))
Giải thích: Tương tự như vậy, hàm VLOOKUP cũng sẽ lấy ra dữ liệu cột Quê quán từ Bảng số 2, hàm COUNTIF sẽ tiếp tục dò tìm trong vùng dữ liệu vừa lấy ra đó và đếm được có 6 người ở khu vực khác Hồ Chí Minh.
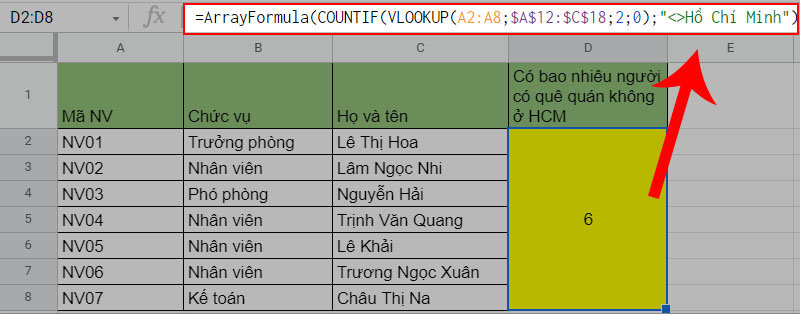
Có 6 người có quê quán không phải ở Hồ Chí Minh như hình trên
Các câu hỏi thường gặp khi kết hợp hàm COUNTIF với hàm VLOOKUP CATEGORY
Câu hỏi 1: Mình sẽ đặt lệnh như sau =ArrayFormula(COUNTIF(vlookup(D:D,'KEYWORD CATEGORY'!$A$2:$B$989,2,0),"máy tính")). Hệ thống báo lỗi #ERROR! không phân tích được cú pháp công thức.
Trả lời: Nếu các bạn đang sử dụng dấu ,thì bị lỗi. Đổi sang dấu ; rồi kiểm tra lại xem nhé!
Câu hỏi 2: Cùng 1 URL, làm thế nào để các bạn có thể lấy 1 cột dữ liệu từ bảng dữ liệu trong sheet khác vào cùng 1 sheet tổng?
Trả lời: Các bạn phải sử dụng hàm VLOOKUP để nối dữ liệu giữa các sheet, điều kiện đó là các bảng dữ liệu phải có chung khóa ngoại (trong ví dụ là 2 bảng đều có chung khóa ngoại URL), sau đó dùng công thức như sau:
=ArrayFormula(vlookup(D2:D;'KEYWORD CATEGORY'!$A$2:$B$989;2;0))
[info]
Trên đây là toàn bộ nội dung bài viết mà mình muốn chia sẻ đến cho các bạn cùng tham khảo về cách sử dụng hàm COUNTIF kết hợp hàm VLOOKUP thật đơn giản và dễ hiểu. Chúc các bạn áp dụng thành công, cacmr ơn các bạn đã đọc hết bài viết này.

 Tin công nghệ
Tin công nghệ
 Game
Game
 Đánh giá
Đánh giá
 Thủ thuật
Thủ thuật
 Tư vấn
Tư vấn
 Khám phá
Khám phá
 Tin khuyến mãi
Tin khuyến mãi
 Review - Video
Review - Video
 PC DIY
PC DIY
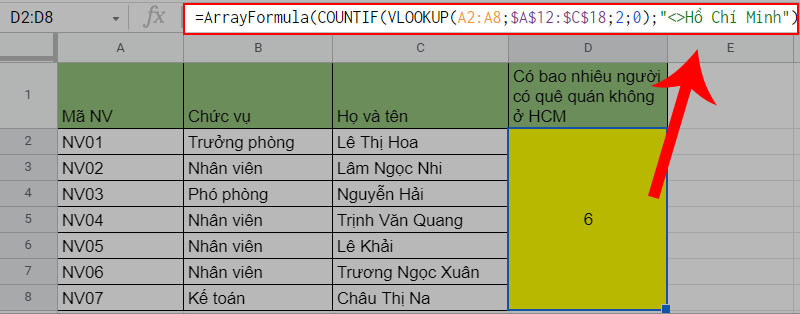




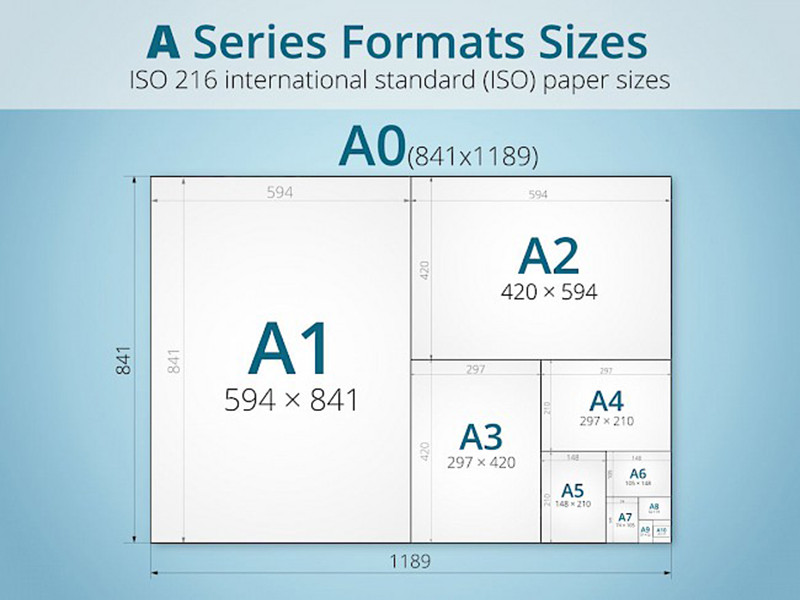
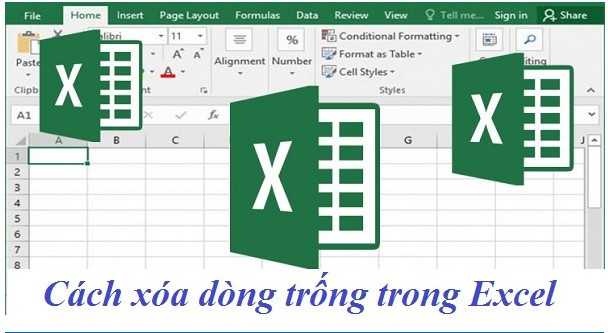







Bình luận bài viết