Thủ thuật
Hướng dẫn cách kết hợp hàm COUNT với FILTER trong Google Sheet chi tiết, đơn giản nhất
Hàm FILTER là một hàm có tính năng hỗ trợ rất nhiều cho người dùng khi họ cần lọc dữ liệu có điều kiện. Vậy khi kết hợp hàm COUNT với hàm FILTER trong Google Sheet thì sẽ có những lợi ích gì? Hãy cùng với mình theo dõi bài viết sau đây nhé!
Hướng dẫn cách sử dụng hàm COUNT trong Google Sheet đơn giản
Hàm COUNT là gì?
Hàm COUNT là hàm đếm trong Google Sheet có tính năng để đếm ô trong một vùng hay trong toàn bộ bảng dữ liệu.
Cách sử dụng hàm COUNT
Công thức:
COUNT(giá_trị1; [giá_trị2, ...])
Trong đó:
- giá_trị1: chính là giá trị hoặc dải ô đầu tiên cần xem xét khi đếm.
- giá_trị2,...: chính là giá trị hoặc dải ô bổ sung cần xem xét khi đếm.
Ví dụ minh họa: Bạn có thể sử dụng hàm COUNT để đếm số lượng ngành hàng đã bán ra trong tháng 1.
Công thức:
=COUNT(B2:B9)
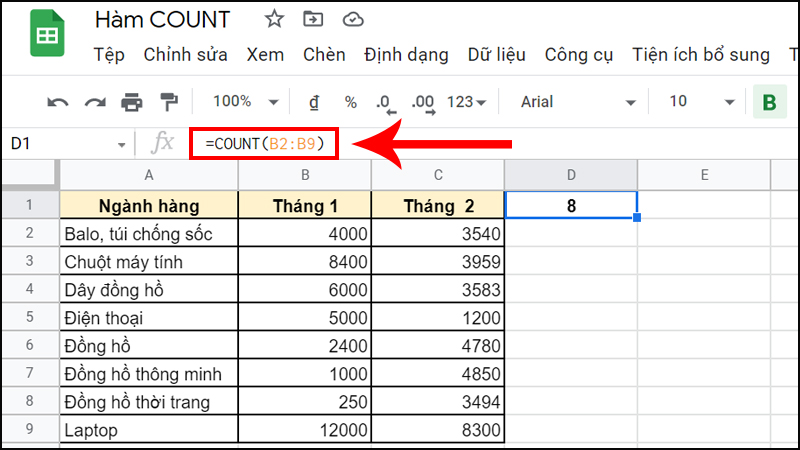
Đếm số lượng ngành hàng đã bán ra trong vòng tháng 1
Hướng dẫn cách sử dụng hàm FILTER trong Google Sheet cực đơn giản
Hàm FILTER là gì?
Hàm FILTER là một hàm dùng để lọc dữ liệu theo một điều kiện cho trước. Hàm này sẽ không làm ảnh hưởng gì đến dữ liệu ban đầu mà chỉ lọc và hiển thị các dữ liệu mà các bạn mong muốn.
Cách sử dụng hàm FILTER
Công thức:
=FILTER("Range of values"; "Condition 1"; ["Condition 2", ...])
Trong đó:
- Range of values: Là vùng chứa giá trị bạn muốn lọc.
- Condition 1, Condition 2,...: là các điều kiện đối với các giá trị cần lọc.
Ví dụ minh họa: Bạn có thể sử dụng hàm FILTER lọc ra mã đơn hàng bị hủy.
Công thức:
=FILTER(B2:B9;C2:C9="Hủy đơn")
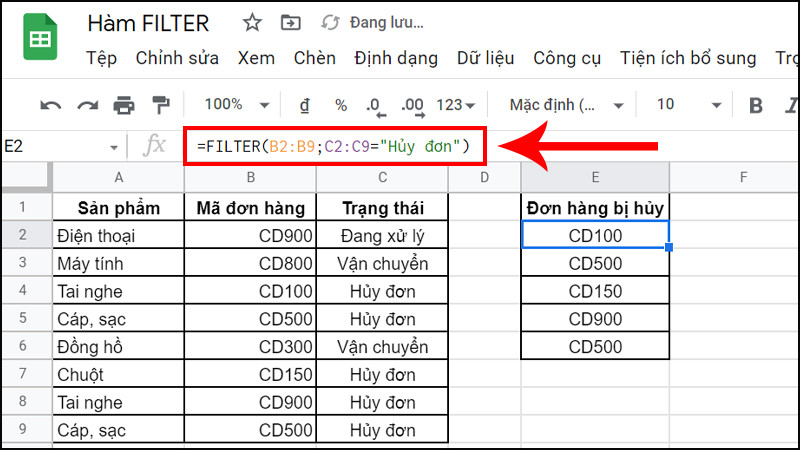
Lọc những mã đơn hàng đã bị hủy
Hướng dẫn cách kết hợp hàm COUNT và hàm FILTER trong Google Sheet nhanh chóng
Công thức:
COUNT(FILTER("Range of values"; "Condition 1"; ["Condition 2", ...]))
Giới thiệu các giá trị:
- Range of values: có nghĩa là vvùng chứa giá trị bạn muốn lọc.
- Condition 1, Condition 2,... : Chính là các điều kiện đối với giá trị cần lọc.
Ví dụ minh họa: Bạn có thể sử dụng hàm COUNT và hàm FILTER đếm số đơn hàng bị hủy.
Công thức:
=COUNT(FILTER(B2:C9;C2:C9="Hủy đơn"))
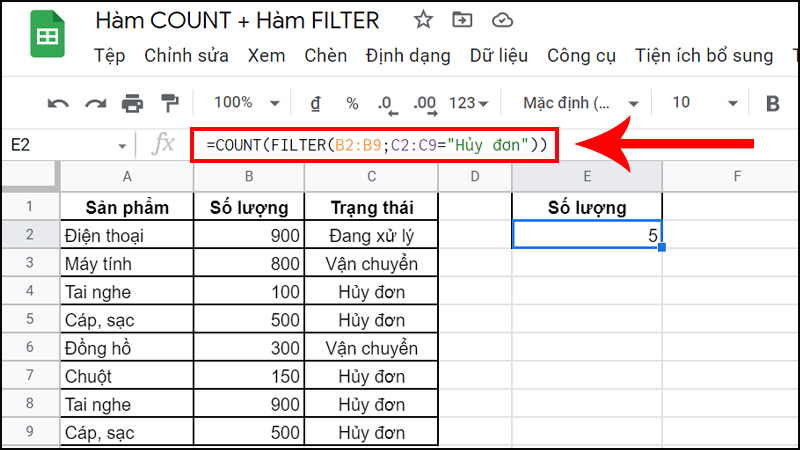
Đếm số đơn hàng đã bị hủy
Các lỗi thường gặp khi chúng ta kết hợp hàm COUNT và hàm FILTER
Lỗi #N/A
Lỗi #N/A này thường xảy ra khi hàm không tìm thấy dữ liệu cần tìm mà công thức yêu cầu, có thể công thức bạn sử dụng đang chứa đối tượng cần dò tìm, tham chiếu không có sẵn trong vùng dữ liệu cần tra cứu.
Ví dụ: Có thể do bạn không nhập hàm FILTER dẫn công thức kết hợp hàm COUNT và hàm FILTER bị thiếu đối số.
Cách khắc phục: Bạn cần nhập ít nhất một đối số từ hàm FILTER để sửa lỗi #NA.
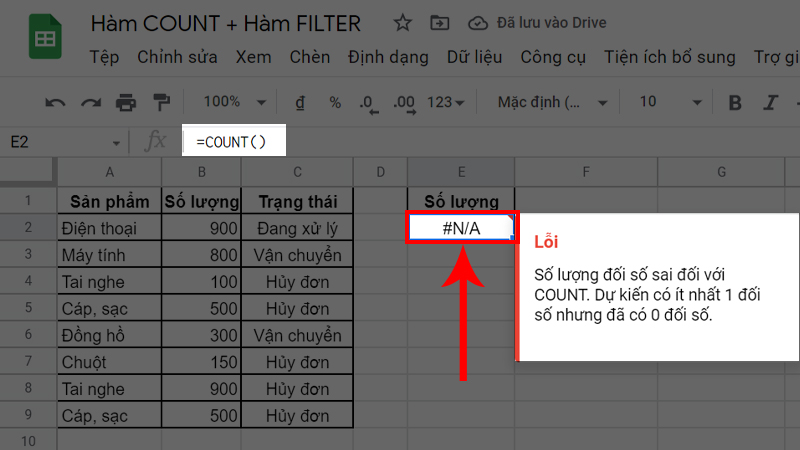
Do không nhập hàm FILTER nên dẫn đến lỗi #NA
Lỗi #REF
Lỗi #REF! sẽ hiển thị khi công thức tham chiếu đến ô không hợp lệ. Điều này thường xuyên xảy ra khi các ô được truy xuất bị nhập nhầm, bạn cần phải chú ý.
Ví dụ: Khi công thức sau nhập sai vùng dữ liệu điều kiện lọc dẫn đến lỗi quay vòng #REF!.
Cách khắc phục: Bạn hãy khắc phục bằng cách sửa vùng dữ liệu điều kiện muốn lấy dữ liệu thành "C2:C9".
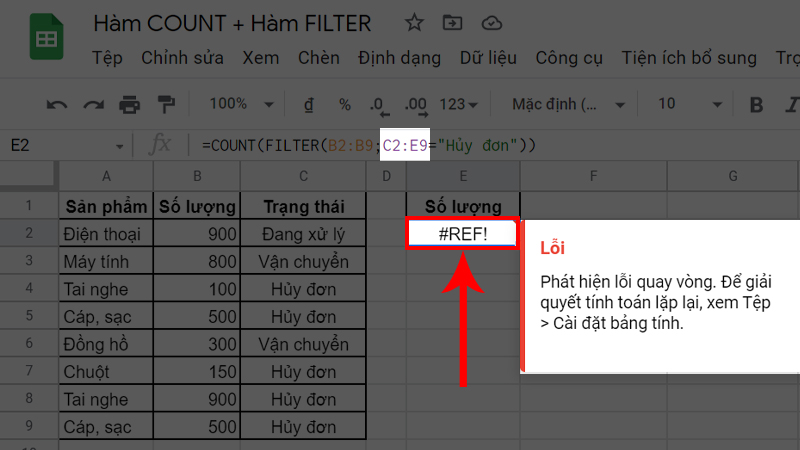
Nhập sai vùng dữ liệu điều kiện lọc nên dẫn đến lỗi #REF!
Lỗi #ERROR
Lỗi này chính là Google Sheet không hiểu công thức bạn đã nhập vì nó không thể phân tích cú pháp công thức để thực thi.
Ví dụ: Hàm dưới bạn nhập dư dấu chấm phẩy (;) ở phía sau C9, đến lỗi không thể phân tích cú pháp công thức #ERROR.
Cách khắc phục: Để khắc phục bạn cần bỏ dấu nháy thừa phía sau giá trị C9.
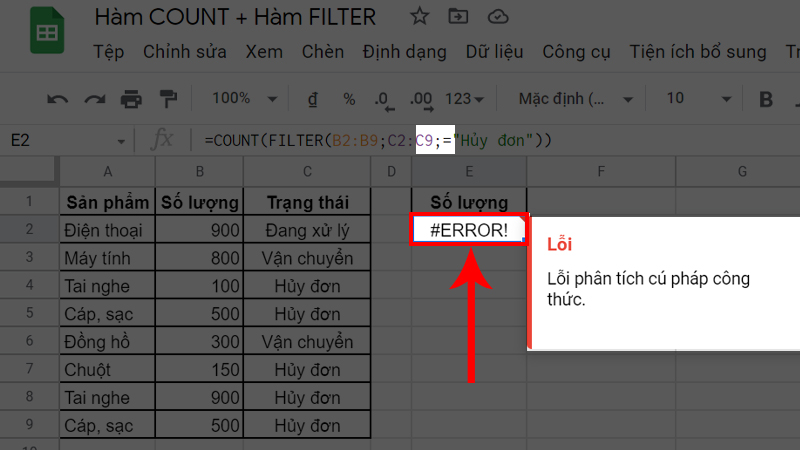
Công thức nhập dư dấu chấm phẩy (;) nên dẫn đến lỗi #ERROR
Lỗi bằng 0
Lỗi bằng 0 thường xảy ra khi hàm COUNT chỉ nhập ký tự văn bản mà không phải là dải ô cần đếm.
Ví dụ: Công thức sau bạn nhập thiếu vùng điều kiện lọc hàm FILTER dẫn đến không lọc ra được dải ô cần đếm nên kết quả bằng 0.
Cách khắc phục: Bạn cần thêm giá trị điều kiện lọc cho hàm FILTER, nhập đúng dải ô cần đếm để khắc phục lỗi.
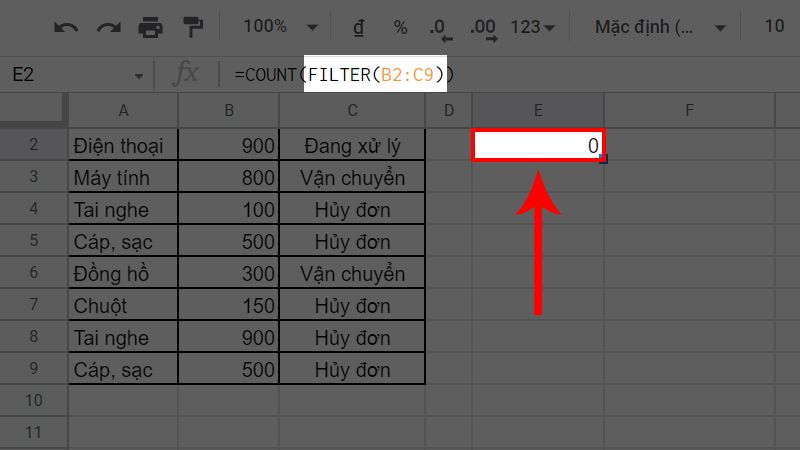
Nhập không đúng dải ô đếm nên cho kết quả đếm bằng 0
Một số lưu ý cơ bản khi kết hợp hàm COUNT và hàm FILTER
- Sẽ không phân biệt hàm chữ hoa, thường.
- Phải cẩn thận các dấu "", () để tránh gây lỗi hàm.
- Truy vấn dữ liệu phải đúng giá trị cần tìm không thì hàm chắc chắn sẽ lỗi.
- Mặc dù hàm COUNT được quy định bao gồm tối đa 30 đối số, nhưng Google Sheet vẫn hỗ trợ số lượng đối số tùy ý cho hàm này.
- Việc kết hợp hàm COUNT và hàm FILTER đếm tất cả các giá trị số trong tập dữ liệu, bao gồm cả các giá trị xuất hiện nhiều lần. Để đếm được các giá trị duy nhất, hãy sử dụng hàm COUNTUNIQUE.
- Khi tiến hành kết hợp hàm COUNT và hàm FILTER chỉ đếm giá trị số, bỏ qua giá trị văn bản.
Một số bài tập ví dụ cơ bản về kết hợp hàm COUNT và hàm FILTER
Cho bảng dữ liệu dưới đây về Danh sách sinh viên đăng ký thi thử TOEIC năm 2021. Hãy thực hiện các yêu cầu sau:
Câu 1: Hãy đếm số lượng sinh viên đăng ký thi trong tháng 6.
Công thức:
=COUNT(FILTER(D2:D52;MONTH(C2:C52)=6))
Giải thích: Sử dụng hàm FILTER để lọc ra danh sách những sinh viên đăng ký thi vào tháng 6. Và lồng hàm COUNT để đếm số lượng sinh viên đăng ký thi.
Câu 2: Hãy đếm số lượng sinh viên đủ điểm xét tốt nghiệp biết kết quả > 500 điểm thì đủ đạt.
Công thức:
=COUNT(FILTER(A2:A52;D2:D52>=500))
Giải thích: Sử dụng hàm FILTER để lọc ra danh sách những sinh viên có kết quả lớn hơn 500 điểm. Và lồng hàm COUNT để đếm số lượng sinh viên đủ điểm xét tốt nghiệp.
Những câu hỏi thường gặp khi bạn thực hiện kết hợp hàm COUNT và hàm FILTER
Hàm FILTER còn kết hợp với hàm nào khác hay không?
Ngoài kết hợp với hàm COUNT, hàm FILTER còn có thể kết hợp với các hàm khác như: hàm SUM, hàm SORT, hàm VLOOKUP, hàm AVERAGE,...
Lợi ích khi kết hợp hàm COUNT và FILTER mang lại?
Hàm lọc FILTER trên Google Sheet sẽ giúp cho người dùng lọc được nhiều dữ liệu hơn, dựa trên điều kiện cho trước. Sự kết hợp giữa hàm COUNT và FILTER có thể giúp các bạn dễ dàng đếm được số lượng dữ liệu đã lọc từ hàm FILTER, phục vụ rất nhiều cho hoạt động thống kê.
Trên đây là bài viết hướng dẫn về cách kết hợp hàm COUNT với hàm FILTER trong Google Sheet, hy vọng nó sẽ bổ ích đối với các bạn, chúc các bạn thực hiện thành công!

 Tin công nghệ
Tin công nghệ
 Game
Game
 Đánh giá
Đánh giá
 Thủ thuật
Thủ thuật
 Tư vấn
Tư vấn
 Khám phá
Khám phá
 Tin khuyến mãi
Tin khuyến mãi
 Review - Video
Review - Video
 PC DIY
PC DIY
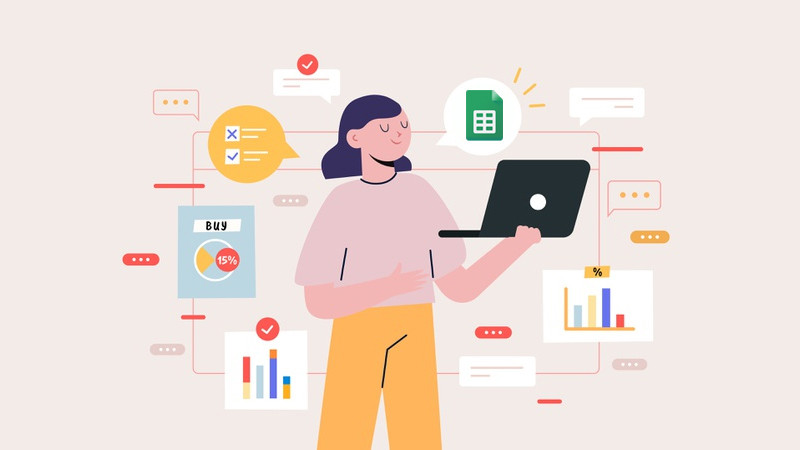
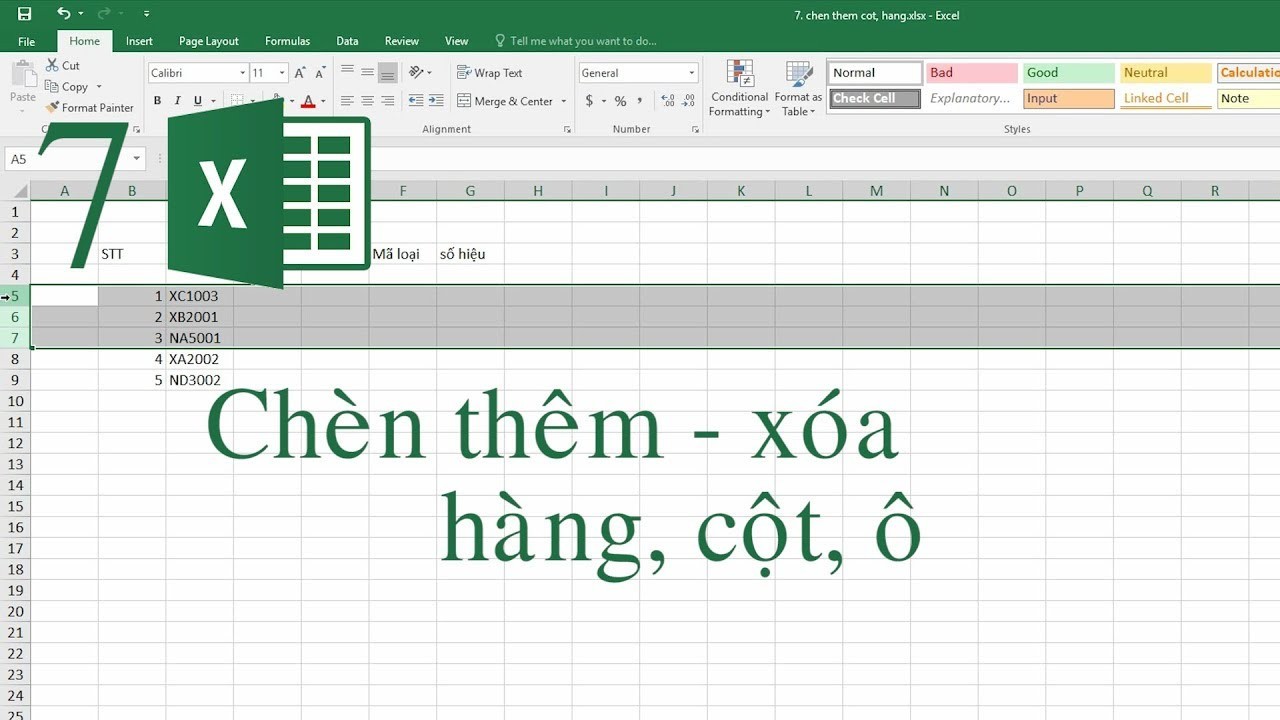
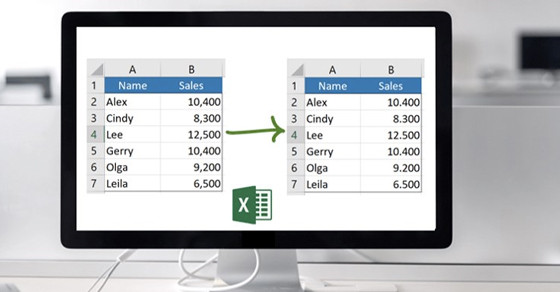
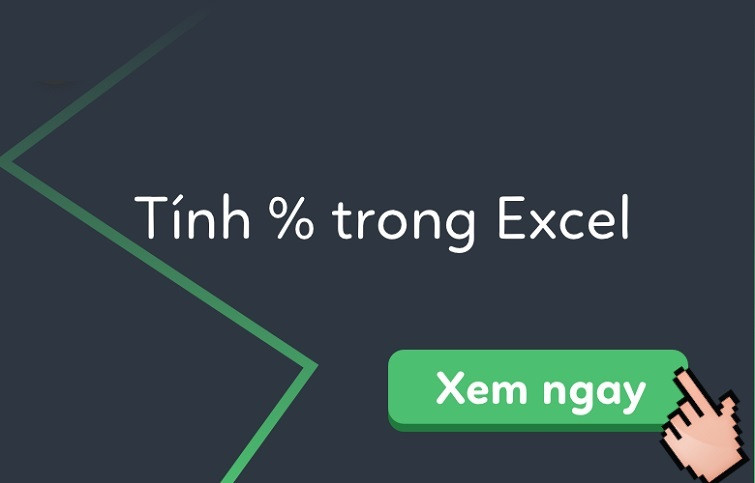

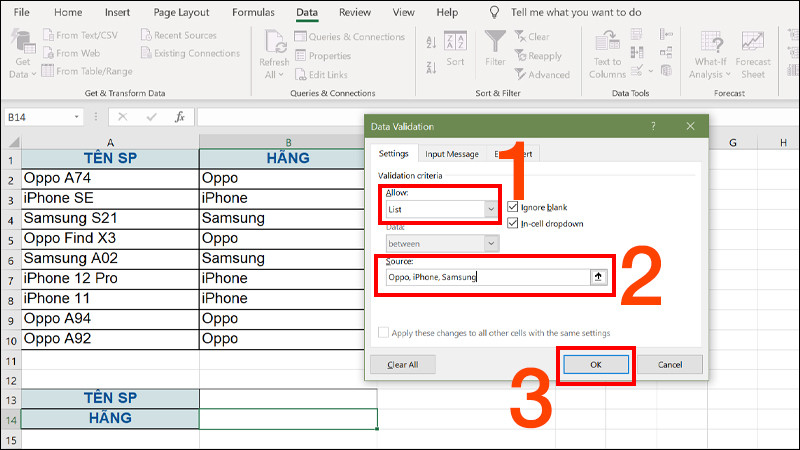
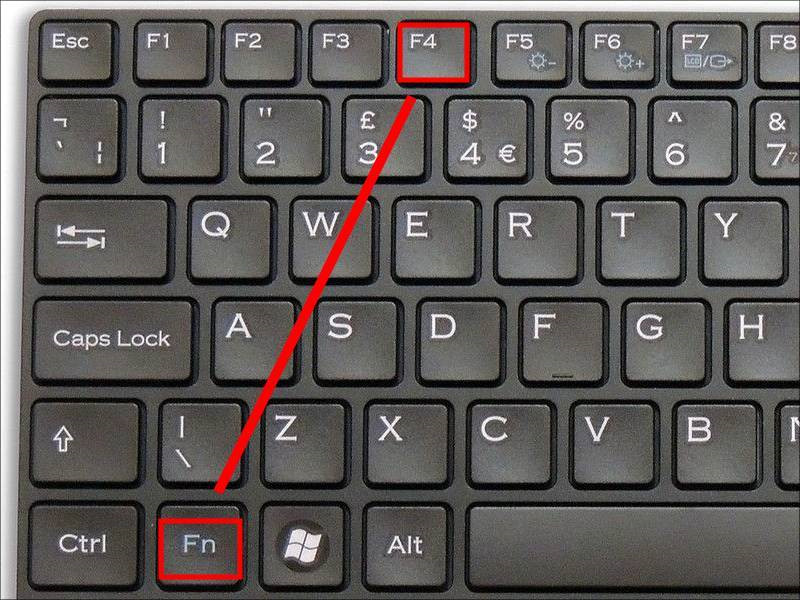







Bình luận bài viết