Thủ thuật
Hướng dẫn 2 cách tính căn bậc 3 trong Excel có ví dụ chi tiết, đơn giản nhất
Kỹ năng tính toán dữ liệu trên laptop là một trong những kỹ năng vô cùng cần thiết trong công việc và cuộc sống hiện đại. Ngoài việc Excel là một ứng dụng phổ biến được sử dụng để tính toán không chỉ cộng trừ nhân chia bình thường, mà còn có thể cung cấp nhiều hàm tính toán phức tạp hơn thế nữa như tính lũy thừa hay căn bậc n. Hãy cùng xem ngay cách sử dụng hàm căn bậc 3 trong Excel nhé!
Hàm căn bậc 3 là gì? Ứng dụng của hàm căn bậc 3 trong Excel?
Hàm căn bậc 3 là gì?
Hàm căn bậc 3 trong Excel được sử dụng để tính giá trị căn bậc 3 của 1 số thực bất kỳ, hay chúng ta cũng có thể xem căn bậc 3 chính là mũ 1/3 của 1 số.
Ví dụ: 10001/3=10; 1251/3=5.
Lợi ích khi chúng ta dùng hàm căn bậc 3 trong Excel
- Hàm căn bậc 3 giúp các bạn tính toán nhanh các bài toán căn bậc 3 với con số lớn mà bạn không thể tính nhẩm.
- Tính toán bằng hàm sẽ cho kết quả chính xác cao đối với lượng dữ liệu lớn.
- Công thức tính trực tiếp đơn giản mà không cần kết hợp với hàm nào khác mà vẫn cho ra kết quả chính xác.
Hướng dẫn cách tính căn bậc 3 trong Excel đơn giản nhất
Nếu bạn muốn tính căn bậc 3 của các số được cho sẵn trong bảng.
Bước 1: Hãy nhập công thức sau:
=A2^(1/3)
Ý nghĩa công thức: là tính 64 mũ 1/3 (hay căn bậc 3 của 64). Kết quả cho ra của công thức tính căn bậc 3 của 64 là 4.
Bước 2: Tiến hành sao chép công thức đến các ô còn lại để tính các số còn lại.

Hướng dẫn cách tính căn bậc 3 trong Excel
Hướng dẫn cách dùng hàm POWER tính căn bậc 3 trong Excel nhanh chóng
Bạn muốn tính căn bậc 3 của các số được cho trong bảng bằng hàm POWER.
Bước 1: Hãy nhập công thức sau:
=POWER(A2,1/3)
Ý nghĩa công thức: là khi tính căn bậc 3 của cơ số 64. Kết quả cho ra của công thức tính căn bậc 3 của 64 là 4.
Bước 2: Bạn tiến hành sao chép công thức đến các ô còn lại để tính các số còn lại.

Hướng dẫn cách dùng hàm POWER tính căn bậc 3 trong Excel
Một số lưu ý cần quan tâm khi tính căn bậc 3 trong Excel
- Excel không hỗ trợ tính căn bậc 2 cho số âm, tuy nhiên có hỗ trợ tính căn bậc 3 cho số âm.
- Khi bạn nhập công thức tính căn bậc 3 bạn phải nhập đúng là ^(1/3). Nếu nhập thiếu dấu ngoặc thì kết quả cho ra sẽ sai.
Một số câu hỏi thường gặp
Tính căn bậc 3 cho số âm được hay không?
Trả lời: Excel cho phép bạn thực hiện tính căn bậc lẻ cho số âm. Bạn có thể thực hiện việc tính căn bậc 3 cho số âm bằng các cách sau đây:
+ Cách 1: bạn phải đặt dấu trừ "-" phía trước số cần tính.
= - A2^(1/3)

Cách tính căn bậc 3 cho số âm
+ Cách 2: bạn đặt dấu trừ "-" phía trước số cần tính và sau đó đặt dấu ngoặc tròn bao bên ngoài dấu trừ và số cần tính.
= (-A2)^(1/3)

Đặt số âm vào dấu ngoặc tròn như hình trên
Làm sao để chèn biểu tượng căn bậc 3 vào công thức trong Excel?
Bước 1: Bạn vào Insert > nhấn chọn Symbols > tiếp đến nhấn chọn Equation.

Bạn vào Insert > nhấn chọn Symbols > tiếp đến nhấn chọn Equation.
Bước 2: Click chọn biểu tượng mũi tên tại Radical > và chọn dấu căn bậc 3.

Click chọn biểu tượng mũi tên tại Radical > và chọn dấu căn bậc 3.
Trên đây là phần hướng dẫn về cách tính căn bậc 3 trong Excel và có ví dụ chi tiết. Hy vọng bài viết này sẽ giúp các bạn có thể sử dụng phần mềm một cách thông minh và tiện lợi nhất. Cảm ơn bạn đã theo dõi và chúc sớm thành công nhé!

 Tin công nghệ
Tin công nghệ
 Game
Game
 Đánh giá
Đánh giá
 Thủ thuật
Thủ thuật
 Tư vấn
Tư vấn
 Khám phá
Khám phá
 Tin khuyến mãi
Tin khuyến mãi
 Review - Video
Review - Video
 PC DIY
PC DIY
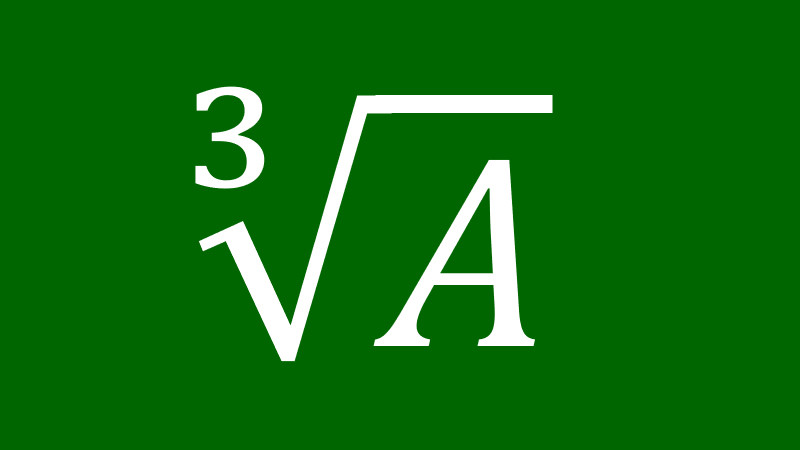
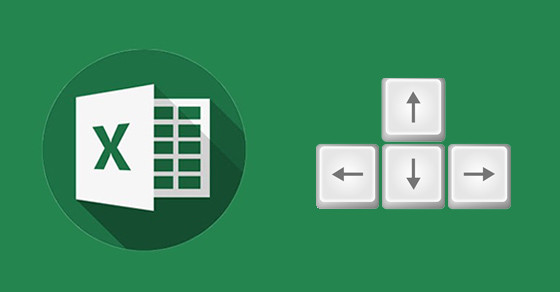
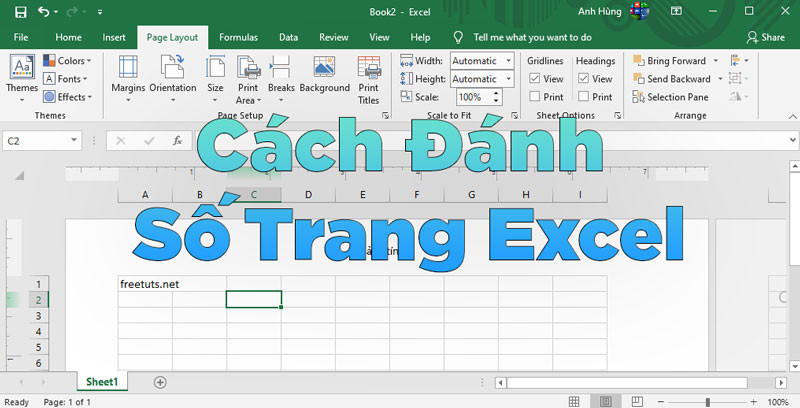
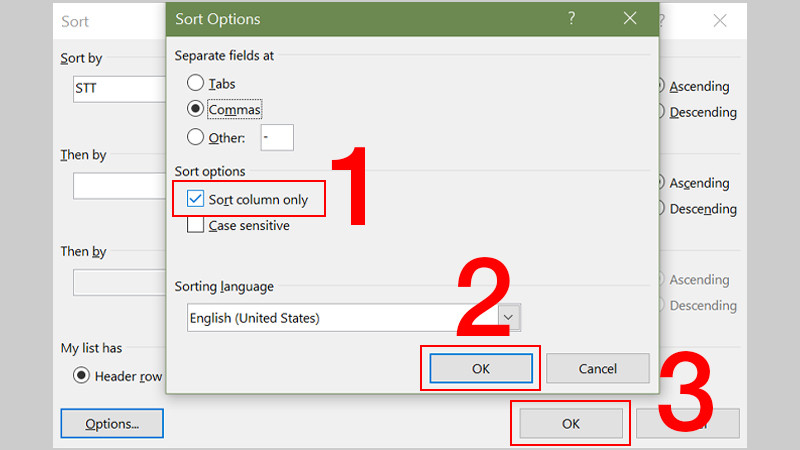
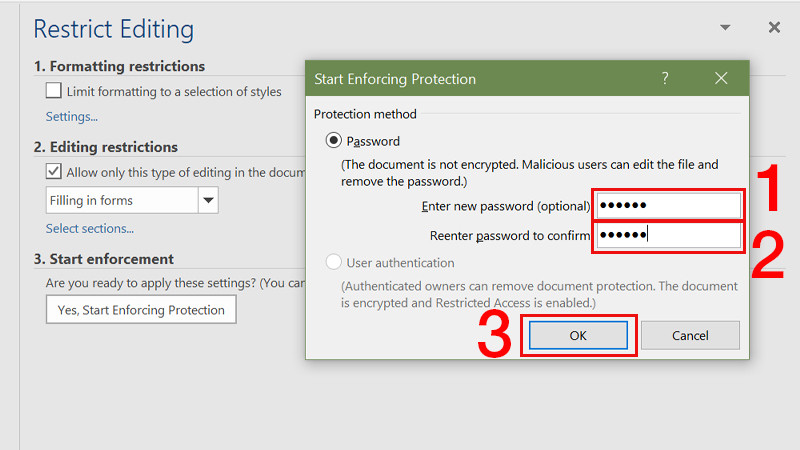
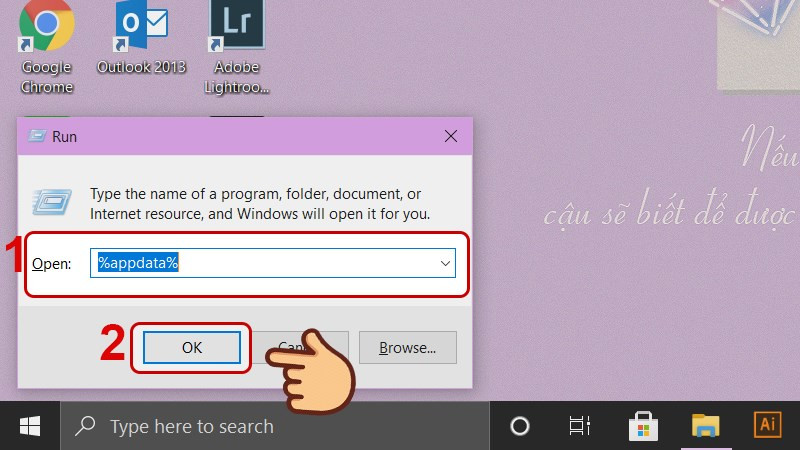
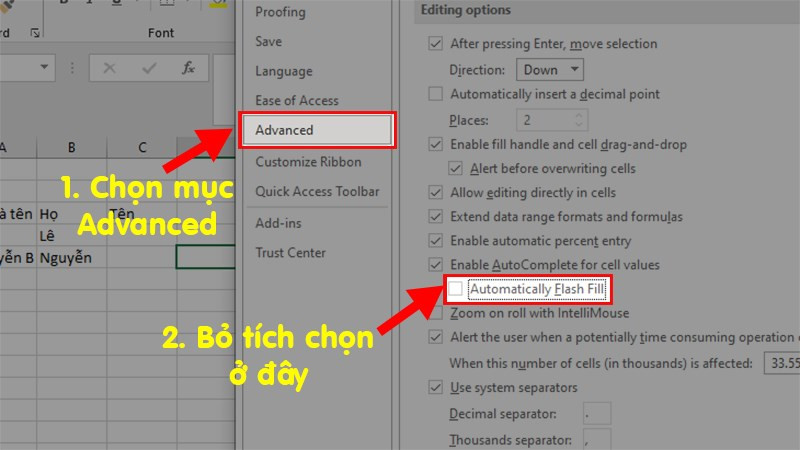







Bình luận bài viết