Thủ thuật
Cách in văn bản, file Word 2010, 2013, 2016, 2019 đơn giản, nhanh nhóng
Trong thời đại hiện nay, việc in văn bản trên Word trở nên ngày càng phổ biến đặc biệt là đối với những người làm văn phòng hay nhân viên công sở. Tuy nhiên, để nắm rõ cách in trong Word để thao tác dễ dàng và nhanh chóng thì là điều cần thiết. Để hiểu thêm về cách in và các lưu ý quan trọng, hãy đọc bài viết dưới đây.
| Bài viết này được thực hiện trên một máy tính xách tay sử dụng phiên bản Word 2016. Tuy nhiên, bạn có thể thực hiện các thao tác tương tự trên các phiên bản khác của Word như 2010, 2013, và 2019. |
Các dụng cụ cần thiết cho việc in trong Word
Để thực hiện in văn bản hay tài liệu trong Word, bạn cần chuẩn bị đầy đủ các vật dụng cần thiết như file Word chứa dữ liệu cần in, máy in, giấy và mực.
Ngoài ra, trước khi in bạn cần đảm bảo rằng file Word đã có nội dung cần in sẵn sàng.
Các lưu ý trước khi in
Việc in văn bản trên Word có thể đơn giản hơn so với in trên Excel, nhưng vẫn cần lưu ý những điều sau đây để in được chính xác và tiết kiệm tài nguyên:
- Tránh in với cỡ chữ quá lớn nếu không cần thiết.
- Kiểm tra kết nối và chọn máy in phù hợp.
- Xác định kích thước và loại giấy cần in trước khi thực hiện in.
- Thiết lập các thông số in đúng với giấy bạn sử dụng.
Cách in trong Word
Bắt đầu in
Bước 1: Truy cập vào file Word cần in và chọn tab File.
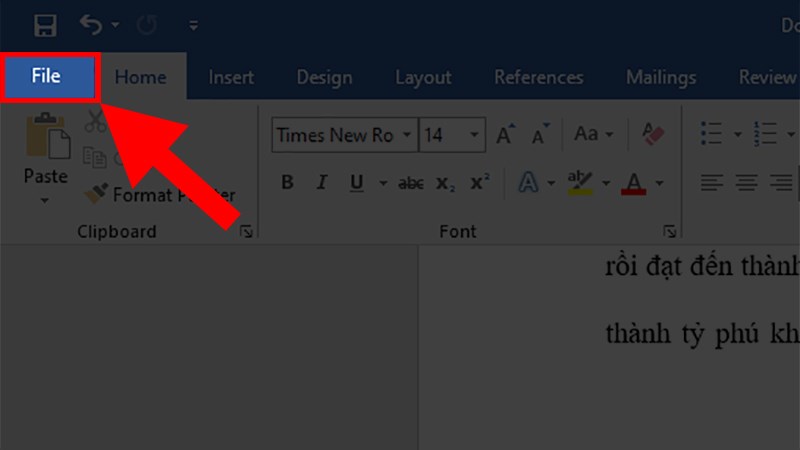
Chọn thẻ File
Bước 2: Chọn tùy chọn Print.
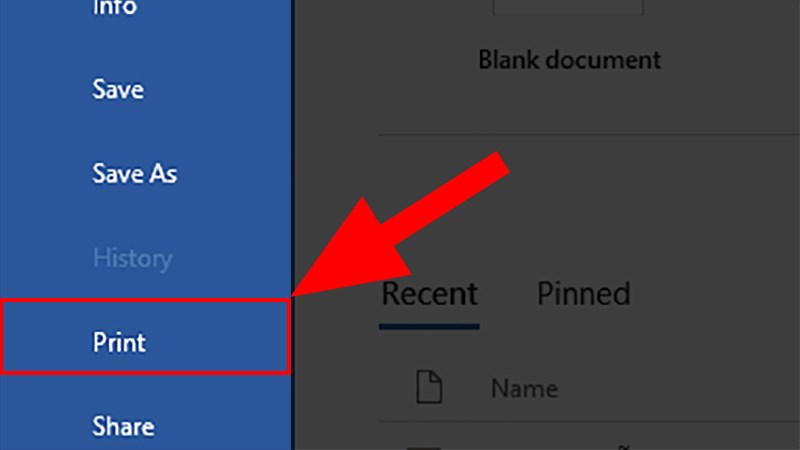
Chọn mục Print
Sau đó, bạn có thể thực hiện việc chỉnh sửa các thiết lập in như kích thước giấy A4, số trang in, và nhiều hơn nữa tại phần 2.
Chỉnh sửa các thiết lập khi in
Trong phần này, bạn có thể thực hiện chỉnh sửa để đảm bảo văn bản được in đúng theo ý của bạn.
Print: Ở đây, bạn có thể lựa chọn số lượng bản in và thực hiện thao tác in.
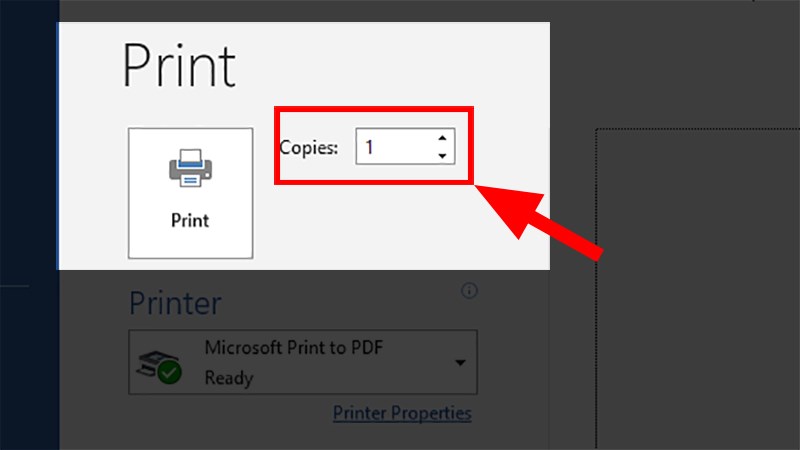
Printer: Lựa chọn máy in để sử dụng.
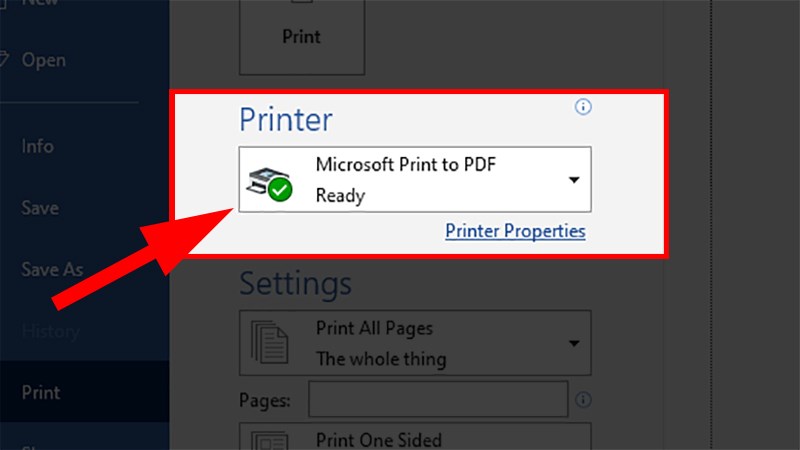
Printer
Settings: Tại đây bạn có thể tùy chỉnh các thiết lập in.
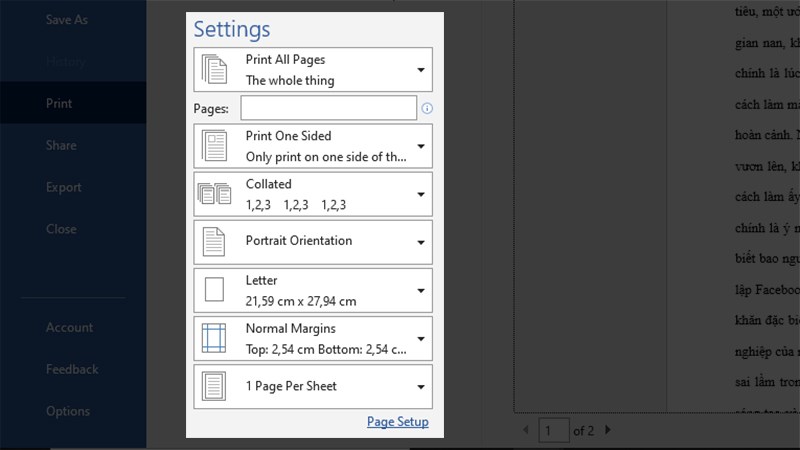
Settings
Trong đó:
Print All Pages: Tại phần này, bạn có thể chọn không in các phần bình luận hoặc nhận xét trong tài liệu Word bằng cách bỏ chọn tại mục Print Markup.
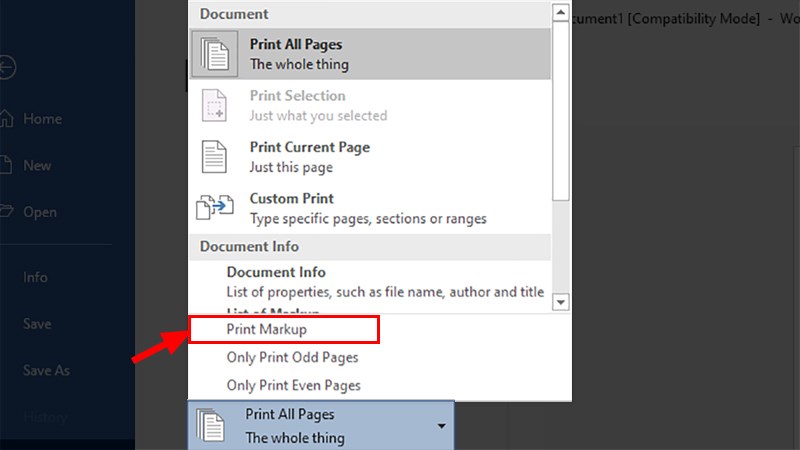
Chọn không hiện nhận xét, bình luận tại Print All Pages
Print One Sided: Tại phần này, bạn cũng có thể lựa chọn cách in 2 mặt của tờ giấy ở đây.
| Lưu ý: Để sử dụng tính năng in 2 mặt này, bạn cần phải lật tờ giấy lại sau khi in mặt đầu tiên. |
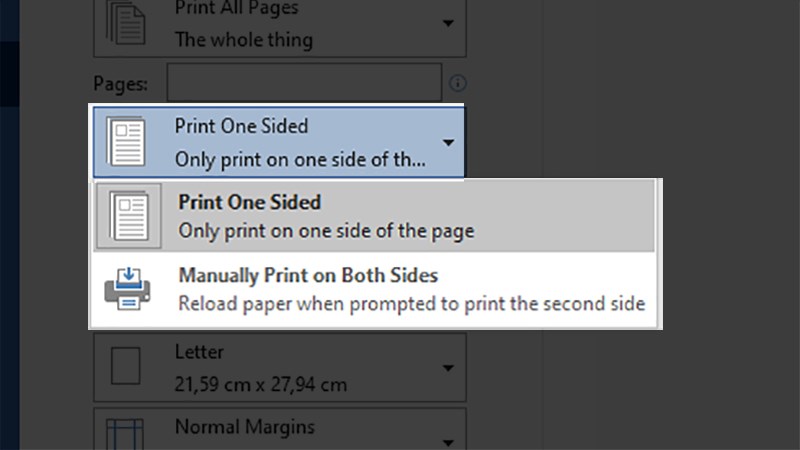
Chọn kiểu in theo 1 hoặc 2 mặt của tờ giấy
Collated: Nếu bạn chọn Collated tại mục này như hình minh họa, sau khi in xong, tài liệu sẽ được sắp xếp theo thứ tự.
Ví dụ: Tôi sẽ in 2 bản với 3 trang.
- Chọn Collated: Sau khi in xong, tôi sẽ thu được trang 1, 2, 3 của bản 1 và trang 1, 2, 3 của bản 2.
- Chọn Uncollated: Sau khi in xong, tôi sẽ thu được trang 1, 1, tiếp đến là trang 2, 2, và cuối cùng là 3, 3.
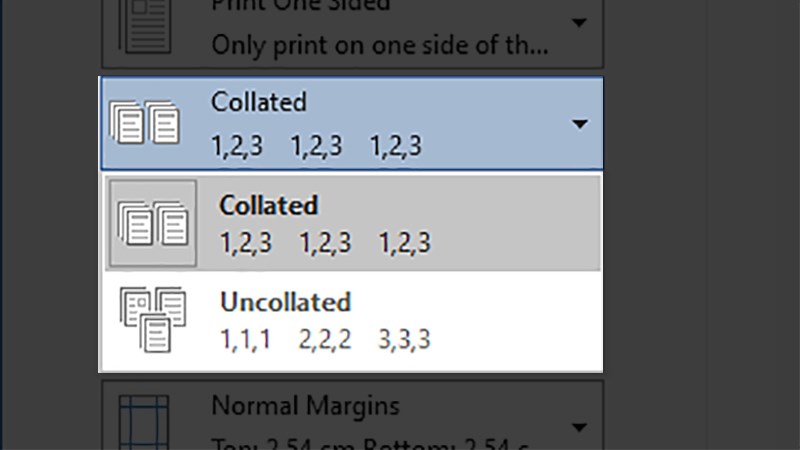
Collated
Portrait/Landscape Orientation: Tại đây, bạn có thể chọn in theo chiều ngang (Landscape Orientation) hoặc in theo chiều dọc (Portrait Orientation).
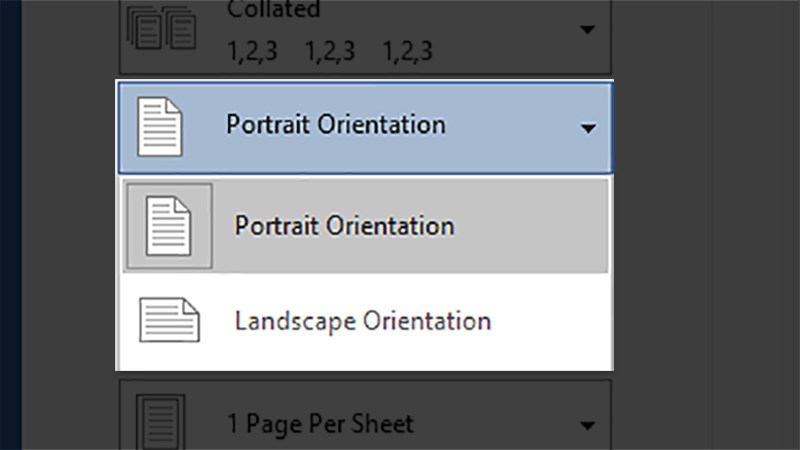
Portrait/Landscape Orientation
Letter: Tại mục này, bạn có thể chọn kiểu giấy khác để in. Tuy nhiên, khổ giấy A4 là tiêu chuẩn của các văn bản hiện nay.
| Lưu ý: Để đáp ứng nhu cầu khác nhau, bạn cũng có thể chọn các kiểu giấy khác. |
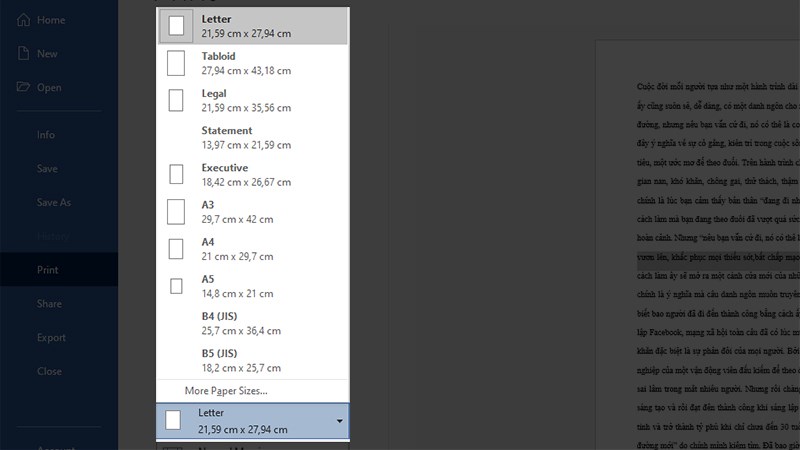
Chọn khổ giấy
Normal Margins: Tại đây, bạn có thể chọn căn lề bình thường (Top: 2,54 cm; Bottom: 2,54 cm; Left: 2,54 cm; Right: 2,54 cm)
| hoặc chọn cách căn lề chẵn lẽ để sau khi in và đóng thành sách, tài liệu có thể gấp lại mà không bị mất chữ hoặc trang bị to hoặc nhỏ. |
Để căn lề như vậy, bạn thực hiện như sau:
Vào mục Print > Nhấp vào Normal Margins > Chọn Mirrored.
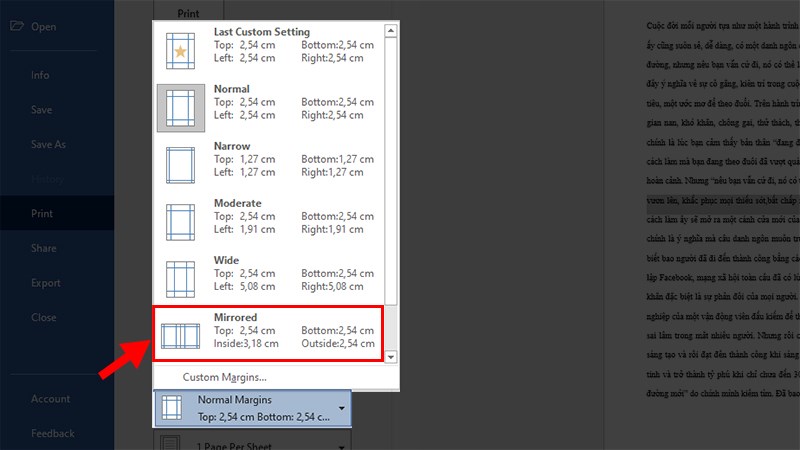
Chọn cách căn lề cho trang chẵn lẽ bằng lệnh Mirrored
1 Page Per Sheet: Tại phần này, bạn sẽ chọn số trang trong tài liệu Word sẽ được in trên cùng một trang giấy sau khi in. Ở đây, mỗi trang trong tài liệu Word sẽ được in trên một trang giấy A4.
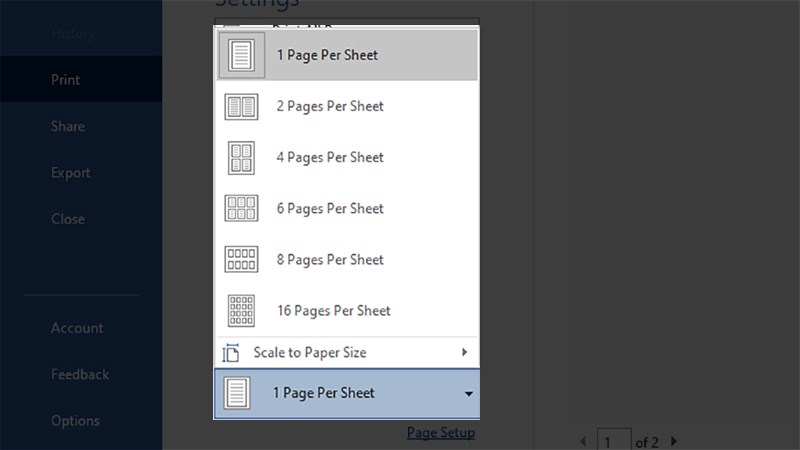
Chọn số trang trong file Word hiển thị trên giấy A4 khi in

 Tin công nghệ
Tin công nghệ
 Game
Game
 Đánh giá
Đánh giá
 Thủ thuật
Thủ thuật
 Tư vấn
Tư vấn
 Khám phá
Khám phá
 Tin khuyến mãi
Tin khuyến mãi
 Review - Video
Review - Video
 PC DIY
PC DIY
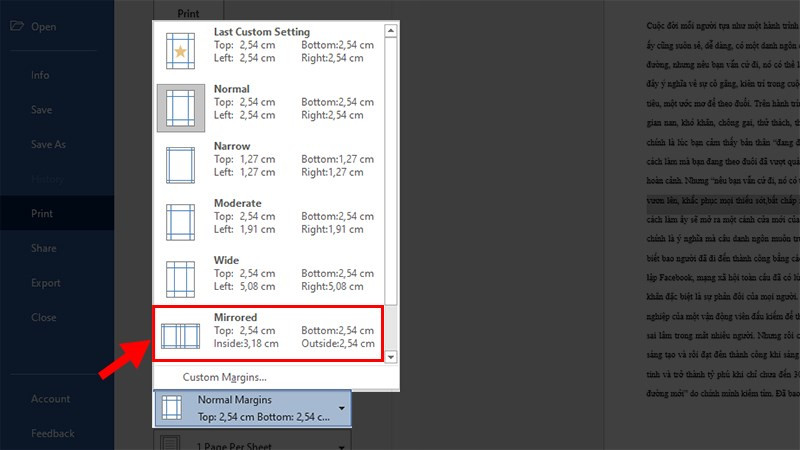
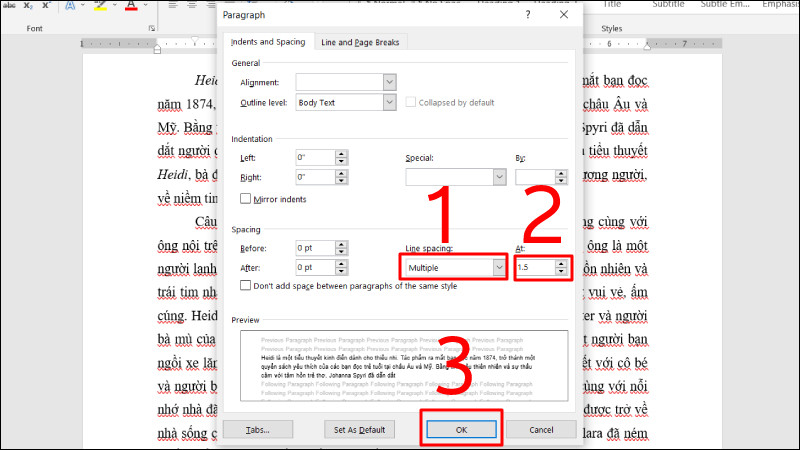
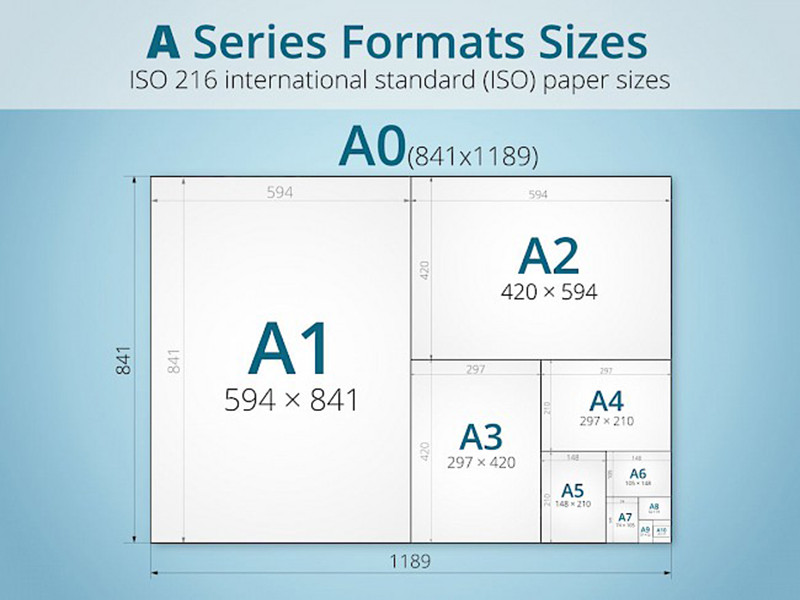
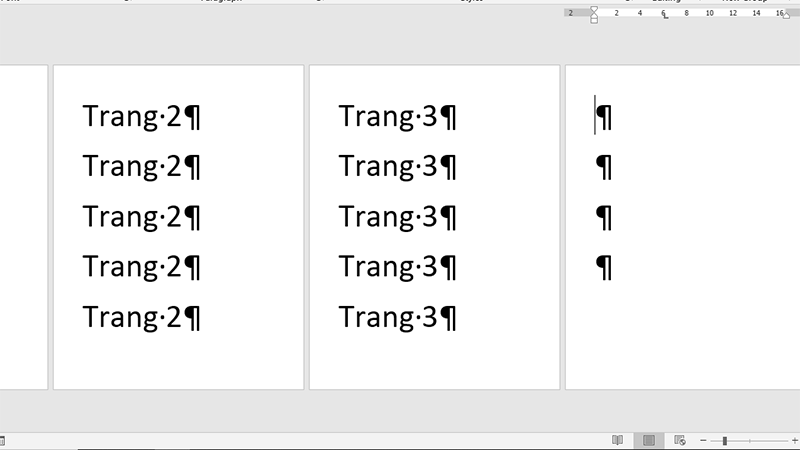










Bình luận bài viết