Thủ thuật
Cách in 2 mặt khớp nhau trong Microsoft Word đơn giản, nhanh chóng
Khi chỉ in tài liệu một mặt, việc căn lề đều rất dễ dàng. Tuy nhiên, khi in tài liệu hai mặt, không phải ai cũng biết cách căn lề in đôi đối xứng nhau trong Word. Để giúp các bạn tiết kiệm thời gian và tăng năng suất khi in đôi, chúng tôi đã viết một bài hướng dẫn cách in 2 mặt khớp nhau trong Word trên hệ điều hành Windows 10. Hãy cùng xem ngay để biết thêm chi tiết!
Cách căn lề in 2 mặt trong Word đối xứng nhau
Đối với những tài liệu dài, việc in đôi khổ giấy và gập thành tập là một cách tiết kiệm giấy và tạo ra một sản phẩm tinh tế hơn. Thực hiện in đôi đối xứng trong Word không phải là việc khó khăn. Bạn chỉ cần làm theo các bước đơn giản sau đây:
Bước 1: Mở tài liệu Word cần in đôi và chọn thẻ Layout từ thanh menu. Sau đó, chọn Margins và chọn Custom Margins.
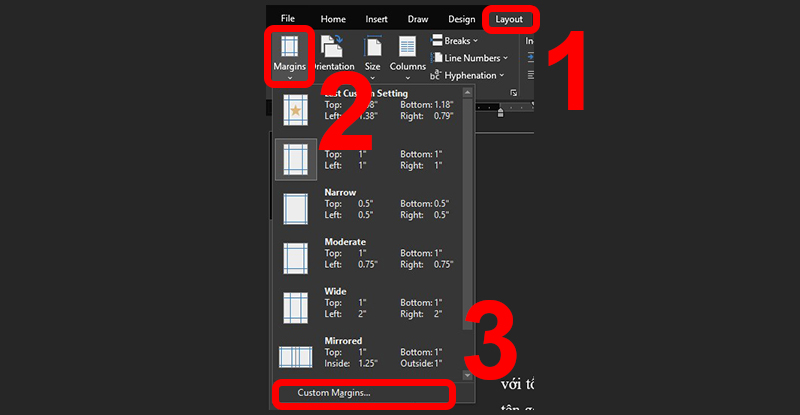
Thực hiện lần lượt theo thứ tự
| Với các phiên bản Word trước 2010, bạn cần thực hiện các bước sau: Truy cập thẻ Layout, sau đó nhấp chuột vào biểu tượng mũi tên ở góc dưới bên phải của mục Page Setup. |
Bước 2: Trong cửa sổ Page Setup, chọn tab Multiple pages và sau đó chọn Mirror margins, tiếp theo, điều chỉnh lề bằng cách truy cập tab Margins và thực hiện các bước sau:
- Lề trên (Top): 2.5cm.
- Lề dưới (Bottom): 2.5cm.
- Lề trong (Inside): 3.5cm.
- Lề ngoài (Outside): 1.5cm.
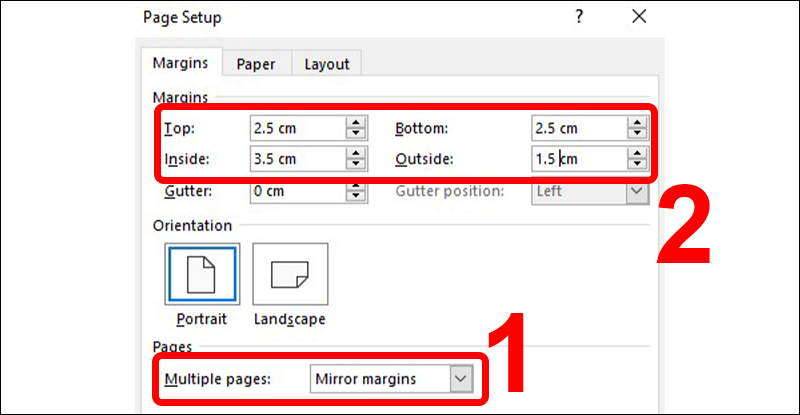
Chỉnh thành Mirror margins trước khi điều chỉnh thông số
| Bạn muốn chuyển đổi từ đơn vị inch sang cm trong Word? Hãy xem bài viết "Cách đổi đơn vị inch sang cm trong Word cho tất cả các phiên bản" để biết thêm chi tiết nhé! |
Bước 3: Tiếp theo, chuyển sang tab Paper và chọn kích thước giấy A4 trong mục Paper size, sau đó nhấn OK để hoàn tất việc căn lề.
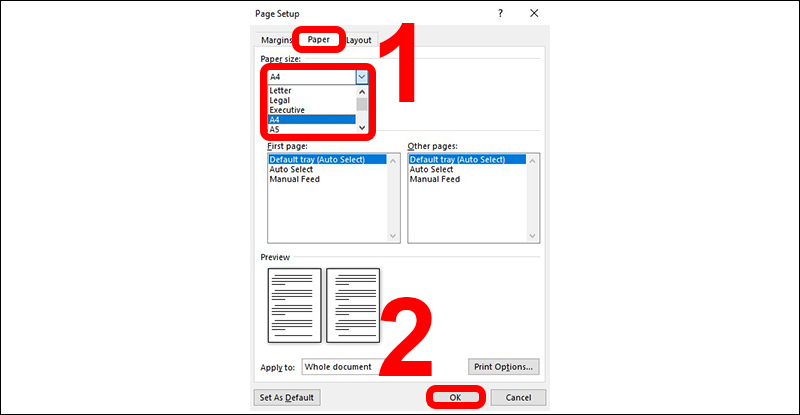
Chuyển sang tab Paper và điều chỉnh tùy chọn
Bước 4: Khi đã hoàn tất việc căn lề, hãy chuyển sang thẻ View và chọn Multiple Pages. Lúc này, bạn sẽ có thể xem trước trang in hai mặt của tài liệu.
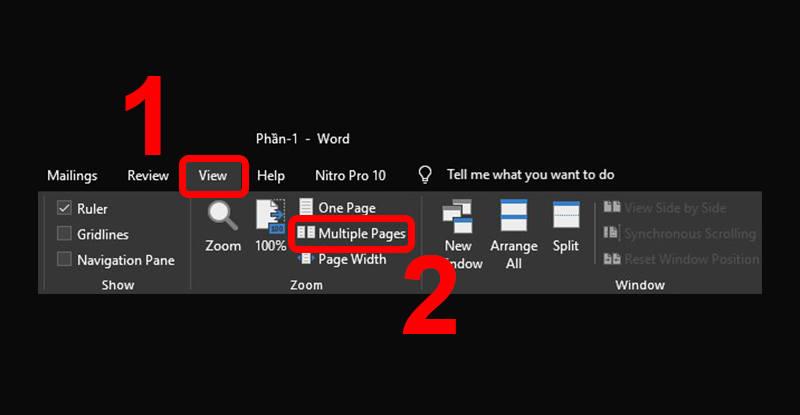
Chọn chế độ Multiple Pages để xem trước 2 mặt in
Một số lưu ý khi căn lề khớp nhau để in trong Word
Sau khi hoàn thành căn lề cho File Word, bạn cần thiết lập lại các lệnh trong hộp tùy chỉnh in. Hãy nhấn tổ hợp phím Ctrl + P để mở bảng in. Sau đó:
- Chọn tùy chọn Manually Print on Both Sides. Với tùy chọn này, bạn sẽ in một mặt của trang trước, sau đó phải tải lại trang vào máy in để in mặt còn lại.
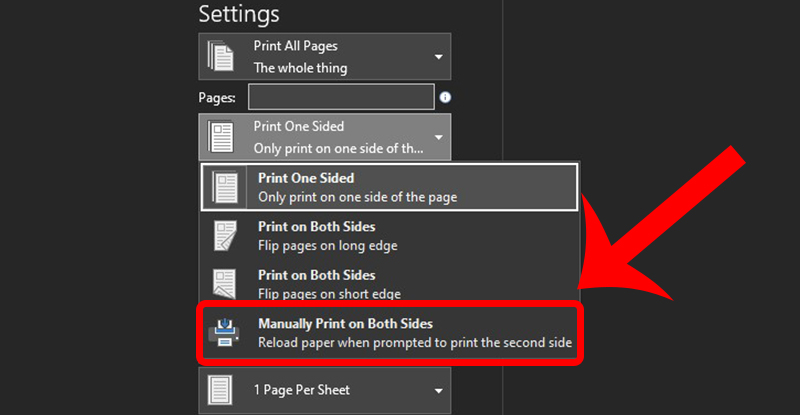
Đây là lệnh điều chỉnh mặc định
- Chọn tùy chọn Print on Both Sides. Nếu sử dụng lựa chọn này, máy in của bạn sẽ tự động tải lại và in ở mặt thứ hai.
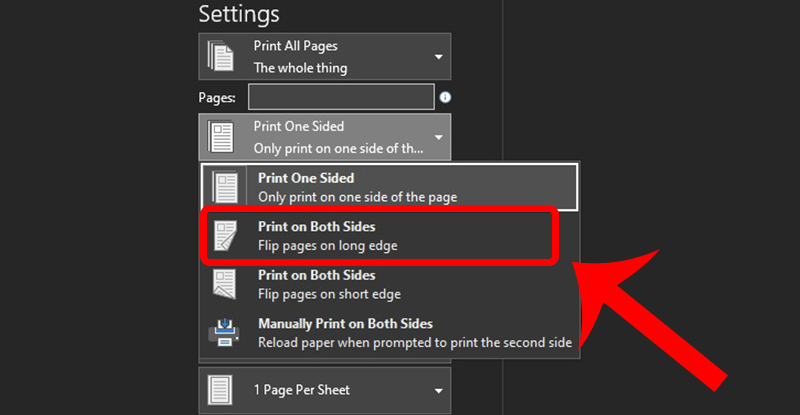
In tự động mà không cần chỉnh

 Tin công nghệ
Tin công nghệ
 Game
Game
 Đánh giá
Đánh giá
 Thủ thuật
Thủ thuật
 Tư vấn
Tư vấn
 Khám phá
Khám phá
 Tin khuyến mãi
Tin khuyến mãi
 Review - Video
Review - Video
 PC DIY
PC DIY
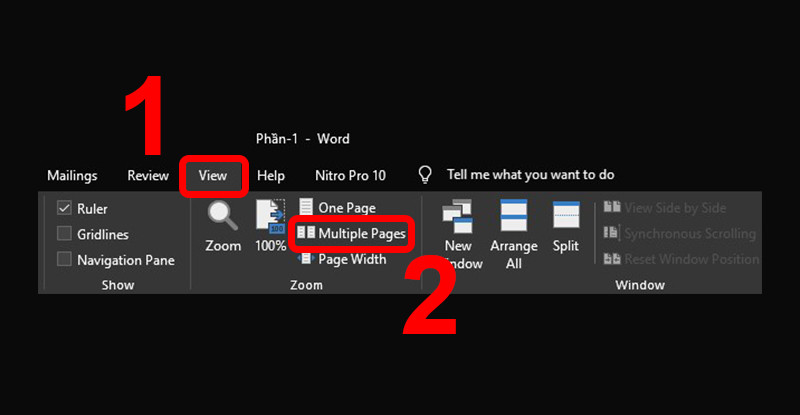



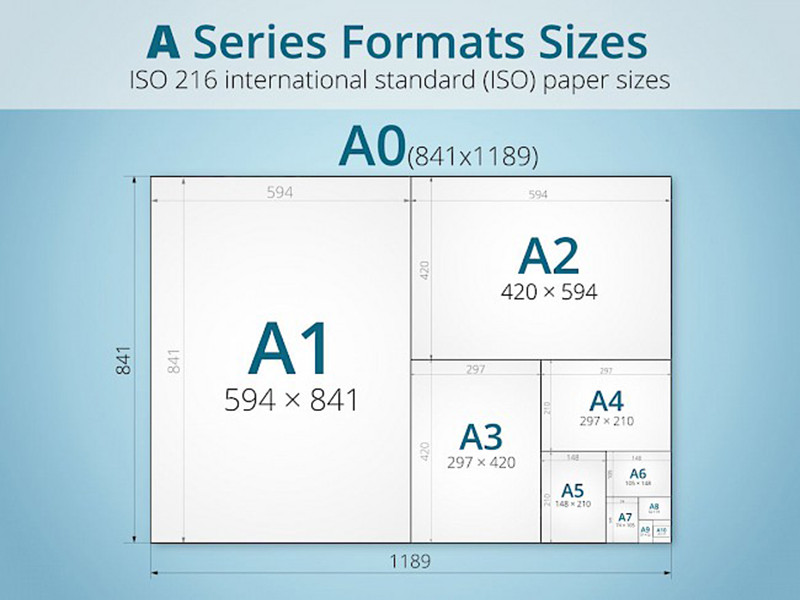
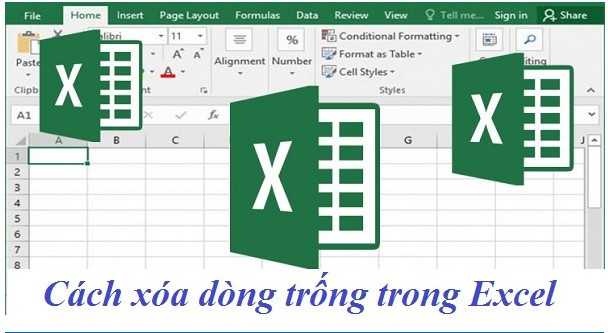








Bình luận bài viết