Thủ thuật
3 cách viết phân số trong Word nhanh, đơn giản, dễ hiểu
Để biểu diễn một công thức toán học dưới dạng số thập phân trên giấy, đó là điều mà ai cũng biết. Tuy nhiên, việc này trên phần mềm Microsoft Word lại không phải lúc nào cũng dễ dàng. Vì vậy, hãy đọc bài viết này để tìm hiểu 3 cách đơn giản và nhanh chóng để viết phân số trong Word.
Cách gõ phân số trong Word bằng tổ hợp phím tắt
Hướng dẫn nhanh
- Mở phần mềm Word và đặt con trỏ chuột tại vị trí bạn muốn chèn phân số.
- Nhấn đồng thời các phím Ctrl + Fn + F9.
- Nhập công thức EQ(_)\F(X,Y) để viết phân số.
- Nhấn đồng thời các phím Shift + Fn + F9 để hoàn tất việc chèn phân số vào tài liệu Word.
Thông tin về việc viết phân số trong Word bao gồm:
|
Hướng dẫn chi tiết
Bước 1: là khởi động phần mềm Microsoft Word trên máy tính và chọn vị trí mà bạn muốn nhập số thập phân. Tiếp theo, hãy nhấn tổ hợp phím Ctrl + Fn + F9 để thực hiện hành động này.
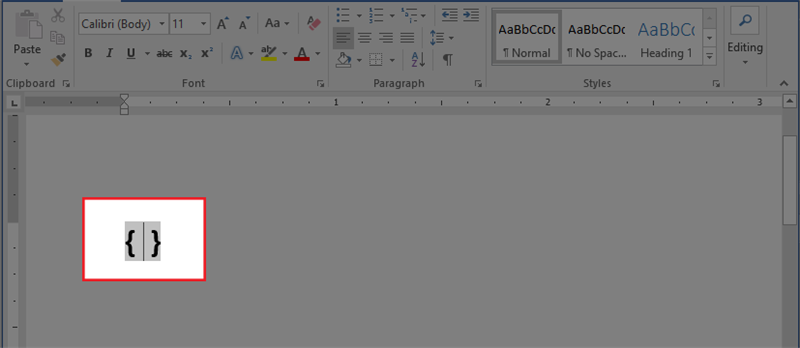
Tạo phân số trong Word
Bước 2: bạn sẽ cần nhập công thức EQ(_)\F(X,Y).
| Trong phần này, bạn có thể viết ký tự hoa hoặc thường, không ảnh hưởng đến công thức. Dấu (_) đại diện cho dấu cách, vì vậy hãy chú ý sử dụng dấu này để đảm bảo việc nhập công thức phân số trong Word được thực hiện một cách chính xác. EQ là viết tắt của Equation, có nghĩa là phương trình. Khi đánh công thức phân số, bạn sẽ cần nhập tử số X và mẫu số Y. Ngoài ra, F là viết tắt của Fraction, cũng có nghĩa là phân số. |
Ví dụ, nếu bạn muốn đánh vào phân số một nửa, chỉ cần nhập: EQ \F(1,2)
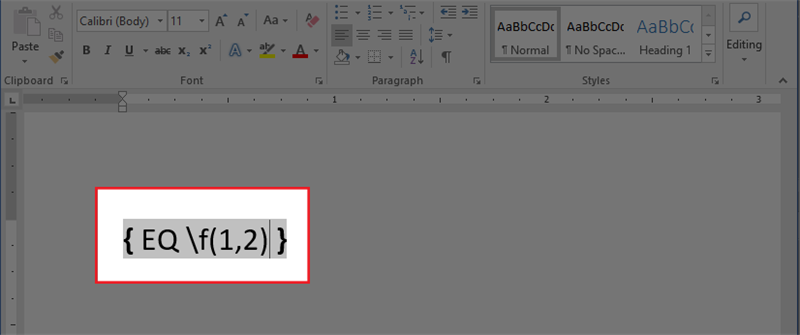
Tạo phân số trong Word
Bước 3: nhấn tổ hợp phím Shift + Fn + F9 để hoàn tất việc nhập phân số vào Word. Sau đó, bạn sẽ thấy kết quả như trong hình ảnh.
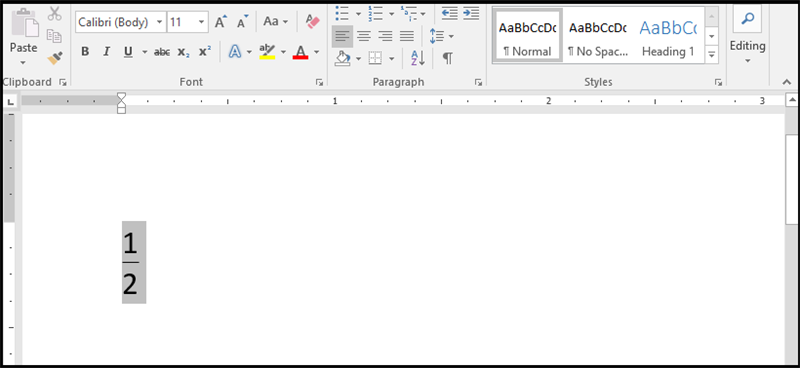
Phân số bằng phím tắt
Cách đánh phân số trong Word bằng công cụ Equation
Hướng dẫn nhanh
Để nhập số thập phân vào Microsoft Word trên máy tính, hãy đặt con trỏ chuột vào vị trí bạn muốn nhập. Sau đó, chọn mục Insert, chọn Equation, chọn Fraction, và chọn kiểu trình bày số thập phân mà bạn muốn sử dụng. Khi đó, bạn có thể nhập tử số và mẫu số để hoàn thành.
Hướng dẫn chi tiết
Bước 1: hãy mở phần mềm Microsoft Word trên máy tính và di chuyển con trỏ chuột đến vị trí mà bạn muốn chèn số thập phân. Sau đó, chọn Insert và chọn Equation.
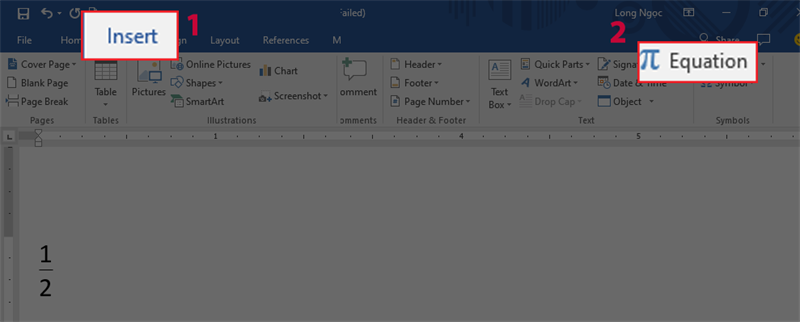
Tạo số thâp phân bằng Equation
Bước 2: hãy chọn Fraction và chọn kiểu trình bày số thập phân theo sở thích của bạn.
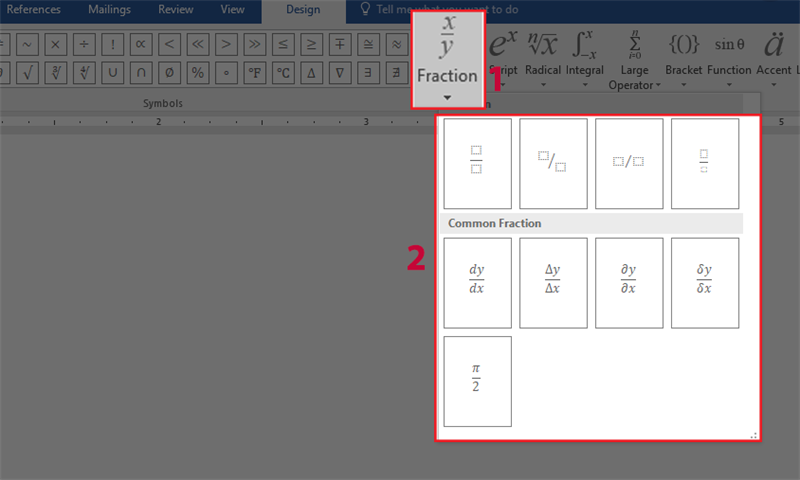
Tạo số thập phân
Bước 3: chỉ cần nhập tử số và mẫu số để hoàn tất.
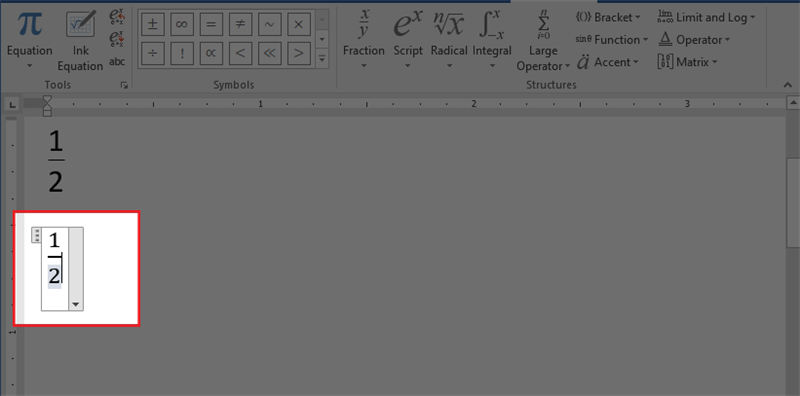
Nhập tử số và mẫu số
Cách viết phân số trong Word bằng Ink Equation
Hướng dẫn nhanh
Khởi chạy phần mềm Microsoft Word trên thiết bị, đặt con trỏ tại vị trí mà bạn muốn thêm số thập phân. Sau đó, chọn Insert. Tại giao diện Insert, chọn Equation. Tại giao diện Equation, chọn Ink Equation. Tiếp đó, chọn tùy chọn Write và sử dụng chuột để viết phân số cần thêm vào. Cuối cùng, chọn Insert để thêm phân số vừa tạo vào tài liệu Word.
Hướng dẫn chi tiết
Bước 1: khởi động phần mềm Microsoft Word trên máy tính và chọn vị trí để nhập số thập phân. Tiếp theo, nhấn vào nút Insert, sau đó chọn Equation và chọn tùy chọn Ink Equation.
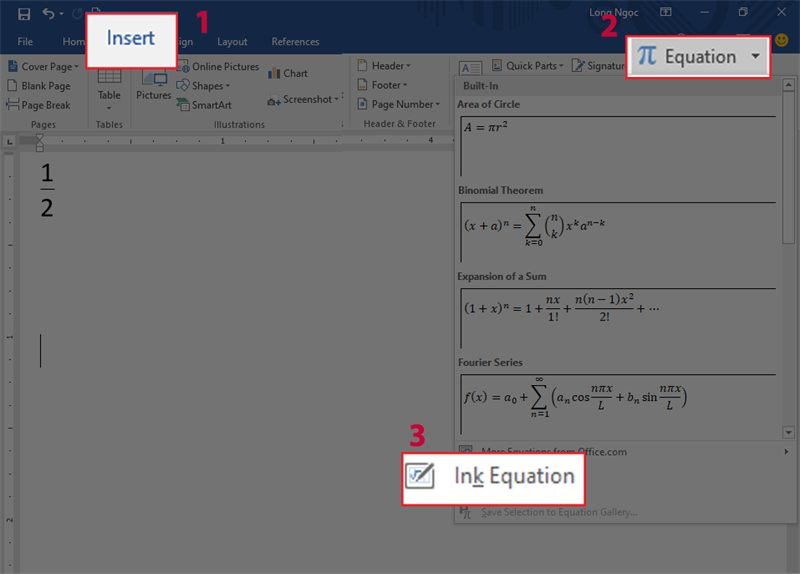
Tạo số thập phân trên word
Tiếp đó, chọn tùy chọn Write và sử dụng chuột để viết phân số cần thêm vào trong bảng sẵn có. Sau khi hoàn tất, nhấn Insert để thêm phân số vừa tạo vào tài liệu Word.
Nếu bạn muốn xóa các hình vẽ sai, có thể chọn tùy chọn Erase và sử dụng chuột để xóa từng chi tiết hoặc chọn Clear để xóa toàn bộ.
Để thay đổi cách hiển thị phân số, hãy chọn Select and Correct. Sau đó, chọn vùng để khoanh tròn phân số vừa viết, và chọn kiểu phân số mà bạn muốn từ bảng phân số được hiển thị.
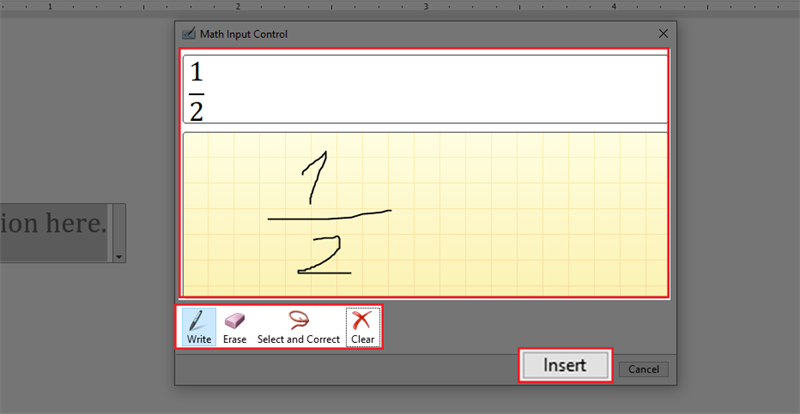
Tạo số thâp phân trên Word
Sau khi hoàn tất việc vẽ phân số, màn hình sẽ hiển thị phân số đó.
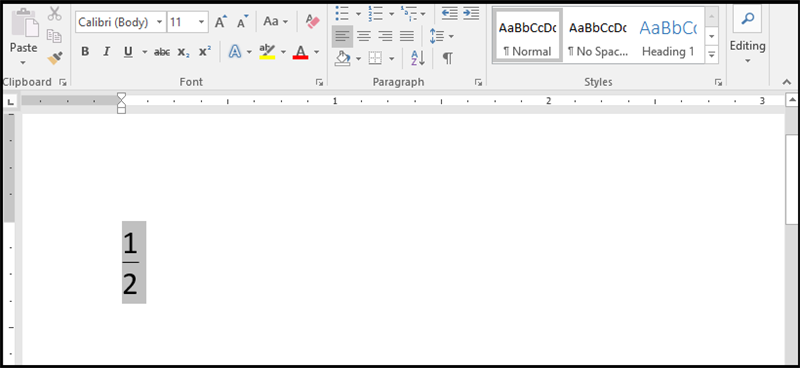
Phân số bằng phím tắt
Với 3 cách viết phân số trong Microsoft Word trên, bạn có thể dễ dàng tạo ra những biểu thức toán học dưới dạng phân số một cách nhanh chóng và đơn giản. Nếu thấy bài viết hữu ích, hãy chia sẻ với bạn bè của bạn và đừng quên để lại bình luận phía dưới!

 Tin công nghệ
Tin công nghệ
 Game
Game
 Đánh giá
Đánh giá
 Thủ thuật
Thủ thuật
 Tư vấn
Tư vấn
 Khám phá
Khám phá
 Tin khuyến mãi
Tin khuyến mãi
 Review - Video
Review - Video
 PC DIY
PC DIY
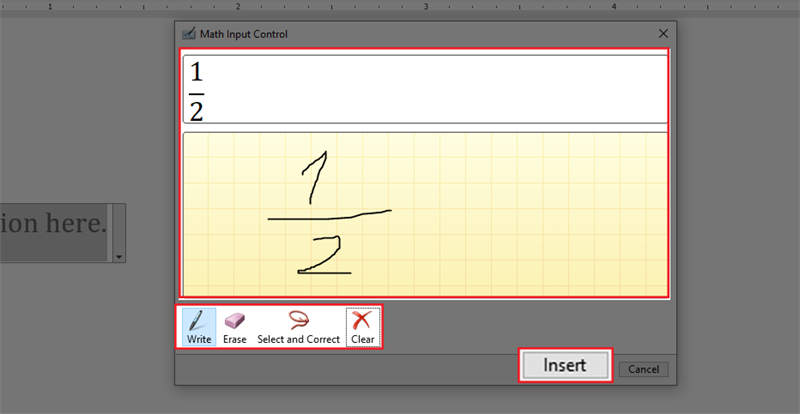



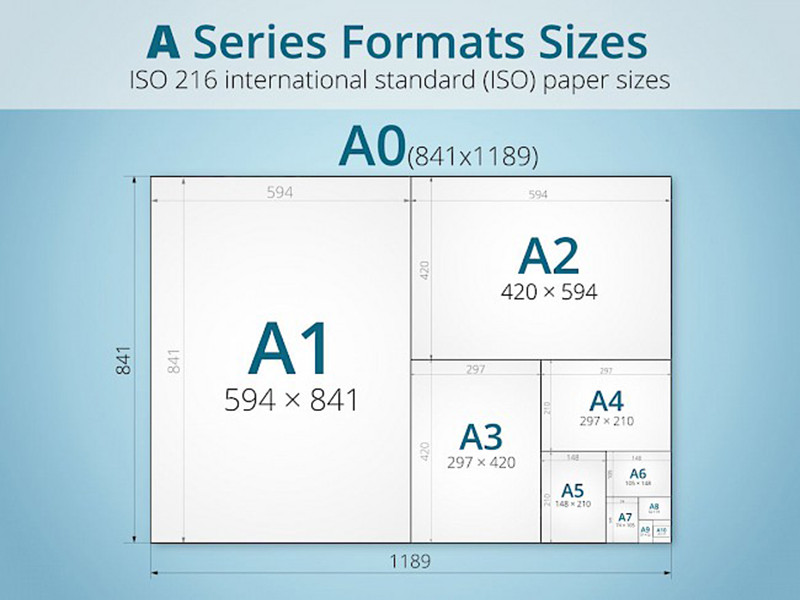
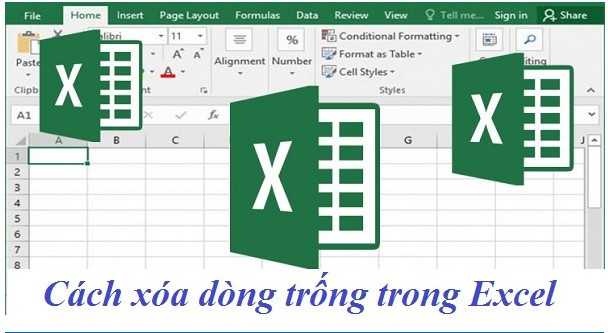








Bình luận bài viết