Thủ thuật
2 cách mở file Microsoft Word bị khóa, chỉnh sửa file Word yêu cầu mật khẩu
Hãy tải về tài liệu Word để thực hiện nghiên cứu và học tập, tuy nhiên bạn đã gặp phải tình huống không thể chỉnh sửa, sao chép hoặc định dạng bất kỳ đối tượng nào trong tài liệu này. Bài viết này sẽ cung cấp cho bạn những bước đơn giản để mở và chỉnh sửa tài liệu Word bị khóa một cách dễ dàng!
Lợi ích
Tiết kiệm thời gian khi mở các tệp bị khóa mà không yêu cầu bạn nhập mật khẩu. Sao chép, chỉnh sửa các tài liệu mà không biết mật khẩu, dù tệp đó đã bị khóa bởi chủ sở hữu.
Mở khóa bằng Notepad
Hướng dẫn nhanh
- Bắt đầu bằng cách mở file Word bị khóa và nhấp vào thẻ "File".
- Chọn "Save As" từ menu thả xuống.
- Đặt vị trí lưu tệp và chọn định dạng .xml trong danh sách các định dạng tệp.
- Nhấp vào "Save" để lưu file.
- Tiếp theo, mở thư mục nơi bạn đã lưu tệp .xml, click chuột phải vào tệp và chọn "Open with".
- Chọn "Notepad" từ danh sách các chương trình.
- Sau khi tệp .xml mở trong Notepad, chọn "Edit" và sau đó chọn "Replace".
- Trong hộp thoại "Find what", nhập chuỗi w:enforcement="1".
- Trong hộp thoại "Replace with", nhập chuỗi w:enforcement="0".
- Lưu lại các thay đổi bằng cách nhấp vào nút "Save" trong Notepad.
- Tiếp theo, mở lại tệp .xml đó trong Word.
- Chọn "File" và sau đó chọn "Save As".
- Lưu lại tài liệu dưới định dạng .doc hoặc .docx.
- Bây giờ bạn có thể mở lại file Word vừa lưu và thực hiện chỉnh sửa tài liệu như thường lệ.
Hướng dẫn chi tiết
Bước 1: Mở tài liệu Word đã khóa chỉnh sửa và nhấn vào tùy chọn "File".
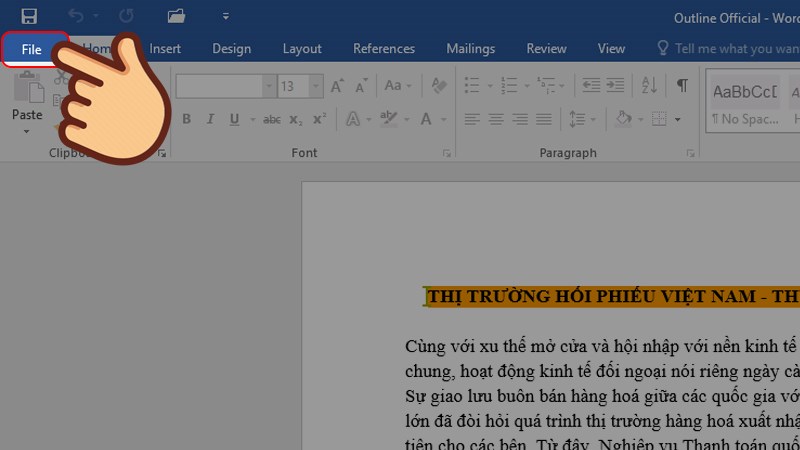
Chọn file
Bước 2:Tiếp theo, chọn "Save As".
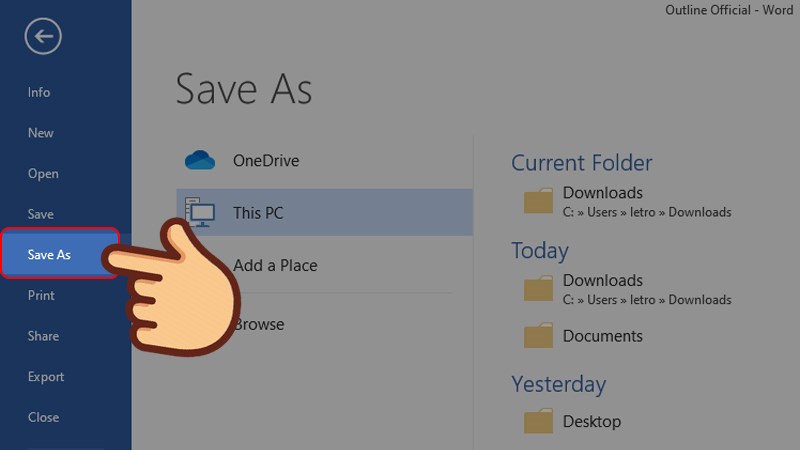
save as
Bước 3:Chọn vị trí để lưu tài liệu. Trong ô "Save as type", chọn "Word XML Document (.xml)" và nhấn "Save".
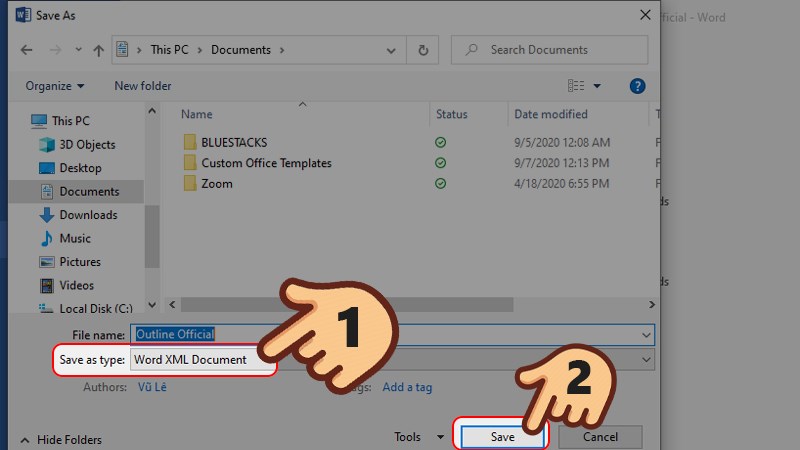
Định dạng xml
Bước 4:Mở thư mục nơi bạn đã lưu file và nhấp chuột phải vào tài liệu đó.
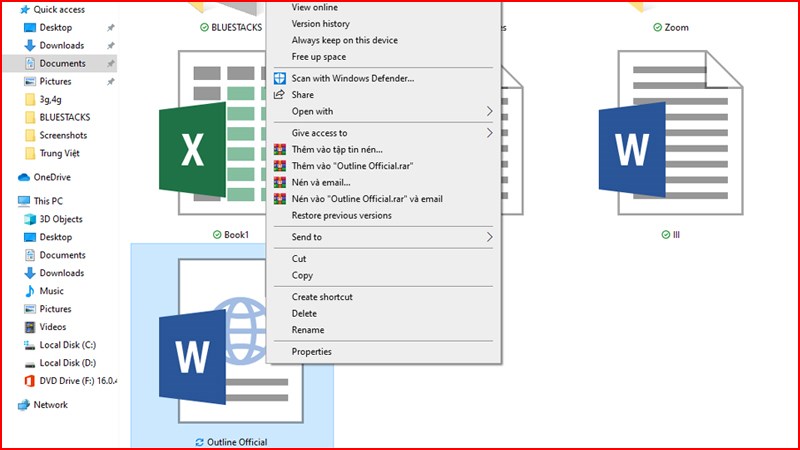
Mở thư mục mà bạn vừa lưu file
Bước 5:Chọn "Open with" và chọn "Notepad" để mở.
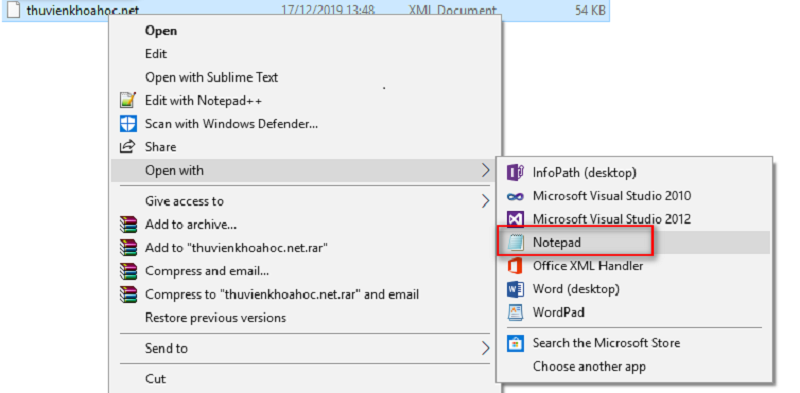
Mở bằng Notepad
Bước 6:Sau khi tài liệu mở trong Notepad, nhấn tổ hợp phím "Ctrl + H" hoặc chọn "Edit" và sau đó chọn "Replace...".
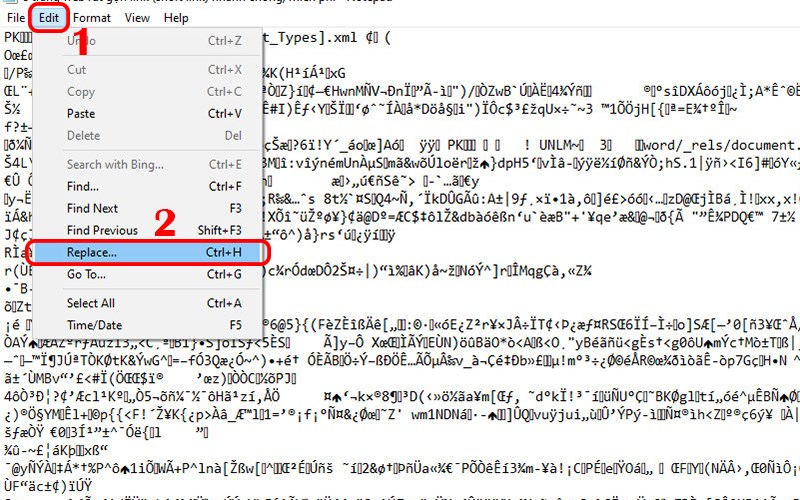
Nhấn tổ hợp phím Ctrl + H hoặc chọn Edit > Replace
Bước 7:Trong ô "Find what", nhập chuỗi "w:enforcement="1"". Trong ô "Replace with", nhập chuỗi "w:enforcement="0"". Sau đó, nhấn "Replace all" để thay thế tất cả.
|
Lưu ý: Nếu không tìm thấy chuỗi ký tự trên, thay vào đó, trong ô "Find what", nhập chuỗi "w:enforcement="on"" và trong ô "Replace with", nhập chuỗi "w:enforcement="off"". Sau đó, nhấn "Replace all" để thay thế tất cả. |
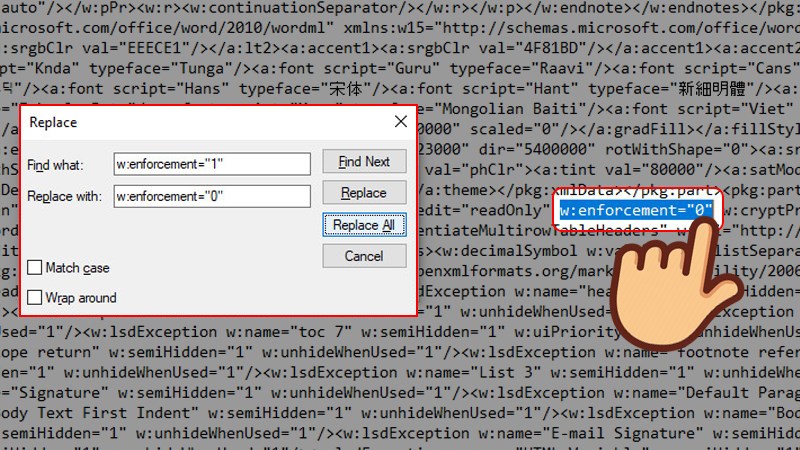
Sau đó nhấn Replace all để thay thế tất cả.
Bước 8:Sau đó, chọn "File" và nhấn "Save" để lưu lại sự thay đổi.
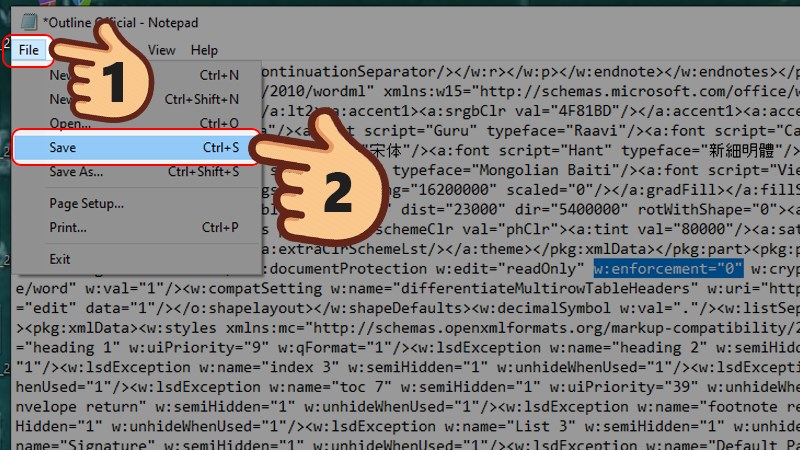
Nhấn chọn Save để lưu lại sự thay đổi
Bước 9:Truy cập phần mềm Word và mở lại file .xml đó.
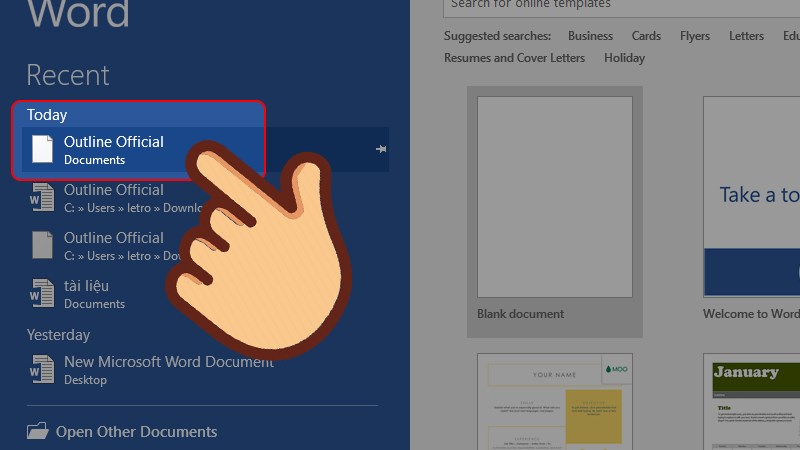
Truy cập phần mềm Word, mở lại file .xml đó
Bước 10:Tiếp theo, nhấn vào "File".
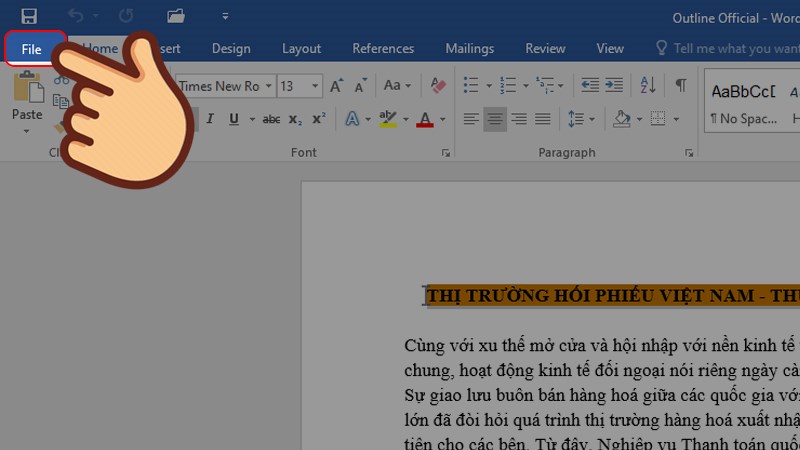
Nhấn chọn File
Bước 11:Cuối cùng, chọn "Save As" và lưu tài liệu dưới định dạng .doc hoặc .docx. Mở lại file Word vừa lưu, từ đó bạn có thể chỉnh sửa tài liệu như bình thường.
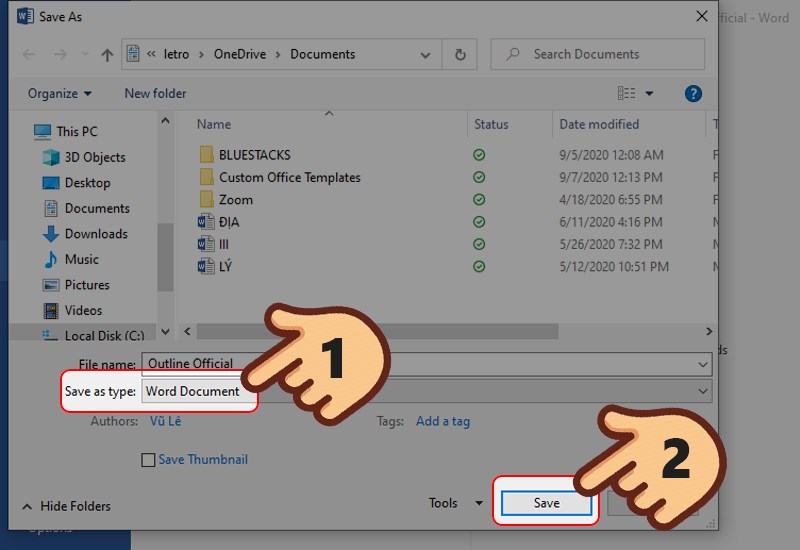
Chọn Save As và lưu lại tài liệu dưới định dạng .doc hoặc .docx
Mở khóa bằng Wordpad
Hướng dẫn nhanh
Mở file Word bị khóa chỉnh sửa. Sau đó, nhấp chuột vào "File" và chọn "Save As". Lựa chọn vị trí lưu và lưu file dưới định dạng .mht. Nhấp "Save".
Mở thư mục chứa tệp, nhấp chuột phải vào file và chọn "Open with". Tiếp theo, chọn "Wordpad".
Sau khi mở file .mht bằng Notepad, nhấp chuột vào "Find". Trong ô "Find what", nhập "pass". Xóa bỏ các dòng chứa từ "pass". Lưu lại các thay đổi đã được thực hiện.
Mở lại file .mht đó bằng Word. Chọn "File", sau đó chọn "Info". Tiếp theo, chọn "Protect Document". Cuối cùng, chọn "Restrict Editing". Nhấp chọn "Stop Protection". Lưu lại tài liệu dưới định dạng .doc hoặc .docx. Mở lại file Word vừa lưu, từ đó bạn có thể chỉnh sửa tài liệu như bình thường.
Hướng dẫn chi tiết
Bước 1: Mở tài liệu Word bị khóa chỉnh sửa và nhấn vào tùy chọn File.
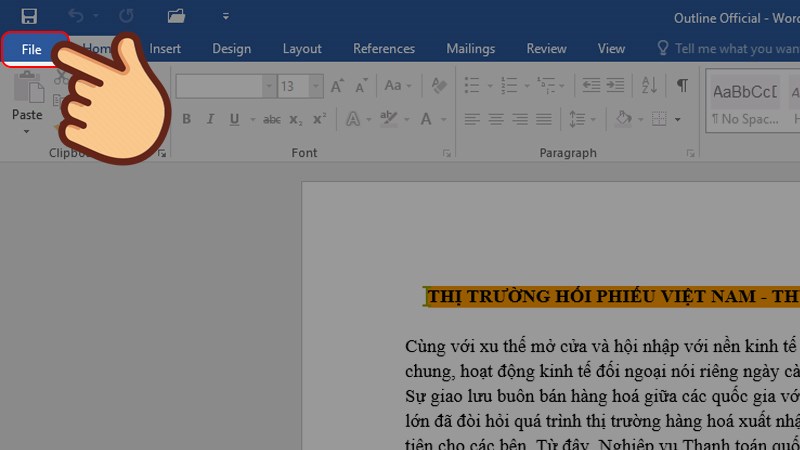
Mở tài liệu Word bị khóa chỉnh sửa, nhấn chọn File
Bước 2: Tiếp theo, lựa chọn Save As.
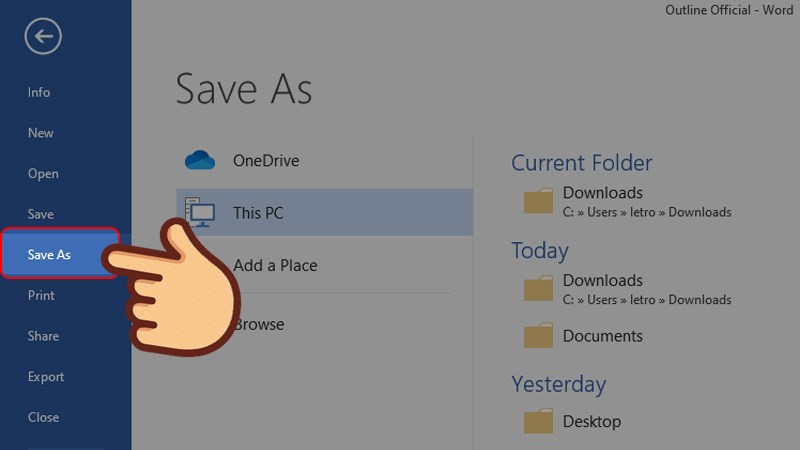
Chọn tiếp Save As
Bước 3: Chọn vị trí để lưu tài liệu. Trong hộp Save as type, chọn lưu với định dạng Single File Web Page (.mht) > Nhấn Save.
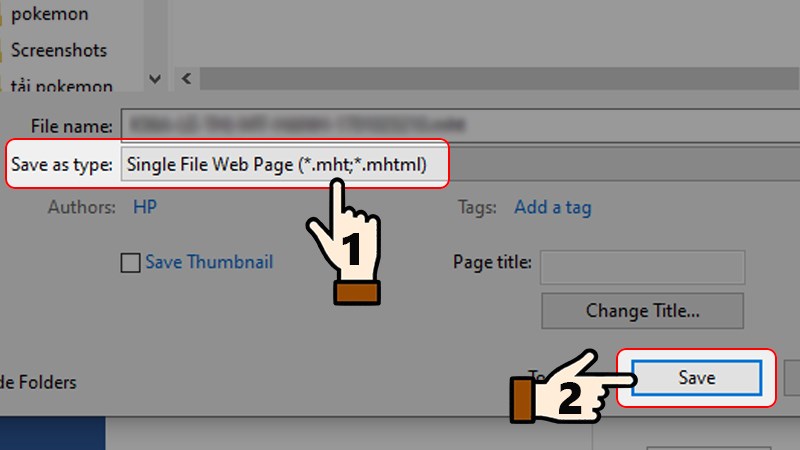
Chọn lưu với định dạng là Single File Web Page (.mht)
Bước 4: Tại vị trí đã lưu tài liệu, chuột phải vào file Word > Chọn Open with > Chọn mở bằng công cụ WordPad.
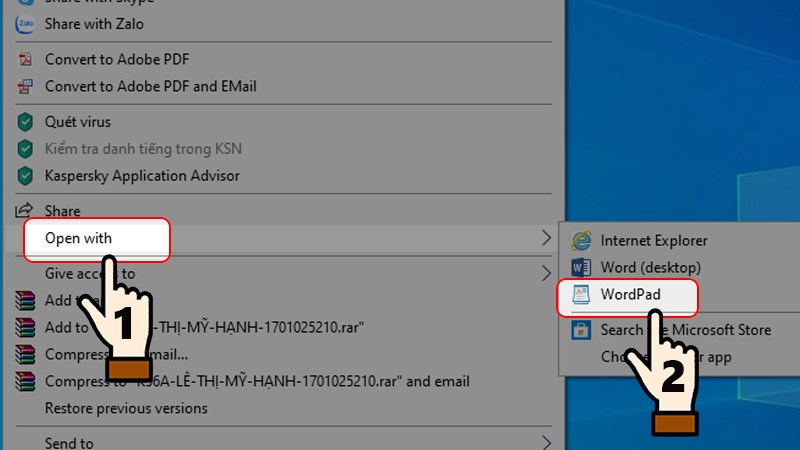
Chọn mở bằng công cụ WordPad
Bước 5: Tiếp theo, nhấn tổ hợp phím Ctrl + F hoặc chọn tùy chọn Find trên màn hình.
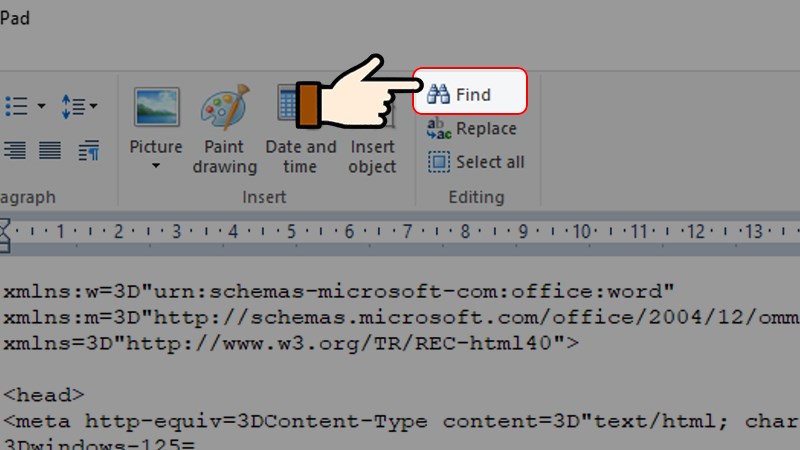
Nhấn chọn tổ hợp phím Ctrl + F hoặc chọn Find
Bước 6: Nhập "pass" vào ô tìm kiếm Find what > Nhấn chọn Find Next.
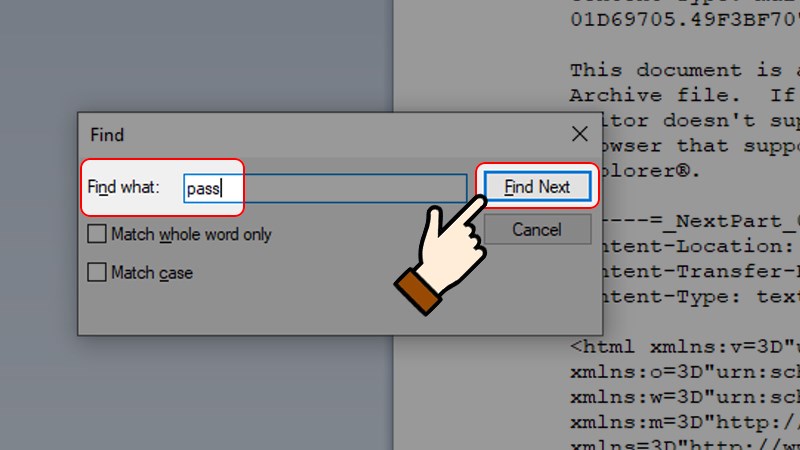
Nhập
Bước 7: Sau đó, xóa dòng chứa từ "pass" và sau đó là chuỗi 00000000.
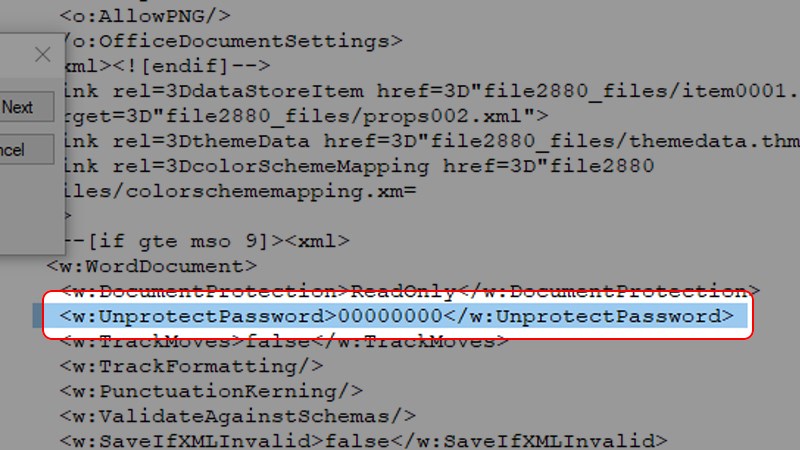
Xóa bỏ dòng ký tự có chứa từ
Bước 8: Nhấn tổ hợp phím Ctrl + S hoặc vào tùy chọn File > Chọn Save để lưu lại những thay đổi vừa rồi.
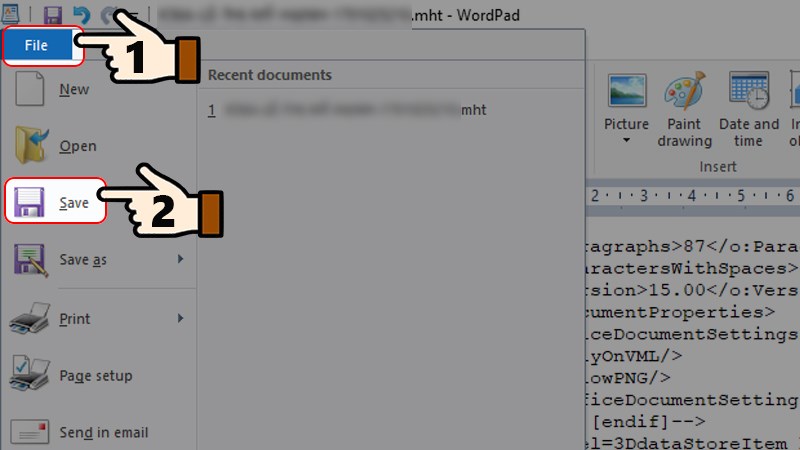
Nhấn chọn Ctrl + S hoặc vào File chọn Save
Bước 9: Truy cập vào phần mềm Word và mở lại file .mht đó.
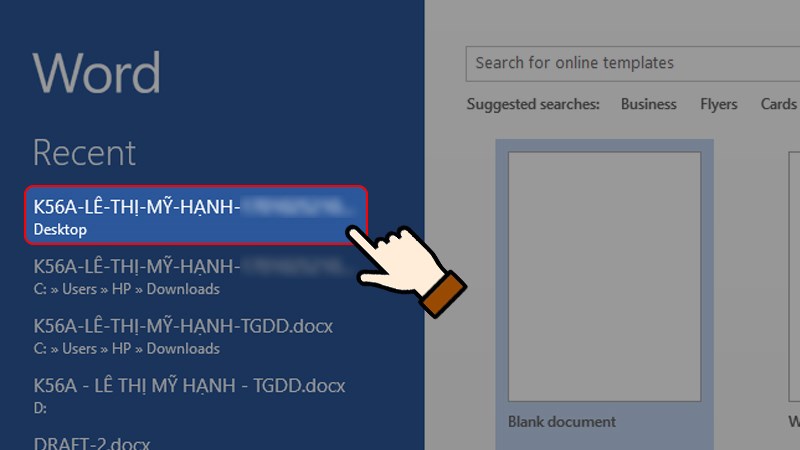
Truy cập phần mềm Word, mở lại file .mht đó
Bước 10: Nhấn vào tùy chọn File > Chọn Info > Chọn Protect Document > Cuối cùng, chọn Restrict Editing.
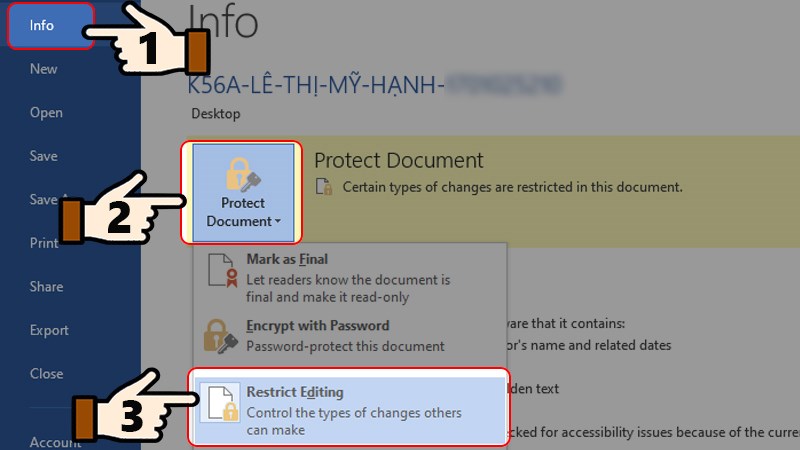
Chọn Restrict Editing
Bước 11: Ở góc phải dưới màn hình, nhấn chọn Stop Protection.
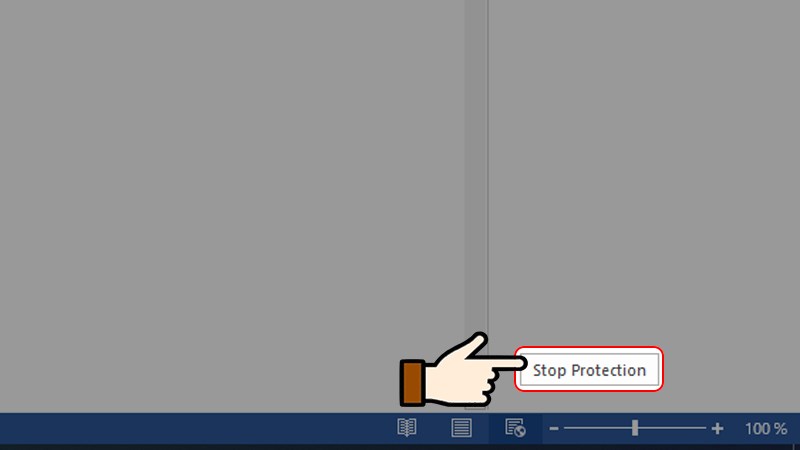
Nhấn chọn Stop Protection
Bước 12: Cuối cùng, chọn Save As và lưu lại tài liệu dưới định dạng .doc hoặc .docx. Mở lại file Word vừa lưu, vậy là bạn đã có thể chỉnh sửa tài liệu như bình thường.
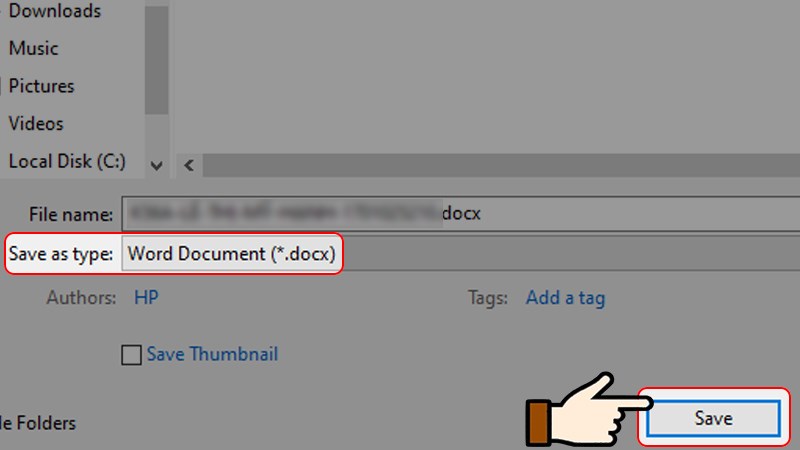
Chọn Save As và lưu lại tài liệu dưới định dạng .doc hoặc .docx
Trên đây đã là những thủ tục dễ dàng để bạn mở và chỉnh sửa các file Word bị khóa, yêu cầu mật khẩu một cách nhanh chóng. Chúc bạn thành công và đừng ngần ngại để lại bình luận và chia sẻ bài viết nếu cần giải đáp thêm!

 Tin công nghệ
Tin công nghệ
 Game
Game
 Đánh giá
Đánh giá
 Thủ thuật
Thủ thuật
 Tư vấn
Tư vấn
 Khám phá
Khám phá
 Tin khuyến mãi
Tin khuyến mãi
 Review - Video
Review - Video
 PC DIY
PC DIY
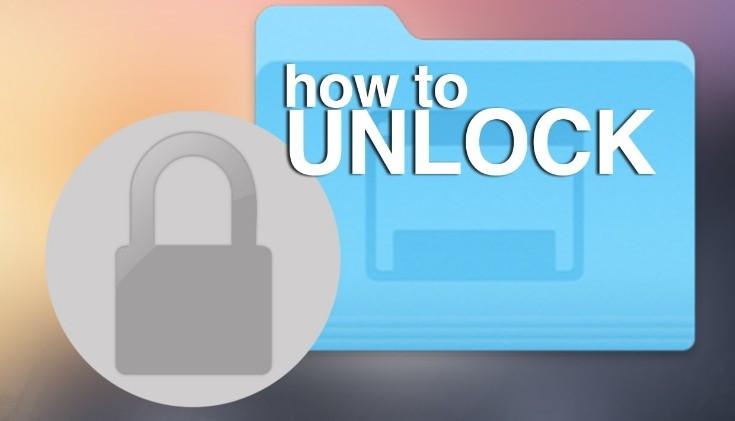
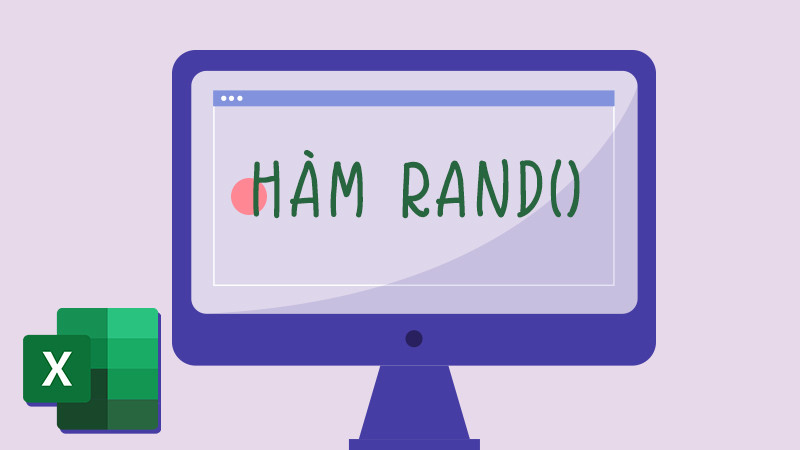
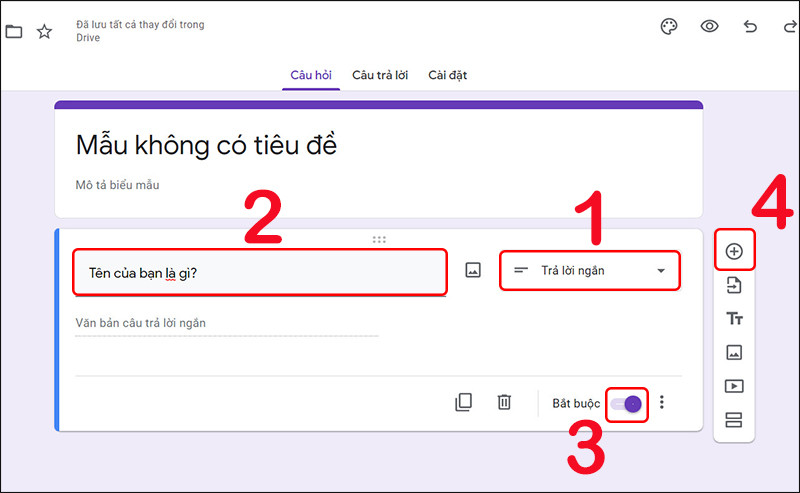
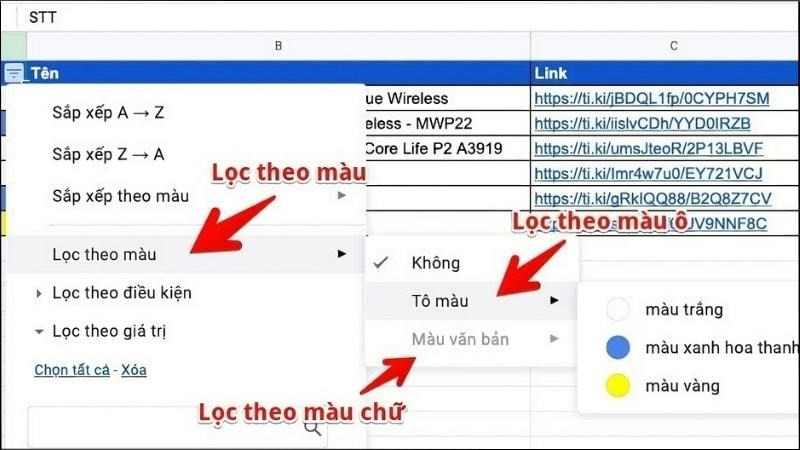

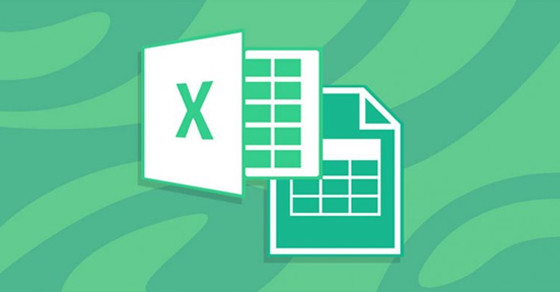







Bình luận bài viết