Thủ thuật
Hướng dẫn tạo bài kiểm tra, câu hỏi trắc nghiệm trên Google Biểu mẫu (Google Forms)
Hiện nay, khi công nghệ ngày càng phát triển thì việc thu thập thông tin trực tuyến, tạo bài kiểm tra trên mạng càng trở thành thiết yếu hơn bao giờ hết. Bài viết này mygear.vn sẽ chỉ dẫn bạn tạo bài kiểm tra, câu hỏi trắc nghiệm trực tuyến trên Google Forms một cách đơn giản nhất.
1. Giới thiệu về Google Biểu mẫu (Google Forms)
Google Biểu mẫu (Google Forms) là 1 ứng dụng web được tạo bởi Google. Tính năng chính của Google Forms là giúp người dùng tạo những bảng thăm dò, bảng câu hỏi,… trên trình duyệt web của điện thoại hoặc máy tính.
Qua việc sử dụng Google Forms, người dùng dễ dàng tổng hợp và quản lý thông tin.
Ngoài ra, đây còn là 1 ứng dụng web miễn phí và thuận tiện. Bên cạnh đó, Google Forms còn có nhiều loại biểu mẫu khác nhau có thể dễ dàng chia sẻ qua email, URL,… đem đến sự tiện lợi cho người dùng.
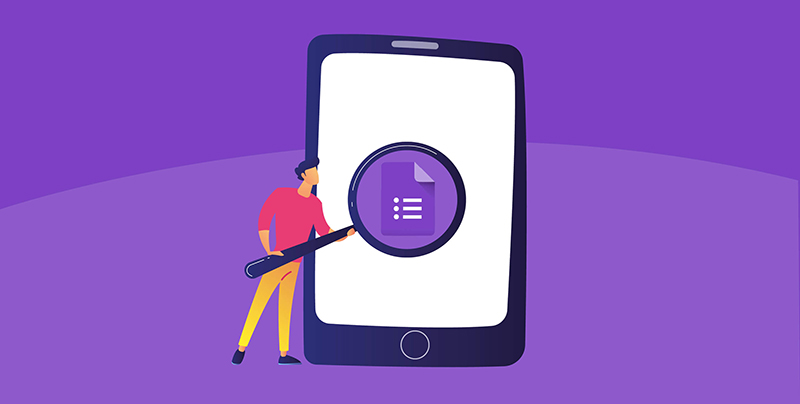
Google Biểu mẫu (Google Forms)
2. Hướng dẫn tạo bài kiểm tra, câu hỏi trắc nghiệm trên Google Forms
Tạo biểu mẫu mới
Cách 1: Bấm vào ĐÂY để mở biểu mẫu mới.
Bạn cần đăng nhập account Google để có thể thao tác với Google Biểu mẫu.
Theo đó, biểu mẫu mới được tạo sẽ nằm trong chính Drive của tôi. Nếu muốn tạo biểu mẫu tại một thư mục cụ thể khác, bạn hãy làm theo cách 2.
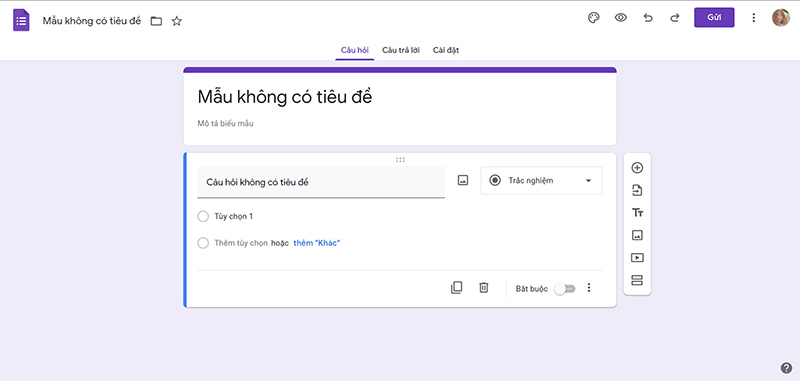
Tạo Google Biểu mẫu mới
Cách 2: Vào Google Drive tại ĐÂY > Mở thư mục đựng biểu mẫu muốn tạo > Chọn + New (+ Mới) > Chọn Google Forms (Google Biểu mẫu).
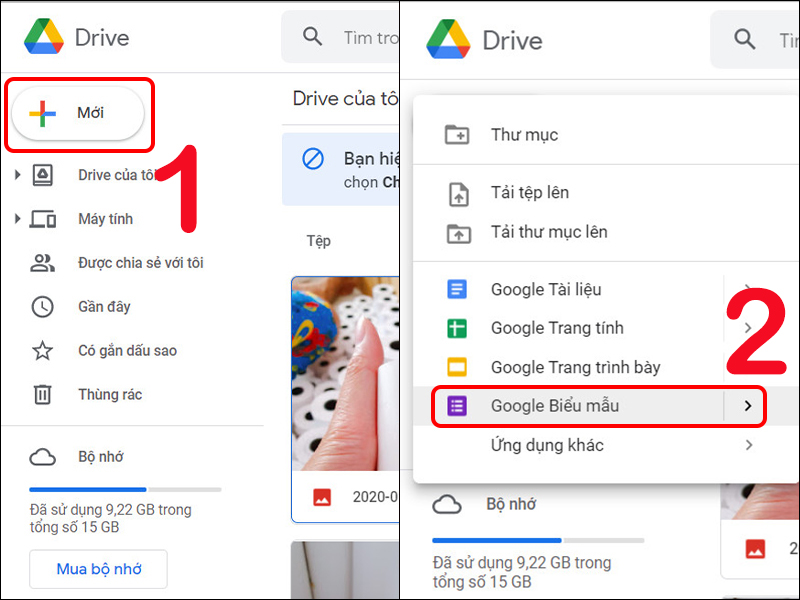
Tạo Google Forms trong Drive
Tạo câu hỏi thu thập thông tin người thực hiện bài kiểm tra
Ngoài những câu hỏi thông thường, bạn có thể tạo các câu hỏi để thu thập thông tin của người thực hiện bài kiểm tra.
Cách làm như sau: Lựa chọn dạng câu hỏi là Trả lời ngắn > Sau đó thêm những câu hỏi (như Họ tên, Lớp, Mã số sinh viên/học sinh,...).
Bạn có thể bật tính năng mục Bắt buộc để đặt là câu hỏi bắt buộc hoặc không > Bấm chọn dấu + tại thanh bên phải để thêm câu hỏi.

Cách tạo câu hỏi kiểm tra
Hướng dẫn tạo những câu hỏi trắc nghiệm trực tuyến
Chọn dạng câu hỏi là Trắc nghiệm > Thêm câu hỏi và các phương án > Bấm chọn Đáp án để cài đặt câu trả lời > Đặt số điểm cho câu giải đáp chuẩn xác.
Bạn có thể bật tính năng mục Bắt buộc để đặt là câu hỏi bắt buộc hoặc không > Bấm chọn dấu + tại thanh bên phải để thêm câu hỏi.

Cách tạo những câu hỏi trắc nghiệm trực tuyến
Ngoài ra, có thể thêm mô tả, chèn hình, video,... vào câu hỏi.
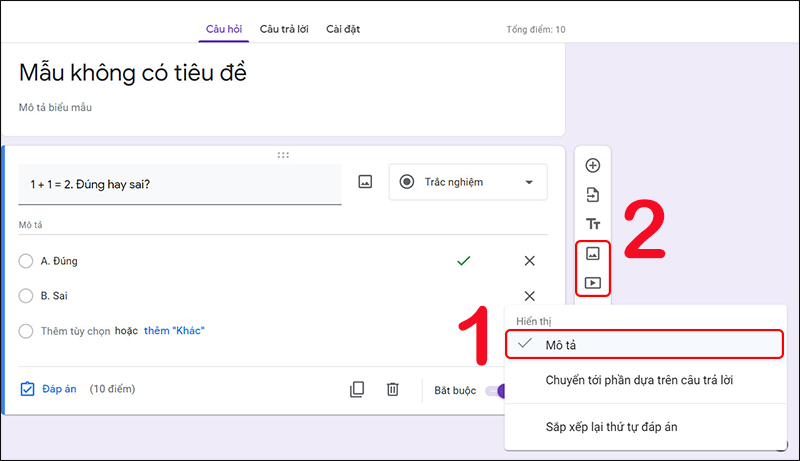
Thêm mô tả, chèn hình ảnh, video,... vào câu hỏi
Tùy chỉnh giao diện bài kiểm tra
Ngoài những tính năng kể trên, bạn còn có thể tùy chỉnh ảnh, màu nền, kiểu phông chữ,... của biểu mẫu. Để thực hiện, bạn chọn biểu tượng Tùy chỉnh giao diện ở góc trên bên phải.
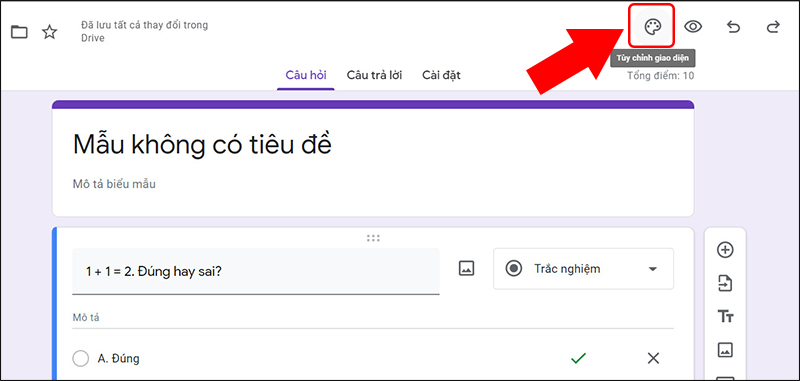
Tùy chỉnh giao diện bài kiểm tra
Hướng dẫn cài đặt tùy chọn trong bài kiểm tra
Vào Cài đặt (Settings):
+ Phần CÔNG BỐ ĐIỂM: Tick chọn Ngay sau mỗi lần nộp để cho phép người trả lời nhìn điểm sau lúc hoàn thành bài kiểm tra hoặc chọn Sau đó, sau khi đánh giá thủ công để xem lại điểm.
+ Phần CÀI ĐẶT XUẤT HIỆN VỚI NGƯỜI TRẢ LỜI: Bao gồm những tùy chọn cho phép người trả lời nhìn lại các câu hỏi trả lời sai, câu trả lời đúng và giá trị điểm.
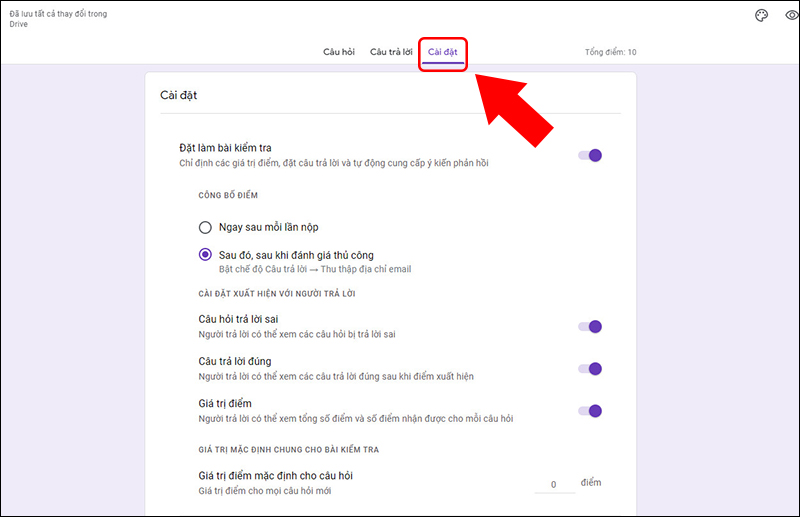
Cài đặt các tùy chọn
+ Phần Câu trả lời: Bấm vào để bật hoặc tắt thu thập địa chỉ email, gửi cho người trả lời một bản sao phản hồi của họ, cho phép chỉnh sửa câu giải đáp sau lúc gửi và giới hạn đăng nhập trả lời.
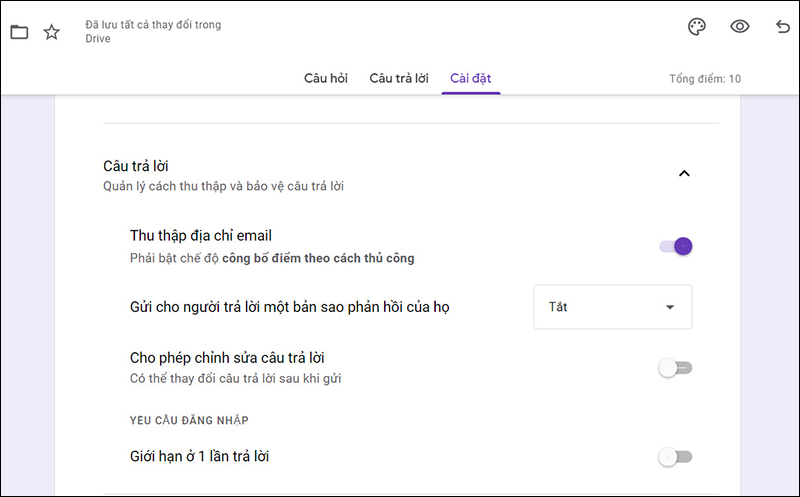
Cài đặt Câu trả lời
+ Phần Bản trình bày: Thiết lập bản trình bày hỗ trợ quản lý biểu mẫu và câu trả lời (hiển thị thanh tiến độ, xáo trộn quy trình câu hỏi,...), cài đặt sau khi gửi và những quy định tránh.
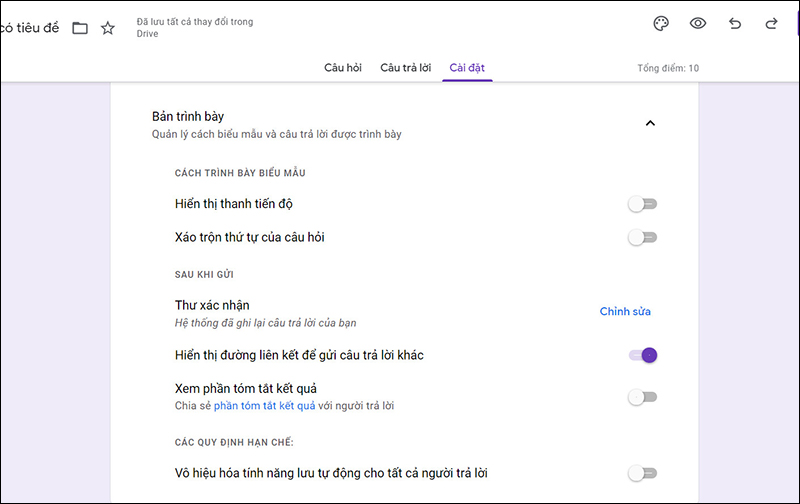
Cài đặt Bản trình bày
Hướng dẫn chia sẻ bài kiểm tra trực tuyến
Có 2 cách như sau:
Cách 1: Chia sẻ qua email
Ở trang chính của Google Biểu mẫu bạn đã tạo, nhấn Gửi > Nhập địa chỉ email muốn gửi biểu mẫu > Chọn Gửi.

Chia sẻ biểu mẫu qua email
Cách 2: Chia sẻ theo đường liên kết
Ở trang chính của Google Biểu mẫu bạn đã tạo, nhấn Gửi > Chọn biểu tượng liên kết > Chọn Sao chép sau đó dán đường liên kết để chia sẻ với người khác.

Cách chia sẻ biểu mẫu bằng đường liên kết
Xem lại bài kiểm tra
Để xem lại bài kiểm tra, bấm vào Xem trước – Biểu tượng hình con mắt tại góc trên bên phải.
Ngoài ra, bạn có thể truy cập vào URL biểu mẫu bằng account khác hoặc ẩn danh (nếu bạn chia sẻ công khai) để xem lại và thử thực hiện bài kiểm tra nếu muốn.
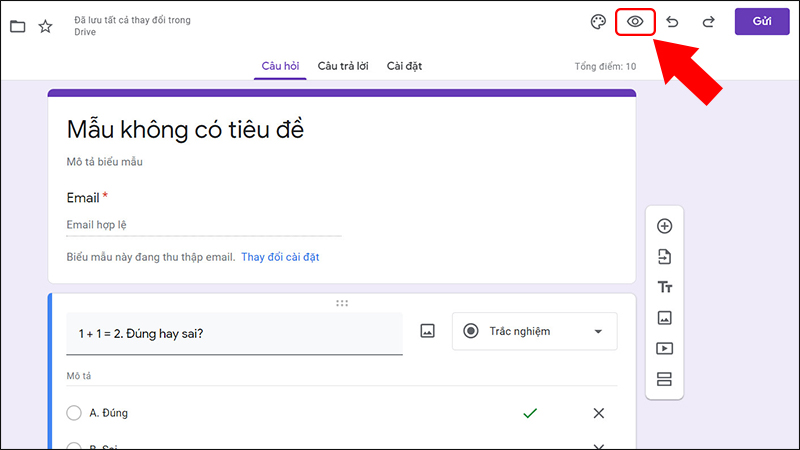
Cách xem lại bài kiểm tra
Hướng dẫn xem các câu trả lời đã nhận
Vào biểu mẫu > Bấm vào mục Câu trả lời để xem những câu trả lời đã nhận (2).
Trong đó:
+ Tab Bản tóm tắt (2) cho thấy danh sách câu trả lời, tỷ lệ phương án lựa chọn.
+ Tab Cá nhân (3) sẽ hiện phần trả lời của mỗi người.
Bạn cũng có thể chọn biểu tượng trang tính để xem các kết quả hiển thị đầy đủ trên trang tính (4).
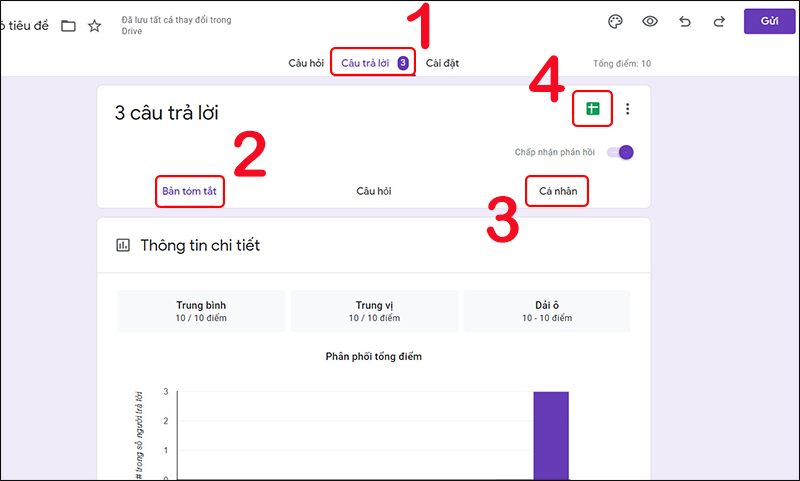
Hướng dẫn xem câu trả lời đã nhận
3. Trả lời một số câu hỏi thắc mắc liên quan
Có thể thêm câu hỏi tự luận không?
- Trả lời: Có. Bạn có thể chọn kiểu câu hỏi trắc nghiệm hoặc tự luận (trả lời ngắn) trong bài kiểm tra.
Có thể cài đặt 2 hay nhiều câu trả lời không?
- Trả lời: Có thể.
Người trả lời có thể lựa chọn 2 hoặc nhiều đáp án cùng lúc không?
- Trả lời: Để người trả lời lựa chọn 2 hoặc nhiều đáp án, hãy chọn loại câu hỏi là Hộp kiểm.
Có thể tự xem điểm của người trả lời sau khi thực hiện bài làm không?
- Trả lời: Có, cần cài đặt công bố điểm sau mỗi lần nộp thì người trả lời có thể xem điểm hoặc đáp án câu trả lời đúng, sai (tùy cài đặt của bạn).
Trên đây mygear.vn đã hướng dẫn phương pháp tạo bài kiểm tra, câu hỏi trắc nghiệm trực tuyến trên Google Forms. Hy vọng sẽ giúp ích cho bạn. Nếu bạn còn thắc mắc hãy bình luận bên dưới nhé!

 Tin công nghệ
Tin công nghệ
 Game
Game
 Đánh giá
Đánh giá
 Thủ thuật
Thủ thuật
 Tư vấn
Tư vấn
 Khám phá
Khám phá
 Tin khuyến mãi
Tin khuyến mãi
 Review - Video
Review - Video
 PC DIY
PC DIY
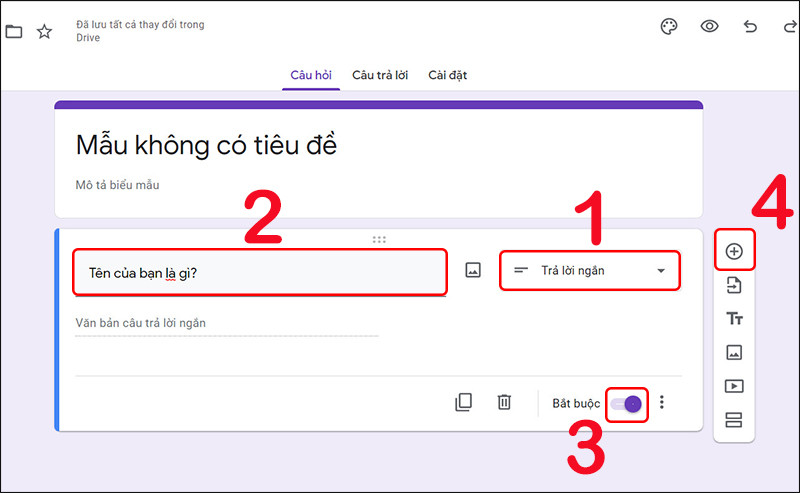
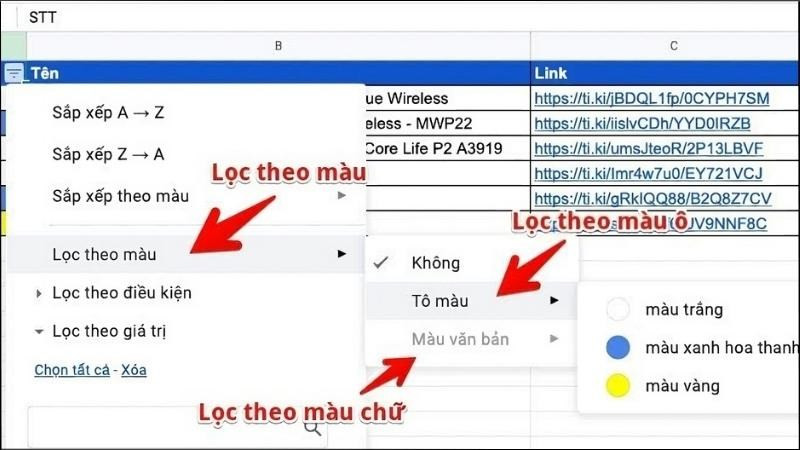
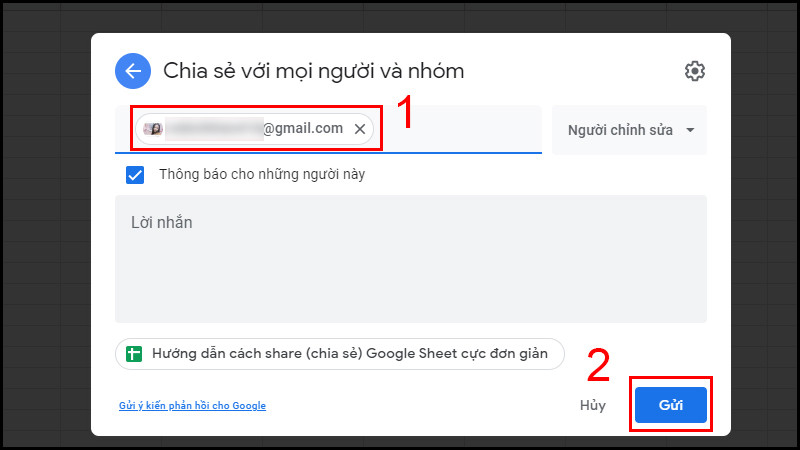
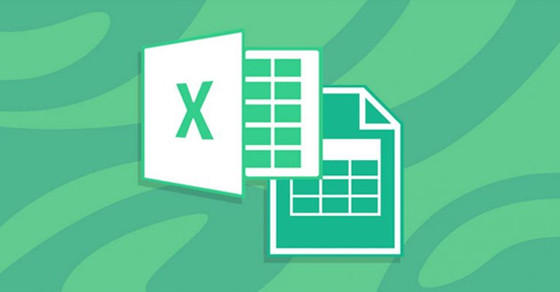
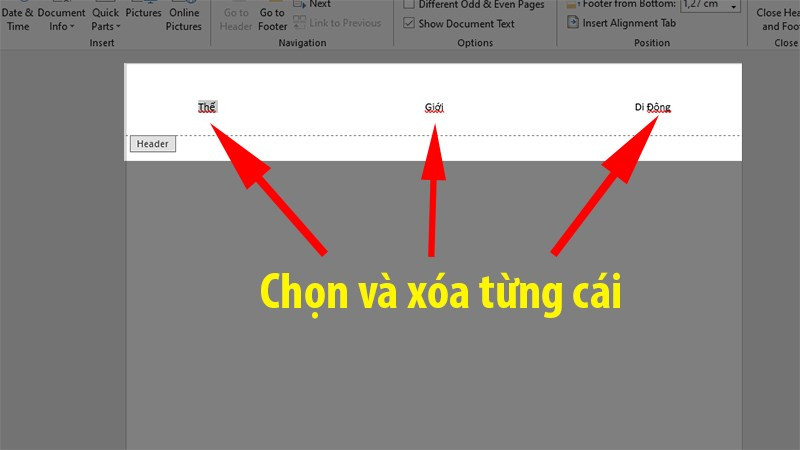
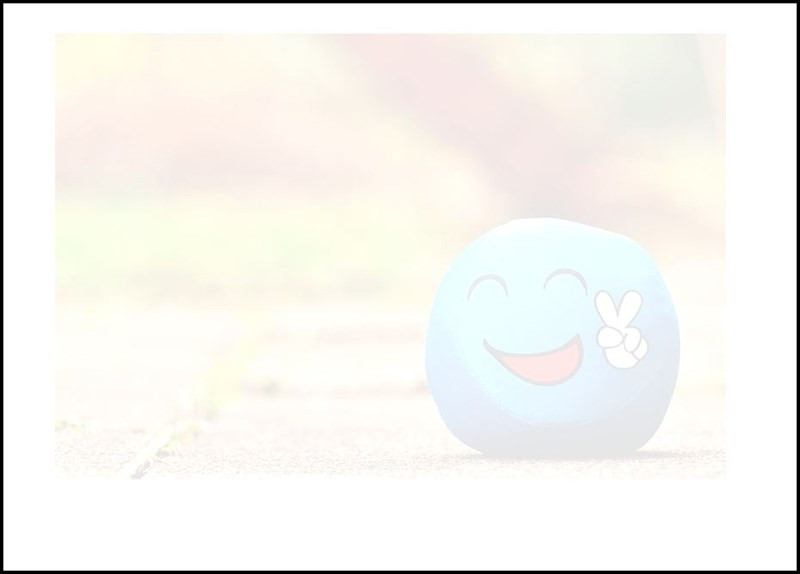





















Bình luận bài viết