Thủ thuật
Hướng dẫn làm mờ ảnh trong Microsoft Word đơn giản nhất
Để làm cho bài viết trên Word thêm sinh động, thường ta sẽ thêm hình ảnh vào nội dung. Tuy nhiên, đôi khi hình ảnh quá nổi bật có thể làm mờ đi phần văn bản. Đừng lo, bài viết này sẽ hướng dẫn cách làm mờ ảnh trong Word một cách đơn giản nhất để bạn có thể tạo ra những bài viết đa màu sắc.
Làm mờ ảnh trong Word
Hướng dẫn nhanh
- Nhấp vào tab "Chèn" trên thanh công cụ.
- Chọn "Hình ảnh" và chọn ảnh mà bạn muốn làm mờ.
- Nhấp vào "Chèn" để chèn ảnh vào văn bản.
- Chọn tab "Định dạng" trên thanh công cụ.
- Chọn "Màu sắc" và tìm tùy chọn để điều chỉnh độ mờ của ảnh theo ý muốn.
Hướng dẫn chi tiết
Bước 1: Trên màn hình chính, nhấp vào tab "Chèn" và chọn "Hình ảnh".
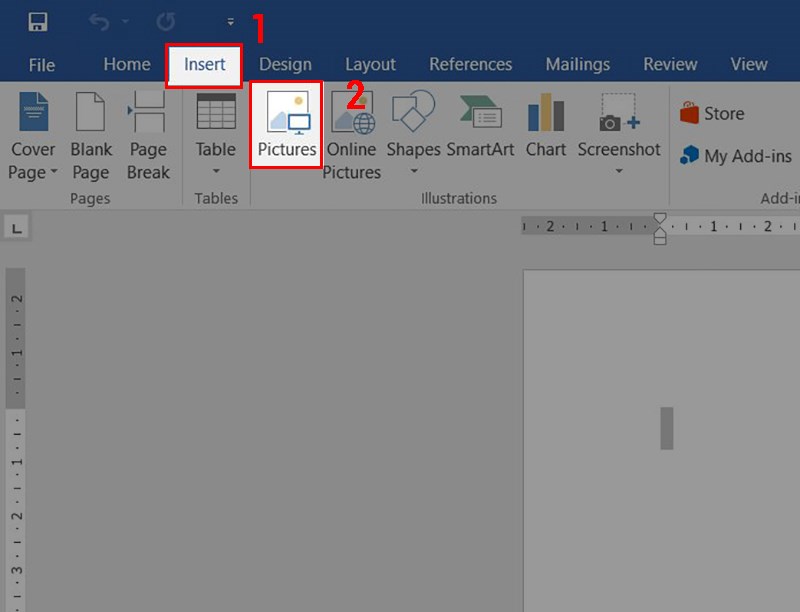
Đầu tiên bạn hãy nhấn vào Insert tại màn hình chính và chọn vào Pictures
Bước 2: Chọn ảnh mà bạn muốn làm mờ trong Word, sau đó nhấp vào "Chèn".
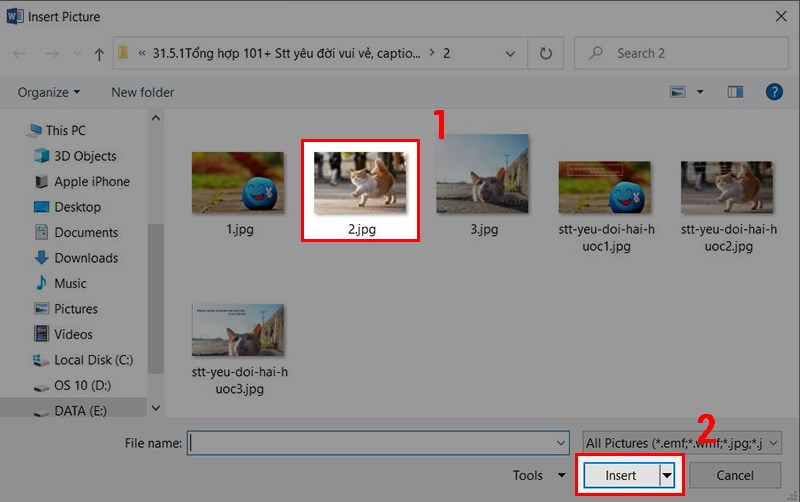
Tiếp theo chọn ảnh mà bạn muốn làm mờ trong Word và nhấn Insert
Bước 3: Tiếp theo, trong tab "Định dạng", chọn "Màu sắc" và điều chỉnh độ mờ theo ý muốn.
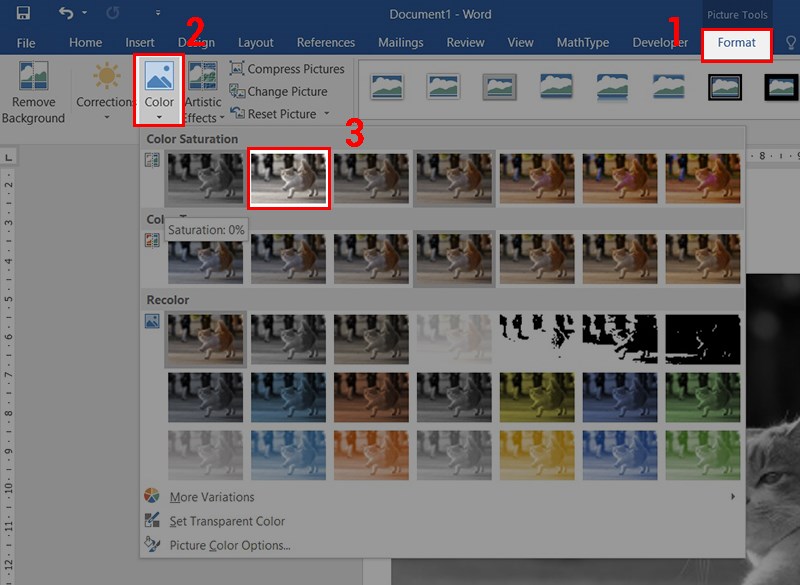
Tiếp theo tại mục Format bạn hãy chọn vào Color và chọn độ mờ mà bạn muốn.
Ngoài ra, bạn cũng có thể điều chỉnh độ sáng tối của hình ảnh bằng cách chọn "Hiệu chỉnh" và thay đổi mức độ sáng tối theo sở thích của bạn.
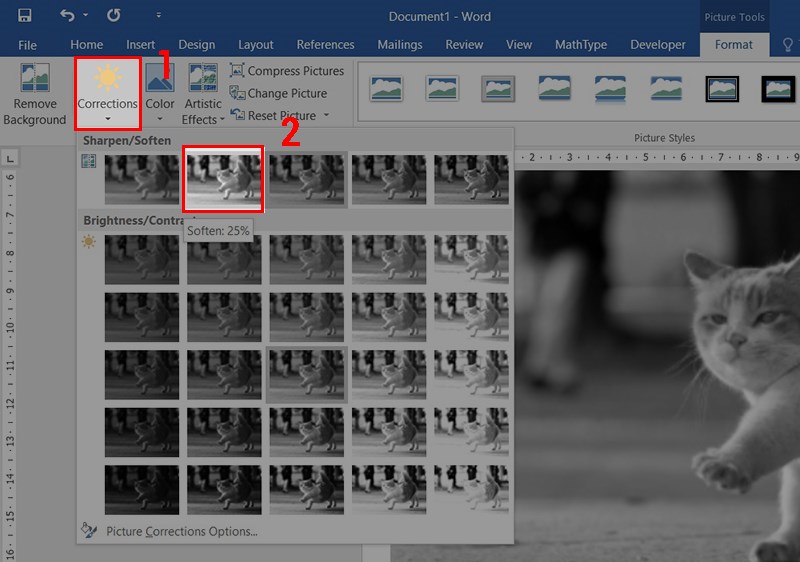
Ngoài ra, bạn có thể điều chỉnh độ sáng tối của hình ảnh bằng cách chọn vào Corrections vàchọn độ sáng tối mà bạn muốn.
Chèn hình mờ trong Word
Hướng dẫn nhanh
- Nhấp vào tab "Thiết kế" trên thanh công cụ.
- Chọn "Watermark" và nhấn vào "Custom Watermark...".
- Trong cửa sổ mới hiện ra, chọn "Watermark hình ảnh" và nhấp vào "Chọn hình ảnh".
- Tùy chọn hình thức thêm ảnh mà bạn muốn sử dụng (ví dụ: Từ tệp) và chọn ảnh mà bạn muốn thêm.
- Nhấp vào "Chèn" và đánh dấu vào ô "Washout", sau đó nhấn "OK".
Hướng dẫn chi tiết
Bước 1: Trên màn hình chính của Word, chọn tab "Thiết kế".
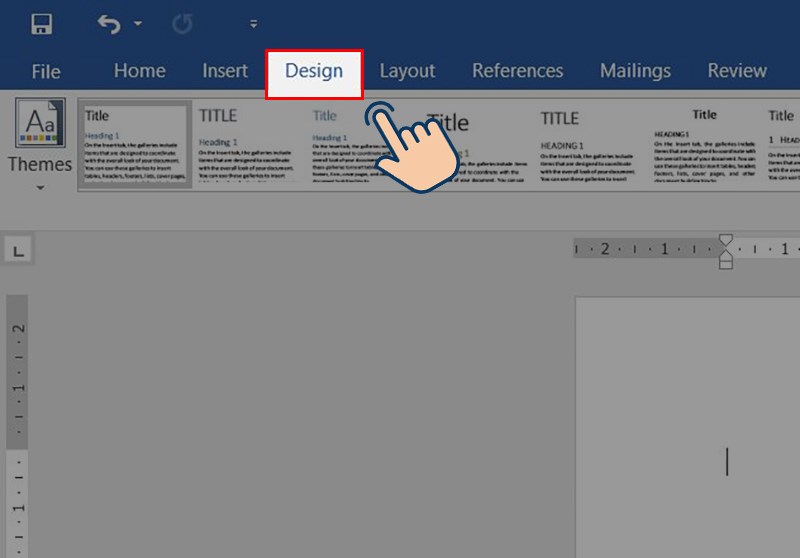
Đầu tiên tại màn hình chính của Word bạn hãy chọn vào Design
Bước 2: Tiếp theo, chọn "Watermark" và nhấn vào "Custom Watermark..."
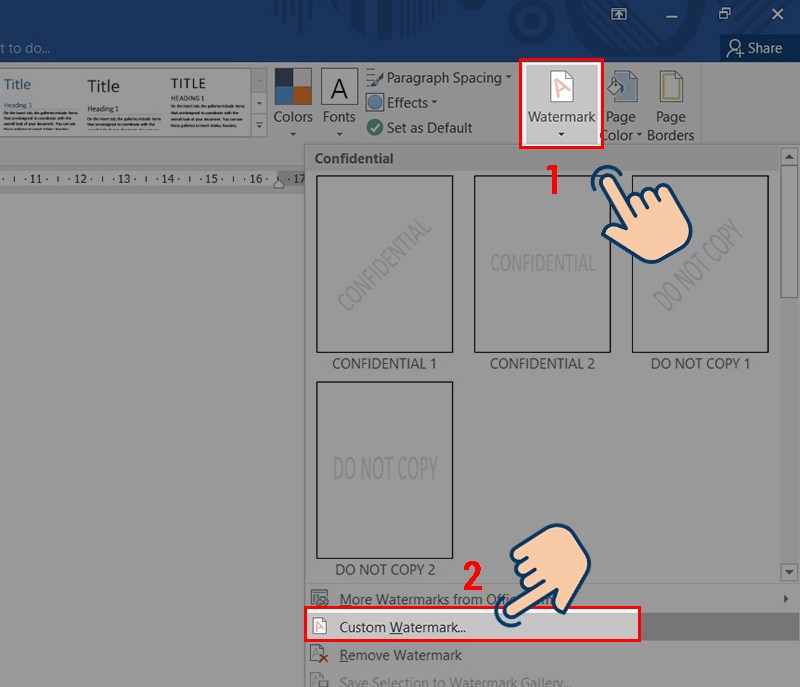
Tiếp theo chọn vào Watermark và nhấn Custom Watermark...
Bước 3: Trong cửa sổ "Printed Watermark", chọn "Picture watermark" và sau đó chọn "Select Picture".
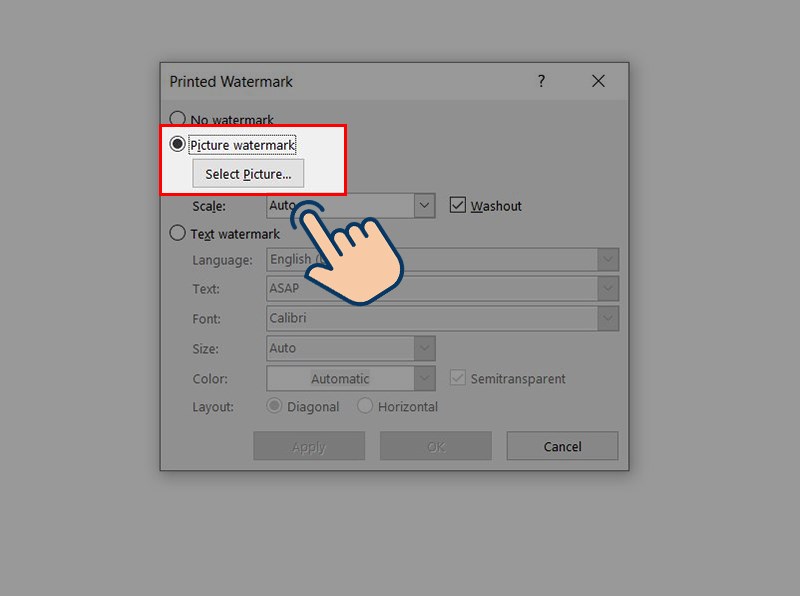
Select Picture
Bước 4: Trong mục "Insert Pictures", bạn có ba tùy chọn để thêm ảnh:
- From a file: Thêm ảnh từ máy tính.
- Bing Image Search: Tìm kiếm và thêm ảnh từ web bằng công cụ Bing.
- OneDrive - Personal: Thêm ảnh từ OneDrive.
Trong bài viết này, chúng tôi sử dụng tùy chọn "From a file".
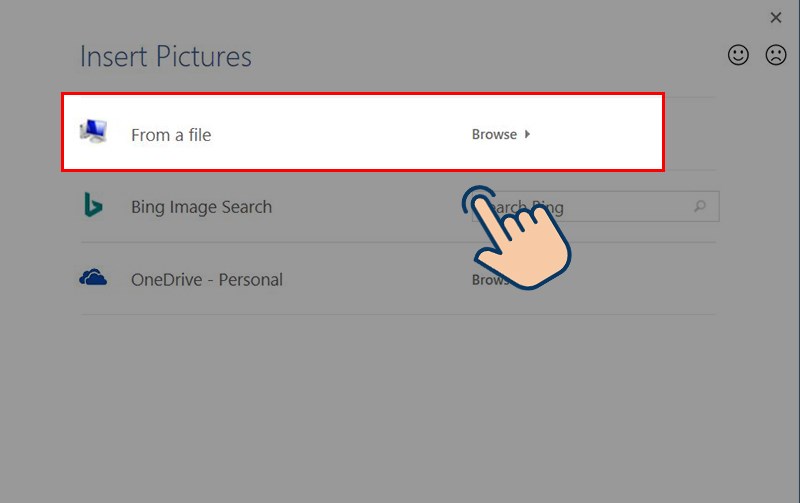
Chọn From a file
Bước 5: Chọn ảnh mà bạn muốn thêm và nhấn "Insert".
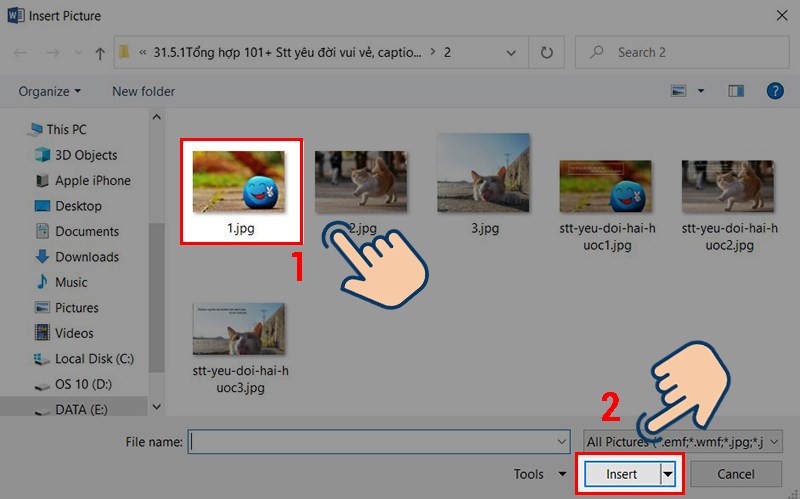
Chọn ảnh muốn thêm và nhấn Insert
Bước 6: Tiếp theo, bạn có thể tùy chọn kích thước của ảnh trong phần "Scale", đánh dấu vào ô "Washout" để làm mờ ảnh, và nhấn "OK" để thêm watermark.
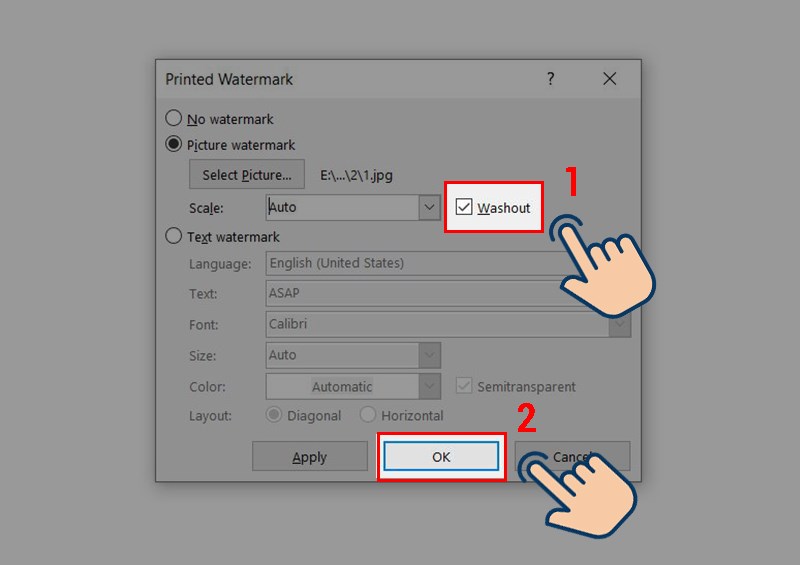
Tiếp theo để tùy chọn độ rộng của hình ảnh các bạn chọn trong phần Scale, đánh dấu tích chọn Washout để làm mờ hình ảnh và nhấn OK để thêm ảnh mờ
Đó là cách thêm watermark vào tài liệu Word của bạn. Hy vọng bài viết này sẽ giúp bạn thành công. Nếu bạn có bất kỳ câu hỏi nào, hãy để lại bình luận dưới đây. Chúc bạn thành công!
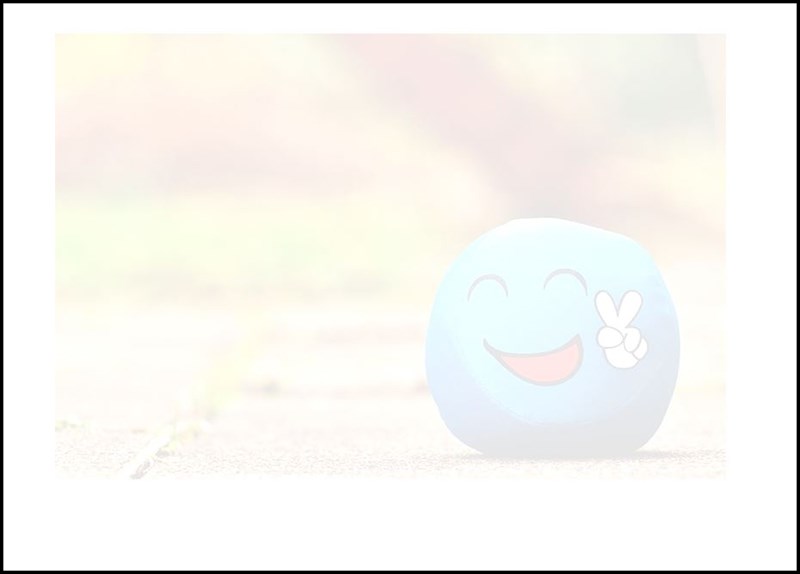
Và đây là thành quả của bạn
Hy vọng rằng thông qua bài viết này, bạn đã nắm được cách làm mờ ảnh trong Word. Nếu bạn có bất kỳ thắc mắc nào về các thao tác trong bài viết, hãy để lại bình luận dưới đây. Chúc bạn thành công trong việc áp dụng kiến thức này!

 Tin công nghệ
Tin công nghệ
 Game
Game
 Đánh giá
Đánh giá
 Thủ thuật
Thủ thuật
 Tư vấn
Tư vấn
 Khám phá
Khám phá
 Tin khuyến mãi
Tin khuyến mãi
 Review - Video
Review - Video
 PC DIY
PC DIY
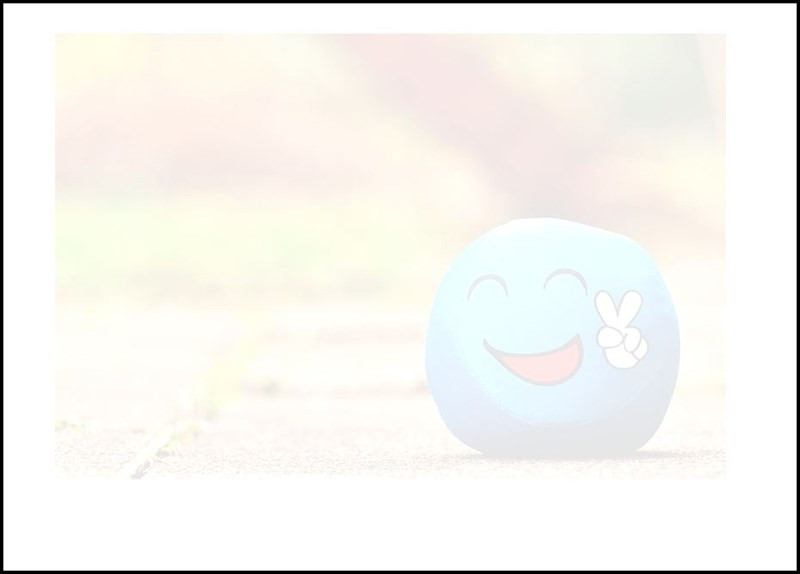



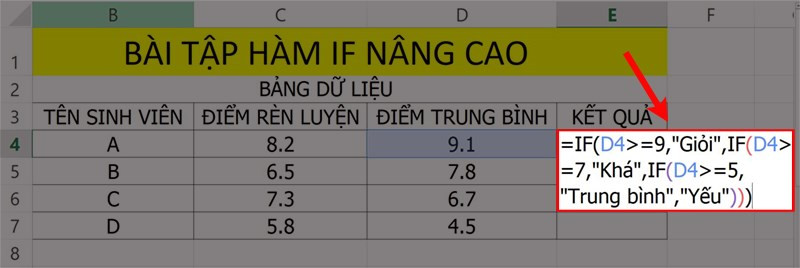
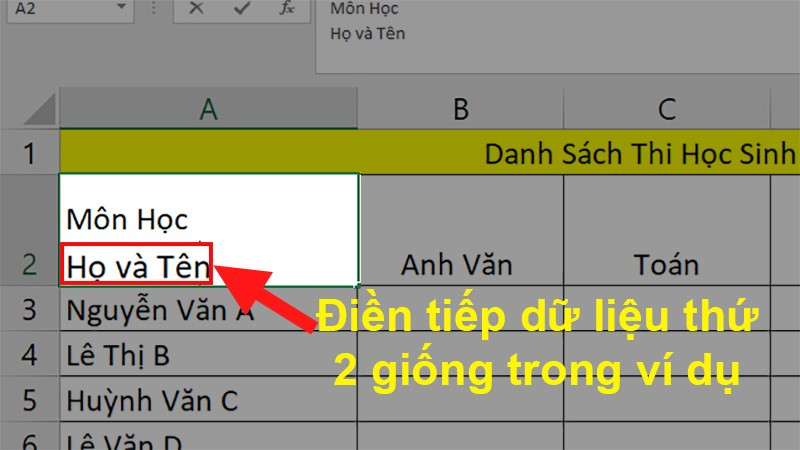
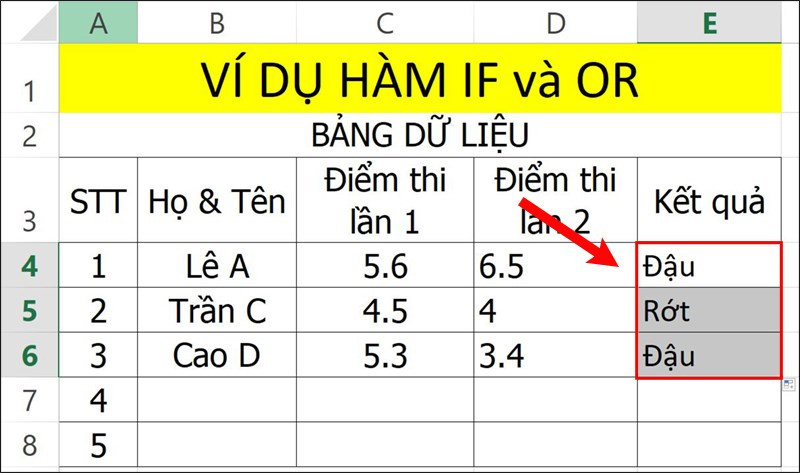





















Bình luận bài viết