Thủ thuật
Hướng dẫn dùng hàm IF kết hợp hàm OR trong Microsoft Excel chi tiết có bài tập cụ thể
Hàm IF và hàm OR là hai công cụ phổ biến trong Excel. Nếu bạn muốn biết cách kết hợp hai hàm này, hãy đọc tiếp để có cái nhìn sâu hơn và sử dụng chúng một cách hiệu quả.
Ứng dụng của hàm IF và OR trong Excel
Công dụng của hàm IF và OR trong Excel:
- Thực hiện các phép tính, kiểm tra và so sánh nhiều điều kiện khác nhau.
- Tăng cường hiệu quả và chuyên nghiệp khi làm việc trên Excel.
- Kết hợp linh hoạt với các hàm khác để hỗ trợ các tác vụ làm việc.
Cú pháp hàm IF và OR trong Excel
Hàm IF
Cú pháp của hàm IF trong Excel như sau: =IF(Điều_kiện_logic, [giá_trị_nếu_đúng], [giá_trị_nếu_sai])
Trong đó:
- Logical_test: Là một giá trị hoặc biểu thức logic, trả về TRUE (đúng) hoặc FALSE (sai).
- Value_if_true: Đại diện cho giá trị mà hàm sẽ trả về nếu điều_kiện_logic là TRUE, tức là khi điều kiện được thỏa mãn.
- Value_if_false: Đại diện cho giá trị mà hàm sẽ trả về nếu điều_kiện_logic là FALSE, tức là khi điều kiện không được thỏa mãn.
Hàm OR
Hàm OR trong Excel là một hàm dùng để so sánh và trả về kết quả TRUE hoặc FALSE dựa trên các điều kiện được tham chiếu.
Cú pháp của hàm OR: =OR(logic 1, [logic 2], ...)
Ở đây:
- Logic 1: Đại diện cho một giá trị logic.
- Logic 2: Đại diện cho một giá trị logic khác. Có thể sử dụng tối đa 255 điều kiện khác nhau.
Cách kết hợp hàm IF và OR trong Excel
Cách kết hợp
Ví dụ: Áp dụng hàm IF và OR để kiểm tra giá trị trong bảng dữ liệu sau.
Bước 1: Trên bảng tính Excel, nhập hàm =IF(OR(C4>50,D4<50),true,false) vào ô tham chiếu kết quả để tiến hành kiểm tra.
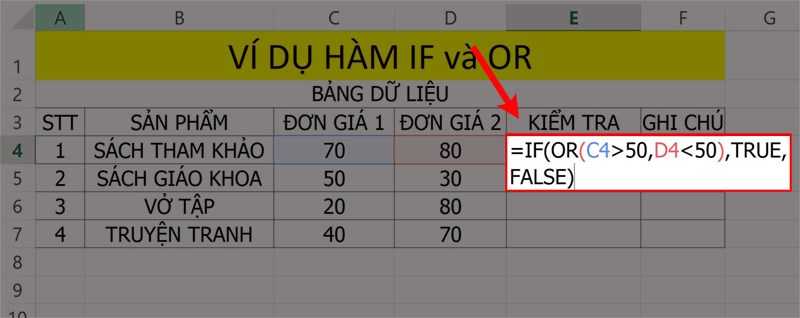
Ví dụ minh họa hàm IF và OR
Bước 2: Bấm phím Enter để hiển thị kết quả và sử dụng chuột kéo xuống để xem các kết quả còn lại như hình minh họa.
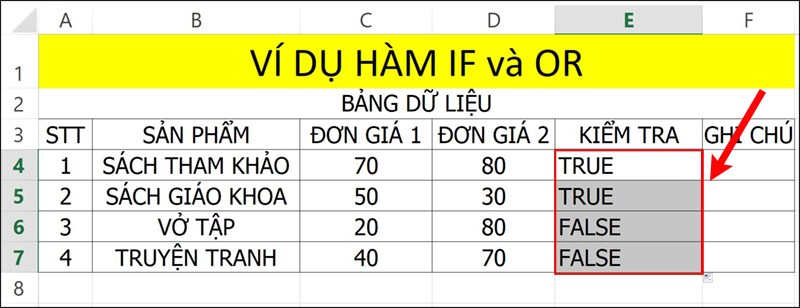
Nhấn Enter để hiển thị kết quả
Bài tập thực hành
Bài tập 1: Áp dụng hàm IF để kiểm tra kết quả học sinh trong bảng dữ liệu sau.
Bước 1: Trên bảng tính Excel, nhập hàm =IF(OR(C4>50,D4<50),true,false) vào ô tham chiếu kết quả để thực hiện kiểm tra.
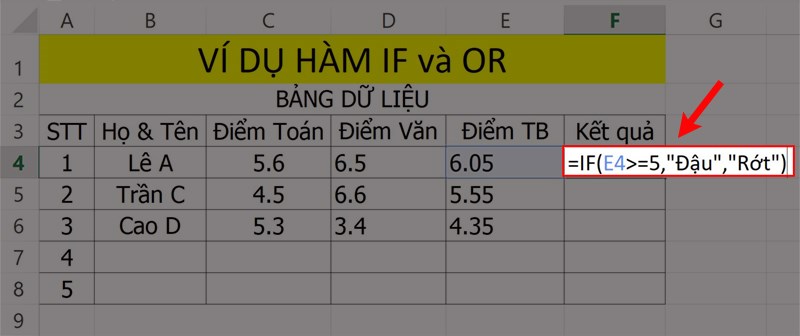
Ví dụ minh họa hàm IF để kiểm tra kết quả học tập
Bước 2: Bấm phím Enter để hiển thị kết quả và sử dụng chuột kéo xuống để xem các kết quả khác như hình minh họa.
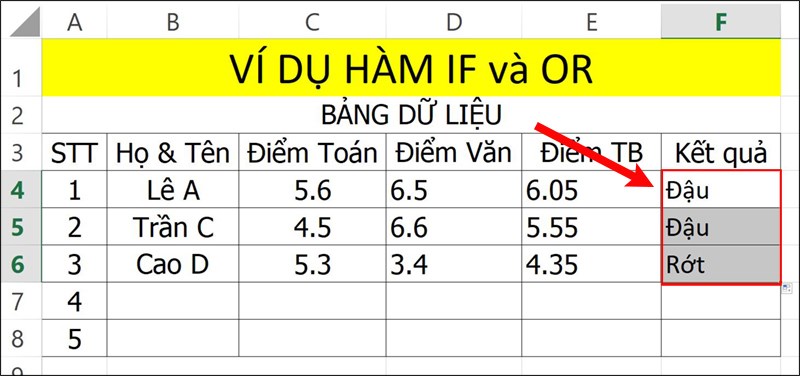
Nhấn Enter để hiển thị kết quả
Bài tập 2: Áp dụng hàm IF kết hợp hàm OR để kiểm tra kết quả học sinh trong bảng dữ liệu sau.
Bước 1: Trên bảng tính Excel, nhập hàm =IF(OR(C4>=5,D4>=5),"Đậu","Rớt") vào ô tham chiếu kết quả để thực hiện kiểm tra.
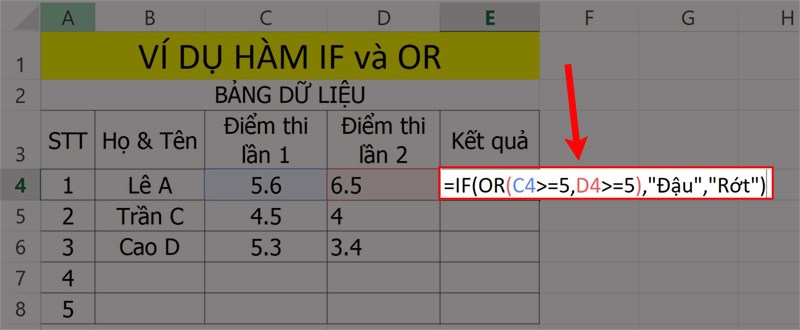
Bài tập hàm IF kết hợp hàm OR để kiểm tra kết quả học sinh
Bước 2: Bấm phím Enter để hiển thị kết quả và sử dụng chuột kéo xuống để xem các kết quả khác như hình minh họa.
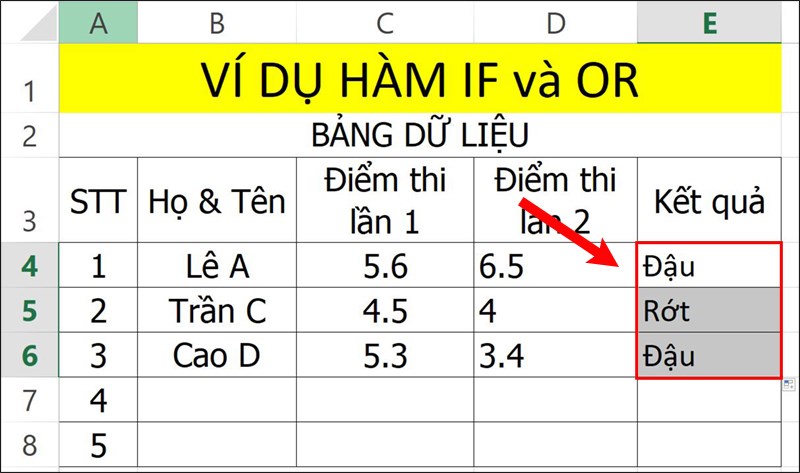
Nhấn Enter để hiển thị kết quả
Dưới đây là hướng dẫn chi tiết về cách sử dụng hàm IF kết hợp với hàm OR trong Excel, cùng với các bài tập và lời giải tương ứng. Hy vọng rằng thông tin này sẽ giúp bạn thành thạo việc kết hợp hàm IF và OR trong công việc và học tập. Nếu bạn có ý kiến hoặc góp ý, hãy để lại bình luận dưới đây và đừng quên chia sẻ nếu thấy hữu ích.

 Tin công nghệ
Tin công nghệ
 Game
Game
 Đánh giá
Đánh giá
 Thủ thuật
Thủ thuật
 Tư vấn
Tư vấn
 Khám phá
Khám phá
 Tin khuyến mãi
Tin khuyến mãi
 Review - Video
Review - Video
 PC DIY
PC DIY
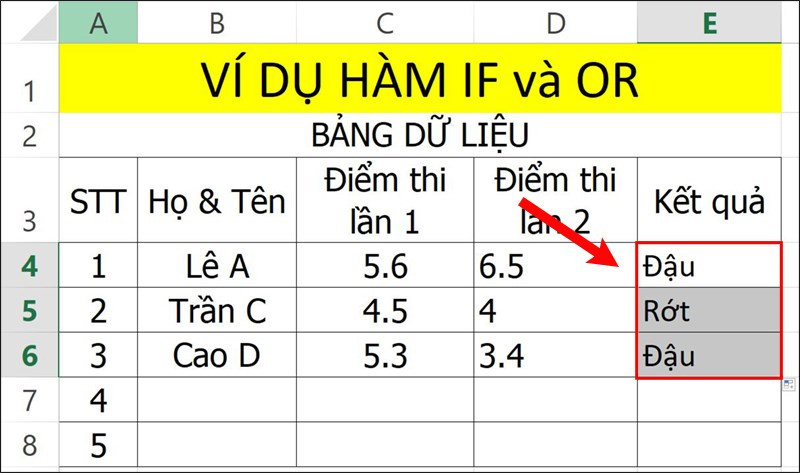
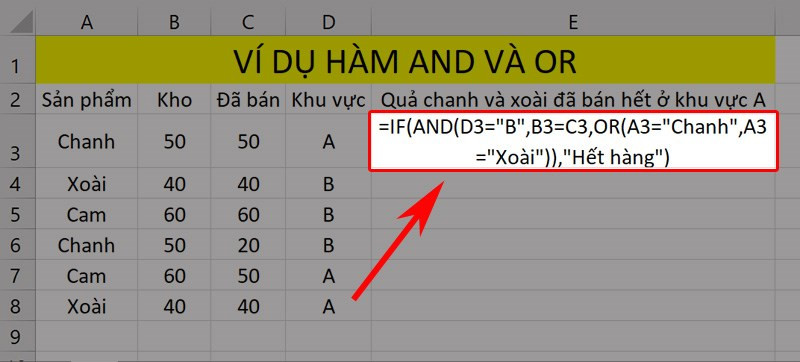
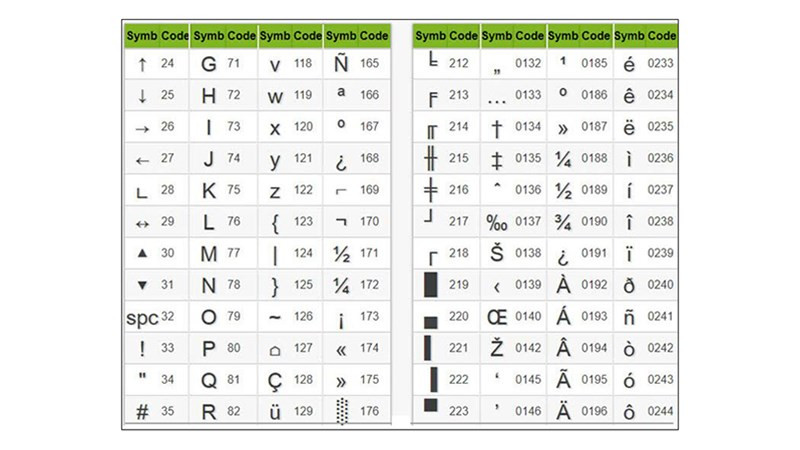
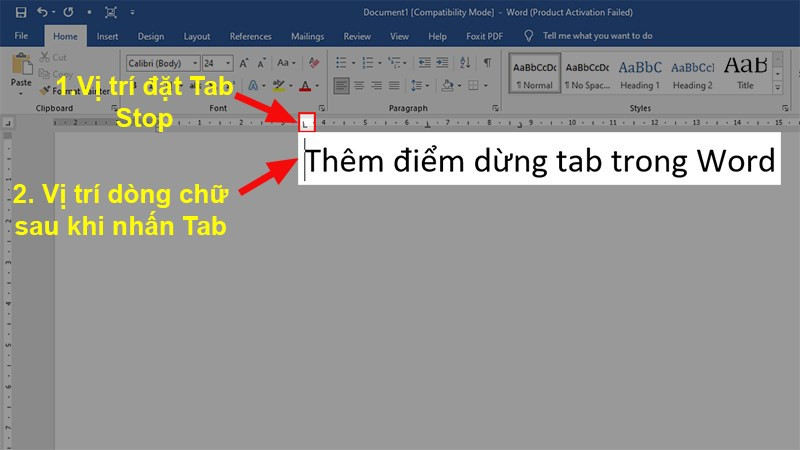
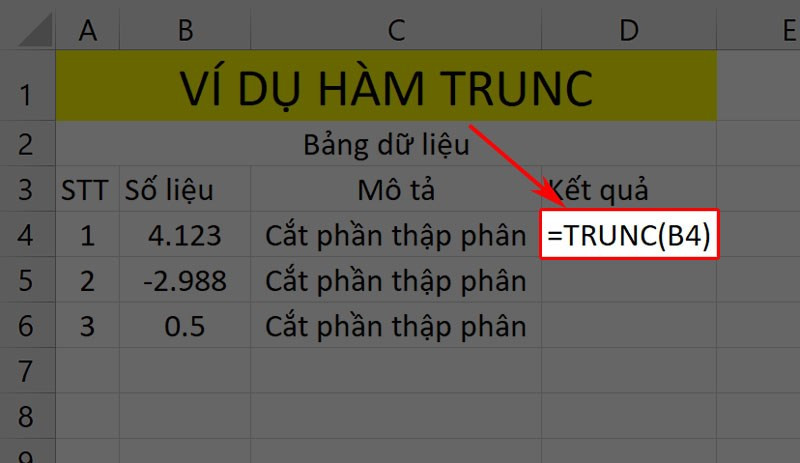
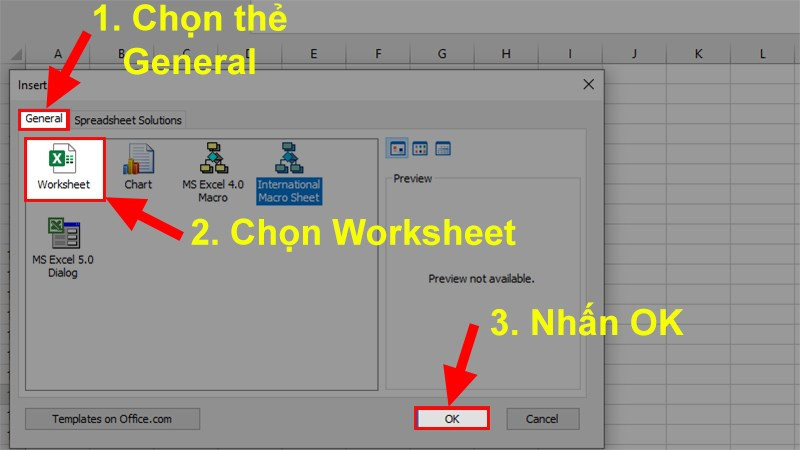
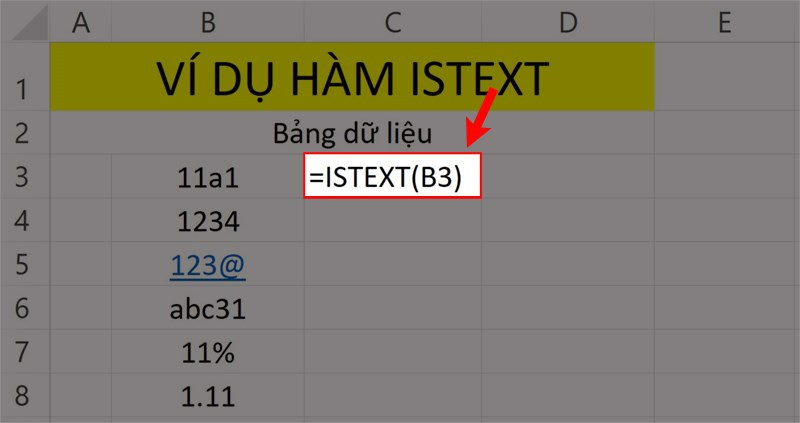







Bình luận bài viết