Thủ thuật
Hướng dẫn sử dụng thanh thước kẻ Ruler trong Microsoft Word chi tiết mọi phiên bản
Khi làm việc với văn bản trong Word, thanh thước kẻ Ruler sẽ cho phép điều chỉnh căn lề, thụt đầu dòng đoạn văn, cân chỉnh hình ảnh và văn bản một cách chính xác. Nếu bạn gặp khó khăn hoặc muốn tìm hiểu thêm về cách sử dụng nó, hãy đọc bài viết sau đây. Tôi sẽ hướng dẫn cách sử dụng thanh thước kẻ Ruler trong Word một cách chi tiết cho tất cả các phiên bản.
Cách bật thanh thước kẻ trong Word
Trong một số tình huống, Word có thể không hiển thị thanh thước kẻ (Ruler) mặc định. Do đó, trước khi bắt đầu sử dụng thanh thước, điều quan trọng là bật hoặc hiển thị thanh thước lên.
Để bật thanh thước kẻ (Ruler) trong Word, bạn có thể làm theo các bước sau:
- Mở Word trên máy tính của bạn.
- Trên thanh menu, hãy chọn tab "View" (Xem).
- Trong tab "View", bạn sẽ thấy một nhóm các tùy chọn hiển thị. Tìm và chọn ô "Ruler" (Thanh thước) để bật nó lên.
- Khi bạn chọn ô "Ruler", thanh thước kẻ sẽ xuất hiện ngay trên đỉnh của cửa sổ Word.
Cách sử dụng thanh thước kẻ trong Word
Một số tính năng hữu ích sau khi bật thanh thước Ruler
Bước 1: Bấm đúp chuột trái liên tiếp vào vùng màu xám trên thanh thước để mở hộp thoại Page Setup.
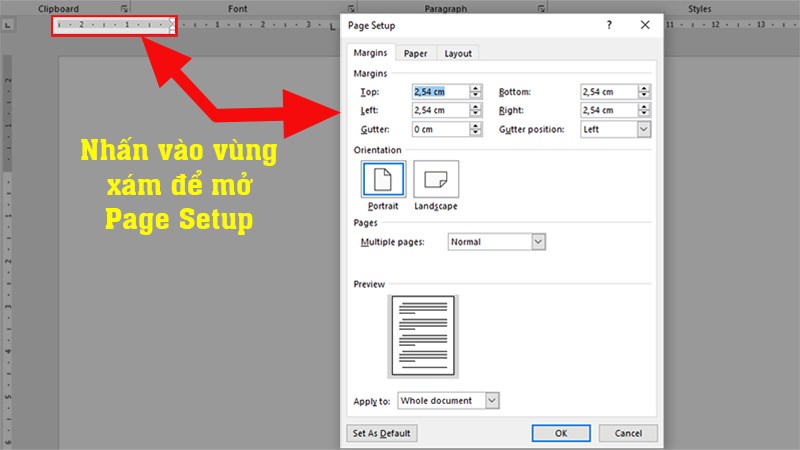
Nhấn 2 lần chuột trái liên tiếp vào vùng màu xám trên thanh thước > Hộp thoại Page Setup hiện ra
Bước 2: Tiến hành thay đổi bố cục cho tài liệu tại đây.
Trong tab Margins (Lề): Điều chỉnh lề.
- Margins (Lề): Thay đổi lề trên, dưới, trái, phải (Top, Bottom, Left, Right).
- Gutter (Khoảng trống): Xác định khoảng cách để đặt các đường gập cho tài liệu.
- Orientation (Chế độ): Điều chỉnh chế độ hiển thị dọc (Landscape) hoặc ngang (Portrait) của trang giấy.
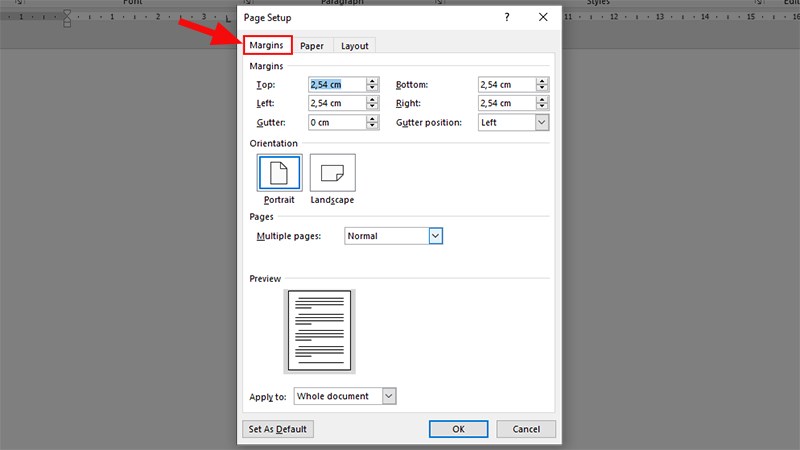
Thẻ Margins dùng để căn chỉnh lề
Trong tab Paper (Giấy): Điều chỉnh kích thước và khổ giấy khi in tài liệu.
- Paper size (Kích thước giấy): Xác định kích thước giấy mặc định trong Word (Letter với kích thước 215,9 x 279,4mm).
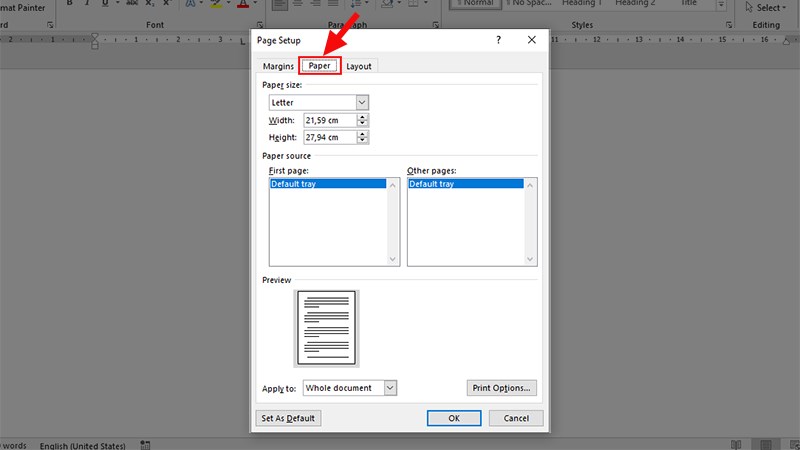
Thẻ Paper dùng để điều chỉnh kích thước và khổ giấy khi in tài liệu
Thay đổi khoảng cách căn lề trên thanh thước Ruler
Thanh thước kẻ (Ruler) sẽ có hai vùng khác nhau:
Vùng màu xám: Đại diện cho lề đã được thiết lập. Vùng màu trắng: Là vùng chứa văn bản.
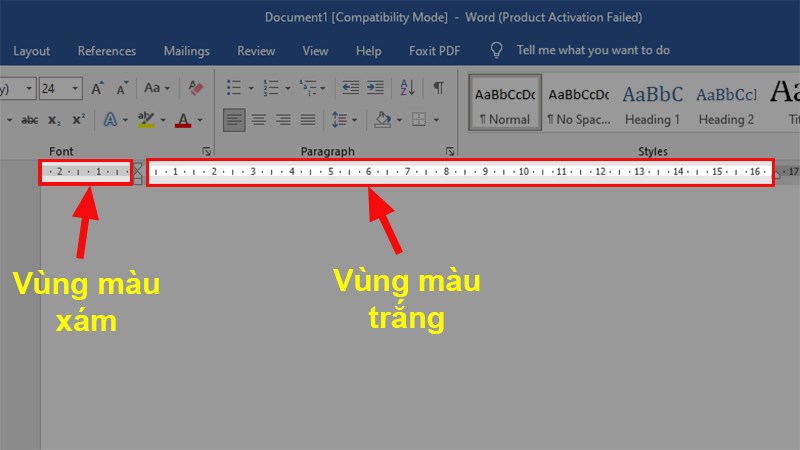
2 vùng trên thanh thước kẻ trong Word
Để thay đổi khoảng cách căn chỉnh lề trên thanh thước, bạn có thể làm như sau: Nhấn giữ biểu tượng
trên thanh thước tại lề muốn chỉnh, sau đó kéo sang phải hoặc sang trái đối với thước ngang, hoặc lên hoặc xuống đối với thước dọc.
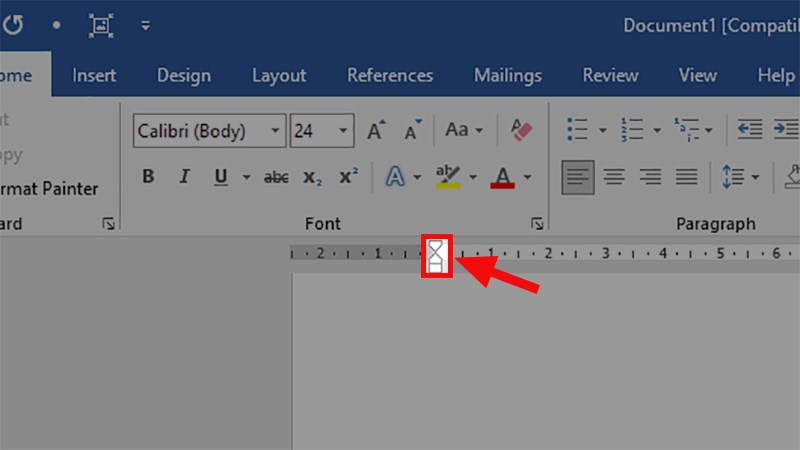
Thay đổi khoảng cách căn chỉnh
|
Lưu ý: Trong trường hợp sử dụng cỡ giấy mặc định 8,5 x 11 inch, áp dụng như sau: Thước ngang: Bắt đầu từ số 1 và trở về số 0 khi đến hết lề trái, cũng như từ số 7,5 đến hết lề bên phải. Thước dọc: Bắt đầu từ số 1 cho lề 1 inch, chuyển về số 0 khi đến hết lề, và chạy đến số 10 cho vùng dọc còn lại. |
Thiết lập lùi đầu dòng trên thanh thước Ruler
Trên thanh thước (Ruler), có ba loại ký hiệu khác nhau cần phân biệt để thực hiện các thao tác căn lề và thụt đầu dòng:
-
Mốc kéo hình chữ nhật: Sử dụng để điều chỉnh khoảng cách lề trái và thụt đầu dòng cho đoạn văn. Khi di chuyển mốc kéo dưới cùng, hai mốc kéo khác cũng sẽ di chuyển theo.
-
Mốc kéo ở giữa: Dùng để thụt đầu dòng cho các dòng sau, trừ dòng đầu tiên.
-
Mốc kéo nằm trên cùng: Sử dụng để thụt đầu dòng và căn lề trái cho dòng đầu tiên trong đoạn.
Ngoài ra, trên vùng màu trắng bên phải còn có một mốc kéo để căn lề phải cho cả đoạn văn bản.
Thêm điểm dừng Tab trong Word
Trong Word, Tab Stop là một điểm dừng mà khi nhấn phím Tab, con trỏ chuột sẽ di chuyển đến đó. Cách thiết lập Tab Stop như sau:
| Một gợi ý: Khi bạn đặt con trỏ chuột tại một điểm và nhấn Tab, con trỏ sẽ di chuyển 8 ký tự. |
Bước 1: Hiểu vị trí và chức năng của từng Tab Stop.
Vị trí của Tab Stop: Nằm ở góc trên bên trái của tài liệu, trên thanh thước dọc.
Có các kiểu Tab Stop sau:
- Tab Trái (Left): Đây là Tab Stop mặc định. Văn bản được căn lề trái bắt đầu từ Tab Stop.
- Tab Giữa (Center): Văn bản được căn giữa xung quanh Tab Stop.
- Tab Phải (Right): Văn bản được căn phải, kết thúc tại Tab Stop.
- Tab Số thập phân (Decimal): Sắp xếp các số thập phân hàng thẳng.
- Tab Bar: Thêm một đường thẳng tại Tab Stop. Có thể sử dụng để chia cột dọc trong trường hợp không cần vẽ bảng.
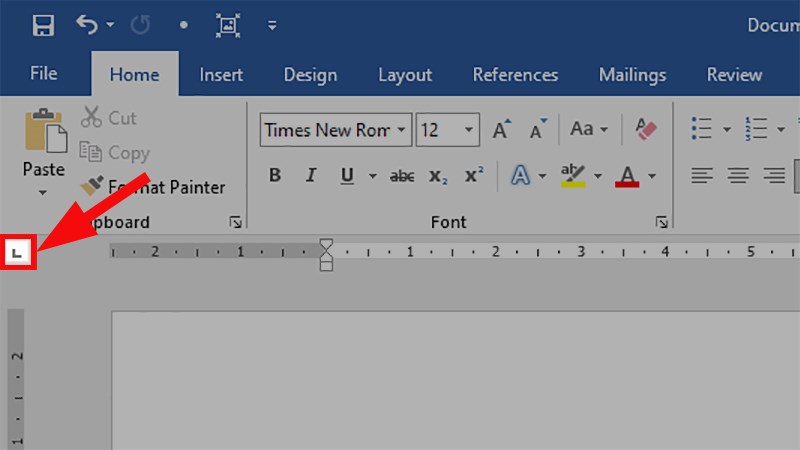
Vị trí của điểm dừng Tab
Bước 2: Chèn Tab Stop vào thanh thước bằng cách nhấp chuột trái vào vị trí trắng mà bạn muốn đặt Tab Stop.
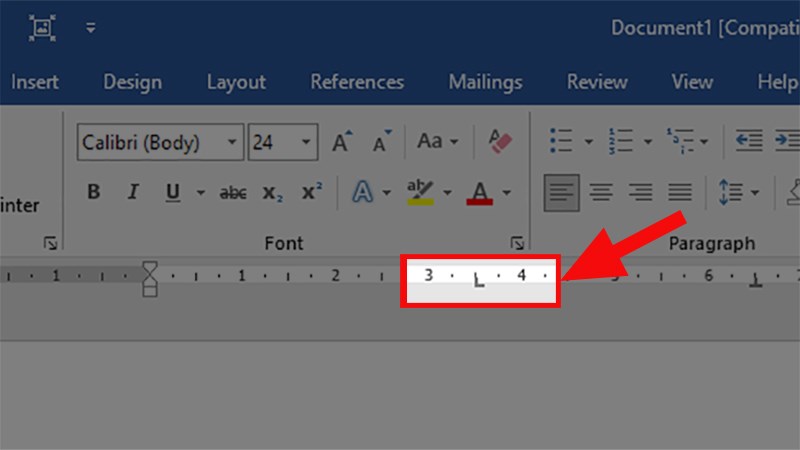
Thực hiện chèn Tab Stop vào thanh thước bằng cách nhấn chuột trái vào nơi muốn đặt Tab Stop ở phần màu trắng
Bước 3: Nhấn Tab để di chuyển con trỏ chuột đến vị trí Tab Stop bạn đã thiết lập.
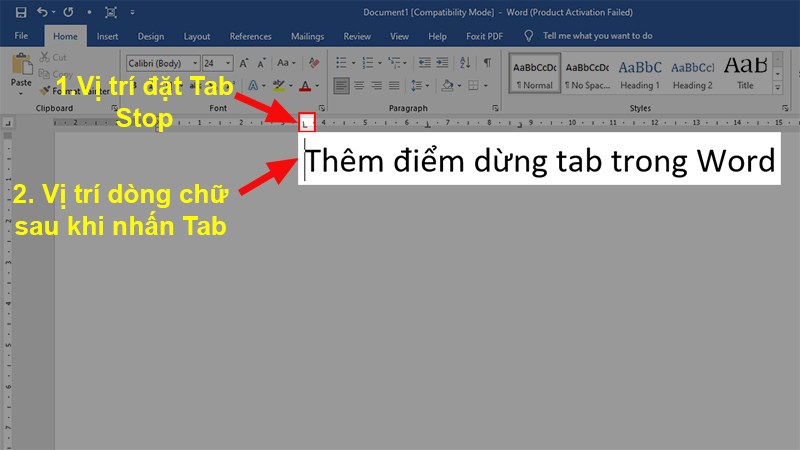
Nhấn Tab để vị trí của con trỏ chuột được thay đổi đến vị trí mà bạn đã thiết lập Tab Stop
| Gợi ý: Bạn cũng có thể nhấp chuột trái hai lần liên tiếp vào Tab Stop để hiển thị bảng thiết lập tùy chỉnh theo ý muốn. |
Dưới đây là những phương pháp để kích hoạt và tận dụng thanh thước trong Word để đạt hiệu quả tốt trong quá trình soạn thảo văn bản. Nếu bạn có bất kỳ thắc mắc nào, hãy để lại nhận xét của bạn dưới đây. Hy vọng bài viết sẽ mang lại giá trị cho bạn. Chúc bạn thành công!

 Tin công nghệ
Tin công nghệ
 Game
Game
 Đánh giá
Đánh giá
 Thủ thuật
Thủ thuật
 Tư vấn
Tư vấn
 Khám phá
Khám phá
 Tin khuyến mãi
Tin khuyến mãi
 Review - Video
Review - Video
 PC DIY
PC DIY
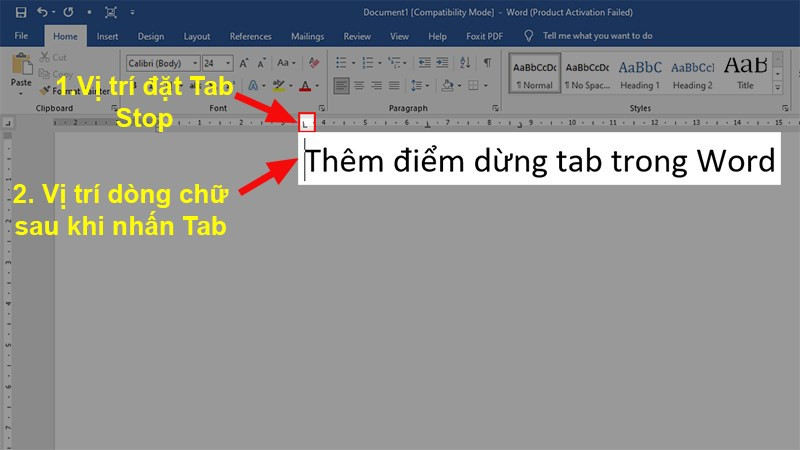
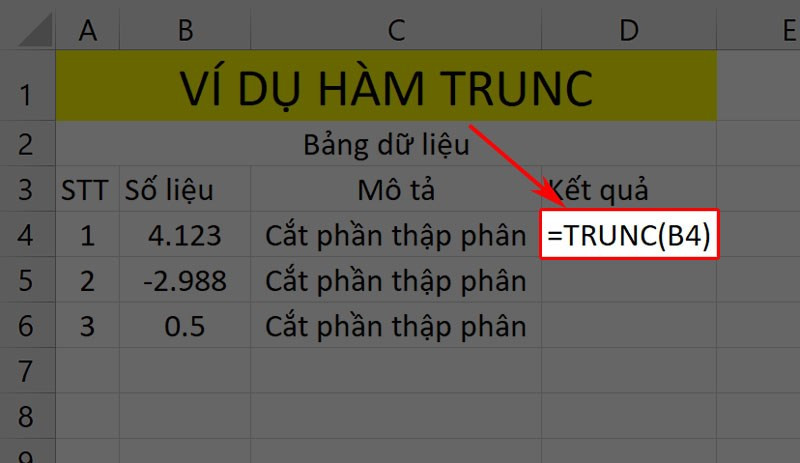
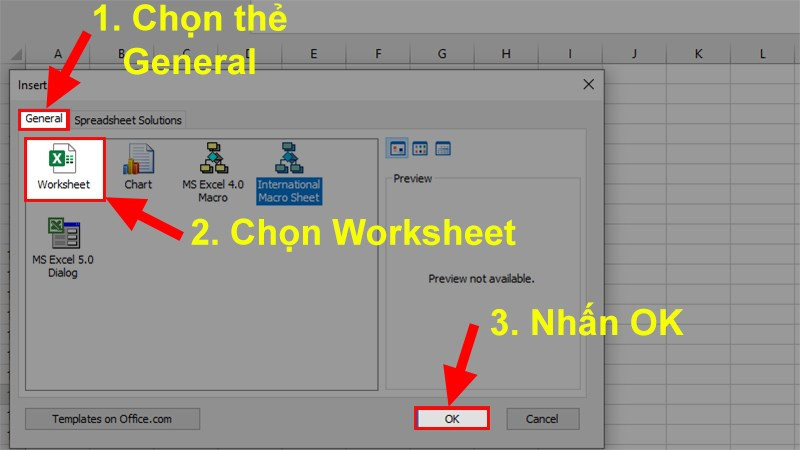
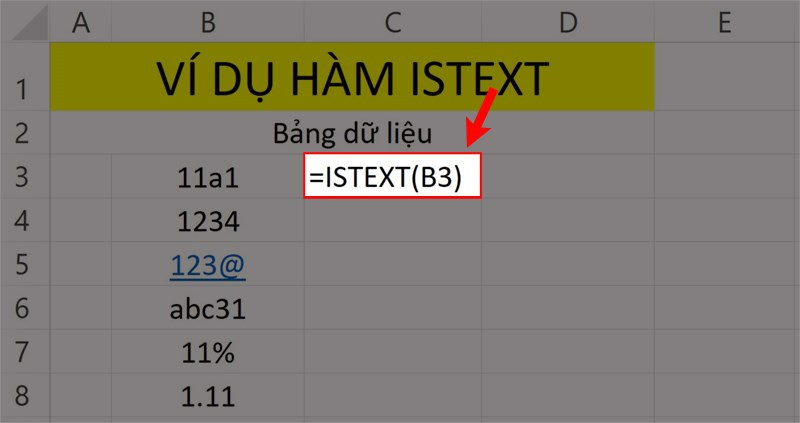
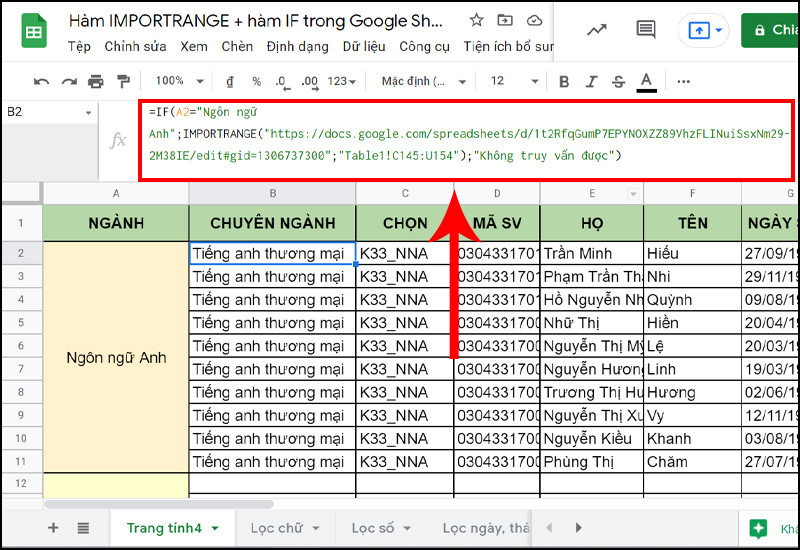
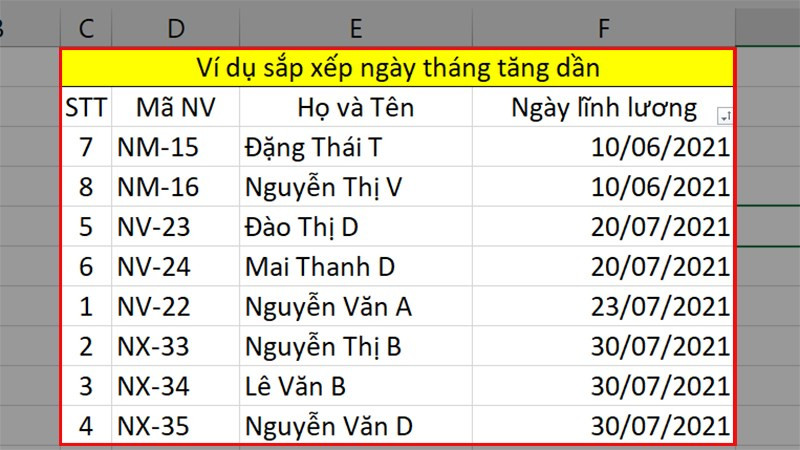
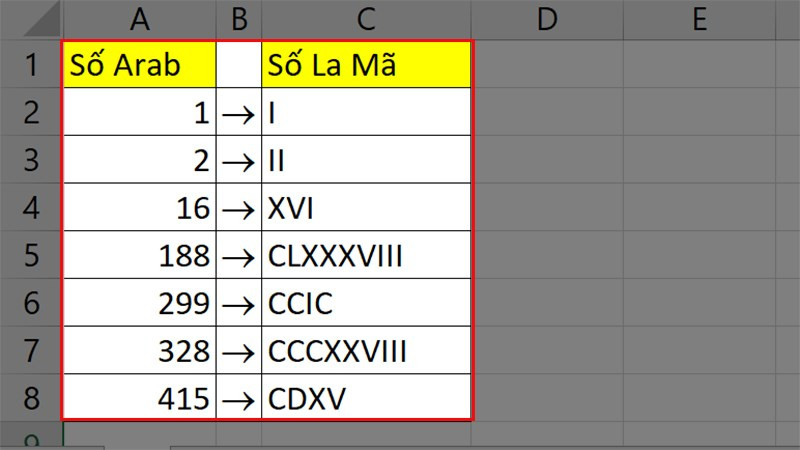







Bình luận bài viết