Thủ thuật
Hướng dẫn sắp xếp ngày tháng tăng dần trong Microsoft Excel nhanh chóng, đơn giản
Khi làm việc trên Excel, việc sắp xếp ngày, tháng, năm một cách hợp lý có thể gây khó khăn cho người dùng. Trong bài viết này, chúng tôi sẽ cung cấp hướng dẫn chi tiết về cách sắp xếp ngày tháng tăng dần trong Excel một cách nhanh chóng và dễ dàng. Hãy bắt đầu ngay!
Các trường hợp cần sắp xếp ngày tháng tăng dần trong Excel
Trong nhiều trường hợp, việc sắp xếp ngày tháng theo thứ tự tăng dần từ ngày cũ tới ngày mới là cần thiết. Để giải quyết vấn đề này, dưới đây là một số trường hợp quan trọng:
- Dữ liệu của bạn cần được sắp xếp theo ngày tháng.
- Sự tập trung nhiều vào dữ liệu cũ gây khó khăn trong việc tìm kiếm dữ liệu mới hơn.
- Để khắc phục vấn đề trên, bạn có thể sắp xếp ngày tháng theo thứ tự chính xác để thu thập dữ liệu theo mong muốn.
Để biết cách thực hiện, hãy tiếp tục theo dõi bài viết để tìm hiểu chi tiết.
3 cách sắp xếp ngày tháng tăng dần trong Excel
Tại đây có một tập hợp các dữ liệu đã được xếp theo thứ tự ngày tháng lộn xộn. Để giải quyết vấn đề này, tôi sẽ áp dụng một trong ba phương pháp sắp xếp dưới đây.
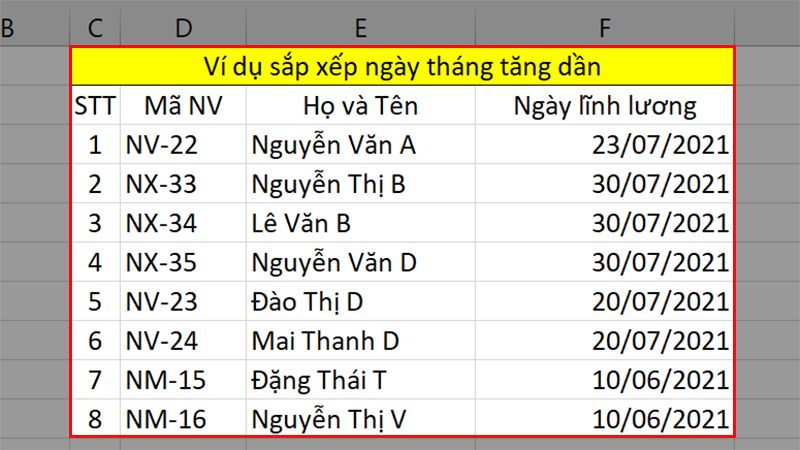
Ví dụ
Phương pháp 1: Sắp xếp nhanh
Chú ý: Đây là phương pháp giúp bạn thực hiện việc sắp xếp rất nhanh chóng. Tuy nhiên, sau khi hoàn tất sắp xếp, dữ liệu sẽ bị thay đổi thứ tự, bao gồm cả tiêu đề của các cột.
Bước 1: Chọn các dữ liệu ngày, tháng, năm mà bạn muốn sắp xếp > Nhấp vào thẻ Data.
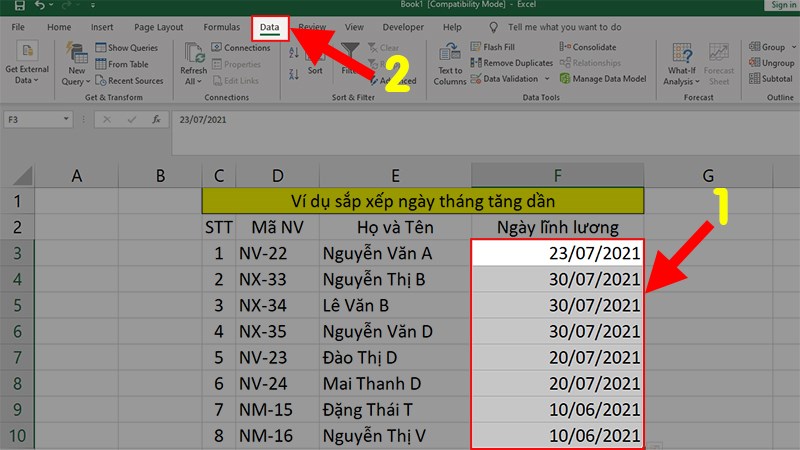
Tô chọn phần dữ liệu ngày, tháng, năm cần sắp xếp > Chọn thẻ Data
Bước 2: Truy cập vào mục Sort & Filter > Nhấp vào biểu tượng lọc.
| Chú ý: Một thông báo sẽ xuất hiện để thông báo rằng việc sắp xếp sẽ làm thay đổi thứ tự của các dữ liệu số còn lại và chỉ sắp xếp theo thứ tự ngày, tháng, năm. Nếu bạn đồng ý, hãy nhấp vào Sort. |
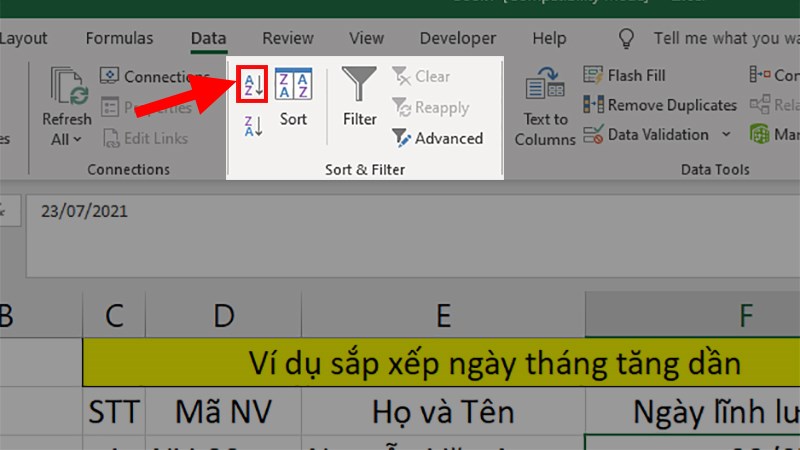
Đi đến mục Sort & Filter > Nhấn vào biểu tượng như trong hình
Bước 3: Khi quay lại bảng dữ liệu, bạn sẽ thấy ngày, tháng và năm đã được sắp xếp theo thứ tự tăng dần một cách ngay ngắn.
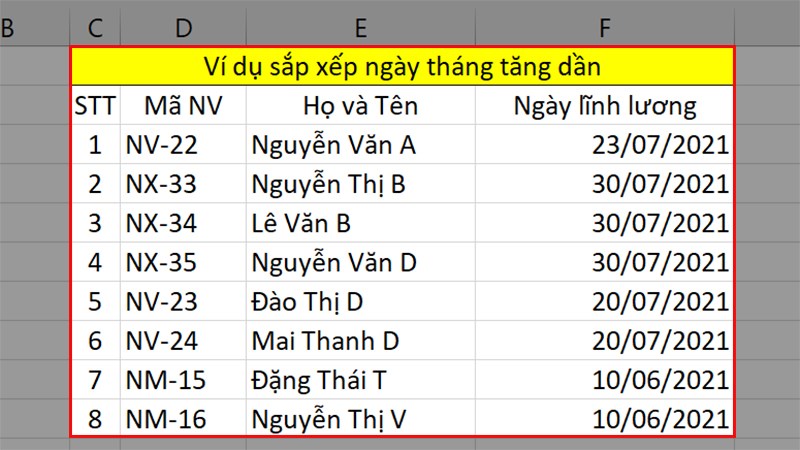
Bảng dữ liệu thì ngày, tháng, năm đã được sắp xếp ngay ngắn theo thứ tự tăng dần
Cách 2: Sắp xếp bằng chức năng Sort
| Lưu ý: Dưới đây là một phương pháp giúp bạn sắp xếp một cách nhanh chóng và không có lỗi, mà không làm thay đổi thứ tự như phương pháp trước. Tuy nhiên, do có quá nhiều bước thực hiện và lựa chọn, nên có thể khá khó nhớ. |
Bước 1: Chọn toàn bộ bảng chứa thông tin về ngày, tháng và năm cần sắp xếp > Chọn thẻ Data.
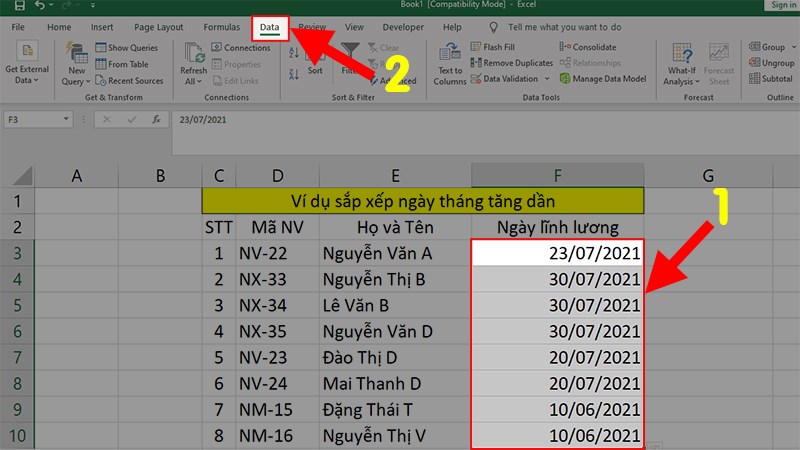
Tô chọn toàn bộ bảng có ngày, tháng, năm cần sắp xếp > Chọn thẻ Data.
Bước 2: Truy cập mục Sort & Filter > Nhấn vào Sort.
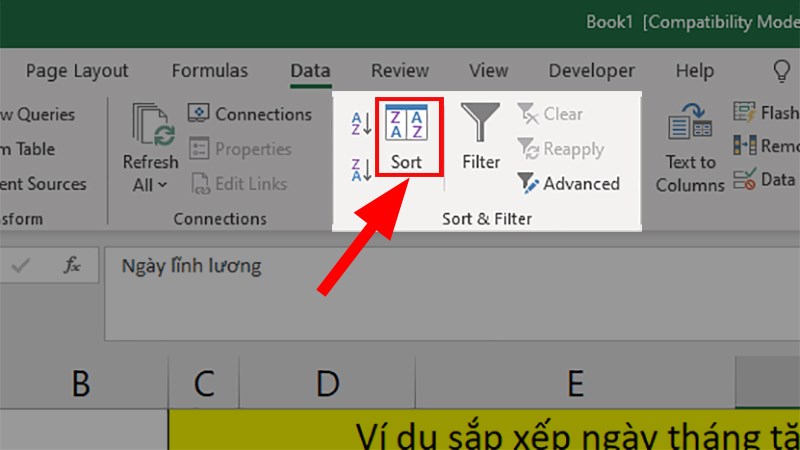
Đi đến mục Sort & Filter > Nhấn vào Sort
Bước 3: Trong hộp thoại xuất hiện, di chuyển đến phần Sort by > Chọn mục Ngày lĩnh lương.
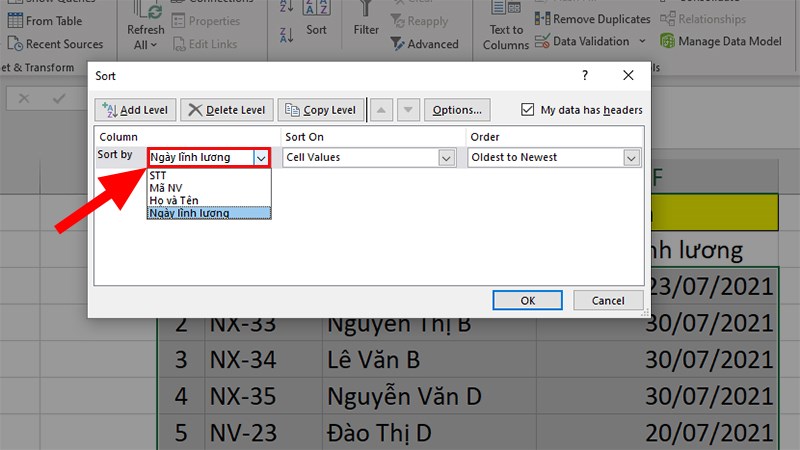
Ở hộp thoại hiện lên > Đi đến phần Sort by > Chọn Ngày lĩnh lương
Bước 4: Trên phần Sort On, chọn mục Values > Tiếp theo, tại phần Order, chọn Oldest to Newest > Nhấn OK.
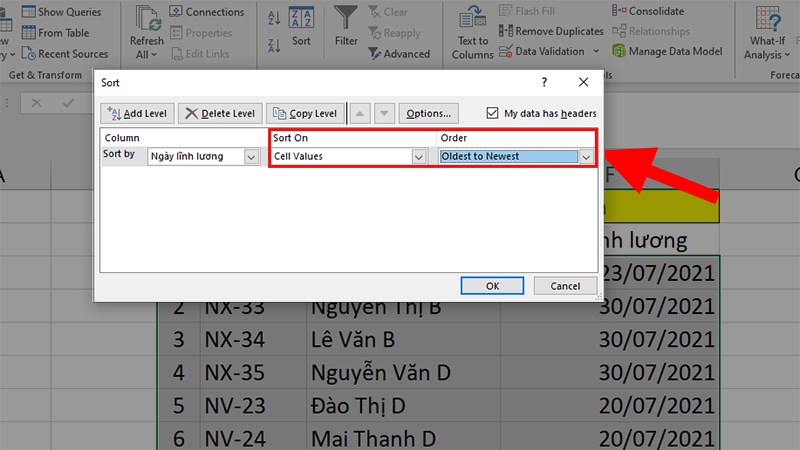
Ở phần Sort On > Bạn chọn Values > Tiếp đến phần Order > Chọn Oldest to Newest > Nhấn OK
Bước 5: Khi quay lại bảng dữ liệu, bạn sẽ thấy ngày, tháng và năm đã được sắp xếp theo thứ tự tăng dần một cách nhanh chóng.
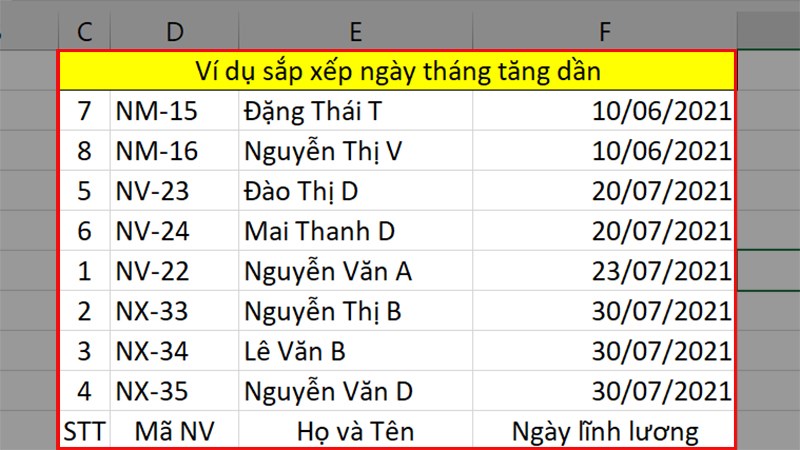
Bảng dữ liệu thì ngày, tháng, năm đã được sắp xếp ngay ngắn theo thứ tự tăng dần
Cách 3: Sắp xếp bằng Filter
| Lưu ý: Dưới đây là cách tối ưu nhất để sắp xếp dữ liệu của bạn. Cách thức này không chỉ giúp bạn tránh lỗi như phương pháp trước đó, mà còn dễ thực hiện và có thể được áp dụng nhanh chóng cho các lần sắp xếp sau (nếu cần). |
Bước 1: Chọn toàn bộ dữ liệu về ngày, tháng và năm mà bạn muốn sắp xếp > Chọn thẻ Data.
| Lưu ý: Hãy chắc chắn bao gồm cả tiêu đề của cột chứa dữ liệu về ngày, tháng và năm. |
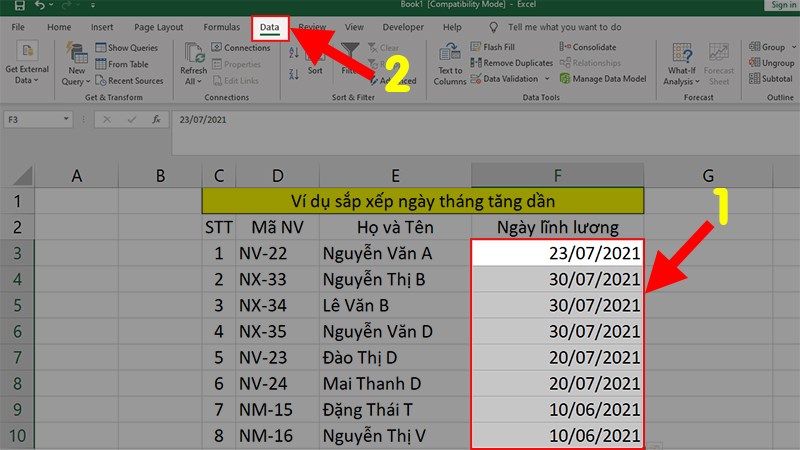
Tô chọn phần dữ liệu ngày, tháng, năm cần sắp xếp > Chọn thẻ Data
Bước 2: Truy cập vào mục Sort & Filter > Nhấp vào Filter.
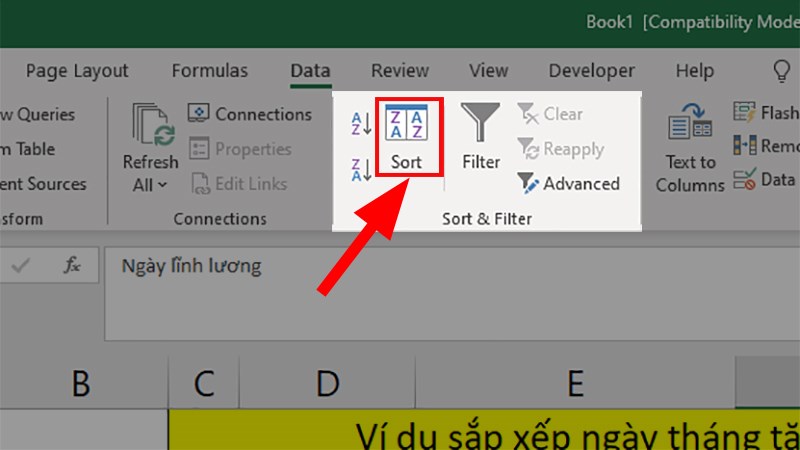
Đi đến mục Sort & Filter > Nhấn vào Filter
Bước 3: Trên cột chứa dữ liệu về thời gian, nhấp chuột vào biểu tượng hình tam giác > Chọn Sort Oldest to Newest trong danh sách xuất hiện.
| Lưu ý: Một hộp thoại sẽ hiển thị để cảnh báo rằng việc sắp xếp này sẽ thay đổi thứ tự của các dữ liệu khác theo thứ tự ngày, tháng. Nếu bạn đồng ý, hãy nhấp vào Sort. |
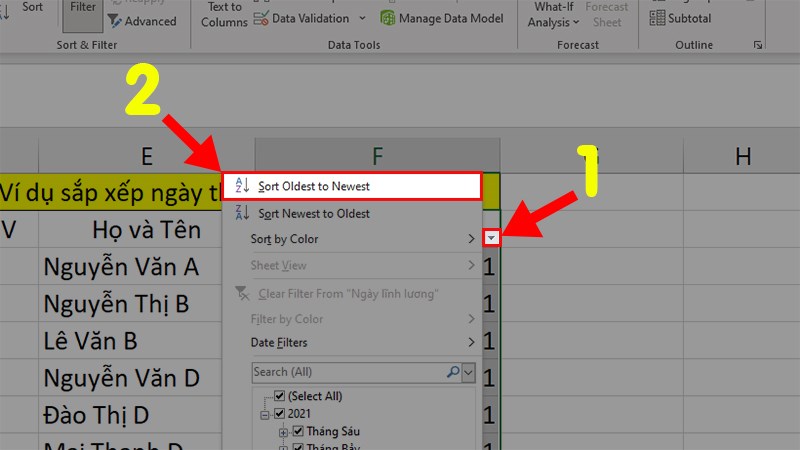
Tại cột dữ liệu thời gian > Click chuột vào biểu tượng hình tam giác > Chọn Sort Oldest to Newest trong danh sách xuất hiện
Bước 4: Cột dữ liệu về ngày, tháng và năm sẽ được sắp xếp ngay lập tức theo thứ tự tăng dần.
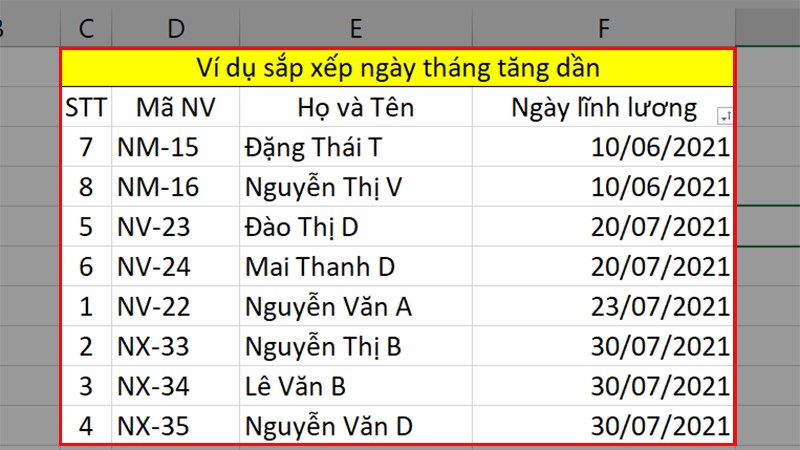
Cột dữ liệu ngày, tháng, năm đã được sắp xếp ngay ngắn theo thứ tự tăng dần

 Tin công nghệ
Tin công nghệ
 Game
Game
 Đánh giá
Đánh giá
 Thủ thuật
Thủ thuật
 Tư vấn
Tư vấn
 Khám phá
Khám phá
 Tin khuyến mãi
Tin khuyến mãi
 Review - Video
Review - Video
 PC DIY
PC DIY
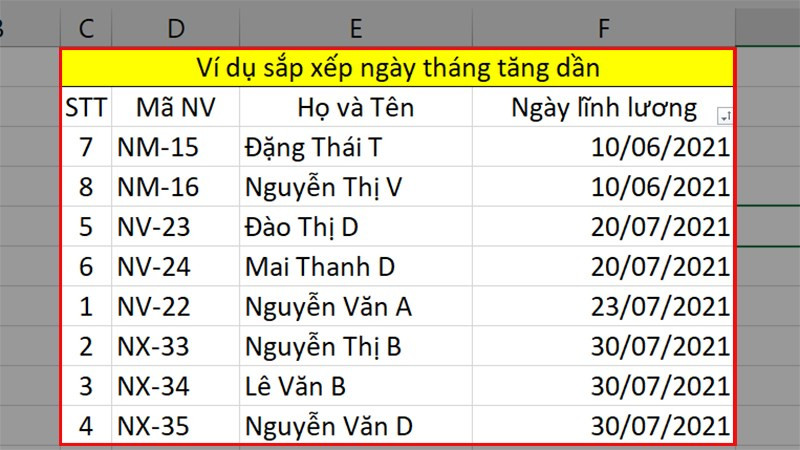
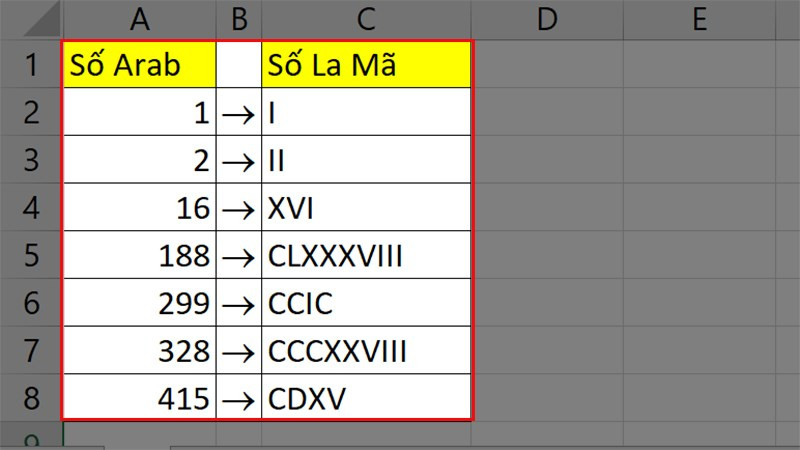
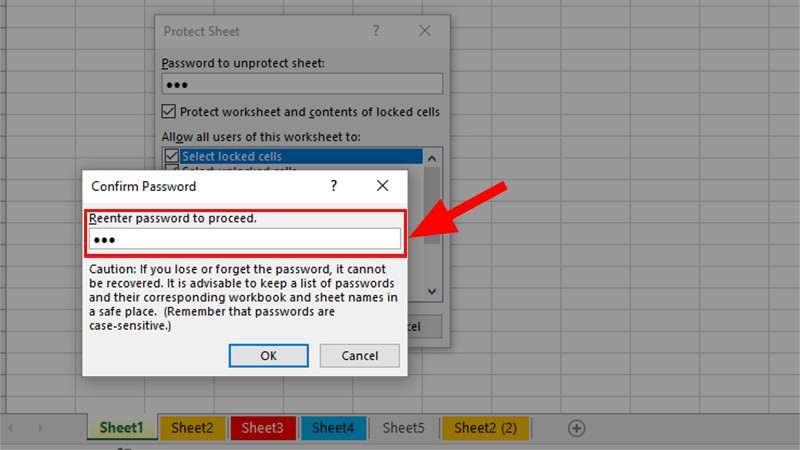
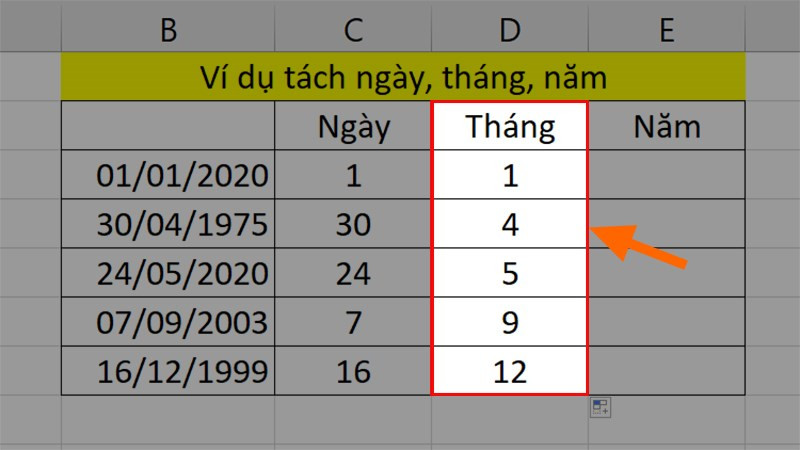
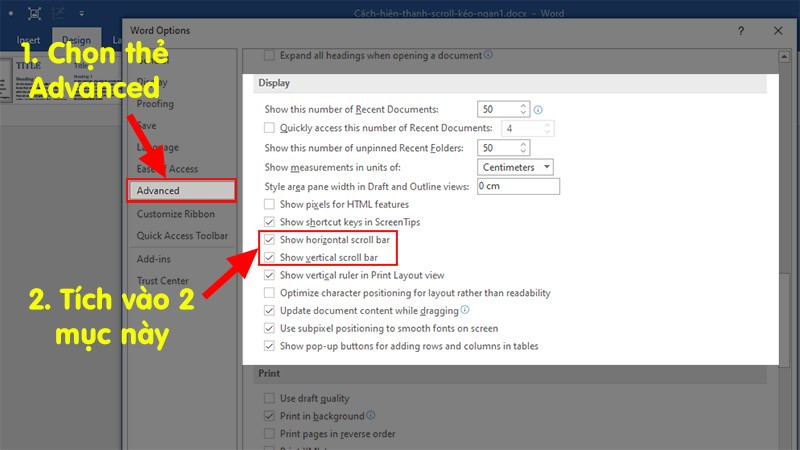
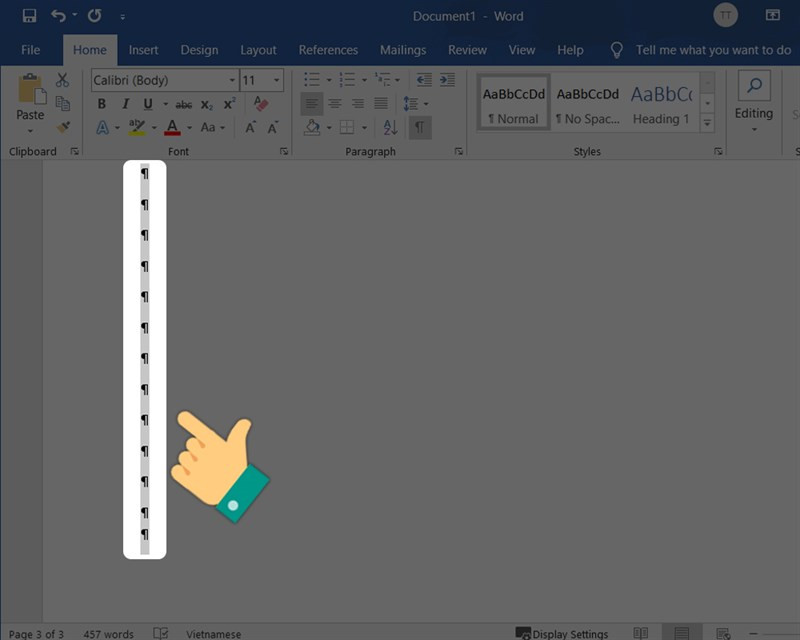
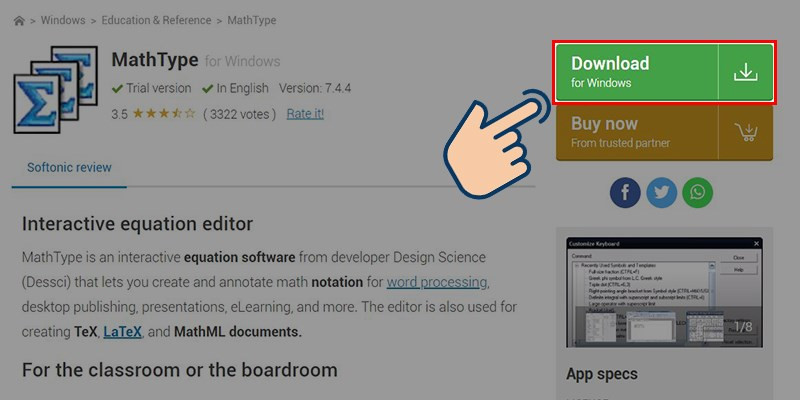







Bình luận bài viết