Thủ thuật
Worksheet là gì? Sự khác nhau giữa Worksheet và Workbook trong Microsoft Excel
Worksheet là một khái niệm quen thuộc trong việc sử dụng Excel để nhập liệu. Tuy nhiên, vẫn còn nhiều thắc mắc xoay quanh Worksheet trong Excel, bao gồm cách sử dụng và các loại Worksheet khác nhau. Trong bài viết này, chúng ta sẽ tìm hiểu về Worksheet là gì và phân biệt sự khác nhau giữa Worksheet và Workbook trong Excel. Hãy cùng đồng hành và khám phá thông tin chi tiết!
Worksheet trong Excel là gì?
Định nghĩa
Worksheet là một bảng tính trong Excel, được chia thành các hàng và cột, tạo thành các ô dữ liệu. Mỗi ô có thể chứa giá trị văn bản, số hoặc kết quả của một công thức tính toán.
Một Worksheet bắt đầu với dòng số 1 và cột A. Từ phiên bản Excel 2010 trở đi, mỗi Worksheet có thể có tới 1.048.576 hàng và 16.384 cột.
Mỗi ô (cell) có thể chứa số, chữ hoặc ký tự khác. Ngoài ra, một ô cũng có thể tham chiếu đến một ô khác trên cùng Worksheet, trên cùng Workbook (tệp làm việc) hoặc trong một Workbook khác.
| Lưu ý: Từ Excel 2010, số lượng Worksheet trong một Workbook không bị giới hạn. Số lượng Worksheet phụ thuộc vào dung lượng bộ nhớ của máy tính. |
Các loại Worksheet trong Excel
Bên cạnh sheet dùng để nhập dữ liệu với các ô vuông như chúng ta đã quen thuộc, trong Excel còn có nhiều loại sheet khác với các chức năng đặc biệt, phù hợp với nhu cầu nhập dữ liệu của bạn.
| Loại Worksheet | Chức năng |
| Worksheet | Bao gồm các ô để nhập dữ liệu, công thức, giá trị. Có thể tạo biểu đồ, cài đặt Macro,... bào gồm các dạng phía dưới. |
|
Chart |
Chuyên dùng để vẽ biểu đồ, không có ô để nhập dữ liệu chỉ có biểu đồ. |
| MS Excel 4.0 Macro | Dùng để hỗ trợ bạn sử dụng, viết các lệnh Macro dưới dạng lưới sheet. Tuy nhiên, Microsoft khuyến khích bạn nên sử dụng phiên bản mới nhất của VBA. |
| Internation Macro Sheet | Dạng sheet chạy như 1 sheet được cài đặt macro, có thể tương thích với các loại ngôn ngữ khác nhau và quy chuẩn về 1 ngôn ngữ duy nhất là tiếng Anh Hoa Kỳ (US English). |
| MS Excel 5.0 Dialog | Là một dạng form nhập liệu do người dùng tự mình thiết kế. |
Hơn nữa, trong phần Spreadsheet Solutions, bạn cũng có nhiều lựa chọn với các Worksheet đã được thiết kế sẵn với các định dạng khác nhau như báo cáo bán hàng, báo cáo doanh thu, lợi nhuận, thiệp mời, và các biểu mẫu có sẵn cho các loại giấy tờ khác.
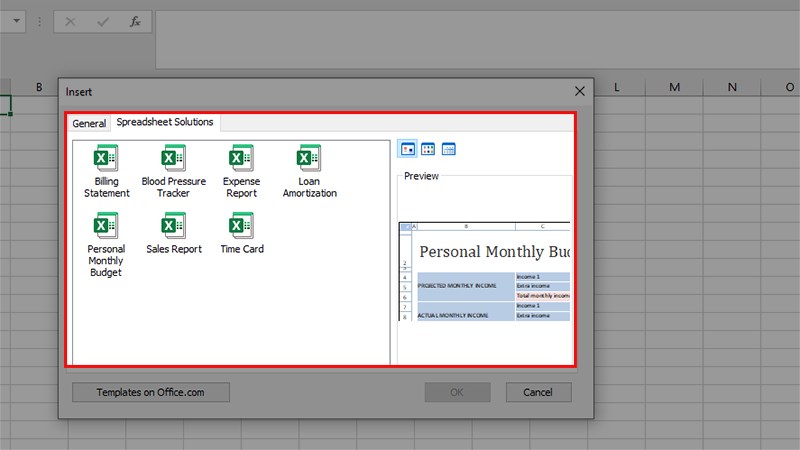
Phần Spreadsheet Solutions trong Excel
Cách tạo Worksheet trong Excel
Hướng dẫn nhanh
- Mở file Workbook.
- Chuột phải vào Sheet hiện tại.
- Chọn "Insert" (Chèn).
- Chọn kiểu Worksheet mà bạn muốn tạo.
- Nhấn OK để tạo một Worksheet mới trong Excel.
Như vậy, bạn có thể tạo và sắp xếp các Worksheet theo ý muốn trong Workbook của mình.
Hướng dẫn chi tiết
Bước 1: Khởi động Workbook > Nhấp chuột phải vào Bảng bất kỳ > Lựa chọn Chèn.
Mẹo: Bạn cũng có thể nhấp vào biểu tượng + tại góc bên kế bên Bảng để nhanh chóng mở một Bảng làm việc mới.
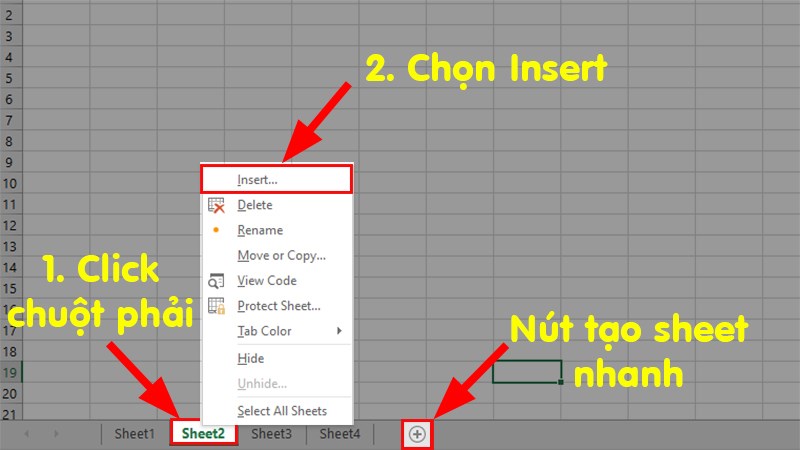
Mở file Workbook > Nhấn chuột phải vào Sheet bất kỳ > Chọn Insert
Bước 2: Lựa chọn loại Bảng làm việc mà bạn muốn tạo phù hợp với nhu cầu của mình > Nhấp OK để tạo Bảng làm việc.
| Lưu ý: Nếu bạn muốn tạo một Bảng làm việc để cùng lúc nhập dữ liệu, vẽ biểu đồ và tạo Macro, VBA, tôi khuyên bạn nên sử dụng loại Bảng làm việc. |
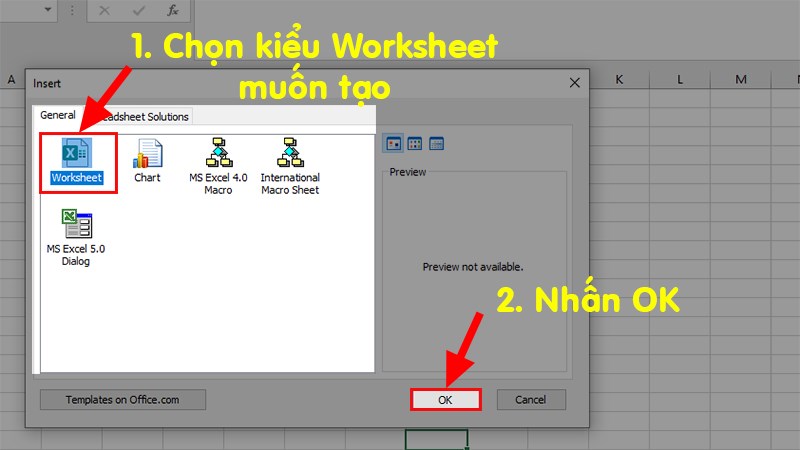
Chọn kiểu Worksheet muốn tạo tùy theo nhu cầu của bạn > Nhấn OK để tạo Worksheet
Bước 3: Bảng làm việc đã được tạo thành công.
| Lưu ý: Bảng làm việc mới sẽ xuất hiện sau Bảng bạn đã chọn để nhấp chuột ở bước 1. |
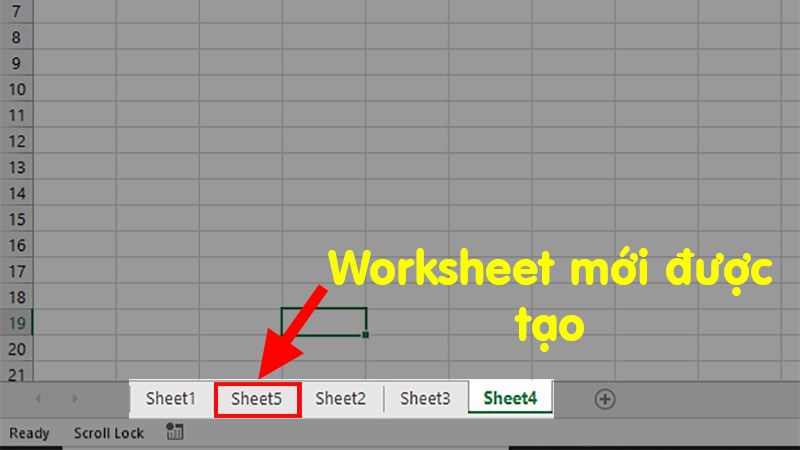
Worksheet đã được tạo thành công
Cách chỉnh sửa Worksheet trong Excel
Đổi tên Worksheet
| Chú ý: Đảm bảo rằng các tên của các Bảng làm việc không trùng nhau. Nếu bạn vô tình đặt các tên giống nhau, Excel sẽ hiển thị thông báo lỗi. |
Để đổi tên Bảng làm việc trong Excel, bạn có thể làm như sau: Nhấp chuột phải vào tên Bảng làm việc mà bạn muốn đổi > Chọn Đổi tên > Nhập tên mới cho Bảng làm việc.
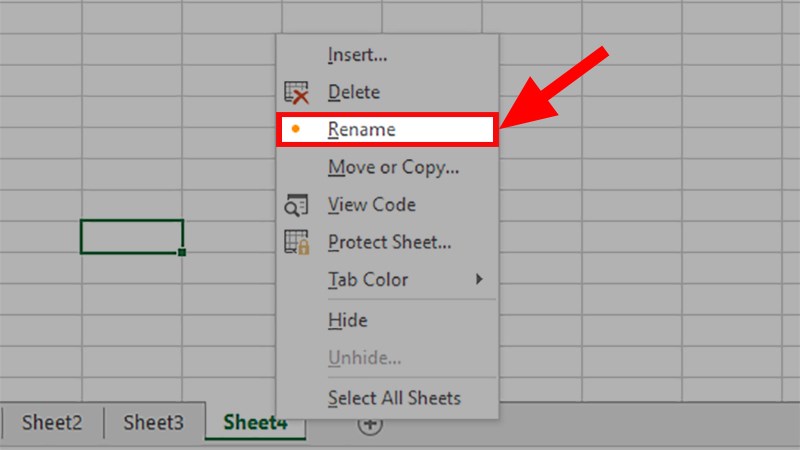
Đổi tên Worksheet
Tô màu Worksheet
| Chú ý: Khi tô màu cho Bảng làm việc, chỉ phần tên Bảng làm việc được tô màu, không áp dụng cho các ô trong Bảng làm việc. |
Để tô màu cho Bảng làm việc, bạn chỉ cần nhấp chuột phải vào Bảng làm việc muốn tô màu > Chọn Màu tab > Lựa chọn màu bạn muốn sử dụng.
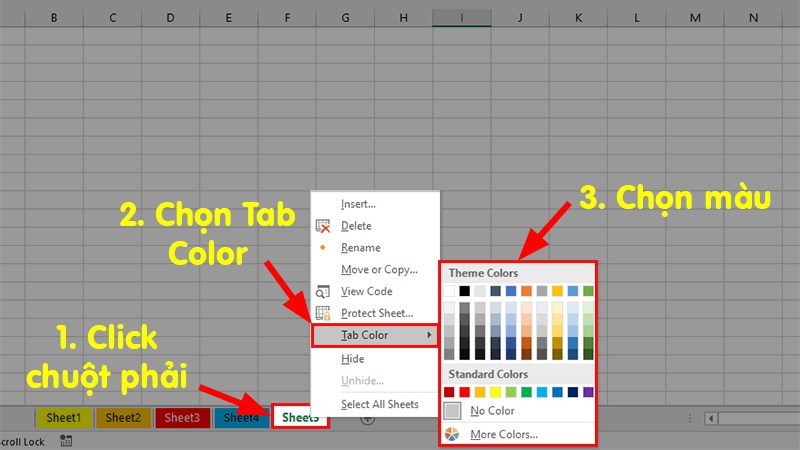
Tô màu Worksheet
Di chuyển Worksheet
Cách 1: Để di chuyển Bảng làm việc, bạn chỉ cần giữ chuột và kéo Bảng làm việc đó đến vị trí mong muốn trên thanh Bảng làm việc.
Cách 2: Ngoài ra, bạn cũng có thể làm theo phương pháp sau nếu muốn có nhiều lựa chọn di chuyển Bảng làm việc đến nhiều vị trí khác.
Bước 1: Nhấp chuột phải vào Bảng làm việc muốn di chuyển > Chọn Di chuyển hoặc Sao chép...
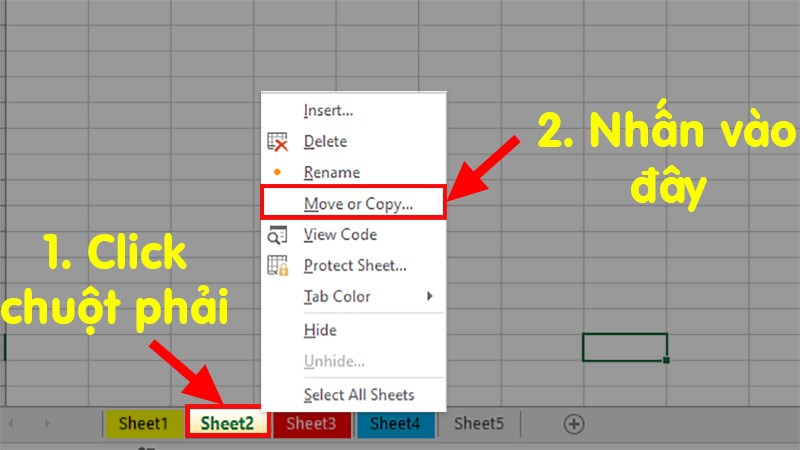
Click chuột phải vào Worksheet muốn di chuyển > Chọn Move or Copy...
Bước 2: Trong hộp thoại hiển thị, thực hiện các chỉnh sửa sau > Nhấn OK để di chuyển Bảng làm việc.
- Phần To book: Chọn Workbook mà bạn muốn di chuyển (có thể là Workbook đang sử dụng hoặc một Workbook khác).
- Phần Before sheet: Chọn vị trí mà Bảng làm việc sẽ được di chuyển đến, sau Bảng làm việc nào đó hoặc chọn Di chuyển đến cuối cùng để đưa đến cuối danh sách.
- Phần Create to Copy: Nếu bạn chọn tùy chọn này, bạn sẽ tạo một bản sao của Bảng làm việc ban đầu và di chuyển bản sao đó (Bảng làm việc ban đầu sẽ vẫn giữ nguyên vị trí).
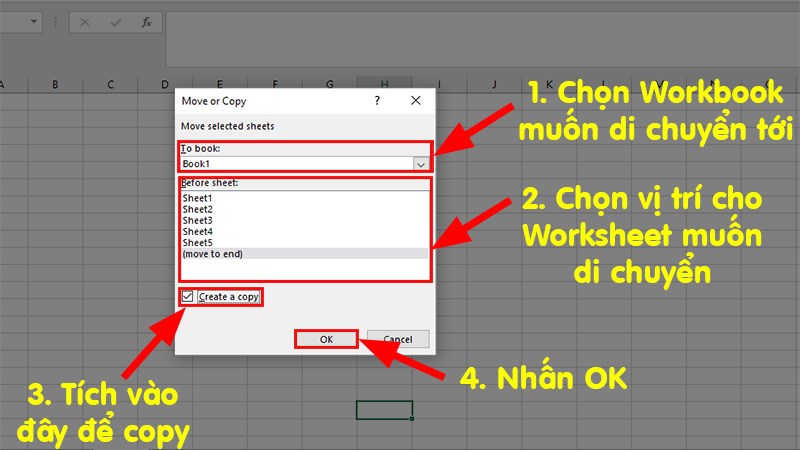
Ở hộp thoại hiện lên bạn thực hiện các chỉnh sửa > Nhấn OK để di chuyển Worksheet
Bước 3: Đây là Bảng làm việc sau khi di chuyển dưới dạng bản sao.
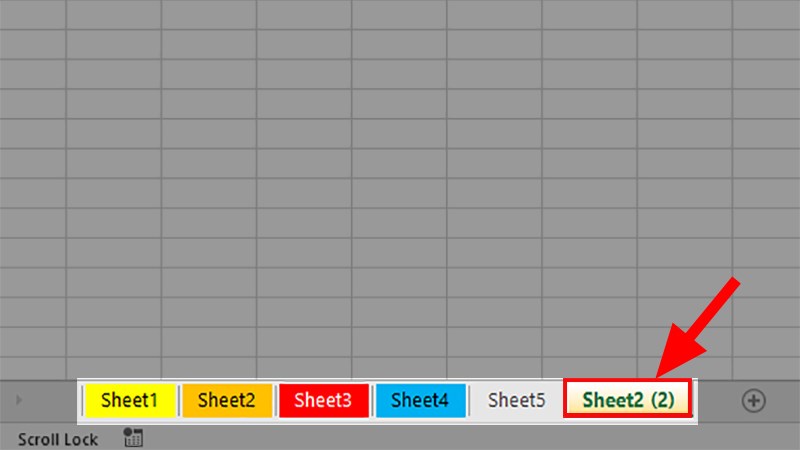
Đây là Sheet sau khi di chuyển với dạng Copy
Bảo vệ Worksheet
| Chú ý: Khi kích hoạt tính năng bảo vệ Bảng làm việc, Bảng làm việc đó sẽ bị khóa và chỉ có thể sử dụng khi Bạn mở khóa Bảng làm việc đó. |
Bước 1: Nhấp chuột phải vào Bảng làm việc mà bạn muốn bảo vệ > Chọn Bảo vệ Sheet.
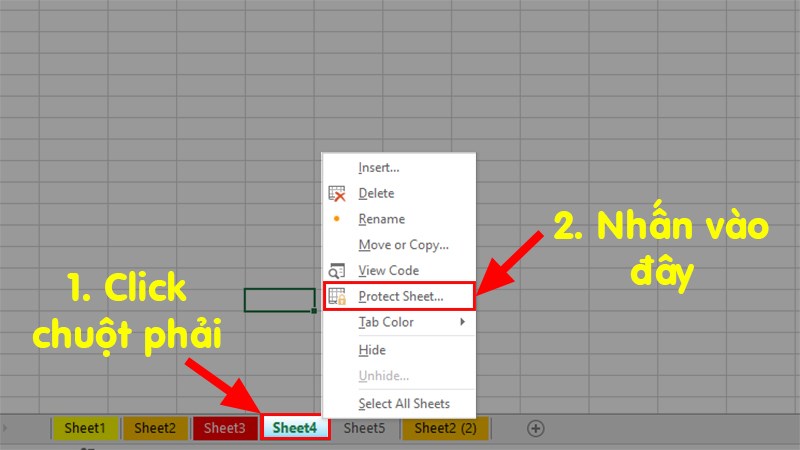
Click chuột phải vào Worksheet muốn bảo vệ > Chọn Protect Sheet
Bước 2: Trong hộp thoại xuất hiện, nhập mật khẩu vào ô Mật khẩu để bỏ khóa Sheet > Nhấn OK.
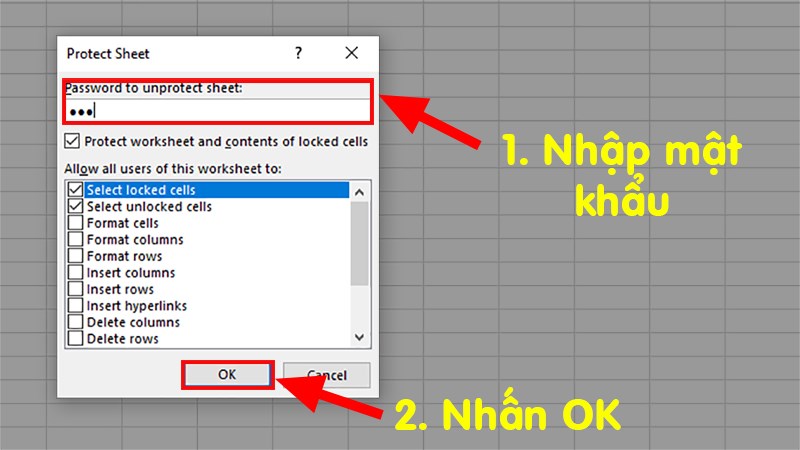
Ở hộp thoại hiện lên > Nhập mật khẩu vào ô Password to unprotect sheet > Nhấn OK
Bước 3: Nhập lại mật khẩu đã nhập ở bước 2 một lần nữa để xác nhận > Nhấn OK để bảo vệ Bảng làm việc của bạn.
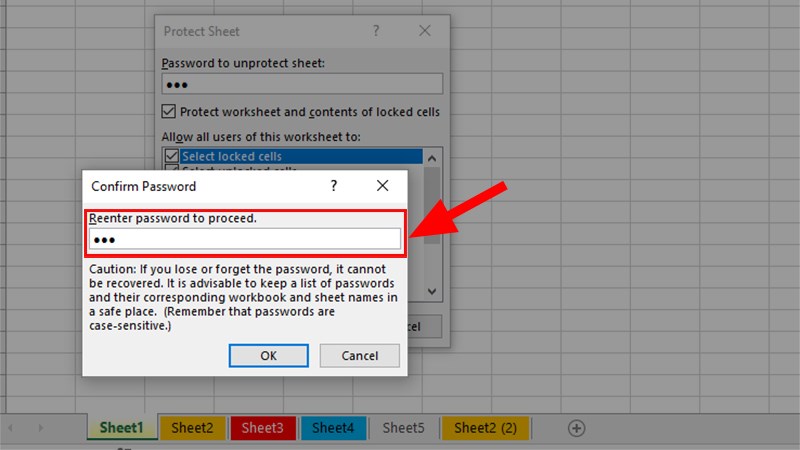
Nhập lại password đã nhập ở bước 2 1 lần nữa để xác nhận > Nhấn OK để bảo vệ Worksheet
Ẩn, hiện Worksheet
| Chú ý: Khi ẩn Bảng làm việc này, nó sẽ không bị xóa mà chỉ không được hiển thị trên thanh Bảng làm việc. Bạn cũng có thể hiển thị Bảng làm việc đó trở lại, vì vậy không cần lo lắng. |
Để ẩn Bảng làm việc (Worksheet): Nhấp chuột phải vào Bảng làm việc mà bạn muốn ẩn > Chọn Ẩn để ẩn Bảng làm việc.
Để hiện Bảng làm việc (Worksheet):
Bước 1: Nhấp chuột phải vào một Bảng làm việc bất kỳ > Chọn Hiện.
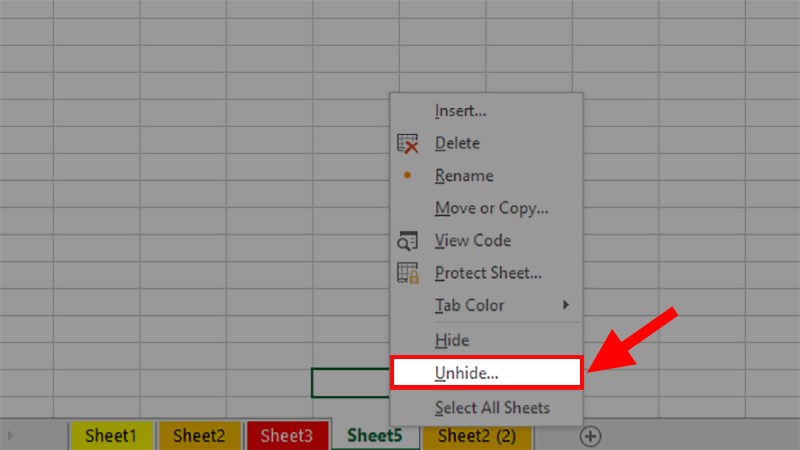
Click chuột phải vào 1 Worksheet bất kỳ > Chọn Unhide
Bước 2: Trong hộp thoại xuất hiện, chọn Bảng làm việc mà bạn muốn hiện > Nhấn OK để hiện Bảng làm việc đã bị ẩn.
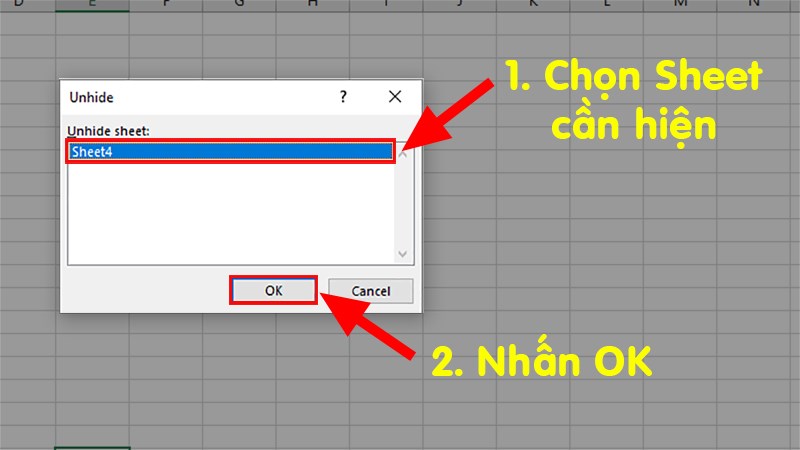
Ở hộp thoại hiện lên > Chọn Worksheet muốn hiện > Nhấn OK để hiện Worksheet bị ẩn
Xóa Worksheet
|
Chú ý: Sau khi xóa, Bảng làm việc đó sẽ hoàn toàn biến mất khỏi tệp Excel và bạn sẽ không thể khôi phục lại Bảng làm việc đó. Trong trường hợp bạn chưa lưu tệp, sau khi xóa, bạn có thể đóng tệp Excel đang sử dụng và mở lại để khôi phục Bảng làm việc đã bị xóa (Chỉ áp dụng khi bạn chưa lưu tệp sau khi xóa Bảng làm việc). |
Bước 1: Nhấp chuột phải vào Bảng làm việc mà bạn muốn xóa > Chọn Xóa.
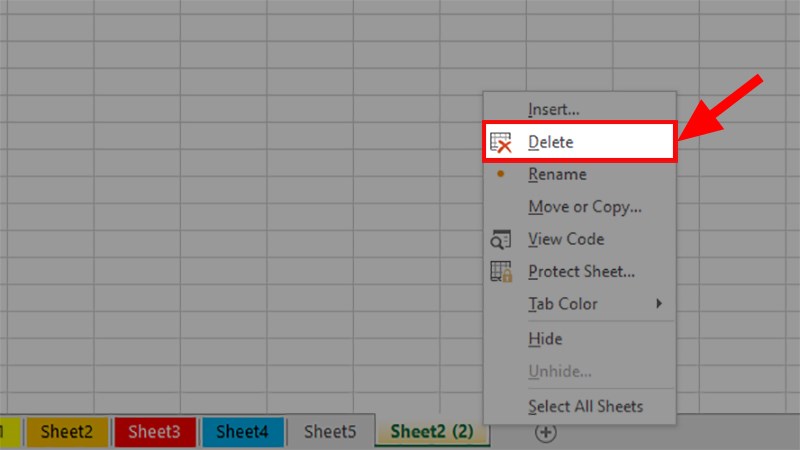
Click chuột phải vào Worksheet muốn xóa > Chọn Delete
Bước 2: Trong hộp thoại xác nhận hiển thị, chọn Xóa để xóa Bảng làm việc đã chọn.
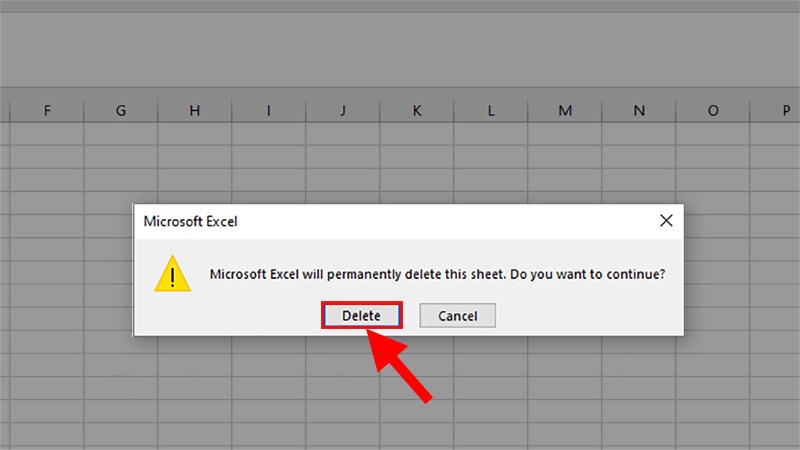
Ở hộp thoại thông báo hiện lên > Chọn Delete để xóa Worksheet bạn đã chọn
Phân biệt Worksheet và Workbook trong Excel
Workbook trong Excel
Tương tự như các phần mềm khác, Excel cũng sử dụng các tập tin hoặc file để lưu trữ thông tin của bảng tính. Trong Excel, các tập tin bảng tính được gọi là Workbook và thường có phần mở rộng là .xlsx hoặc xlsm. Nói cách khác, mỗi Workbook là một tập tin Excel.
- Workbook được coi là đơn vị lưu trữ cơ bản nhất trong Excel.
- Không có đối tượng nào khác chứa Workbook.
- Workbook chứa tất cả các thành phần khác như Worksheet, biểu đồ, dữ liệu, v.v.
- Một Workbook không thể chứa một Workbook khác.
Phân biệt sự khác nhau
|
Workbook |
Worksheet |
|
Tập hợp chứa nhiều Worksheet, giống như 1 quyển sách. |
Nơi để nhập và xử lý dữ liệu, giống như 1 trang sách. |
|
Không giới hạn số lượng Worksheet trong 1 Workbook. |
Dữ liệu được nhập vào bị giới hạn, có giới hạn số ô. |
|
Liên kết (linking/reference) giữa các workbook khó và phức tạp. |
Liên kết (linking/reference) giữa các worksheet đơn giản, dễ dàng. |
|
Tồn tại độc lập, các bảng tính phải được lưu, gửi hoặc nhận dưới dạng Workbook. |
Không thể tồn tại độc lập mà bắt buộc phải được lưu hoặc nhận/gửi đi dưới dạng Workbook, kể cả khi chỉ có một Worksheet. |
Đó là định nghĩa về Worksheet và sự phân biệt chi tiết giữa Worksheet và Workbook trong Excel. Hi vọng thông tin này có ích cho bạn. Nếu bạn có bất kỳ câu hỏi hoặc ý kiến về bài viết, hãy để lại bình luận phía dưới. Chúc bạn thành công!

 Tin công nghệ
Tin công nghệ
 Game
Game
 Đánh giá
Đánh giá
 Thủ thuật
Thủ thuật
 Tư vấn
Tư vấn
 Khám phá
Khám phá
 Tin khuyến mãi
Tin khuyến mãi
 Review - Video
Review - Video
 PC DIY
PC DIY
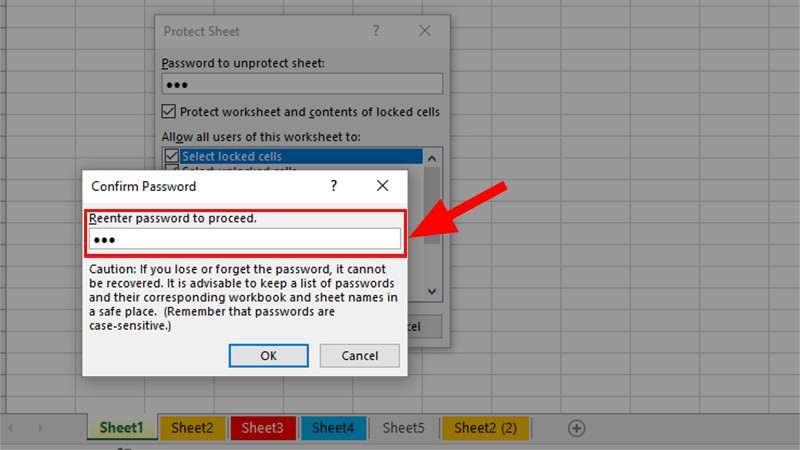
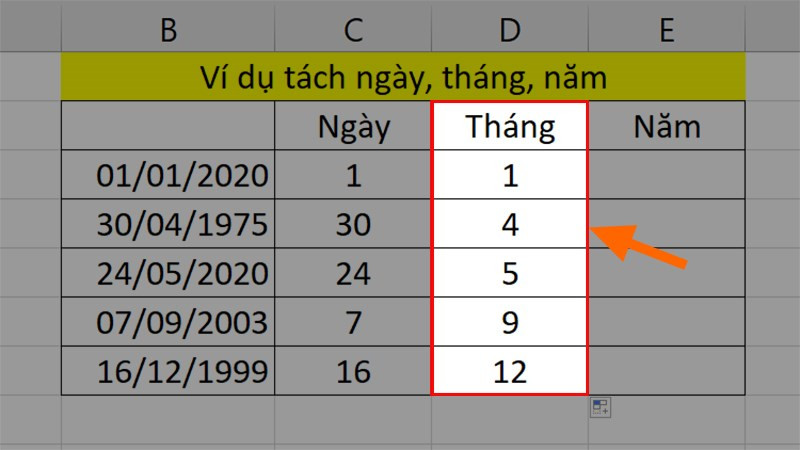
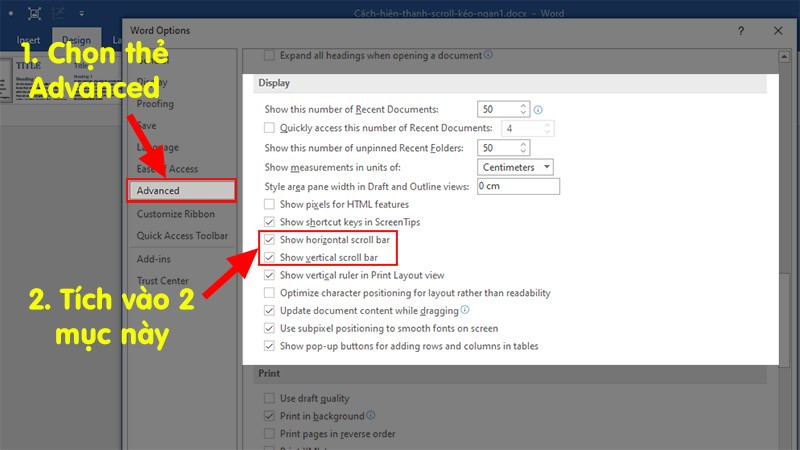
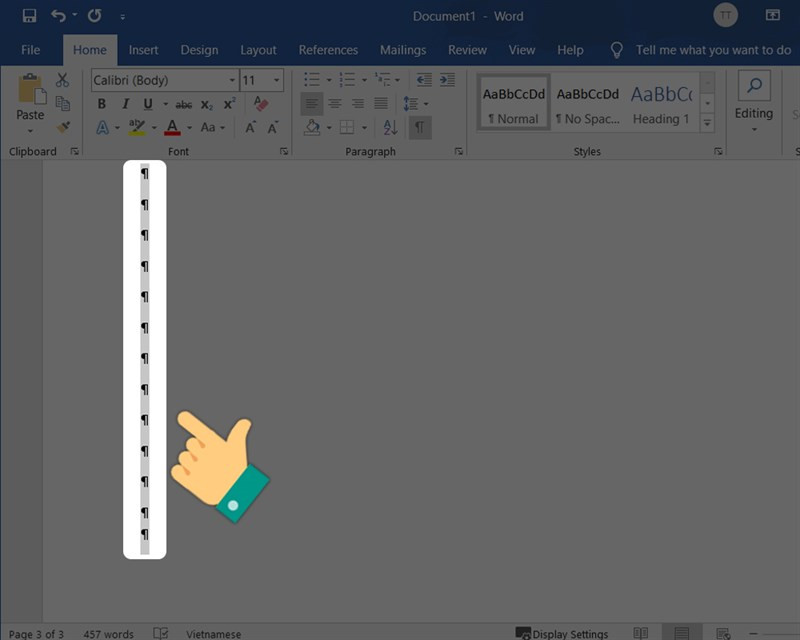
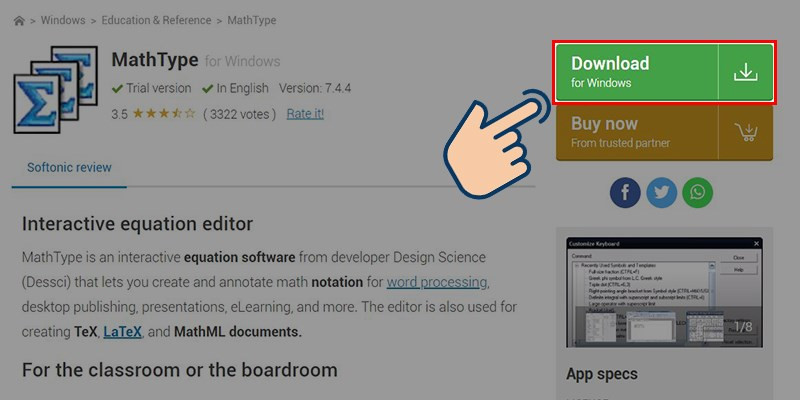

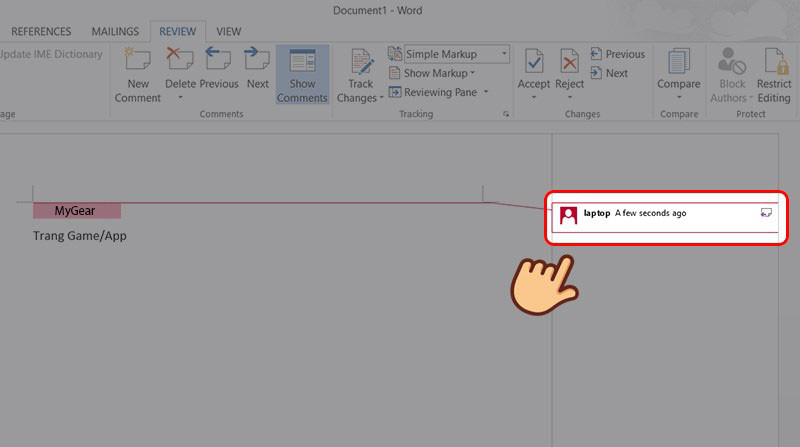







Bình luận bài viết