Thủ thuật
Hướng dẫn tải và cài đặt Mathtype gõ ký hiệu toán học vào Microsoft Word chi tiết
Nếu bạn cần viết các công thức, phương trình và ký hiệu toán học để phục vụ cho nhu cầu học tập và giảng dạy, nhưng không biết phải làm thế nào, đừng lo lắng. Hãy để Mathtype giúp bạn. Trong bài viết này, chúng tôi sẽ cung cấp hướng dẫn chi tiết về cách tải và cài đặt Mathtype để bạn có thể dễ dàng gõ ký hiệu toán học vào tài liệu Word của mình.
| MathType là một phần mềm được Design Science phát triển, được sử dụng để soạn thảo các công thức và phương trình toán học. Với MathType, bạn có thể tạo ra các biểu thức toán học, phương trình và ký hiệu toán học chính xác và đẹp mắt trong tài liệu của mình. Ngoài ra, MathType cũng hỗ trợ ký hiệu góc trong việc biểu diễn các công thức và phương trình. |
Lợi ích
- Tạo ra các công thức toán học để đáp ứng nhu cầu giảng dạy và học tập.
- Hướng dẫn chi tiết về việc tải và cài đặt Mathtype để gõ ký hiệu toán học vào Word.
Cách tải và cài Mathtype
Hướng dẫn nhanh
Truy cập trang web của Mathype, sau đó nhấp vào tùy chọn Download. Sau khi tải xuống, nhấp đúp vào tệp vừa tải và chấp nhận các điều khoản bằng cách chọn I Agree. Tiếp theo, tùy chỉnh vị trí lưu và nhấn Ok. Sau đó, chọn Yes để tiến hành cài đặt phần mềm và sau khi cài đặt thành công, chọn Exit Setup.
Hướng dẫn chi tiết
Bước 1: Truy cập vào trang web của Mathype và tìm đến phần Download.
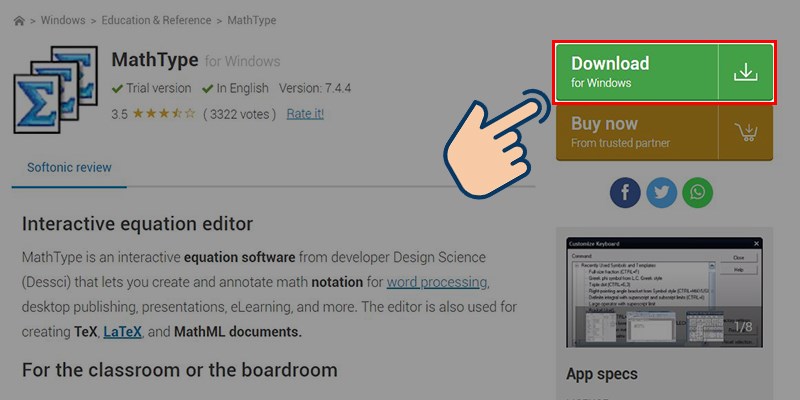 Vào trang web của Mathype, tại đây bạn hãy chọn vào Download
Vào trang web của Mathype, tại đây bạn hãy chọn vào Download
Bước 2: Nhấp đúp vào file cài đặt MathType mà bạn vừa tải xuống.
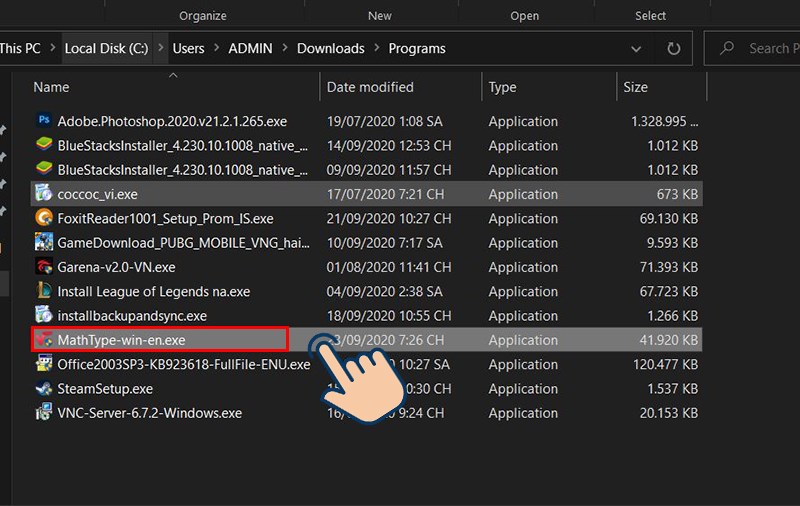
Click đúp vào file vừa tải về
Bước 3: Đồng ý với các điều khoản bằng cách chọn I Agree.
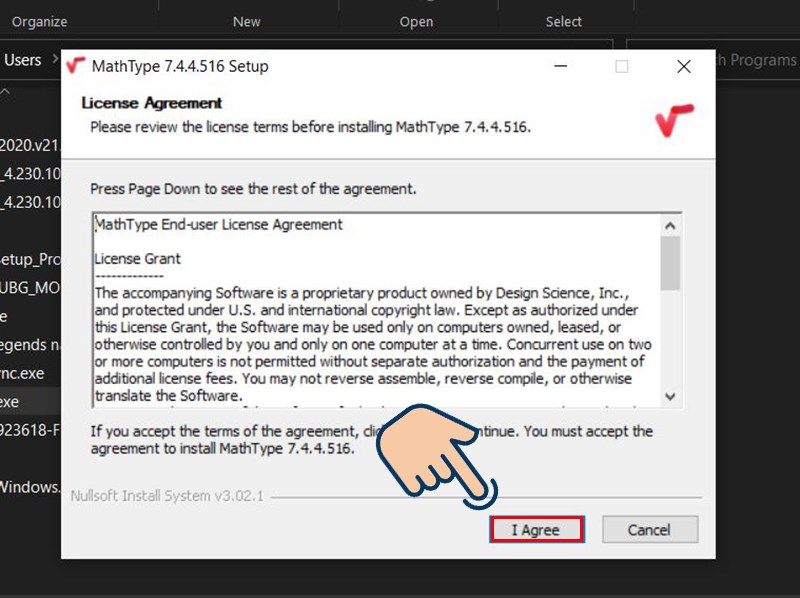
Chọn I Agree để đồng ý những điều khoản
Bước 4: Tùy chỉnh vị trí lưu trữ (nếu muốn) và nhấn Ok.
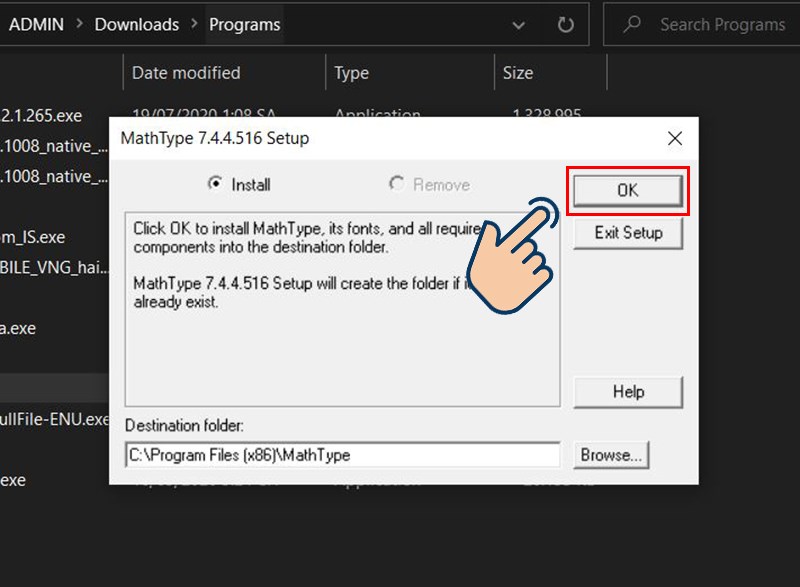 Bạn có thể tuỳ chỉnh vị trí lưu và nhấn Ok
Bạn có thể tuỳ chỉnh vị trí lưu và nhấn Ok
Bước 5: Tiến hành cài đặt phần mềm bằng cách chọn Yes.
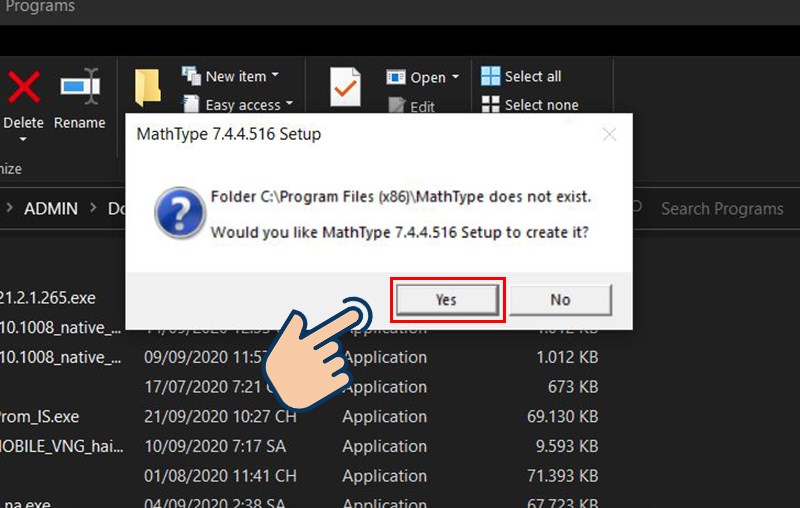
Chọn vào Yes để tiến hành lưu phần mềm
Bước 6: Đợi cho quá trình cài đặt hoàn tất.
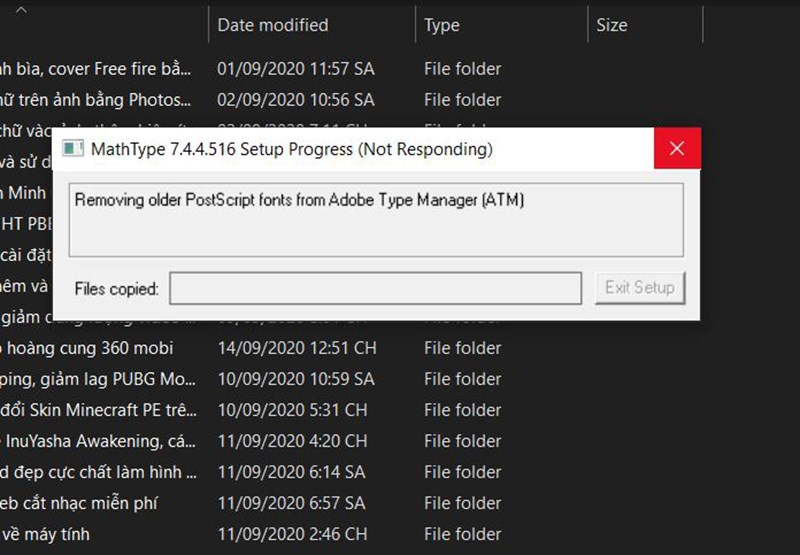
Đợi một khoảng thời gian để cài đặt phần mềm
Bước 7: Sau khi cài đặt thành công, chọn Exit Setup để kết thúc quá trình.
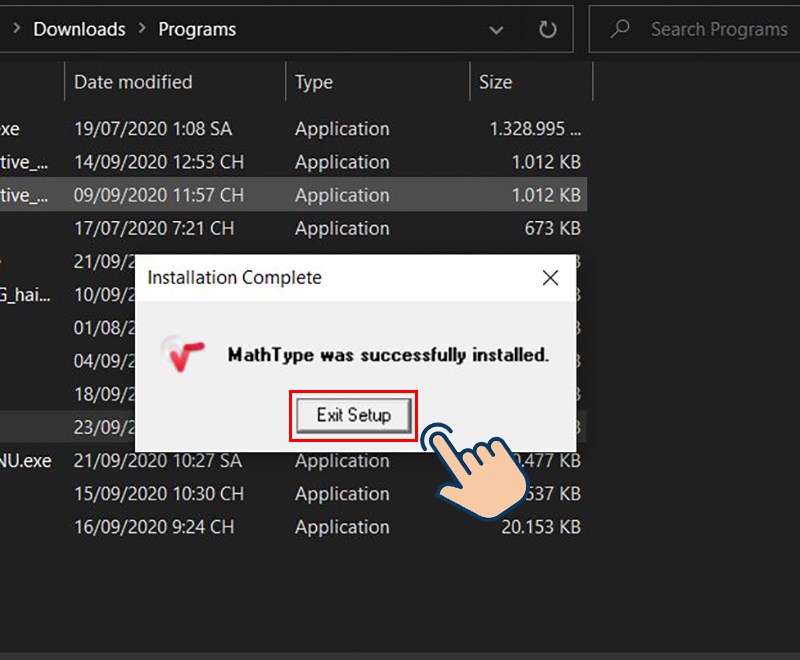
Chọn Exit Setup sau khi cài đặt thành công
Cách thêm Mathtype vào Word
Hướng dẫn nhanh
Truy cập vào thư mục cài đặt của Mathtype theo đường dẫn sau: (C) > Program Files (x86) > Mathtype > MathPage > 32. Tìm và sao chép tệp tin MathPage.wll. Tiếp theo, dán tệp tin này vào đường dẫn cài đặt Office của bạn: (C) > Program Files (x86) > Microsoft Office > Office16.
Hướng dẫn chi tiết
Bước 1: Để thêm Mathtype vào Word, trước tiên hãy truy cập vào thư mục cài đặt Mathtype. Nếu bạn đã cài đặt mặc định, đường dẫn sẽ là (C) > Program Files (x86) > Mathtype > MathPage > 32 đối với hệ điều hành 64 bit. Đối với hệ điều hành 32 bit, đường dẫn sẽ là Program Files. Hãy sao chép tệp tin MathPage.wll.
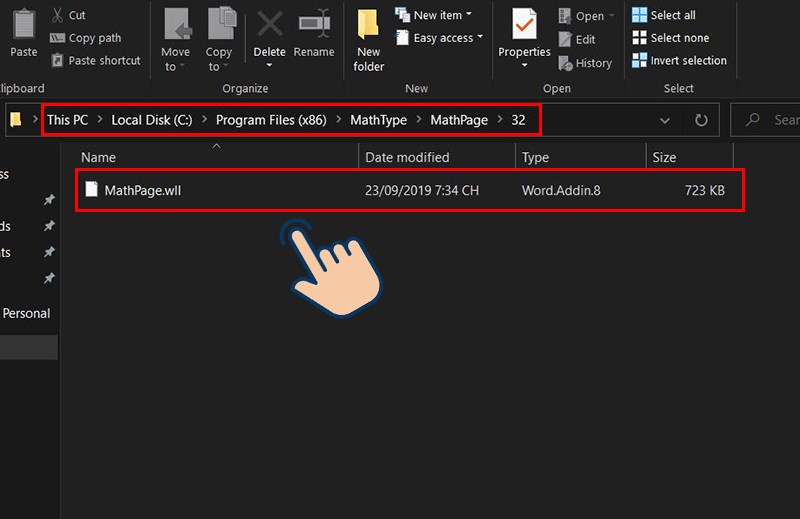
Vào thư mục cài đặt Mathtype
Bước 2: Tiếp theo, dán tệp tin này vào đường dẫn cài đặt Office của bạn, đó là (C) > Program Files (x86) > Microsoft Office > Office16.
|
Lưu ý: Nếu bạn đang chạy hệ điều hành 32 bit, đường dẫn sẽ là (C) > Program Files > Microsoft Office > Office16. Ngoài ra, Office16 chỉ là tên phiên bản mà bạn đang sử dụng. Nếu bạn đang sử dụng Office 2003, 2007, tên phiên bản có thể là Office12, Office14 tùy thuộc vào phiên bản cụ thể. |
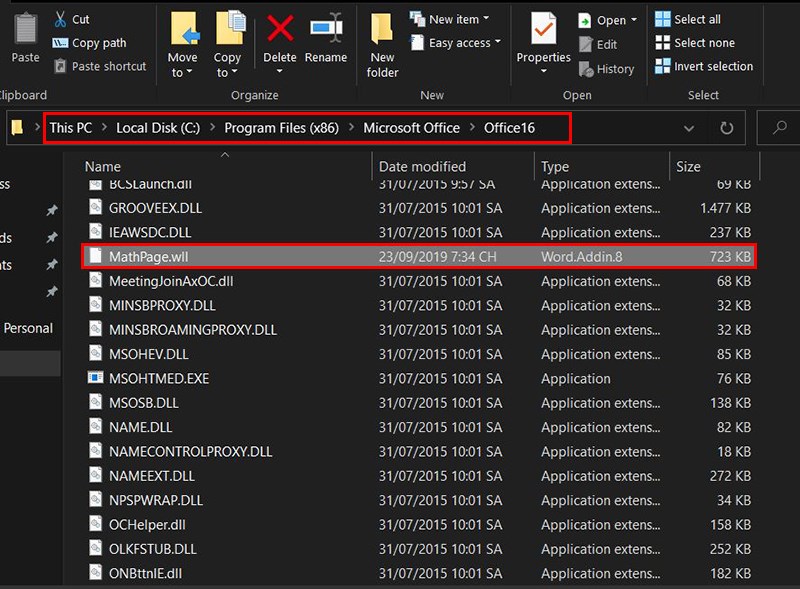
Sau đó copy vào đường dẫn nơi bạn cài đặt Office
Cách sử dụng Mathtype trong Word
Hướng dẫn nhanh
Truy cập biểu tượng MathType trên thanh menu và chọn tùy chọn Inline. Sử dụng công cụ để viết công thức và bôi đen toàn bộ công thức. Sau đó, trên giao diện MathType, chọn tùy chọn Copy. Dán công thức vừa sao chép vào Word.
Hướng dẫn chi tiết
Bước 1: Để sử dụng Mathtype trong Word, hãy truy cập vào thanh menu của Word và tìm biểu tượng MathType. Nhấp vào biểu tượng đó.

Nhấn vào biểu tượng MathType trên thanh menu
Bước 2: Sau đó, chọn tùy chọn Inline.
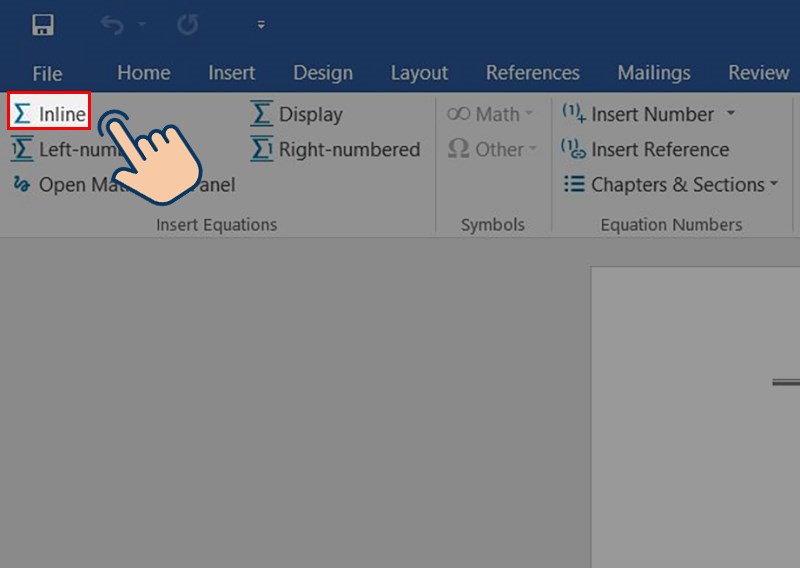
Sau đó chọn vào Inline
Bước 3: Sử dụng công cụ để viết công thức.
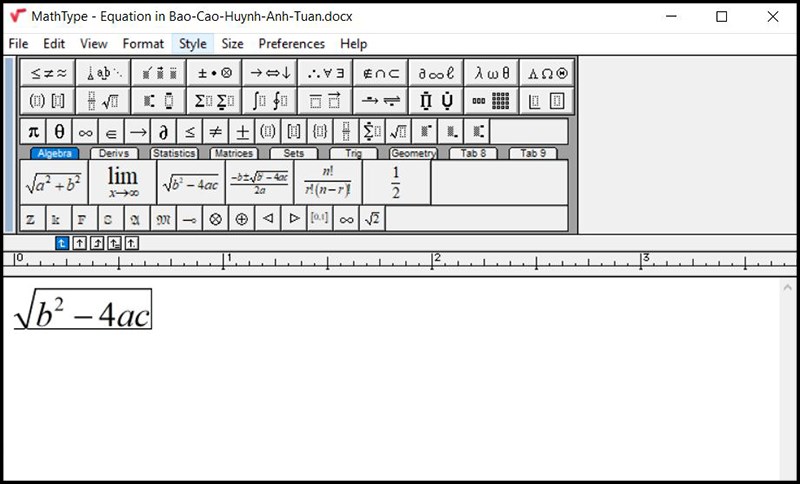
Sử dụng công cụ để viết công thức
Bước 4: Bôi đen toàn bộ công thức và sau đó chọn Copy trên giao diện của Mathtype.
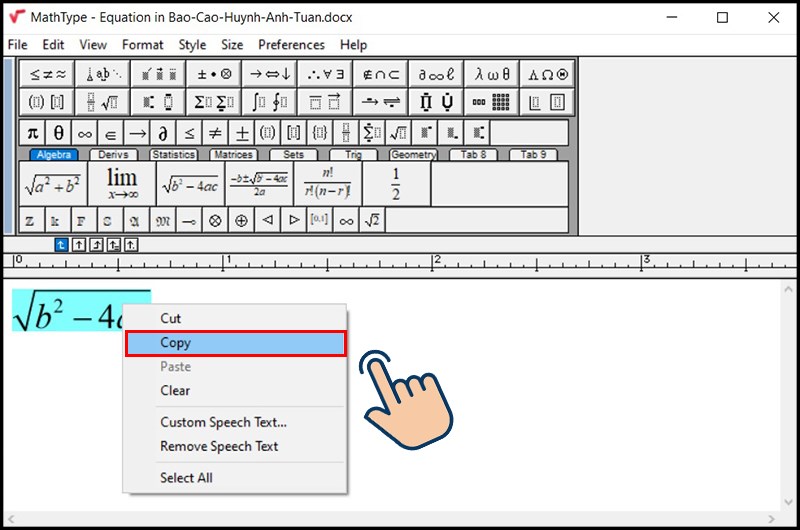
Bôi đen toàn bộ công thức rồi chọn Copy trên giao diện Mathtype
Bước 5: Dán công thức đã sao chép vào văn bản Word. Công thức của bạn sẽ được hiển thị ngay lập tức.
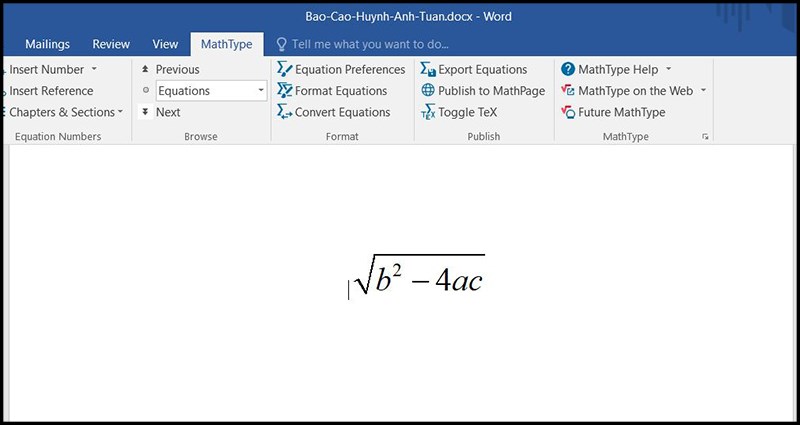
Dán công thức vừa coppy vào
Chỉ với vài bước đơn giản như vậy, bạn đã có thể tải và sử dụng Mathtype để viết các công thức toán học trong Word. Chúc bạn thành công!

 Tin công nghệ
Tin công nghệ
 Game
Game
 Đánh giá
Đánh giá
 Thủ thuật
Thủ thuật
 Tư vấn
Tư vấn
 Khám phá
Khám phá
 Tin khuyến mãi
Tin khuyến mãi
 Review - Video
Review - Video
 PC DIY
PC DIY
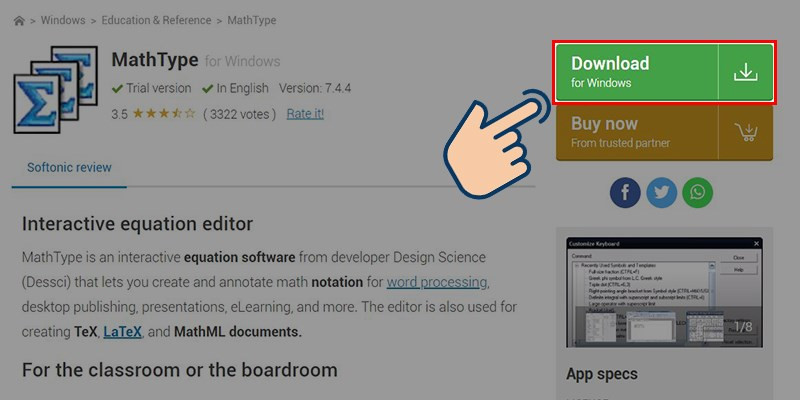

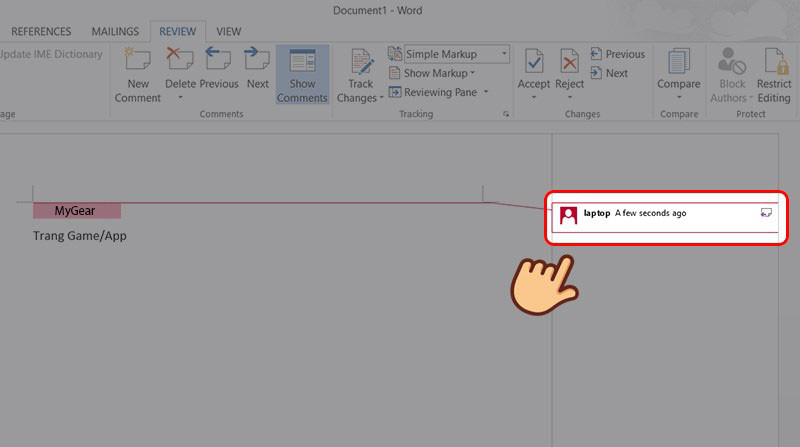
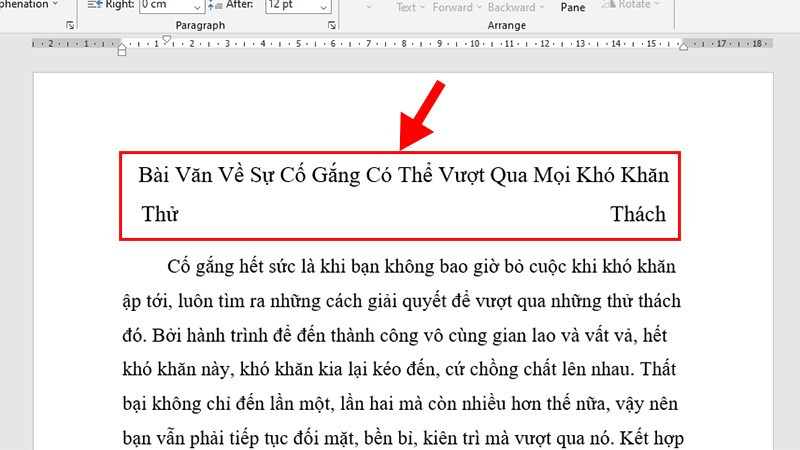
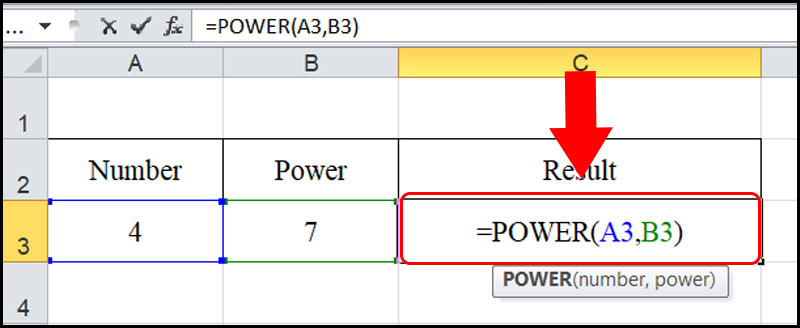

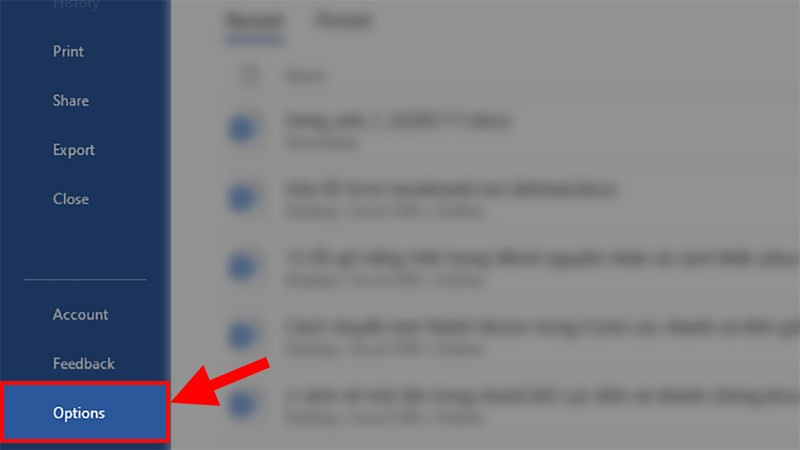







Bình luận bài viết