Thủ thuật
Hướng dẫn chèn icon, biểu tượng vào Microsoft Word đơn giản, nhanh chóng
Một trang Word sẽ trở nên đa dạng, dễ dàng hình dung và phong phú hơn khi có thêm icon, biểu tượng để diễn tả cho nội dung trong trang. Chính vì thế bạn nên theo dõi bài viết dưới đây để biết cách chèn icon, biểu tượng vào Word đơn giản, nhanh chóng để bạn tự thiết cho mình những chiếc bìa word đẹp hay những trang văn bản bắt mắt nhé!
Cách chèn icon vào Word
Hướng dẫn nhanh
Chỉ cần di chuột đến vị trí muốn chèn icon, sau đó nhấp vào tab "Insert" và chọn "Icons". Tiếp theo, nhấp vào nút "Insert" và tận dụng các tùy chọn bố cục để phóng to, thu nhỏ và di chuyển vị trí của icon.
Hướng dẫn chi tiết
Bước 1: Di chuột đến vị trí bạn muốn chèn icon. Sau đó, chọn tab "Insert" và tìm mục "Icons".
![]() Vào chèn icoin
Vào chèn icoin
Bước 2: Mục "Icons" sẽ hiển thị danh sách các biểu tượng được phân loại khác nhau.
![]()
Tìm kiếm và chọn icoin
Bước 3: Hãy lựa chọn icon mà bạn muốn chèn vào tài liệu, sau đó nhấn "Insert". Bạn cũng có thể chọn nhiều icon cùng lúc.
![]()
Chèn icoin
Bước 4: Icon sẽ xuất hiện tại vị trí con trỏ chuột. Nếu muốn tùy chỉnh hiển thị của icon, nhấn vào biểu tượng "Layout options" bên cạnh. Bạn cũng có thể phóng to, thu nhỏ và di chuyển vị trí của icon theo ý muốn.
![]()
Thiết lập icoin
Bước 5: Nếu bạn muốn thay đổi màu sắc của icon, chọn icon cần chỉnh, sau đó nhấp vào tab "Format". Tiếp theo, nhấn vào "Graphics Fill" và chọn màu sắc mong muốn.
![]()
Điều chỉnh màu sắc cho icoin
Bước 6: Để thay đổi kiểu icon, chọn icon và tìm trong mục "Graphics Styles" để chọn kiểu mà bạn muốn sử dụng.
![]()
Điều chỉnh vị trí icoin

 Tin công nghệ
Tin công nghệ
 Game
Game
 Đánh giá
Đánh giá
 Thủ thuật
Thủ thuật
 Tư vấn
Tư vấn
 Khám phá
Khám phá
 Tin khuyến mãi
Tin khuyến mãi
 Review - Video
Review - Video
 PC DIY
PC DIY
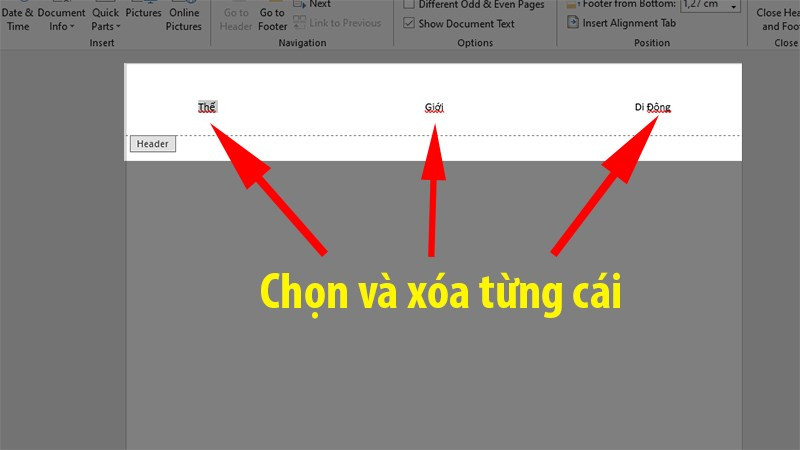
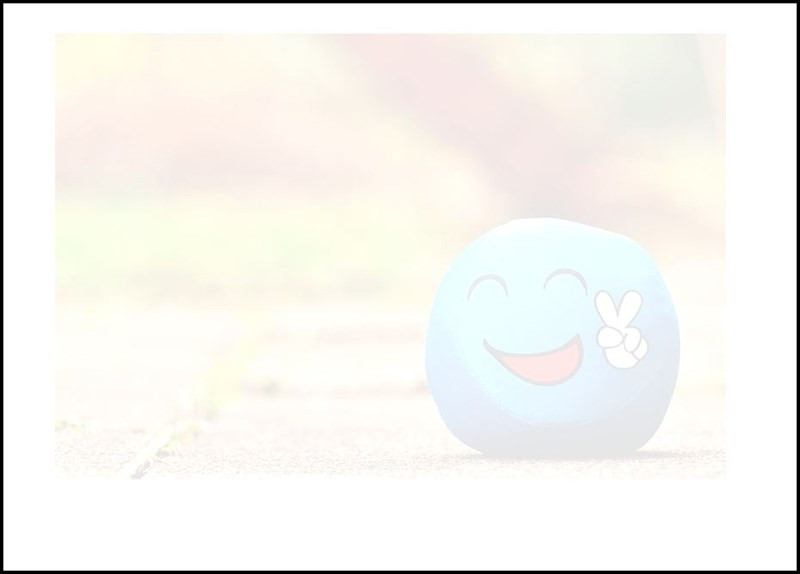



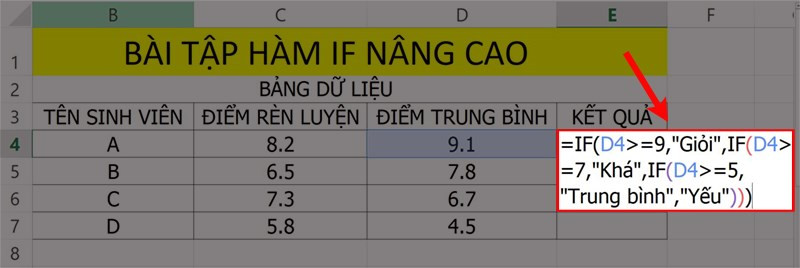





















Bình luận bài viết