Tin công nghệ
Hướng dẫn dùng hàm RAND trong Excel để lấy số bất kỳ
Hàm RAND() là hàm được sử dụng để lấy giá trị random của một dãy số hoặc một chuỗi ký tự trong Excel, vậy bạn đã biết tới hàm này chưa nhỉ? Nếu chưa thì cùng mygear.vn tìm hiểu nhé!
1. Hàm RAND là gì? Ứng dụng của hàm RAND trong Excel
- Hàm RAND là gì?
Đây là hàm trả về một số thực bất kỳ được phân bố đều, lớn hơn hoặc bằng 0 và nhỏ hơn 1 hoặc một khoảng số nào đó.
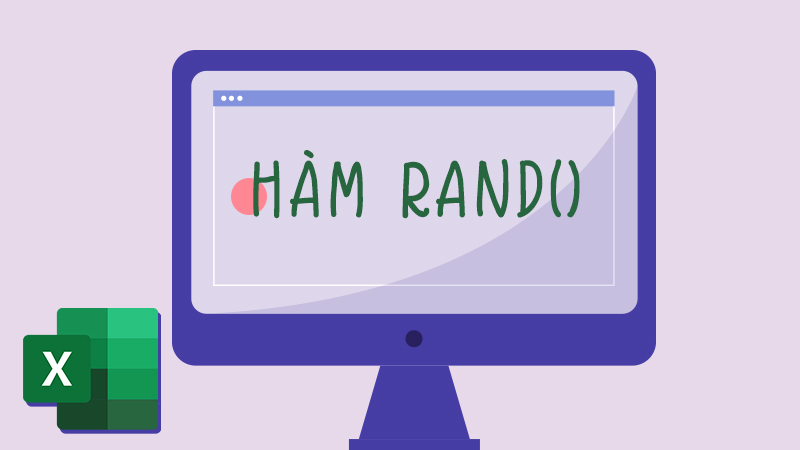
Hàm RAND
- Công thức hàm RAND
Hàm RAND() là hàm không cần đối số nào, bởi vậy nếu như bạn muốn sử dụng công thức mặc định thì chỉ cần nhập như dưới công thức là được.
| =RAND() |
Kế bên công thức chuẩn, hàm RAND cũng giúp bạn lấy những giá trị bất kỳ lớn hơn hoặc bằng a và nhỏ hơn b, công thức bạn cần như sau:
| =RAND()*(b-a)+a |
Trong đó:
|
+ a: Là số nhỏ nhất trong dãy để lấy một số thực bất kỳ từ hàm RAND. + b: Là số lớn nhất trong dãy để lấy một số thực bất kỳ được lấy ra từ hàm RAND. Kết quả hàm RAND trả về sẽ có giá trị bất kỳ lớn hoặc bằng a và nhỏ hơn b. |
- Ví dụ về hàm RAND
Dùng hàm RAND để lấy một ký tự số bất kỳ từ lớn hơn hoặc bằng 2 đến nhỏ hơn 10.
| =RAND()*(10-2)+2 |
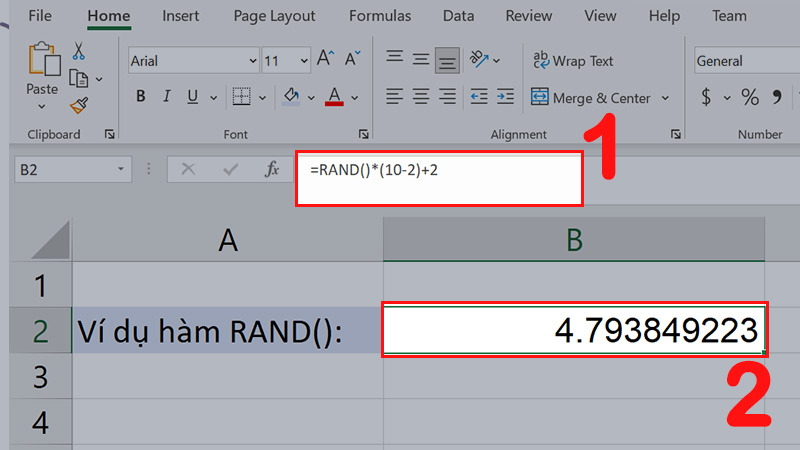
Ví dụ về hàm RAND
- Ứng dụng của hàm RAND
+ Hàm RAND là hàm được sử dụng để lấy một số bất kỳ từ 0 tới 1 hoặc từ một dãy số nào đấy.
+ Hàm RAND cũng được dùng để lấy bất kỳ 1 ký tự nào đấy trong một văn bản hoặc ký tự.

Ứng dụng của hàm RAND
+ Sử dụng để lên một kế hoạch cụ thể nào đấy.
+ Biết được hàm RAND sẽ giúp bạn có nhiều sự chọn lựa chọn hơn ở việc kết hợp hàm dùng trong Excel.
2. Hướng dẫn dùng hàm RAND trong Excel
- Trường hợp 1: Lấy một số bất kỳ lớn hơn 0 và nhỏ hơn 1
Bạn chỉ cần sử dụng công thức chuẩn của hàm RAND như sau:
| =RAND() |
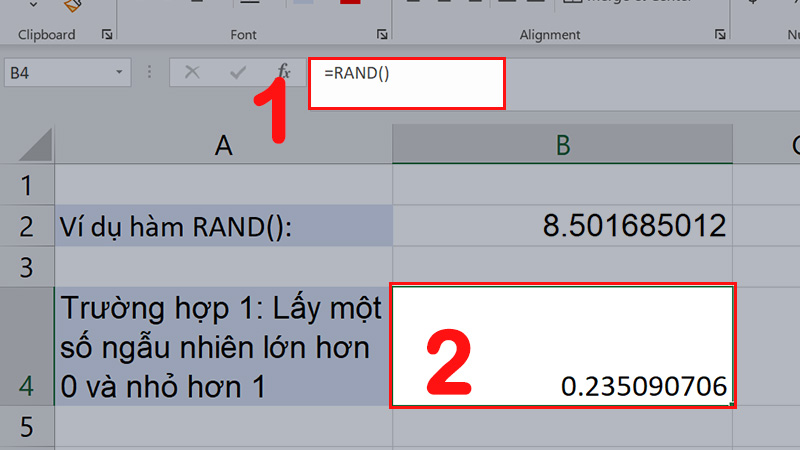
Hàm RAND mặc định
- Trường hợp 2: Lấy một số bất kỳ nằm trong đoạn [0; a]
Công thức bạn cần nhập là:
| =RAND() * a |
Trong đó:
| a: Là số chặn cuối của dãy số sử dụng để lấy ra giá trị random trong hàm RAND(). |
Ví dụ: Lấy 1 số random nhỏ hơn 11 bằng hàm RAND() trong excel như thế nào?
Công thức:
| =RAND()*11 |
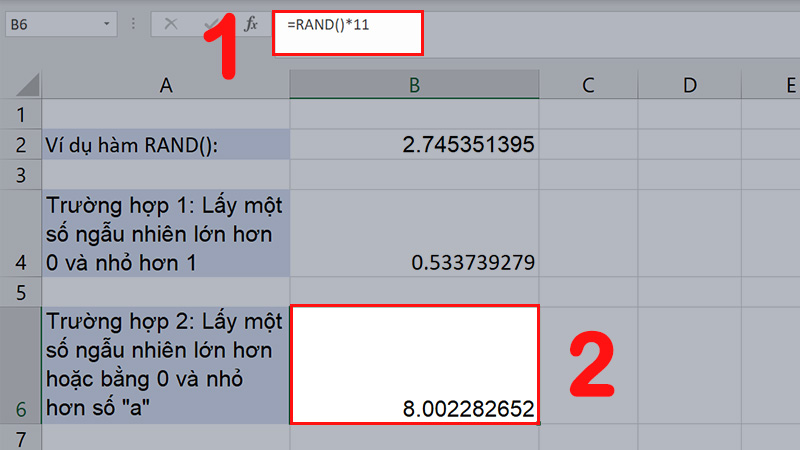
Lấy một số random nhỏ hơn 11
- Trường hợp 3: Lấy ra 1 ký tự bất kỳ
Ngoài việc sử dụng hàm RAND để lấy những ký tự số bất kỳ, bạn cũng có thể sử dụng hàm này để lấy ra 1 con chữ trong bảng chữ cái Tiếng Anh với việc kết hợp thêm với hàm INT và hàm CHAR.
+ Để lấy được chữ cái trong bảng chữ cái Tiếng Anh, bạn cần lấy được con số nguyên trong khoảng 1 đến 26 vì trong bảng chữ cái Tiếng Anh có 26 chữ cái, công thức hàm RAND như sau:
| =INT(RAND() * 26 + 1) |
Giải thích:
| Công thức trên là viết tắt của “=INT(RAND()*(27-1)+1)”, như đã nhắc trên là hàm RAND() sẽ lấy ra một số bất kỳ lớn hơn hoặc bằng a và nhỏ hơn b. Do vậy, để lấy được số 26 mình cần tăng thêm 1 đơn vị. |

Lấy 1 số nguyên bất kỳ
+ Để lấy một chữ cái nằm trong bảng chữ cái Alphabet. Mà theo bảng mã ASCII, các ký tự viết hoa (A đến Z) sẽ có mã ASCII 65 đến mã ASCII 90. Thành ra, mình sẽ sử dụng hàm CHAR để kết hợp thêm vào công thức:
| =CHAR(INT(RAND() * 26 + 1) + 64) |
Giải thích:
| Vì trong bảng mã ASCII, ký tự hoa A tới Z là trong khoảng 65 tới mã 90, bởi vậy mình cần cộng thêm 64 để khớp với bảng mã và lấy ra ký tự bất kỳ mong muốn. |

Lấy ký tự hoa bất kỳ
+ Nếu như cần lấy chữ cái bất kỳ là chữ thường trong khoảng a tới z nằm từ mã ANSI 97 đến mã ANSI 122, bạn hãy sử dụng công thức như sau:
| =CHAR(INT(RAND() * 26 + 1) + 96) |
Giải thích:
| Vì trong bảng mã ASCII, ký tự hoa a tới z là từ 97 đến mã 122, vì thế mình cần cộng thêm 96 để khớp với bảng mã và lấy ra ký tự bất kỳ mong muốn. |
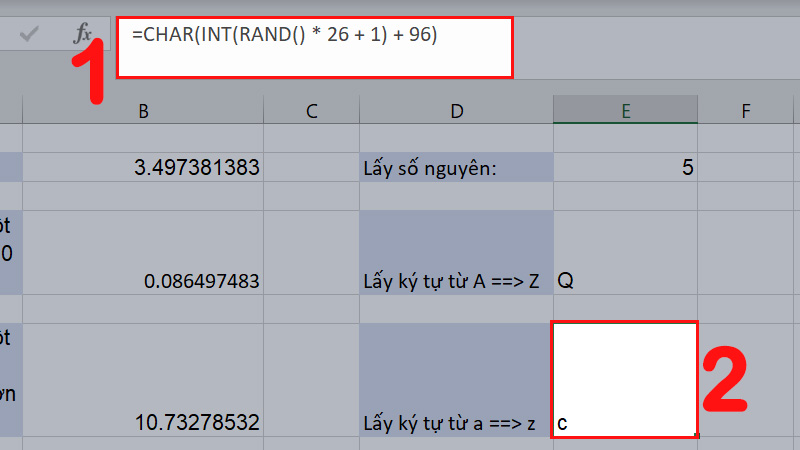
Lấy ký tự thường bất kỳ
3. Những lưu ý lúc dùng hàm RAND trong Excel
- Hàm RAND sẽ cập nhật và phân tích lại giá trị khi trang tính được cập nhật lại.
- Để các giá trị trả về từ hàm RAND trong Excel không thay đổi mỗi khi trang tính được cập nhật, bạn nên nhập hàm Excel có cú pháp =RAND() vào thanh Formula rồi nhấn F9 là xong.
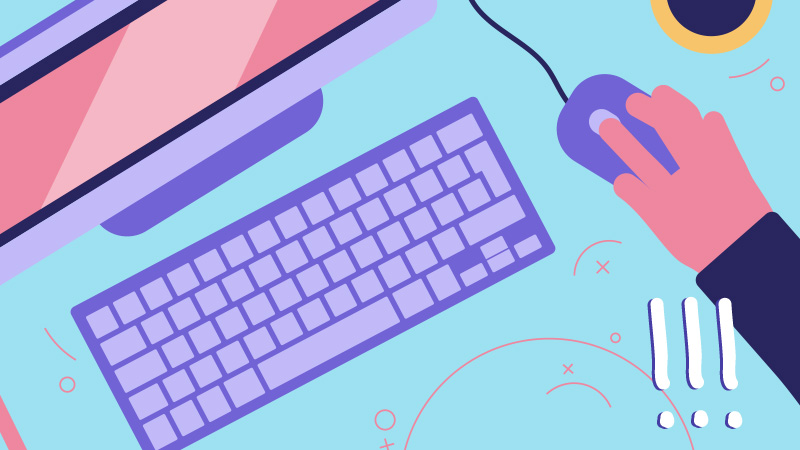
Lưu ý lúc dùng hàm RAND
- Để tạo tập hợp những số bất kỳ trong một dãy ô, bạn chọn ô rồi nhập công thức RAND() sau ấy bấm Ctrl + Enter.
- Bạn hoàn toàn có thể gọi hàm RAND bằng cách thức ghi “=RAND()” hoặc “=rand()” trong Excel.
4. Một vài câu lệnh kết hợp với hàm RAND
- Hàm RAND kết hợp với hàm INT
Vì hàm RAND sẽ trả về giá trị số thực, vậy nên muốn hàm RAND đưa về giá trị số nguyên thì hãy phối hợp thêm với hàm INT.
Ví dụ: Hãy sử dụng hàm RAND và hàm INT để lấy ra số nguyên bất kỳ từ 200 tới dưới 300.
| =INT(RAND()*(300-200)+200) |
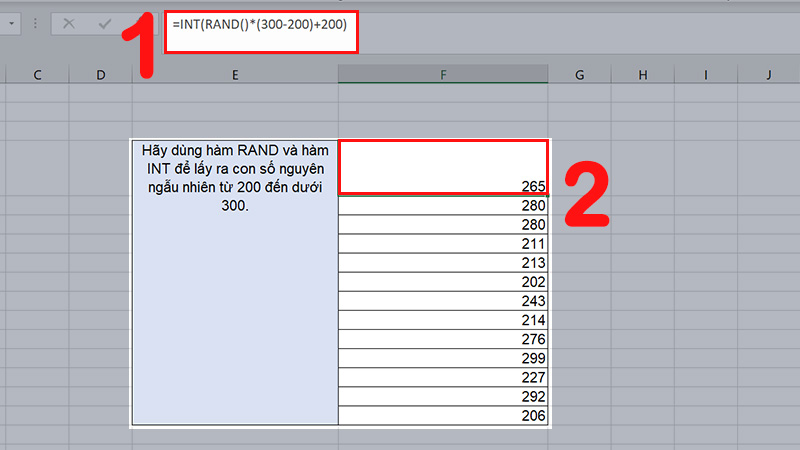
Hàm RAND cùng hàm INT để lấy số nguyên
- Hàm RAND cùng hàm INT, CHAR
Muốn lấy 1 ký tự bất kỳ trong bảng chữ cái Tiếng Anh, thì bạn hoàn toàn có thể dùng kết hợp giữa hàm RAND, INT và CHAR nhé!
Ví dụ: Lấy những ký tự bất kỳ trong A, B, C, D bằng hàm RAND, INT và CHAR.
| =CHAR(INT(RAND()*(69-65)+65)) |
Giải thích:
|
- Theo bảng ASCII, thì từ ký tự A tới B theo hệ thập phân là trong khoảng 65 tới 68. - Vì hàm RAND hỗ trợ lấy lớn hơn hoặc bằng số a và nhỏ hơn số b theo công thức ở mục 1, vậy nên lúc muốn lấy được số 68, bạn cần đặt lớn hơn 1 đơn vị. |
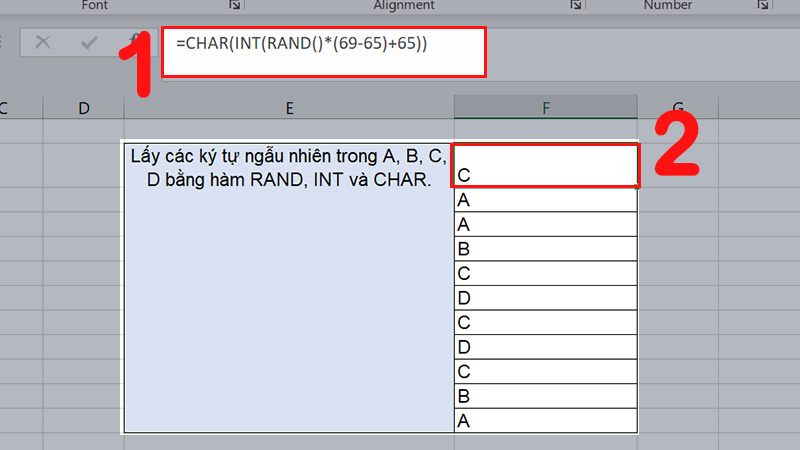
Hàm RAND cùng hàm INT, CHAR
5. Bài tập dùng hàm RAND
Để hiểu hơn về hàm này, chúng mình hãy cùng nhau luyện tập để học cách dùng hàm RAND cùng hàm INT và CHAR nhé!
Câu 1: Sử dụng hàm RAND và hàm INT đế lấy 1 số bất kỳ trong khoảng 400 tới bằng 500.
Công thức:
| =INT(RAND()*(501-400)+400) |

Câu 1
Câu 2: Dùng hàm RAND, hàm INT và hàm CHAR để lấy các con chữ bất kỳ trong dãy V, W, X, Y, Z trong bảng ASCII, biết rằng trong khoảng V tới Z sở hữu hệ số thập phân trong khoảng 86 đến 90.
Công thức:
| =CHAR(INT(RAND()*(91-86)+86)) |

Câu 2
6. Những câu hỏi thường gặp khi dùng hàm RAND
Câu hỏi: Hàm RAND trong Excel lúc nào trả về số nguyên?
Trả lời: Lúc hàm RAND cùng với hàm INT, ví dụ như công thức =INT(RAND()*10) sẽ cho kết quả nguyên. Nếu không sử dụng cùng hàm INT, hàm sẽ trả về số thực.

Một số thắc mắc
Câu hỏi: Hàm RAND trong Excel giống hàm RANDOM không?
Trả lời: Hàm RAND và hàm RANDOM giống nhau về chức năng. Hai hàm sở hữu tên gọi khác nhau nhưng dùng chung 1 tên hàm là RAND(), bởi thế bạn hoàn toàn có thể dùng hàm này để lấy các con số hoặc chữ random nhé!
Hàm RAND thường có khả năng cao bị nhầm lẫn với hàm RANDBETWEEN, giả dụ bạn có sự bối rối giữa 2 hàm này thì hãy xem qua bài viết khác để hiểu rõ hơn nhé.
Vậy là mình đã chia sẻ và hướng dẫn dùng hàm RAND trong Excel, hy vọng bài viết này sẽ hữu dụng với bạn và cảm ơn bạn đã đón chờ tới cuối bài viết. Chúc bạn một ngày nhiều năng lượng nha!

 Tin công nghệ
Tin công nghệ
 Game
Game
 Đánh giá
Đánh giá
 Thủ thuật
Thủ thuật
 Tư vấn
Tư vấn
 Khám phá
Khám phá
 Tin khuyến mãi
Tin khuyến mãi
 Review - Video
Review - Video
 PC DIY
PC DIY
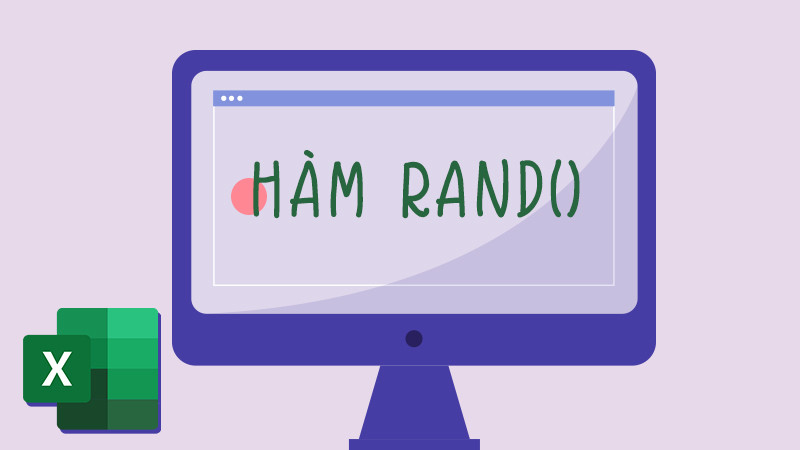
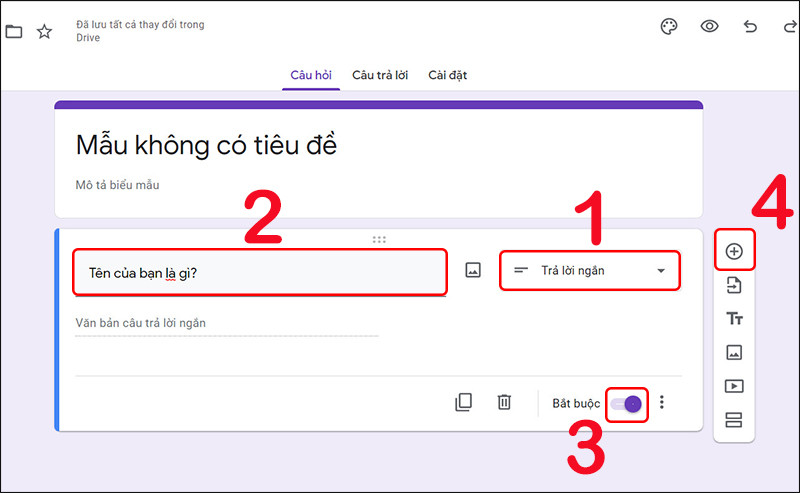
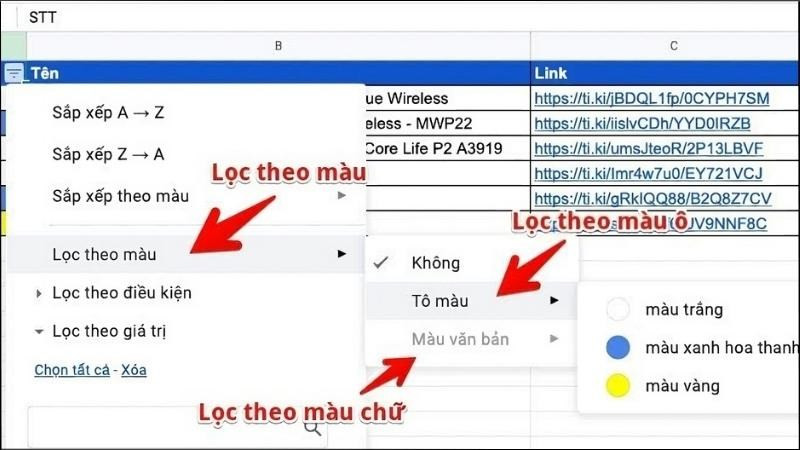
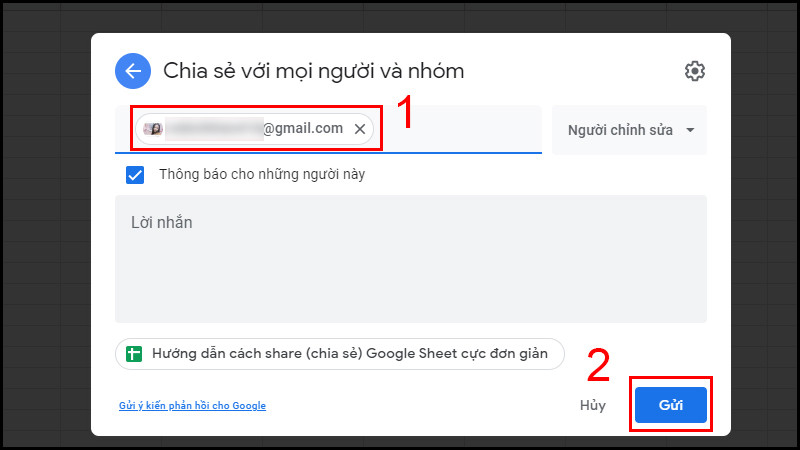
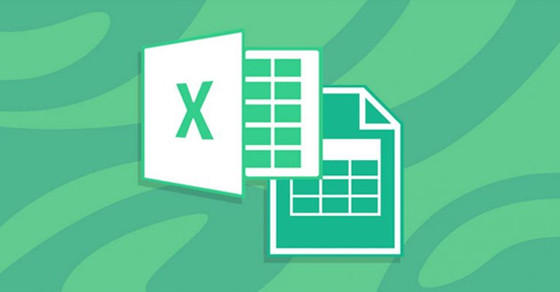
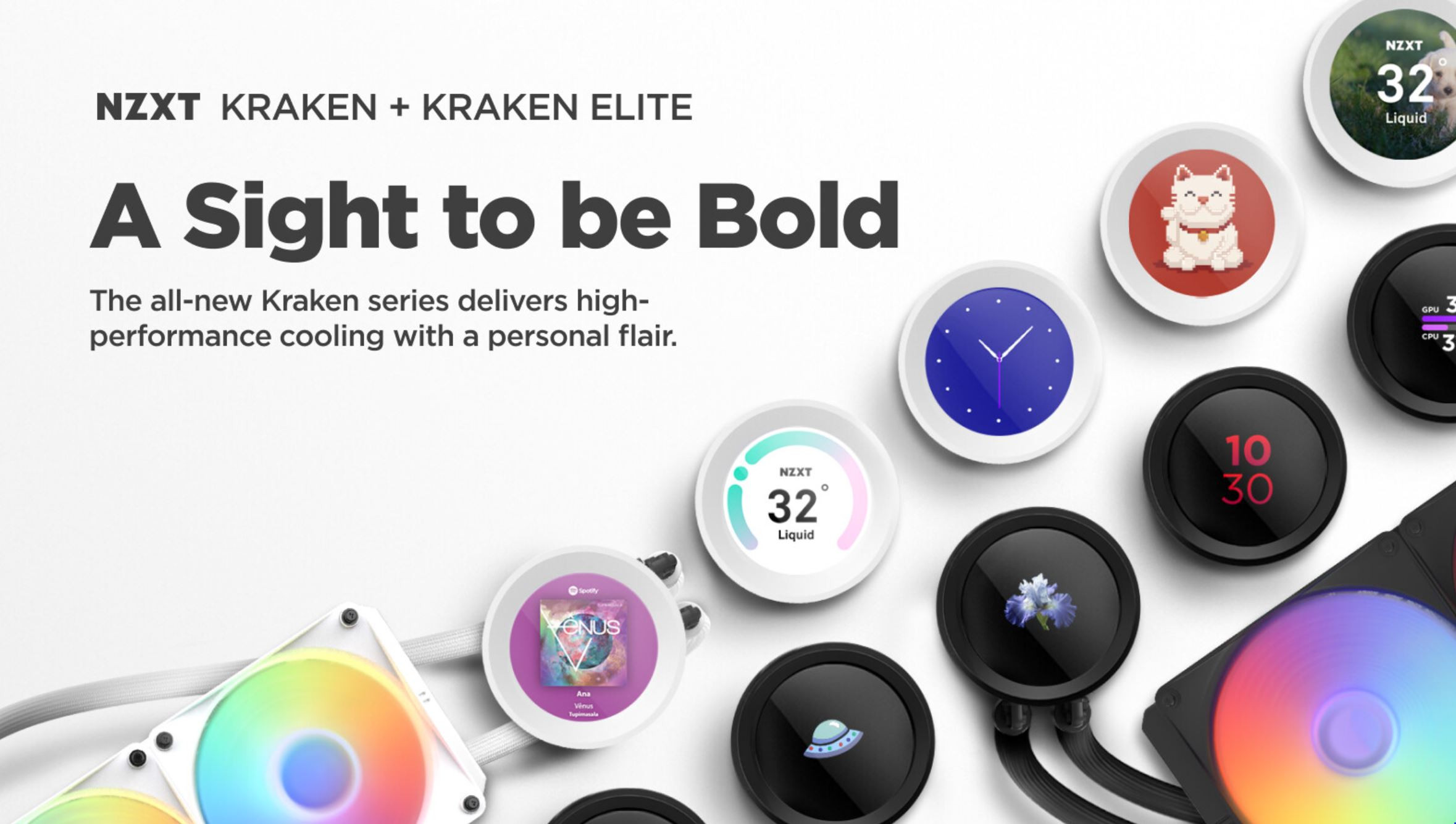






















Bình luận bài viết