Thủ thuật
Macro trong Microsoft Word là gì? Cách tạo, sử dụng Macro trong Word
Thực hiện công việc một cách dễ dàng và nhanh chóng với Macro trong Word. Khám phá khái niệm, cách tạo và sử dụng Macro để tạo ra các trình tác vụ lặp đi lặp lại trong quá trình soạn thảo văn bản. Hãy cùng khởi đầu ngay bây giờ!
Macro là gì? Ứng dụng của Macro trong Word
Macro là các chương trình nhỏ hỗ trợ tự động hóa các tác vụ lặp đi lặp lại trong một phạm vi dữ liệu. Thay vì phải thực hiện tác vụ đó một cách thủ công, Macro sẽ thay bạn để thực hiện nó. Ví dụ, nhập liệu, chọn ô, lựa chọn lệnh từ thanh Ribbon hoặc menu, định dạng ô, cột/hàng, hoặc nhập dữ liệu từ nguồn bên ngoài như Access.
Ngoài ra, Macro còn mang lại nhiều lợi ích khi bạn soạn thảo văn bản trên Word:
- Định dạng mặc định tự động cho một phạm vi dữ liệu.
- Tự động hóa công việc thông qua các tính năng đã được thiết lập sẵn.
- Có thể chỉnh sửa để phù hợp với nhu cầu bất kỳ thời điểm nào.
Cách cài đặt, sử dụng Macro trong Word
| Lưu ý: Điều quan trọng cần lưu ý là khi bạn ghi một macro, trình ghi sẽ ghi lại hầu hết tất cả các thao tác bạn thực hiện. Nếu bạn vô tình nhấn sai một nút nào đó, thì cách duy nhất để khắc phục là phải bắt đầu lại từ đầu. Vì vậy, hãy thực hiện macro với những thao tác mà bạn đã quen thuộc nhất! |
Cách tạo Macro trong Word
|
Mẹo: Khi tạo một Macro để thực hiện một loạt các thao tác trong Word, hãy nhớ rằng Macro chỉ chạy trên vùng đã được xác định trước. Điều này có nghĩa là nếu bạn thêm hàng hoặc cột mới vào vùng đó, Macro sẽ không tự động áp dụng thao tác cho vùng mới này. Để xử lý các thao tác dài, hãy chia chúng thành các bước nhỏ hơn và đưa vào các Macro riêng biệt, thay vì gom tất cả vào một Macro duy nhất. Ngoài Word, Macro cũng có thể được sử dụng trong các ứng dụng Office khác có hỗ trợ VBA. Ví dụ, bạn có thể tạo một Macro để tạo bảng trong Word, sau đó sử dụng nó trong Outlook để gửi email tới địa chỉ có trong bảng. |
Để tạo một Macro, chúng ta thực hiện các bước sau: Trước tiên, ta có một dòng chữ thể hiện "Thế Giới Di Động" như trong hình vẽ. Tiếp theo, ta sẽ tạo một Macro dựa trên dòng chữ này và sử dụng Macro đó cho các dòng chữ hoặc đoạn văn bản khác.
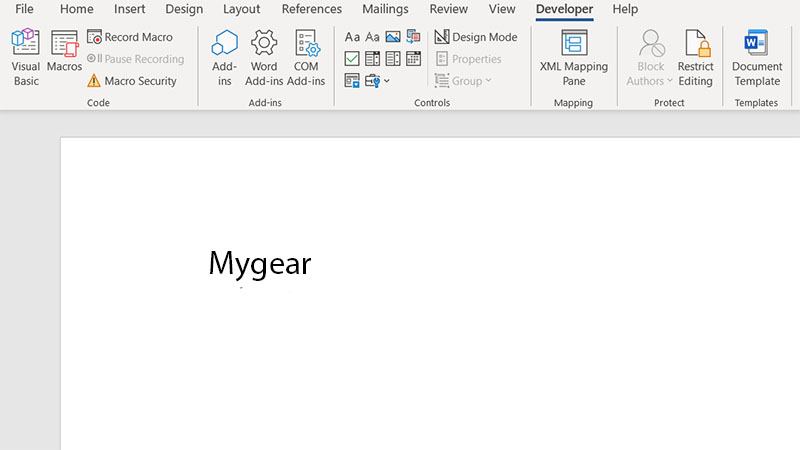
Ví dụ
Bước 1: Trong tab Developer, nhóm Code > Chọn Ghi lại Macro.
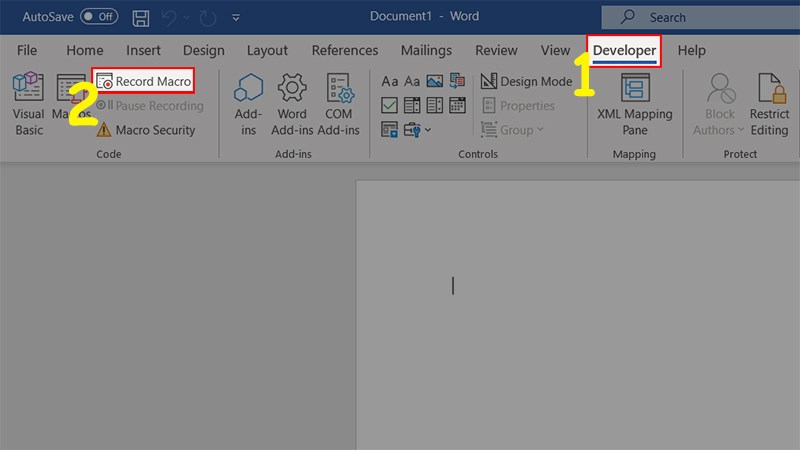
Trong thẻ Developer, nhóm Code > Chọn Record Macros
Bước 2: Trong hộp thoại hiển thị, tại mục Tên Macro, nhập tên theo ý muốn.
|
Lưu ý: Hãy đặt một tên liên quan đến tác vụ mà Macro thực hiện. Tên Macro không được chứa ký tự đặc biệt nào, bao gồm cả dấu cách. Ví dụ: Ở đây, ta có thể đặt tên là "TimesnewRomanBold", có nghĩa là thay đổi kiểu chữ thành Times New Roman và làm đậm dòng chữ. |
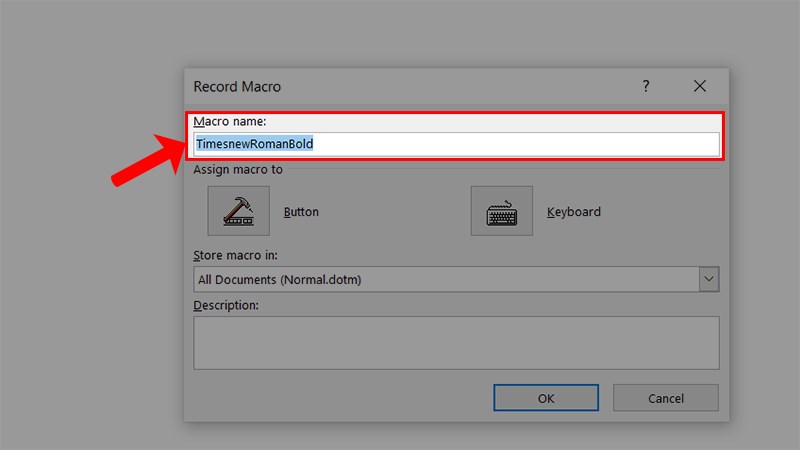
Trong mục Macro name, điền tên theo ý muốn
Bước 3: Trong phần Lưu Macro vào, chọn vị trí mà bạn muốn lưu bản ghi.
| Mẹo: Tại đây, ta khuyến nghị chọn "Tất cả Tài liệu" (Normal.dotm) để có thể sử dụng Macro cho mọi loại tệp Word. |
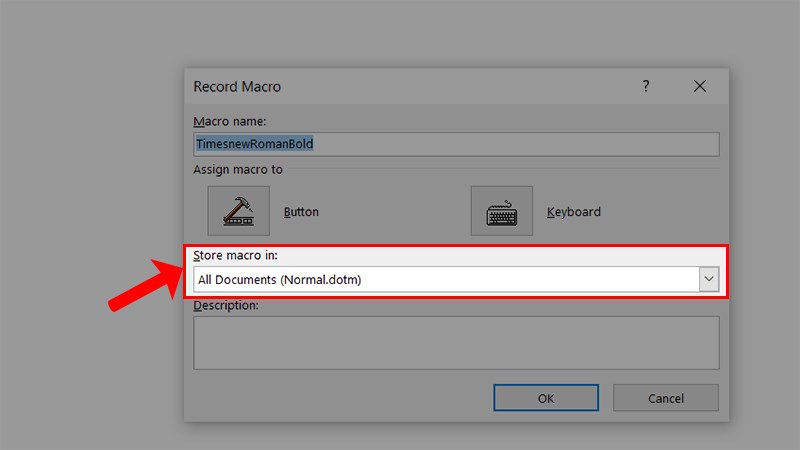
Tại Store macro in, chọn vị trí bạn muốn đặt bản ghi
Bước 4: Tại phần Mô tả, ghi lại các ghi chú về bản ghi.
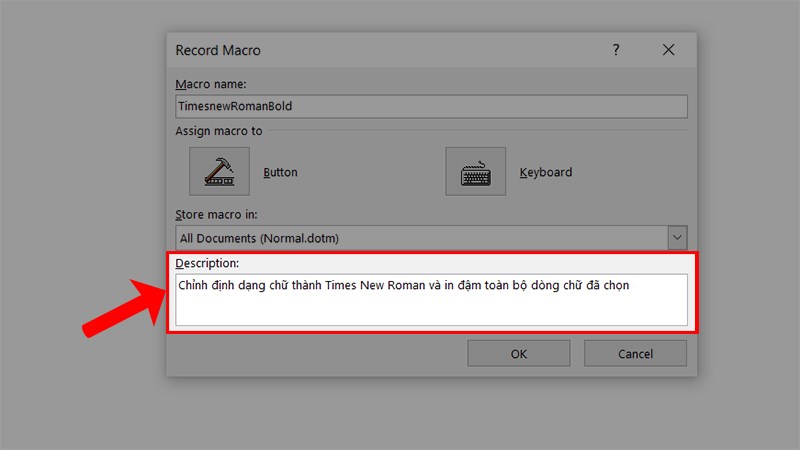
Trong mục Description, ghi những ghi chú về bản ghi
Bước 5: Sau khi hoàn tất các bước trên, tiếp tục chọn một trong hai cách để kích hoạt Macro như sau:
Mở Macro qua nút bấm trong Word: Chọn nút Button > Trong hộp thoại hiển thị, chọn tên Macro mà bạn vừa tạo > Nhấn Thêm > Nhấp chuột vào Macro vừa thêm > Chọn Sửa > Chọn biểu tượng gợi nhớ > Nhấn OK để tạo lệnh sử dụng Macro đã tạo.
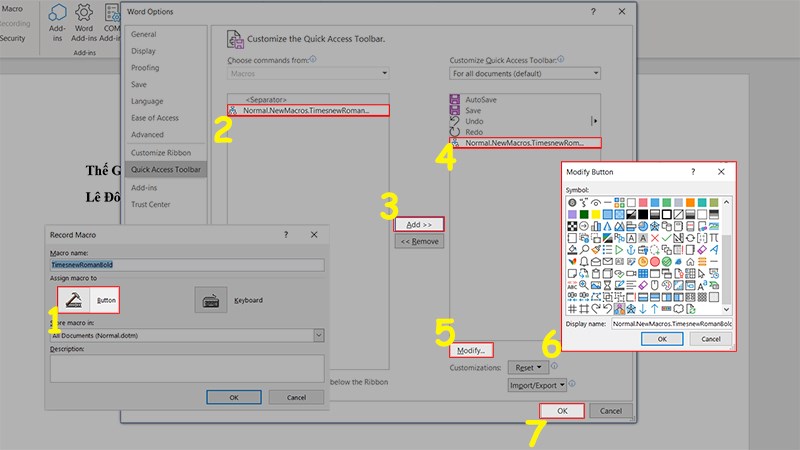
Tạo nút bấm Macro trong Word
Sử dụng nút bấm để kích hoạt Macro.
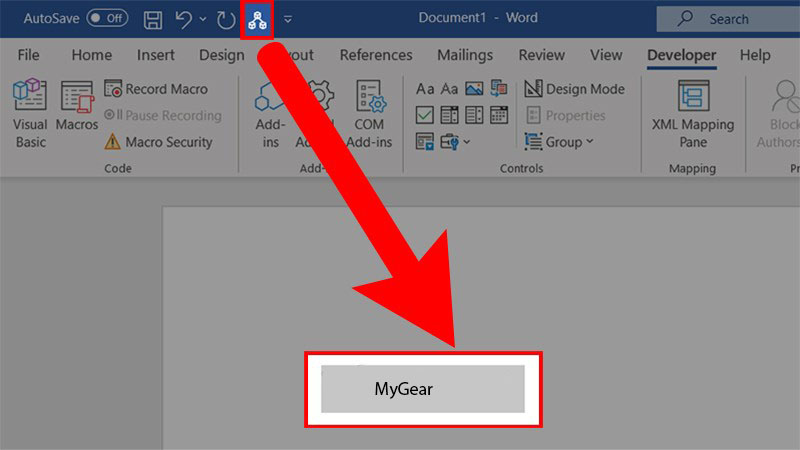
Dùng nút bấm để kích hoạt Macro
Mở Macro bằng phím tắt trên bàn phím: Chọn Keyboard > Trong phần Lệnh, chọn tên Macro mà bạn vừa tạo > Tại phần Nhấn phím tắt mới, nhấn tổ hợp phím mà bạn muốn sử dụng để kích hoạt Macro > Nhấn Gán để lưu cài đặt > Nhấn Đóng để đóng hộp thoại cài đặt phím tắt.
|
Lưu ý: Để gán một phím tắt, trong phần Phím tắt, bạn có thể sử dụng bất kỳ phím nào theo ý muốn. Nếu phím tắt này trùng với các phím tắt mặc định, ví dụ như Ctrl + Z, bạn sẽ mất chức năng Undo (Hoàn tác) có sẵn trong Word. Nếu phím tắt đã được sử dụng: Word sẽ hiển thị "Đã gán cho" và hiển thị chức năng của phím tắt đó. Nếu phím tắt không có chức năng nào: Word sẽ hiển thị "Chưa gán chức năng". |
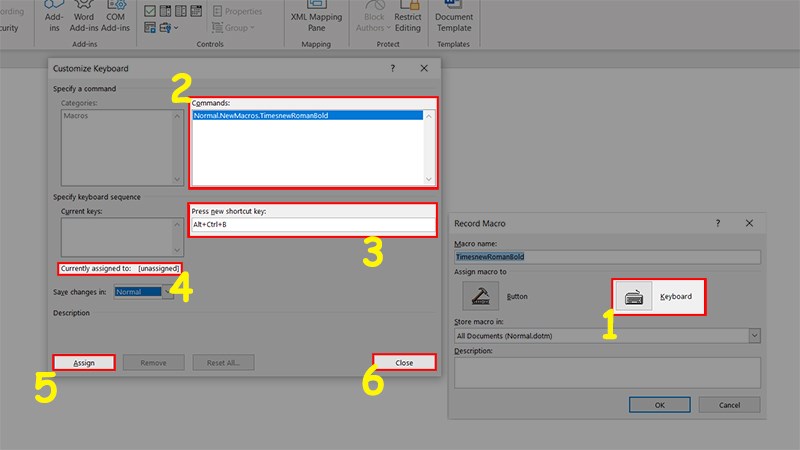
Mở Macro bằng phím tắt trên bàn phím
Bước 6: Tiến hành các thao tác cho Macro của bạn (Thay đổi kiểu chữ thành Times New Roman và làm đậm) > Sau khi hoàn thành, chọn tab Developer > Nhấn Dừng Ghi lại để dừng ghi và lưu Macro bạn đã tạo.
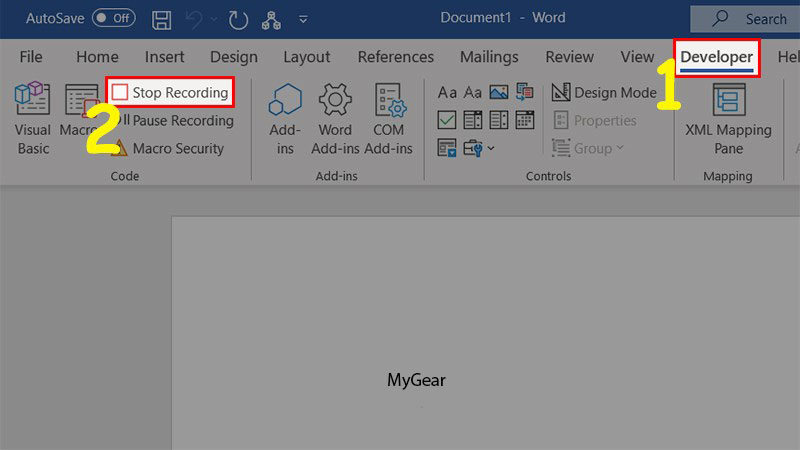
Dừng trình ghi Macro
Bước 7: Để thực hiện Macro đã tạo, bạn chỉ cần nhấn nút lệnh hoặc sử dụng phím tắt mà bạn đã tạo ở bước 5 để kích hoạt Macro cho dòng chữ đang được chọn.
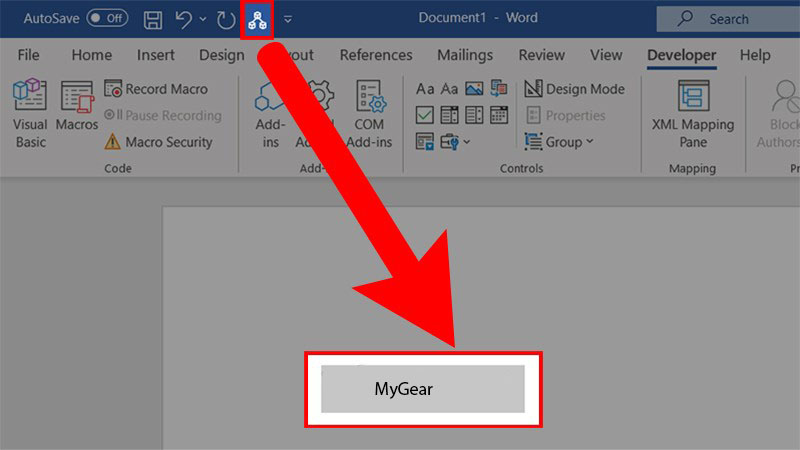
Kết quả sau khi sử dụng Macro lên dòng chữ trên ví dụ
Cách lưu Macros trong Word
Để lưu các Macro để thực hiện các thao tác tương tự trong tương lai, bạn có thể thực hiện các bước sau:
Bước 1: Truy cập vào tab Developer > Nhấp vào Visual Basic.
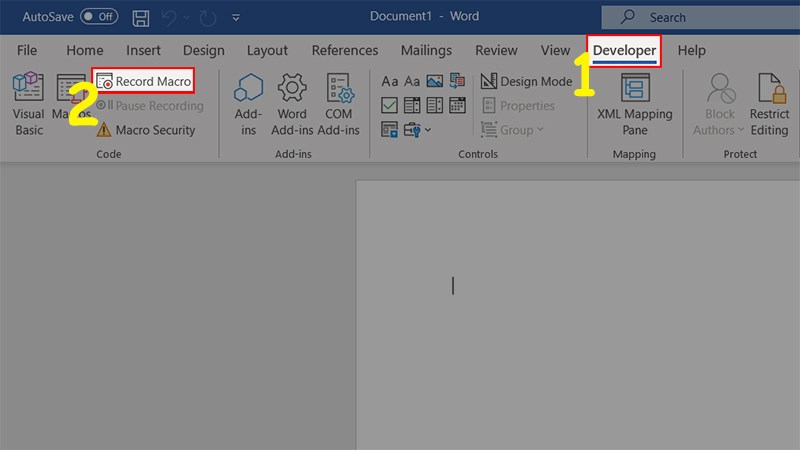
Chọn thẻ Developer > Click vào Visual Basic
Bước 2: Trong cửa sổ xuất hiện, chọn Modules > Nhấp chuột phải vào NewMacros > Chọn Xuất tệp.
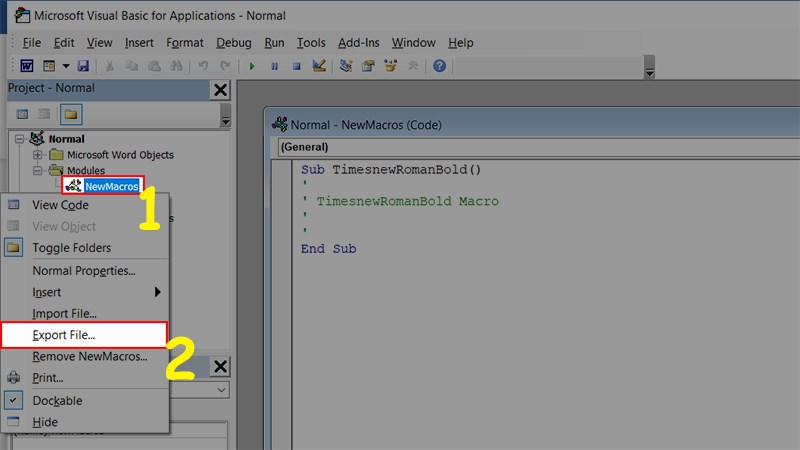
Chọn Modules > Click chuột phải vào NewMacros > Chọn Export File
Bước 3: Trong hộp thoại xuất hiện, chọn vị trí để lưu tệp > Đặt tên cho tệp Macro > Nhấp vào Lưu để lưu tệp Macro.
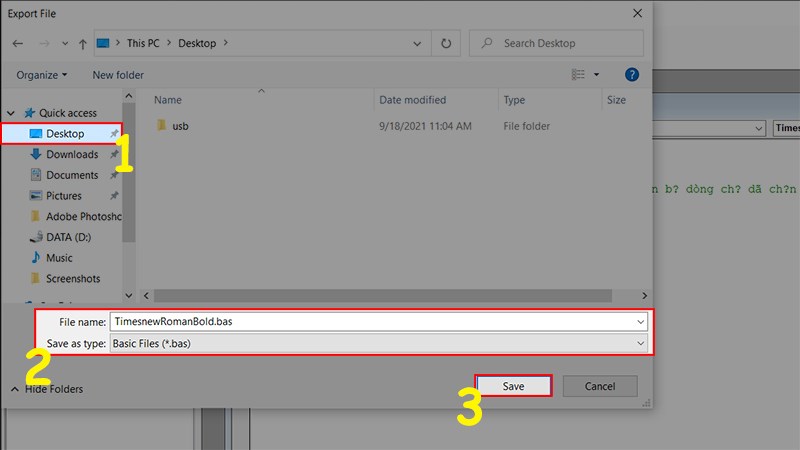
Chọn vị trí lưu file > Đặt tên cho file Macro > Nhấn Save để lưu file Macro
Bước 4: Tệp Macro sẽ được lưu dưới định dạng .bas
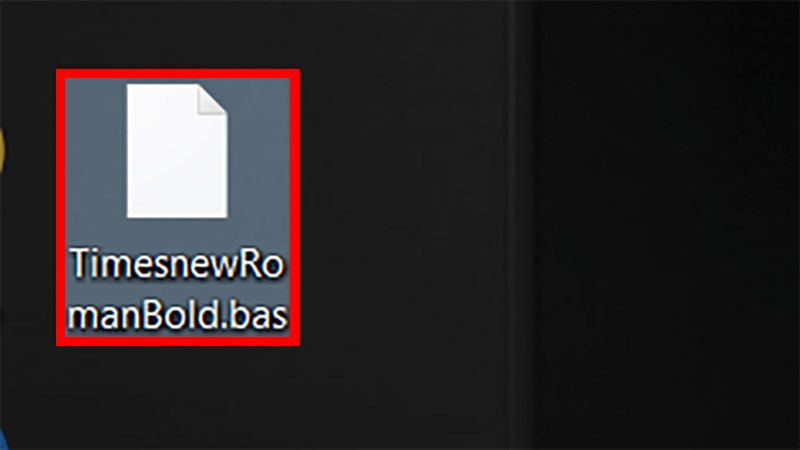
File Macro được lưu dưới định dạng .bas
Bước 5: Để sử dụng lại Macro đã lưu, bạn chỉ cần mở một tệp Word > Truy cập vào tab Developer > Macros > Chọn Macro đã lưu > Nhấp vào Chạy để sử dụng.
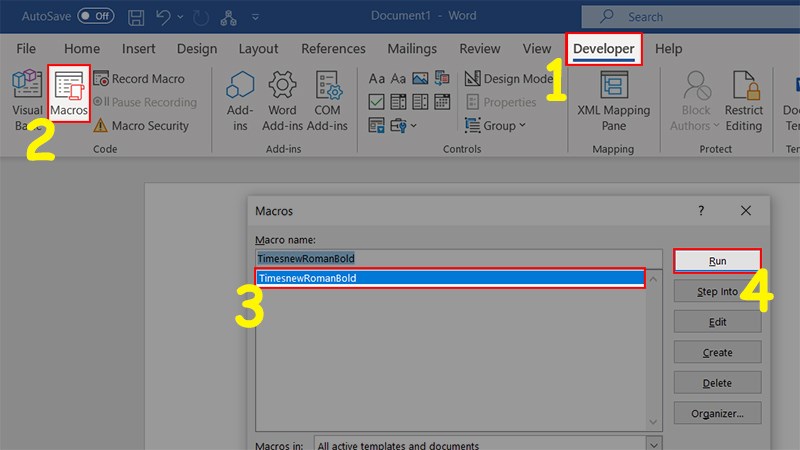
Sử dụng Macro
Một số lỗi thường gặp khi sử dụng Macro trong Word
Lỗi Macro khi mở file Word phải click OK nhiều lần mới mở được
Có một lỗi khá phổ biến xảy ra khi sử dụng phần mềm bên ngoài hoặc mã lệnh Macro và VBA để thực hiện các lệnh trên Word. Trong một số trường hợp, Word có thể xem những tiện ích này là độc hại và yêu cầu bạn tắt chúng đi.
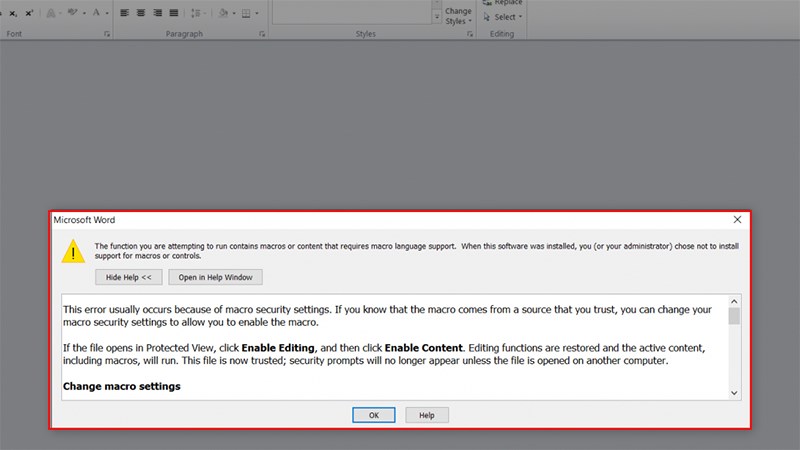
Lỗi Macro trong Word
Dưới đây là một cách đơn giản, chi tiết và dễ dàng nhất để ghi lại một bản Macro trong Word. Hãy xem và thực hiện theo hướng dẫn này. Nếu bạn có bất kỳ thắc mắc nào về quy trình, hãy để lại một bình luận phía dưới. Hy vọng rằng bài viết này sẽ hữu ích cho bạn. Chúc bạn thành công!

 Tin công nghệ
Tin công nghệ
 Game
Game
 Đánh giá
Đánh giá
 Thủ thuật
Thủ thuật
 Tư vấn
Tư vấn
 Khám phá
Khám phá
 Tin khuyến mãi
Tin khuyến mãi
 Review - Video
Review - Video
 PC DIY
PC DIY
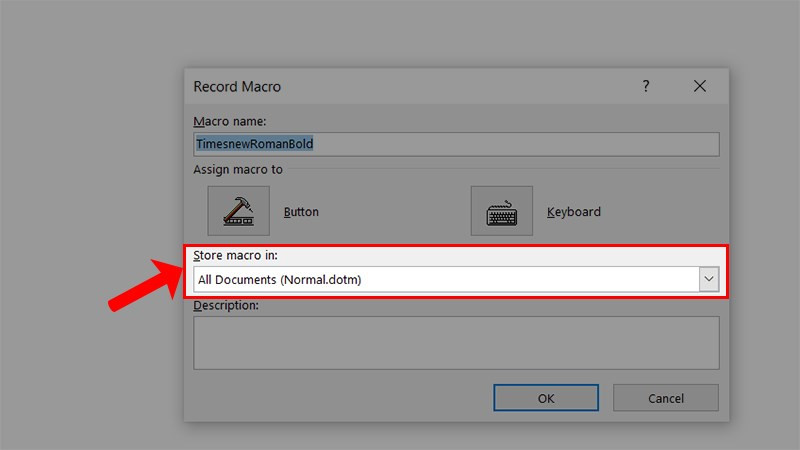
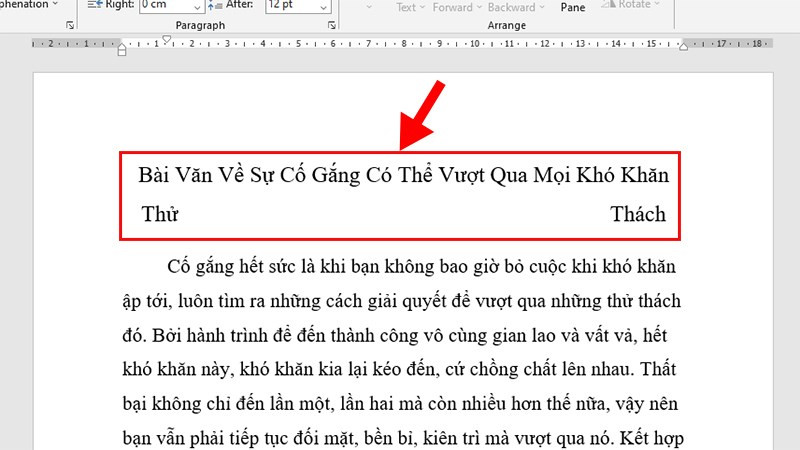
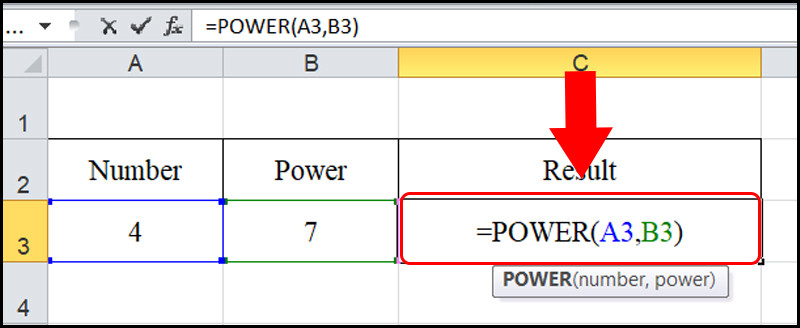

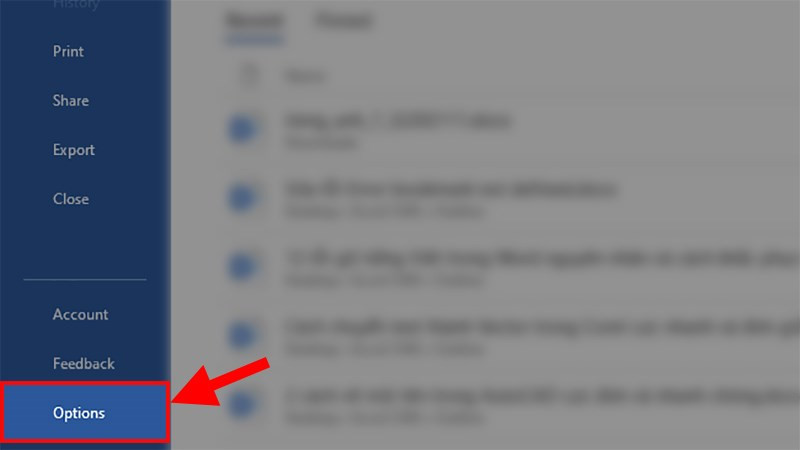
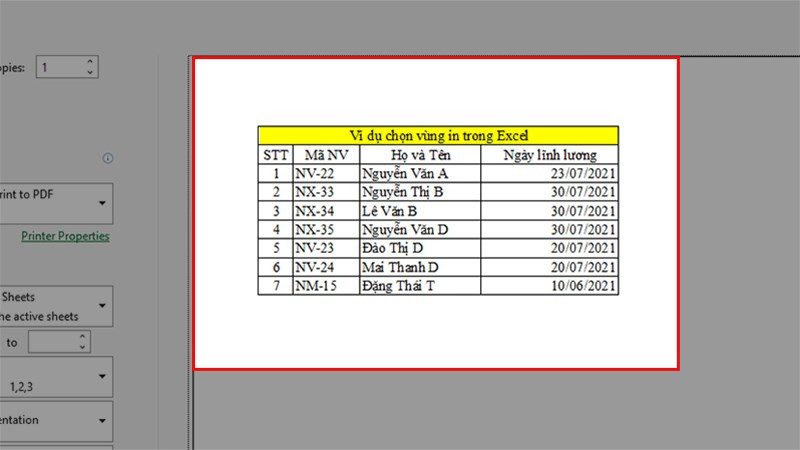
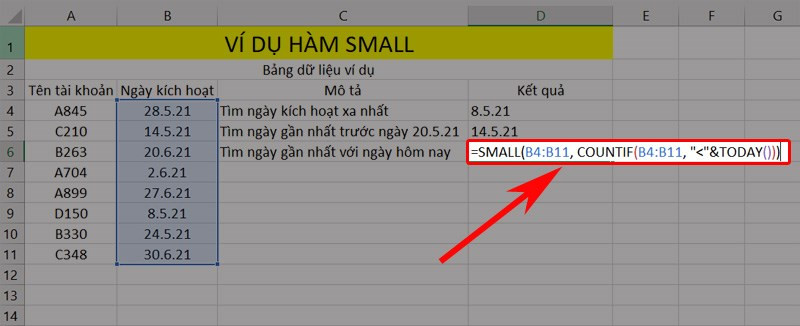







Bình luận bài viết