Thủ thuật
Hướng dẫn vẽ sơ đồ lớp học trong Microsoft Word (áp dụng làm minh họa báo cáo đồ án)
Sơ đồ là một trong những việc phổ biến và quan trọng trong soạn thảo và trình bày văn bản Word. Nếu bạn vẫn chưa biết cách vẽ sơ đồ, hãy tham khảo phần hướng dẫn sau đây.
|
Những lợi ích của bài hướng dẫn này:
|
Mô tả sơ đồ lớp học
Mô tả sơ đồ lớp học giúp các giáo viên thiết kế không gian lớp học phù hợp với số lượng học sinh và dễ dàng hiểu được bố cục lớp học. Để tăng tính thẩm mỹ cho sơ đồ, bạn có thể áp dụng màu sắc theo tone nóng hoặc lạnh phù hợp để thu hút sự chú ý của người xem. Hướng dẫn này sẽ giúp bạn tạo ra sơ đồ lớp đẹp và chuyên nghiệp trong Microsoft Word.
| Để minh họa quá trình vẽ sơ đồ, tôi sẽ lấy ví dụ về việc vẽ sơ đồ lớp học như hình minh họa dưới đây. |

Hình lớp học minh họa để vẽ sơ đồ
Cách vẽ sơ đồ lớp học trong Word
Bước 1: Chia cột tùy thuộc vào số lượng dãy bàn học trong lớp.
|
Trong ví dụ được cung cấp, tôi sẽ phân thành hai phần chính:
|
Để tạo cột cho trang, bạn có thể làm theo các bước sau: Trước hết, chọn tab "Layout" trên thanh công cụ, sau đó nhấn vào nút "Columns" và chọn "Two".
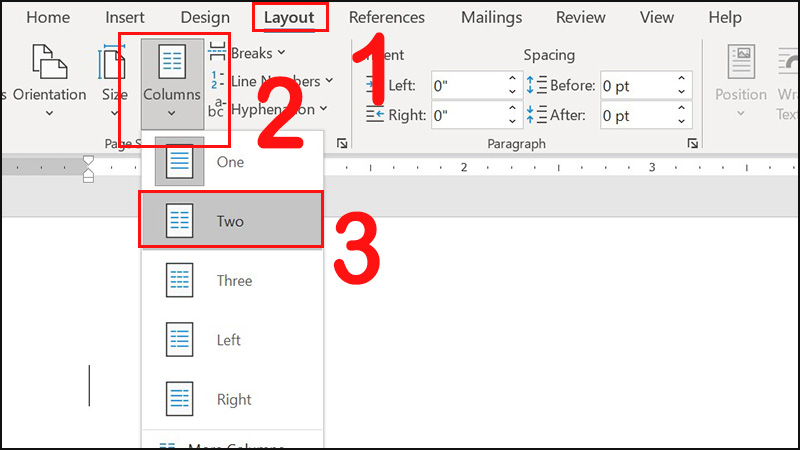
Hình phân cột cho trang
Bước 2: Chèn Table để thiết kế bàn ghế học sinh
- Chọn tab Insert, sau đó lựa chọn Table và chọn số ô và cột phù hợp trước khi nhấn chuột trái để tạo bảng. Ví dụ, tôi sẽ tạo một bảng với 4 cột và 5 hàng.
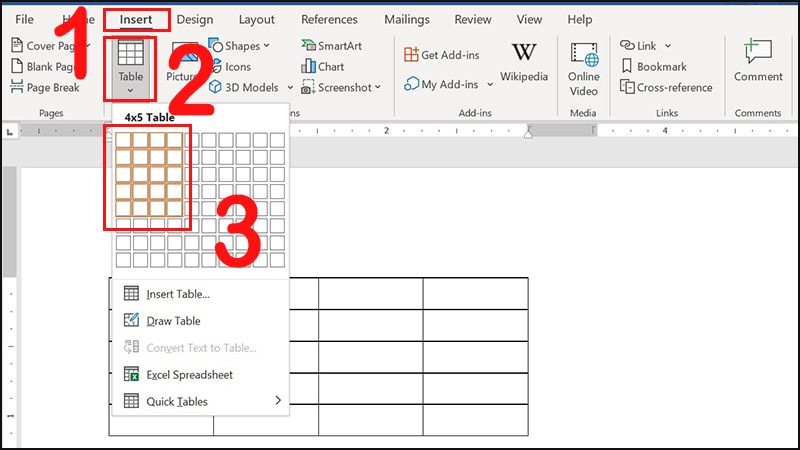
Vào tab Insert, chọn Table, chọn số ô và cột phù hợp và nhấn chuột trái
- Chọn tab Insert > Di chuyển con trỏ chuột qua cột bên cạnh.
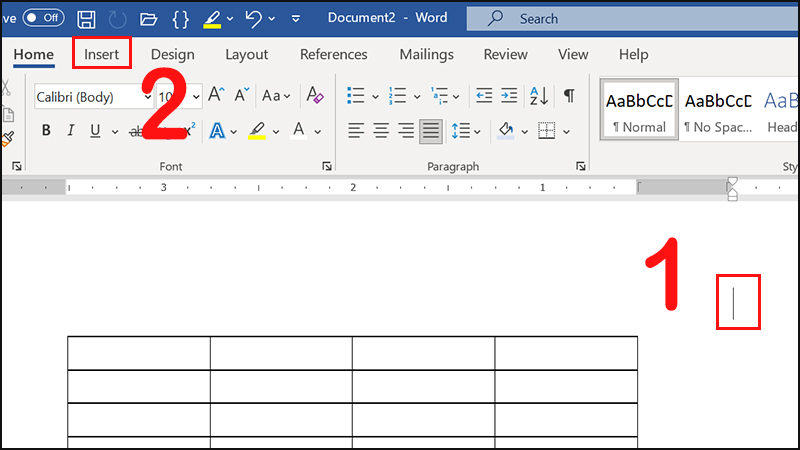
Thêm Table vào cột thứ 2 của trang
- Nhấn vào Table và chọn số ô và cột phù hợp, sau đó nhấn chuột trái.
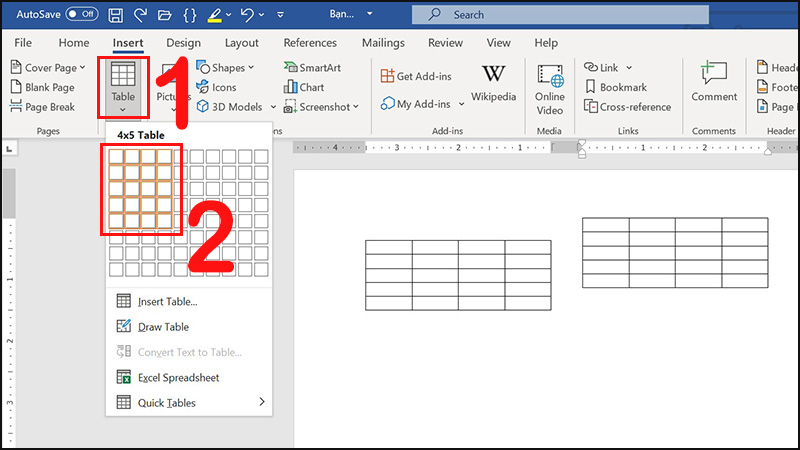
Nhấn Table và chọn số cột, hàng
- Nhấn chuột vào bất kỳ ô trong bảng > Giữ chuột vào ký hiệu ô vuông có 4 mũi tên > Kéo bảng đến vị trí thích hợp và sau đó nhả chuột.
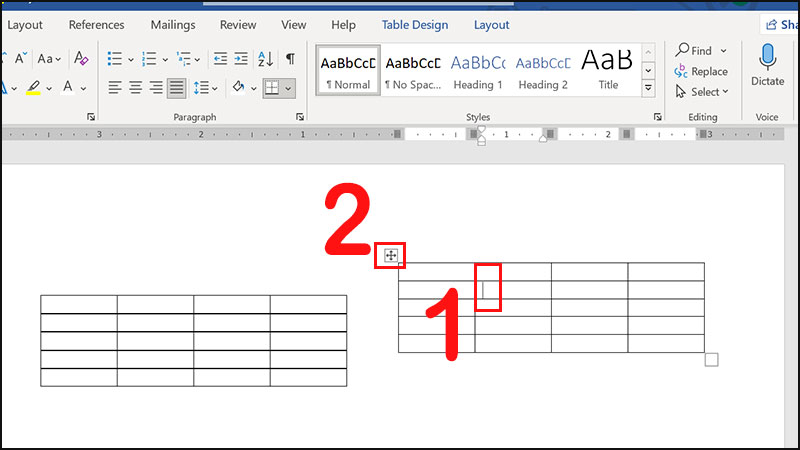
Di chuyển bảng
Bước 3: Chèn ô để thiết kế bàn giáo viên
- Để đưa con trỏ chuột vào vị trí cần chèn, hãy chuyển đến tab Insert.
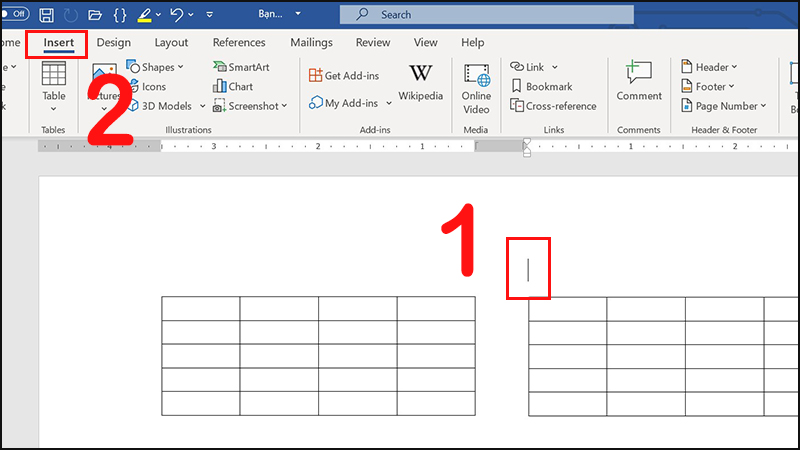
Để trỏ chuột để chèn thêm ô
- Chọn Table > Chọn kích thước bảng với 1 cột và 1 hàng.
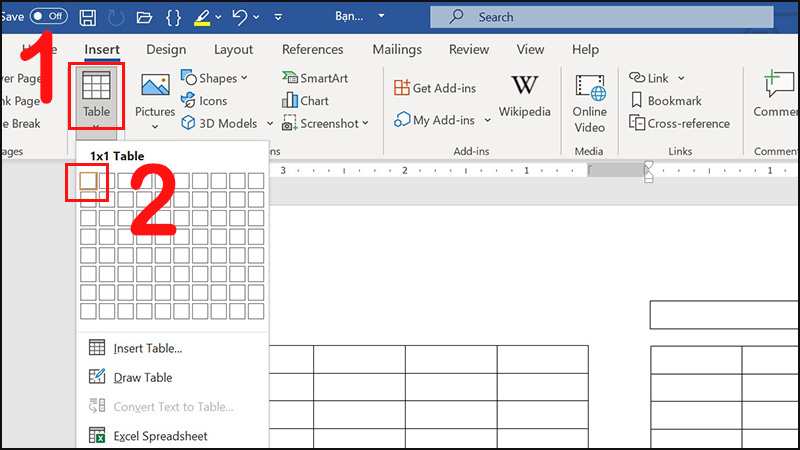
Chèn ô giáo viên
- Chuyển đến tab Layout > Chọn Table Column Width > Sử dụng các nút điều chỉnh để thay đổi độ rộng.
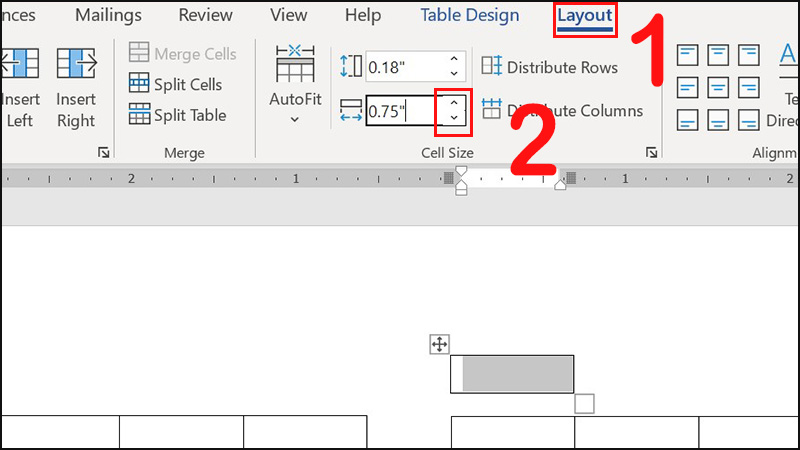
Nhấn dẫu mũi tên chỉnh độ rộng của ô
|
Lưu ý: Bạn cũng có thể nhập trực tiếp số vào ô Table Column Width > Ấn Enter để điều chỉnh độ rộng. |
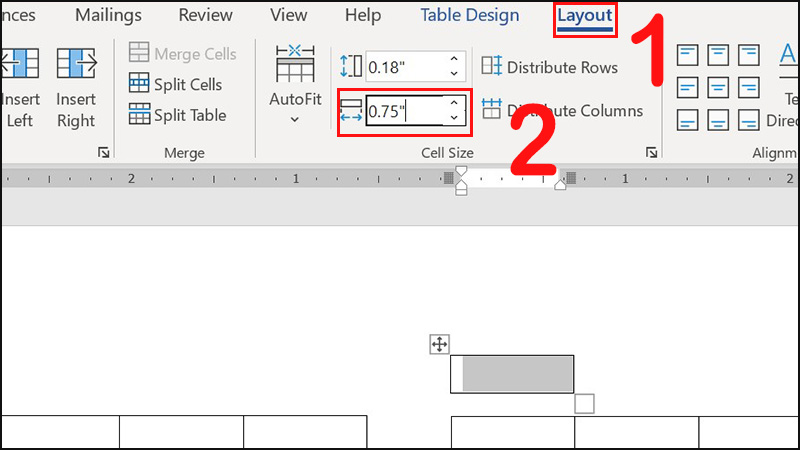
Nhập trực tiếp độ rộng của ô
- Kéo và thả icon Move Table Column từ thanh Ruler đến vị trí cần thiết.
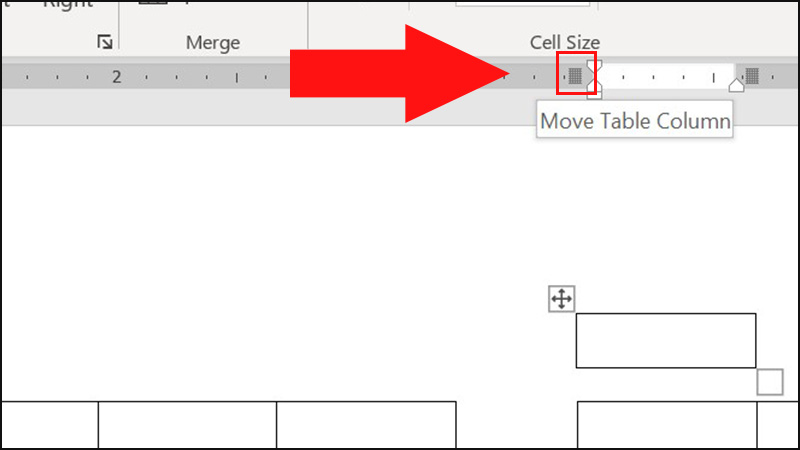
Di chuyển ô tới vị trí phù hợp
|
Lưu ý: Bạn cũng có thể nhập trực tiếp số vào ô Table Column Width > Ấn Enter để điều chỉnh độ rộng. |
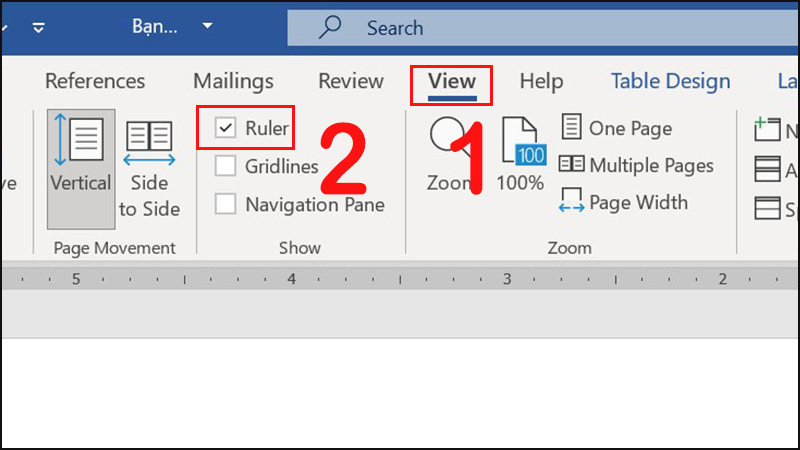
Hiện thanh Ruler
Bước 4: Chèn văn bản
Nhập văn bản vào ô cần chèn bằng cách di chuyển con trỏ chuột đến ô đó.
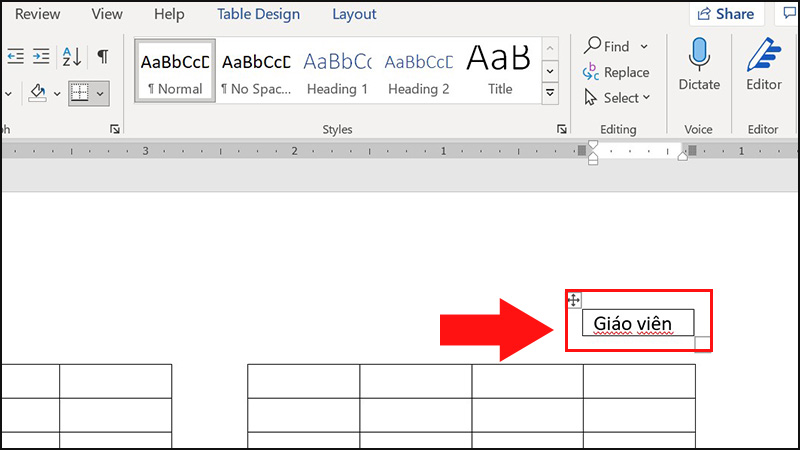
Nhập văn bản vào ô
Bước 5: Trang trí cho toàn sơ đồ
Chèn tên sơ đồ:
- Chọn và đánh dấu tên sơ đồ "SƠ ĐỒ LỚP" ở đầu trang > Truy cập tab Layout.
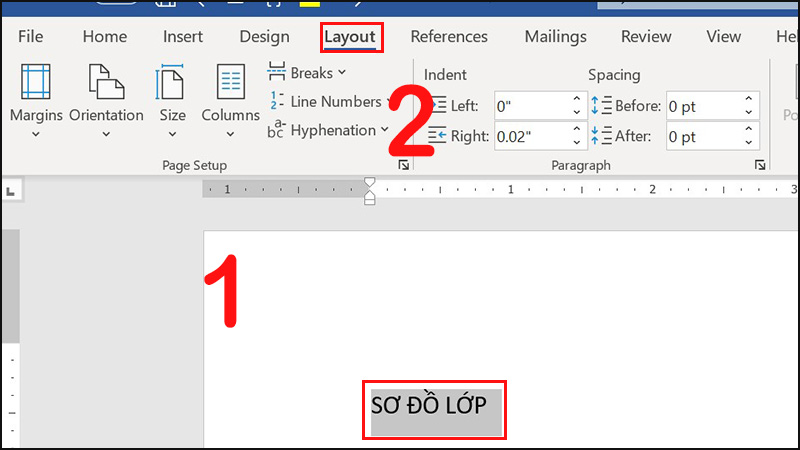
Nhập tên sơ đồ lớp
- Nhấn vào Columns > Chọn One.
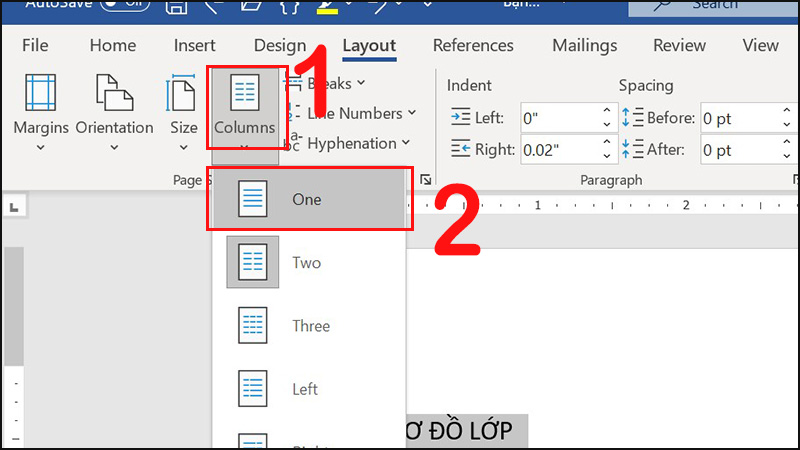
Chọn Columns, nhấn One
- Quay trở lại tab Home > Lựa chọn trung tâm canh lề Center.
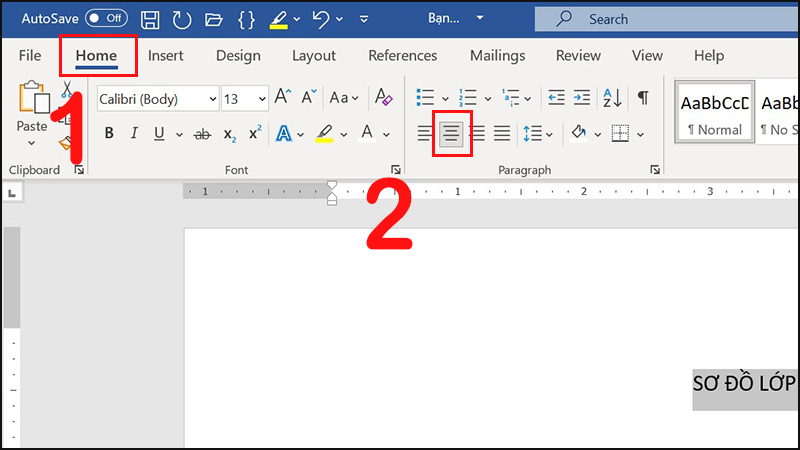
Căn giữa cho chữ
Đổ màu cho toàn bảng:
-
Chọn toàn bộ bảng bằng cách kích chuột kép vào bất kỳ ô nào trong bảng > Chọn tab Table Design.

Bôi đen bảng và chọn tab Table Design
-
Chọn Shading > Chọn màu sắc thích hợp.
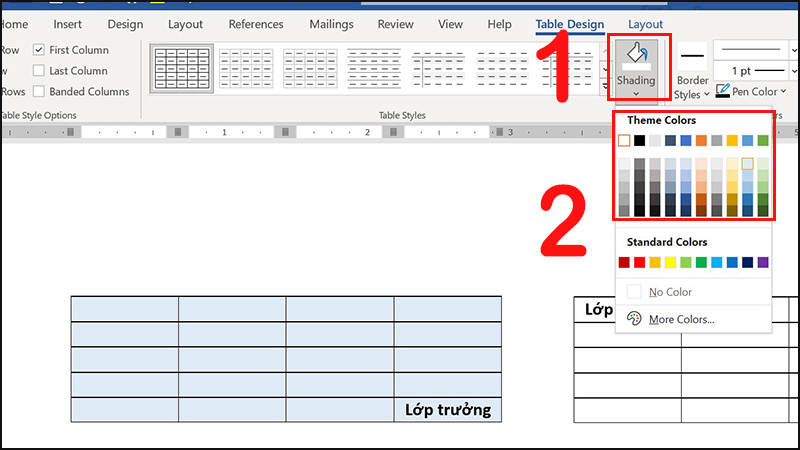
Chọn màu nền cho Table
Thay đổi màu đường viền cho toàn bộ bảng:
- Bôi đen toàn bộ bảng > Nhấn vào tab Table Design.
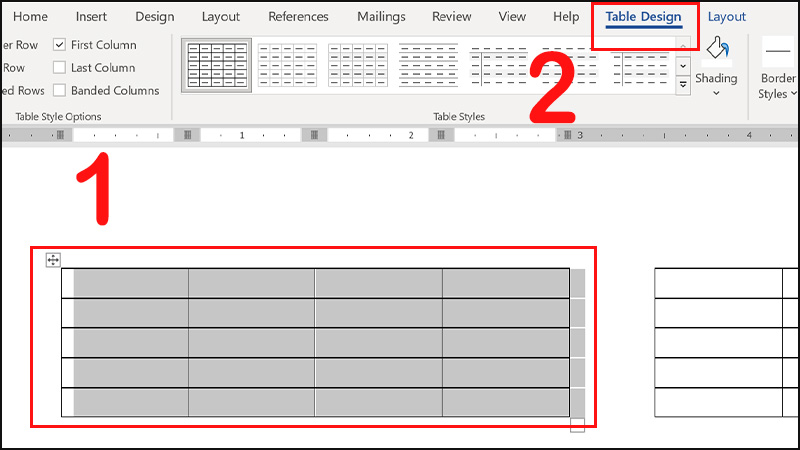
Bôi đen hết bảng và chọn tab Table Design
- Chọn Borders > Nhấn vào Border and Shading.
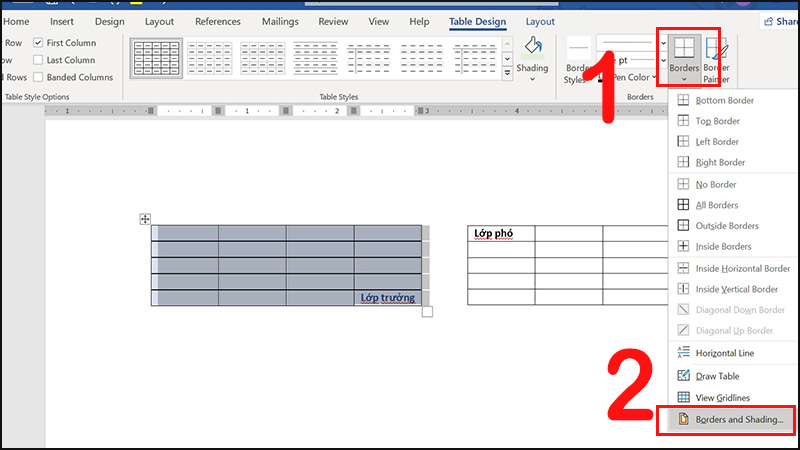
Chọn Borders, nhân Border and Shading
- Chọn All > Nhấn chọn Color > Chọn màu phù hợp.
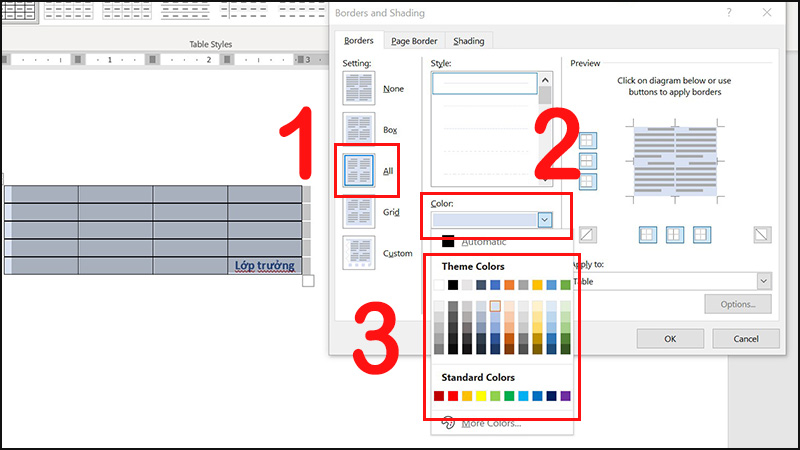
Chọn All và nhấn chọn Color
Đổ màu chữ cho toàn bộ ô trong bảng:
Bước 1: Bôi đen toàn bảng > Nhấn tab Home.
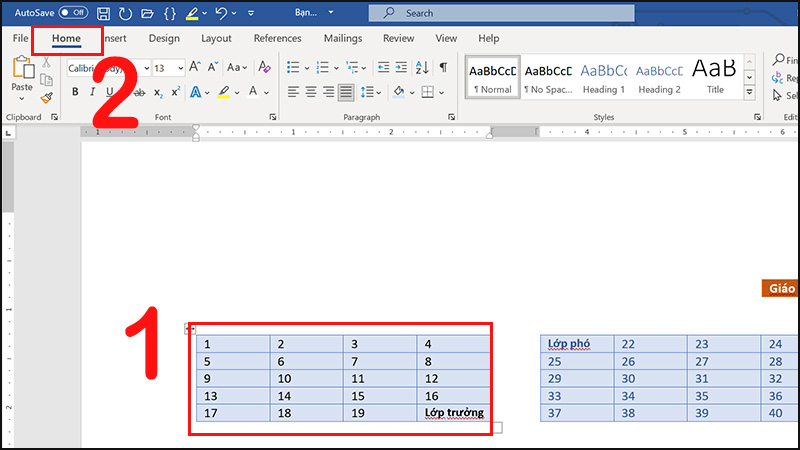
Bôi đen hết bảng và chọn tab Home
Bước 2: Chọn Font Color > Chọn màu phù hợp.
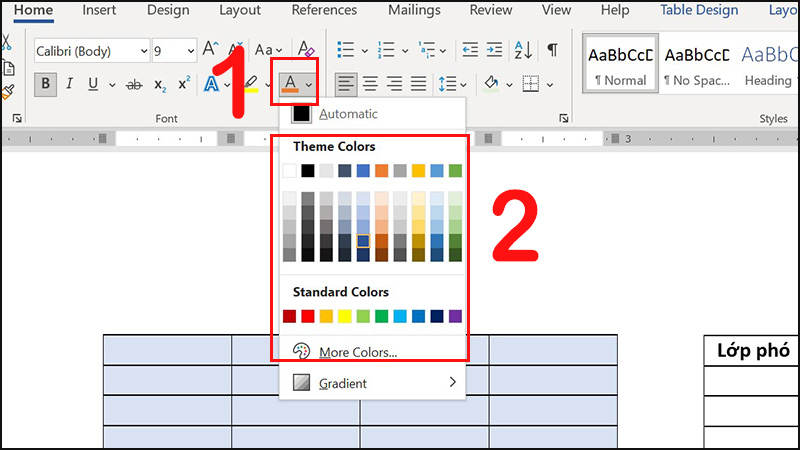
Chọn màu chữ phù hợp
Kết quả sau khi vẽ xong:
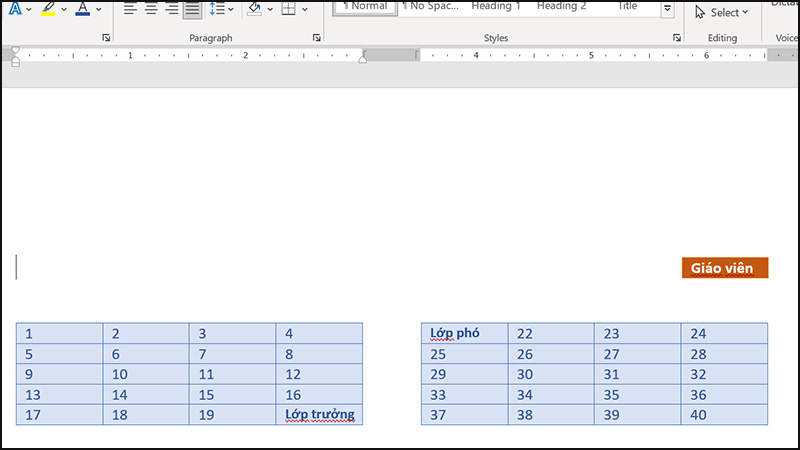
Sơ đồ lớp hoàn thành
Cần lưu ý gì khi vẽ sơ đồ lớp học trong Word?
- Để dễ căn chỉnh, nên thiết kế bố cục vẽ sơ đồ trước và vẽ theo thứ tự từ trước đến sau.
- Nếu cần vẽ nhiều bảng, bạn nên vẽ trước một bảng và sao chép nguyên bảng thành các bảng khác để nhanh chóng đồng nhất kích thước các ô.
- Tránh sử dụng quá nhiều màu sắc để tránh làm rối mắt.
- Sử dụng Ruler và Gridlines trong tab View để căn chỉnh khoảng cách giữa các ô vẽ một cách dễ dàng và đồng đều hơn.
|
Chú ý: Để hiển thị ruler và gridlines, bạn có thể vào tab View và chọn Ruler và Gridlines. |
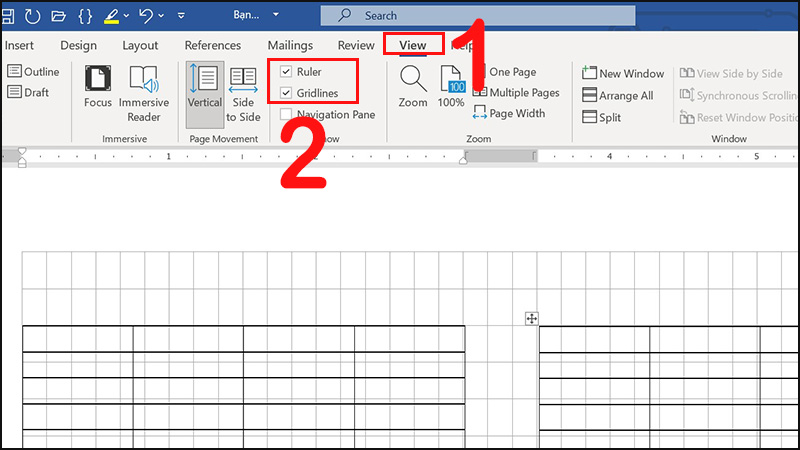
Hiện Ruler và Gridlines

 Tin công nghệ
Tin công nghệ
 Game
Game
 Đánh giá
Đánh giá
 Thủ thuật
Thủ thuật
 Tư vấn
Tư vấn
 Khám phá
Khám phá
 Tin khuyến mãi
Tin khuyến mãi
 Review - Video
Review - Video
 PC DIY
PC DIY
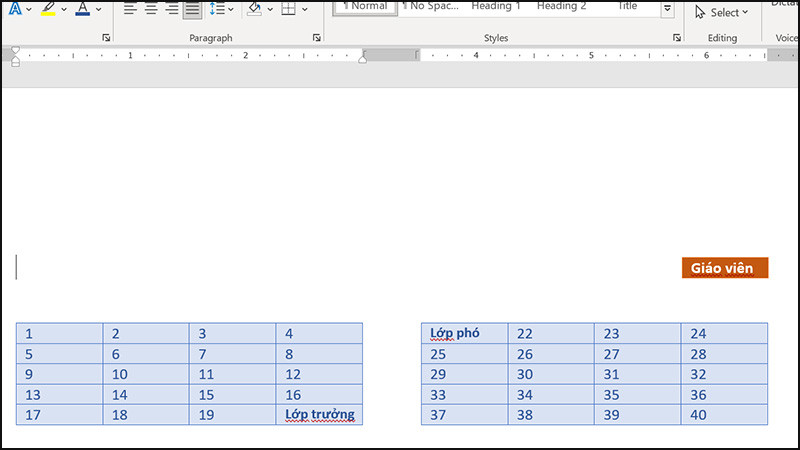
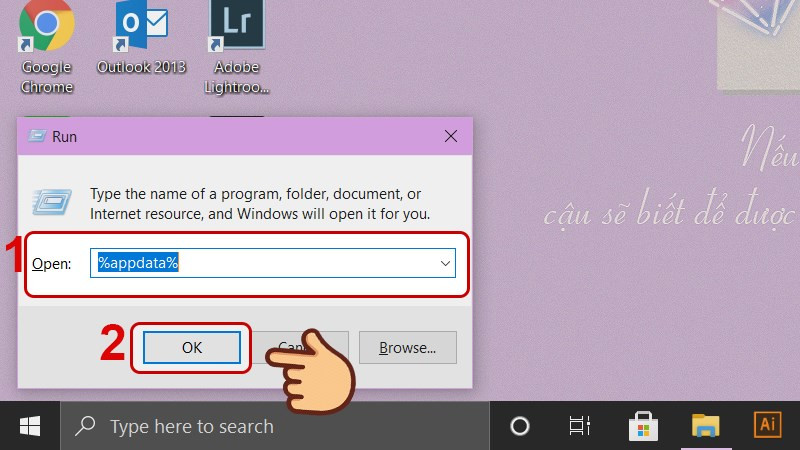
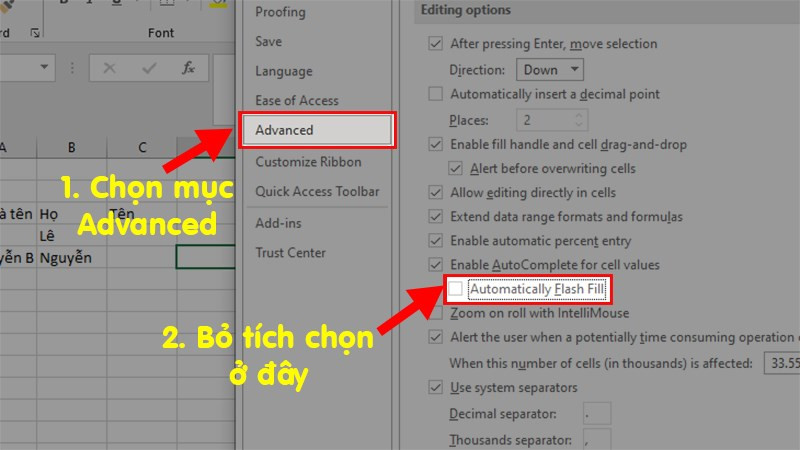
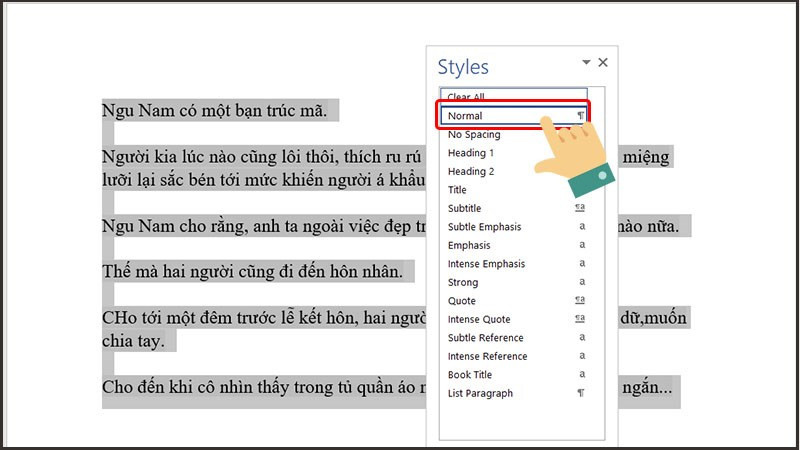
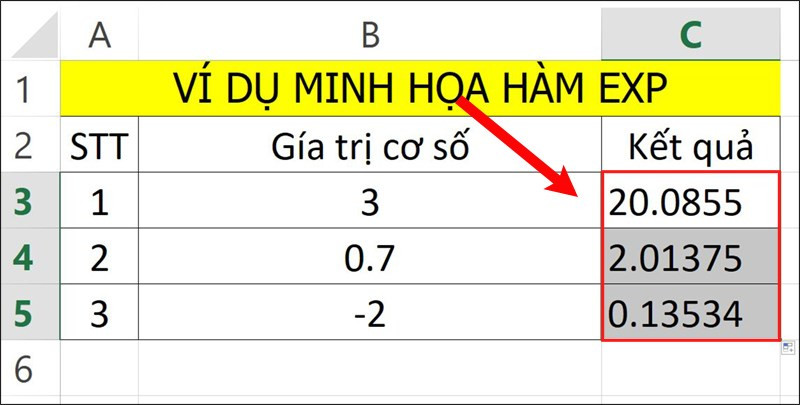
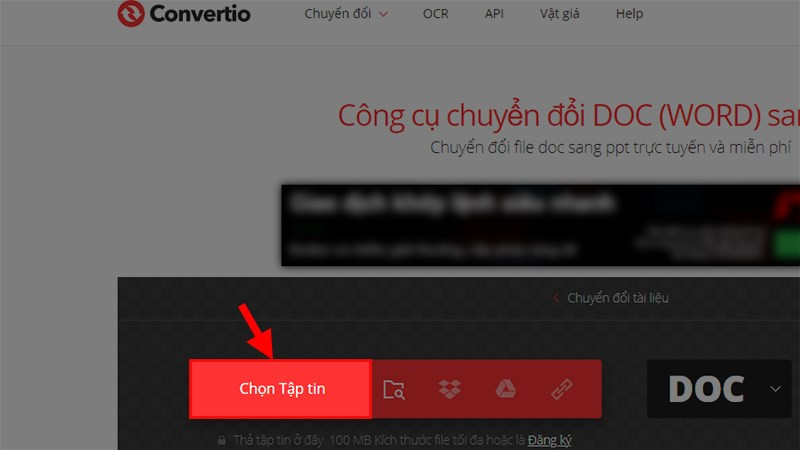
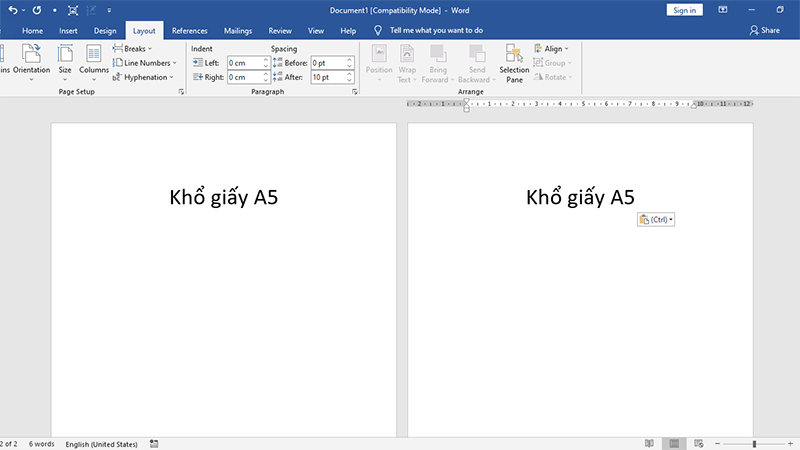







Bình luận bài viết