Thủ thuật
Hướng dẫn vẽ mũi tên thẳng, cong, 2 chiều trong Mcrosoft Word nhanh, đơn giản
Hôm nay, chúng ta sẽ tìm hiểu cách tạo mũi tên trong Microsoft Word, bao gồm mũi tên thẳng, mũi tên chỉ một chiều, mũi tên hai chiều và mũi tên cong. Biểu tượng mũi tên thường được sử dụng để gợi ý hoặc liên kết các đối tượng và vấn đề với nhau. Bài viết này sẽ hướng dẫn bạn các bước đơn giản để tạo ra những mũi tên chuyên nghiệp trong Word.
Hướng dẫn vẽ mũi tên thẳng, mũi tên 2 chiều cơ bản
Hướng dẫn nhanh
- Bắt đầu bằng cách khởi động phần mềm Word trên máy tính và sau đó chọn Insert.
- Tiếp theo, lựa chọn Shapes từ menu.
- Tại đây, bạn có thể chọn hình mũi tên thẳng hoặc mũi tên hai chiều mà bạn muốn vẽ.
- Sử dụng chuột trái và kéo để vẽ mũi tên theo ý muốn của bạn. Nhấp chuột phải vào mũi tên và chọn Format Shape.
- Nếu bạn muốn thay đổi màu sắc của mũi tên, hãy chọn biểu tượng hình tam giác ngược trong phần Color và chọn màu sắc mong muốn cho mũi tên.
- Để điều chỉnh độ dày của đường viền, nhập giá trị kích thước mong muốn vào ô Width bên phải. Để thay đổi chiều dài của mũi tên, nhấn và giữ chuột trái trên mũi tên, sau đó di chuyển 1 trong 2 nút tròn nằm ở hai đầu mũi tên đến độ dài mong muốn và thả ra.
- Để di chuyển mũi tên, chỉ cần di chuyển con trỏ chuột đến vị trí mong muốn và nhấn giữ chuột trái, sau đó di chuyển mũi tên đến vị trí mới và thả ra chuột.
Hướng dẫn chi tiết
Bước 1: Mở phần mềm Word trên máy tính và chọn Insert. Sau đó, chọn Shapes và lựa chọn hình mũi tên thẳng hoặc mũi tên hai chiều mà bạn muốn vẽ.
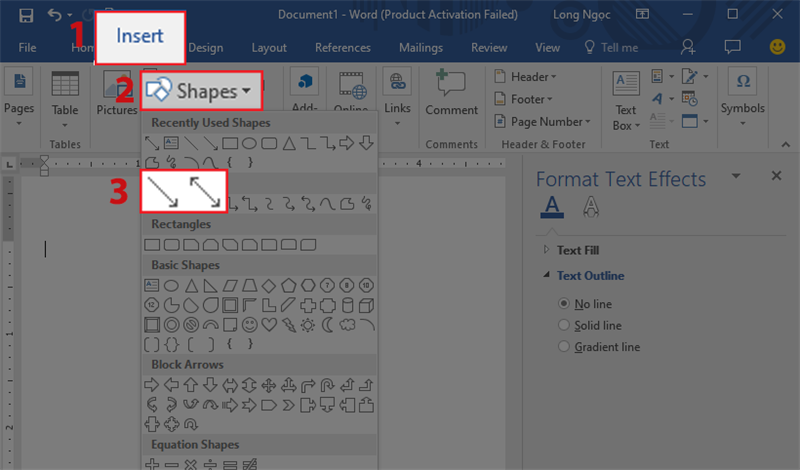
Chọn hình mũi tên thẳng/mũi tên 2 chiều
Bước 2: Đặt con trỏ chuột tại vị trí bạn muốn vẽ mũi tên, nhấn giữ nút trái và kéo chuột để tạo mũi tên có độ dài và hướng mong muốn.
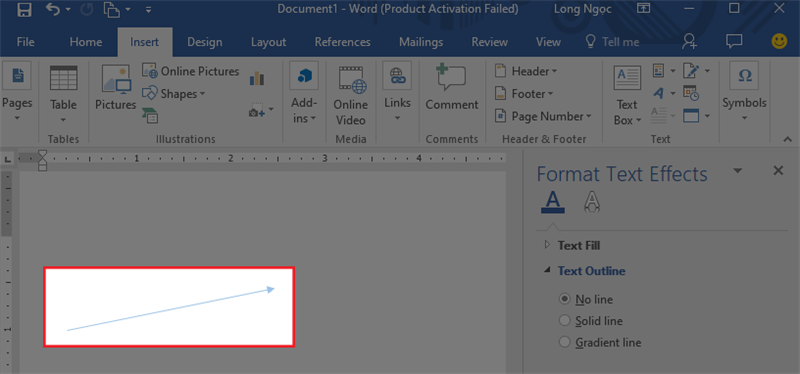
Nhấn giữ và kéo chuột trái để tạo được mũi tên
Bước 3: Nhấp chuột phải vào mũi tên và chọn Format Shape.
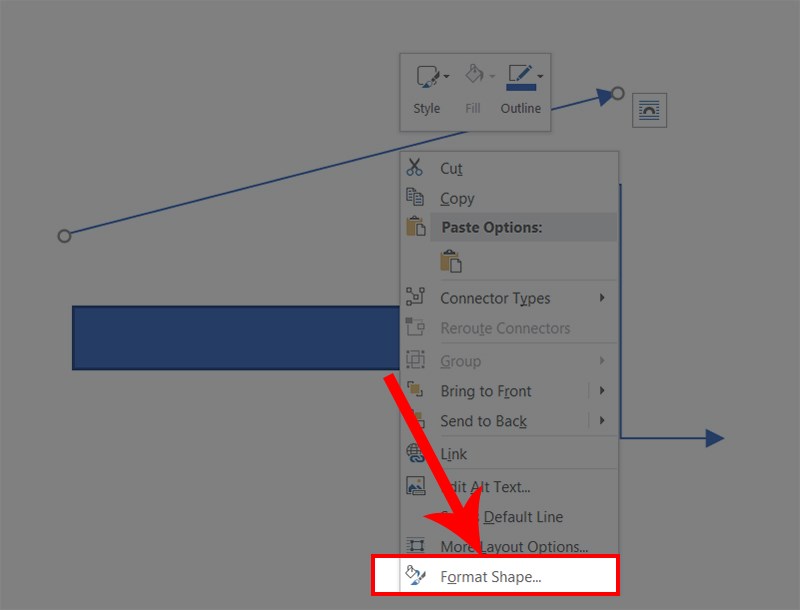
Nhấn phải chuột vào mũi tên, chọn Format Shape
Bước 4: Nếu bạn muốn thay đổi màu sắc của mũi tên, nhấp vào biểu tượng tam giác ngược trong phần Color và chọn màu sắc mong muốn.
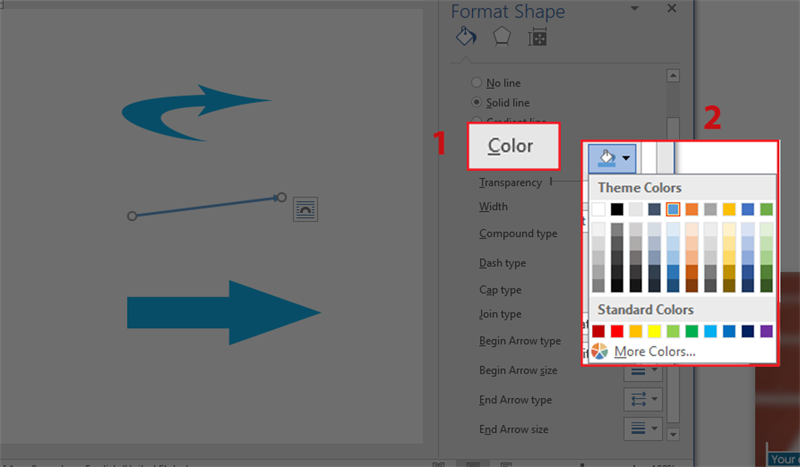
Thay đổi màu mũi tên
Kết quả:
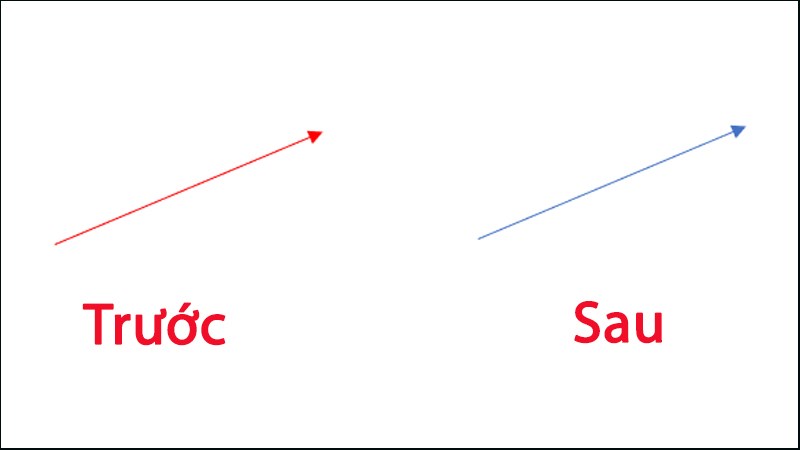
Đổi màu mũi tên
Bước 5: Để thay đổi độ dày viền, chọn mũi tên và nhập giá trị kích thước độ dày mong muốn trong ô Width. Sau đó, nhấn phím Enter trên bàn phím.
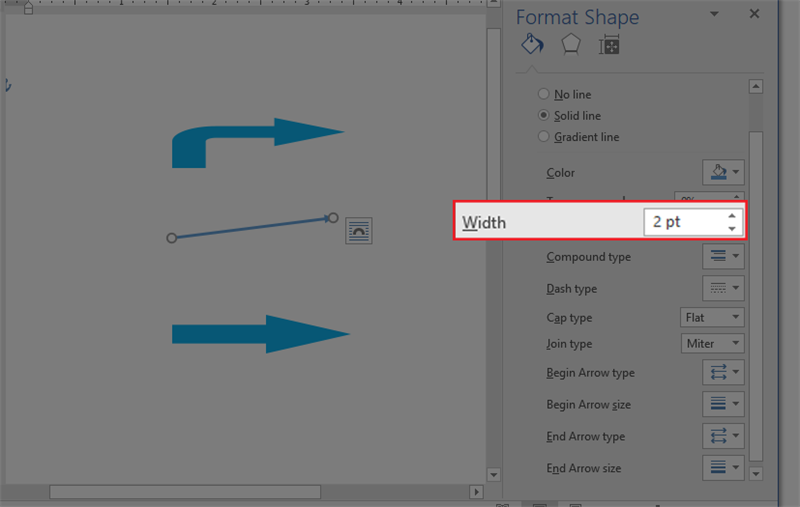
Thay đổi kích thước
Kết quả:
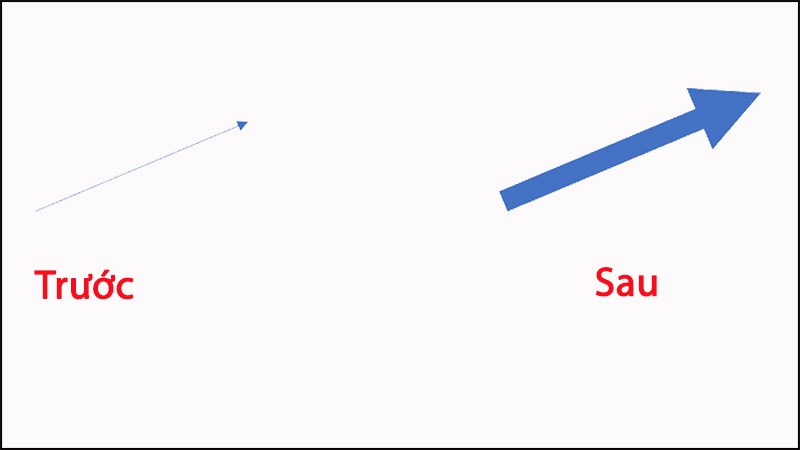
Thay đổi độ dày
Bước 6: Để điều chỉnh độ dài của mũi tên, nhấp chuột trái vào mũi tên, sau đó giữ nút trái và kéo nút tròn nằm ở một trong hai đầu mũi tên sang trái hoặc phải cho đến khi đạt được độ dài mong muốn.
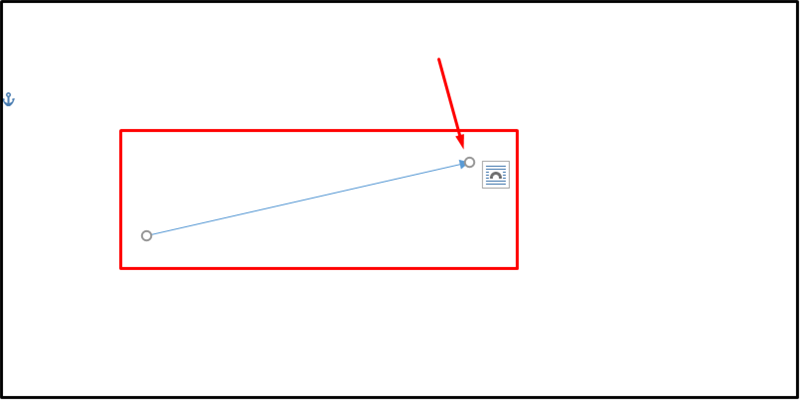
Độ dài mũi tên
Kết quả:
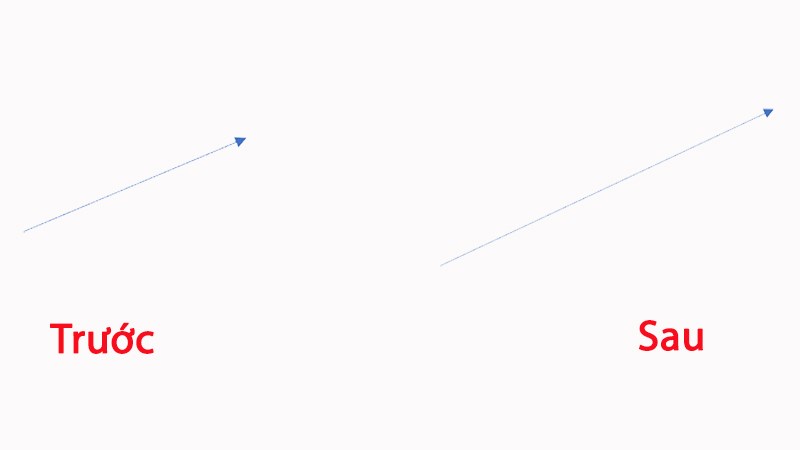
Thay đổi độ dài
Bước 7: Để di chuyển mũi tên, di chuyển con trỏ chuột đến vị trí mong muốn và nhấn giữ nút trái để di chuyển mũi tên đến vị trí đó. Biểu tượng mũi tên 4 chiều sẽ xuất hiện để chỉ ra rằng bạn có thể di chuyển mũi tên trong không gian làm việc.
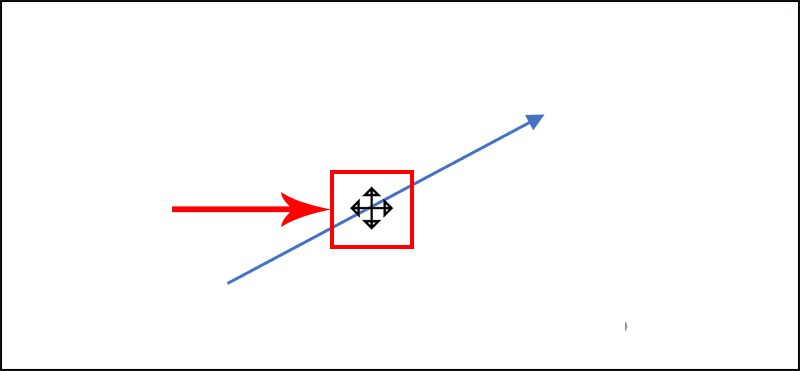
Di chuyển mũi tên
Hướng dẫn vẽ mũi tên cong
Hướng dẫn nhanh
-
Khởi động phần mềm Word trên máy tính và chọn Insert.
-
Nhấp vào Shapes (Hình dạng).
-
Chọn hình dạng mũi tên cong mà bạn muốn sử dụng.
-
Sử dụng chuột trái, kéo từ điểm bắt đầu đến điểm đích để tạo mũi tên với độ dài và hướng mà bạn mong muốn.
-
Để thay đổi màu sắc của mũi tên, nhấp vào mũi tên và chọn biểu tượng tam giác ngược trong phần Color (Màu sắc), sau đó chọn màu sắc mà bạn muốn áp dụng cho mũi tên.
-
Để thay đổi độ dày viền, chọn mũi tên và nhập giá trị kích thước mong muốn trong ô Width (Độ rộng) ở bên phải.
-
Để thay đổi chiều dài của mũi tên, nhấp vào mũi tên, nhấp chuột trái và chọn vào nút tròn trắng ở hai đầu mũi tên, sau đó kéo để điều chỉnh độ dài mũi tên theo ý muốn.
-
Để thay đổi độ cong của mũi tên, nhấp vào mũi tên, nhấp giữ chuột trái tại nút tròn màu vàng và kéo để điều chỉnh độ cong theo mong muốn.
-
Để di chuyển mũi tên, đặt con trỏ chuột lên mũi tên sao cho biểu tượng mũi tên 4 chiều xuất hiện, sau đó nhấp giữ chuột trái, kéo và thả ra tại vị trí bạn muốn di chuyển mũi tên đến.
Hướng dẫn chi tiết
Bước 1: Khởi động phần mềm Word trên máy tính và chọn Insert (Chèn) > Shapes (Hình dạng) > Chọn hình mũi tên cong mà bạn muốn sử dụng.
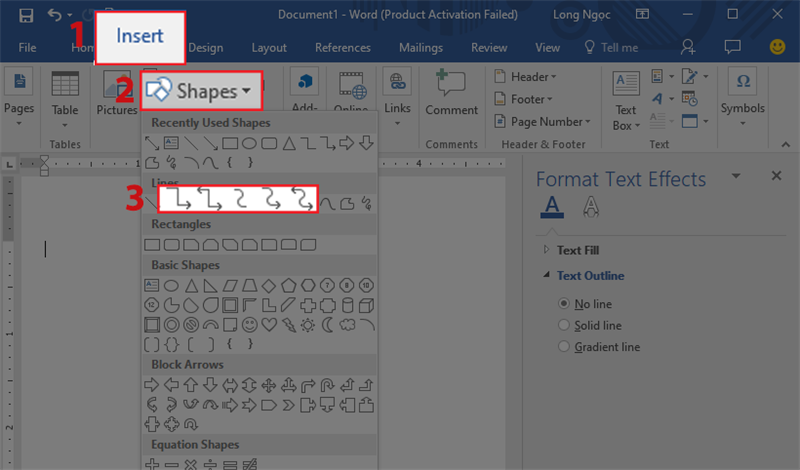
Vẽ mũi tên cong
Bước 2: Đặt chuột tại vị trí muốn vẽ mũi tên, nhấn giữ và kéo chuột trái để tạo mũi tên có độ dài và hướng mà bạn mong muốn.
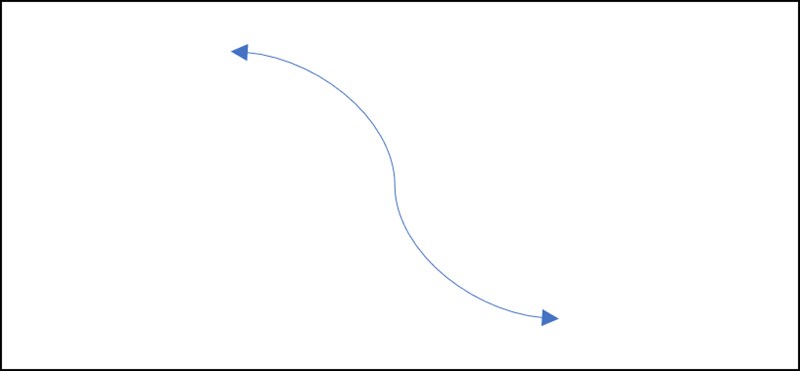
Vẽ mũi tên cong
Bước 3: Nhấp chuột phải vào mũi tên và chọn Format Shape (Định dạng hình dạng).
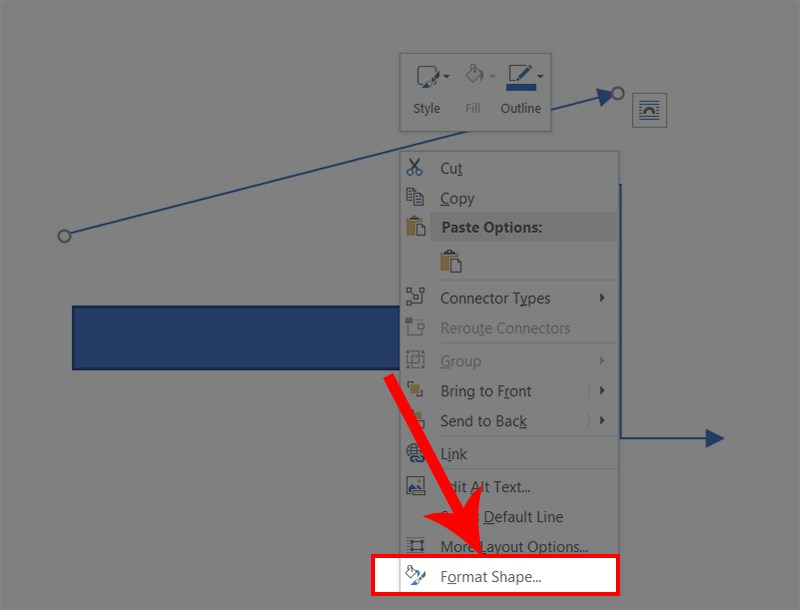
Nhấn phải chuột vào mũi tên, chọn Format Shape
Bước 4: Nếu bạn muốn thay đổi màu sắc, chọn mũi tên và nhấp vào biểu tượng tam giác ngược trong phần Color (Màu sắc) > Chọn màu sắc mũi tên bạn muốn.
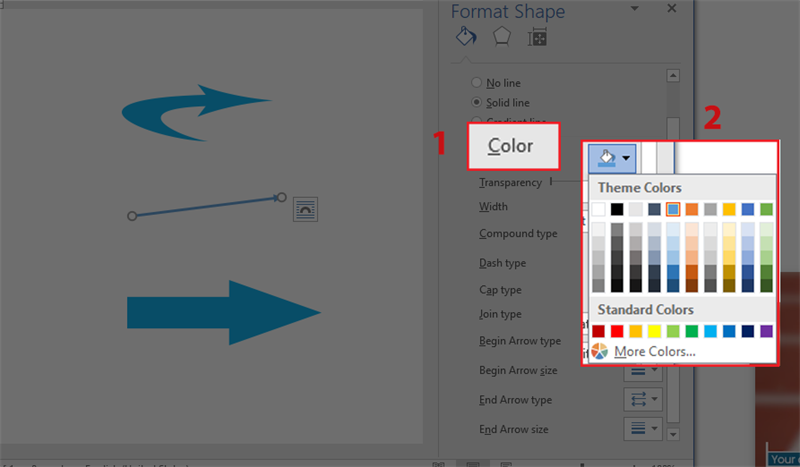
Đổi màu
Kết quả:
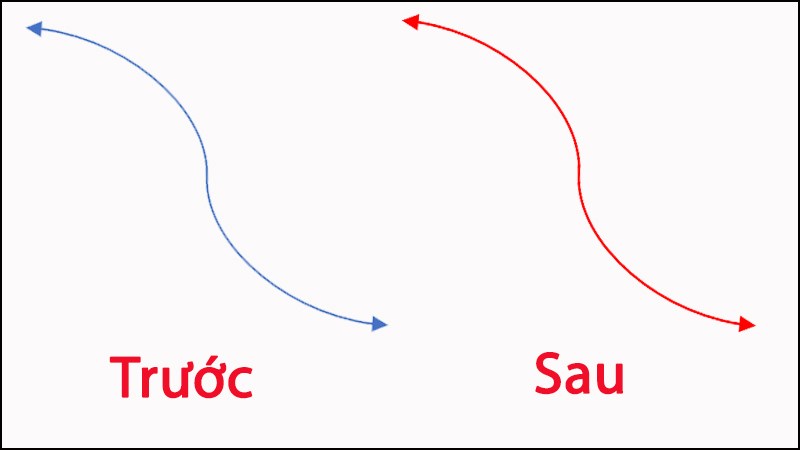
Thay đổi màu
Bước 5: Nếu bạn muốn thay đổi độ dày viền, chọn mũi tên và nhập kích thước mong muốn trong ô Width (Độ rộng) bên phải mục Width, sau đó nhấn Enter trên bàn phím.
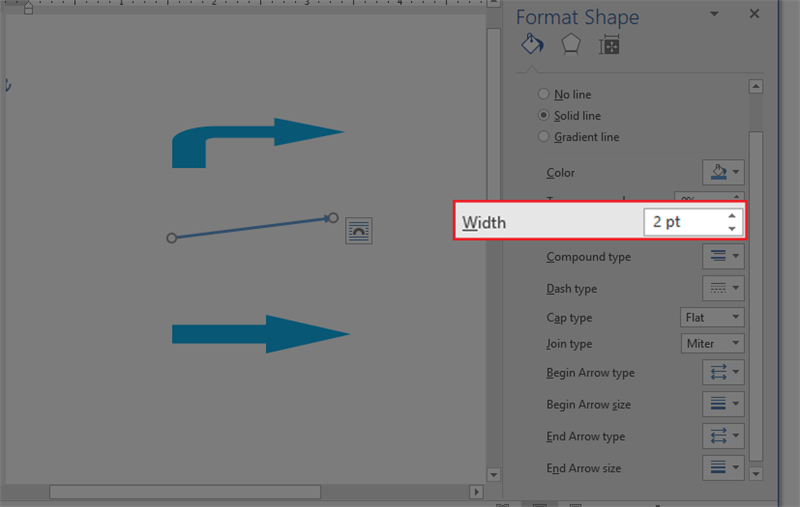
Thay đổi kích thước
Và kết quả:
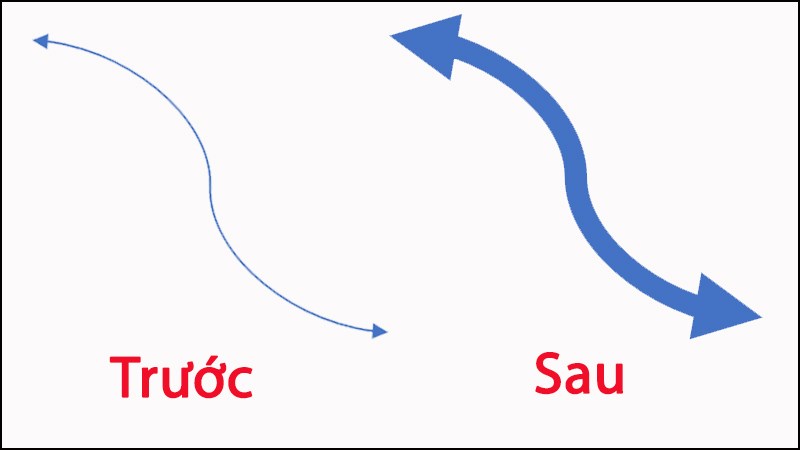
Thay đổi độ dày
Bước 6: Để thay đổi chiều dài mũi tên, nhấp chuột trái để chọn mũi tên > Nhấp và giữ chuột trái tại nút tròn trắng ở hai đầu mũi tên, sau đó kéo sang trái/phải để điều chỉnh độ dài theo ý muốn.
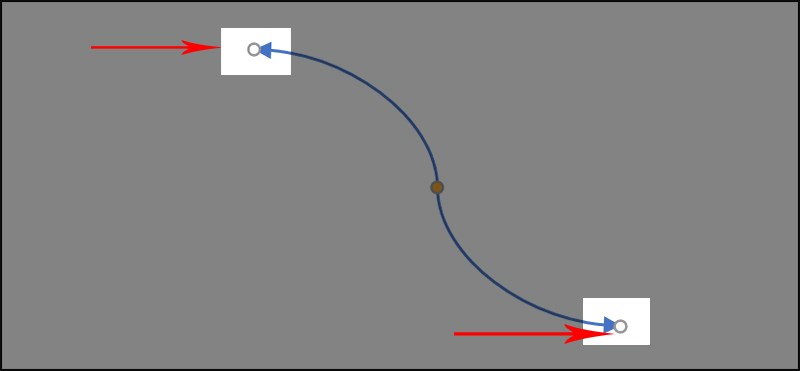
Thay đổi chiều dài
Kết quả:
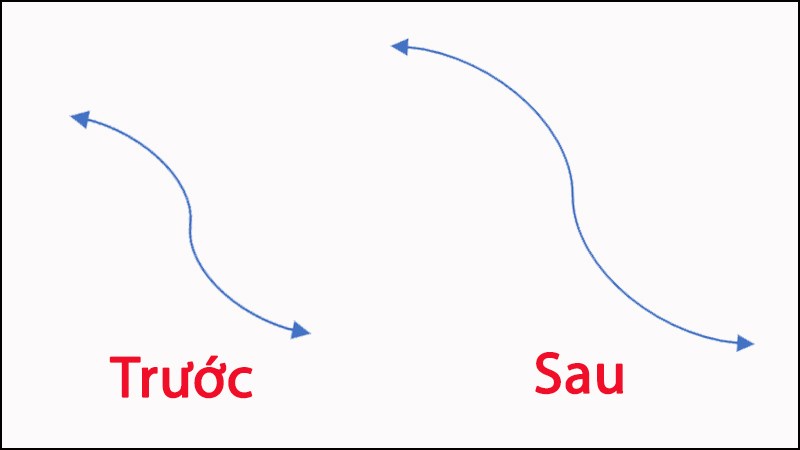
Thay đổi độ dài
Bước 7: Để thay đổi độ cong, chọn mũi tên và nhấp và giữ chuột trái tại nút tròn màu vàng đầu mũi tên, sau đó kéo để điều chỉnh độ cong theo mong muốn.
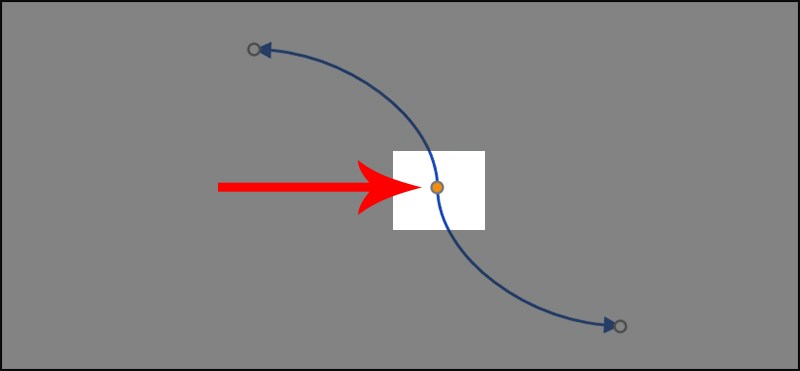
Kéo dãn độ cong
Và kết quả như hình:
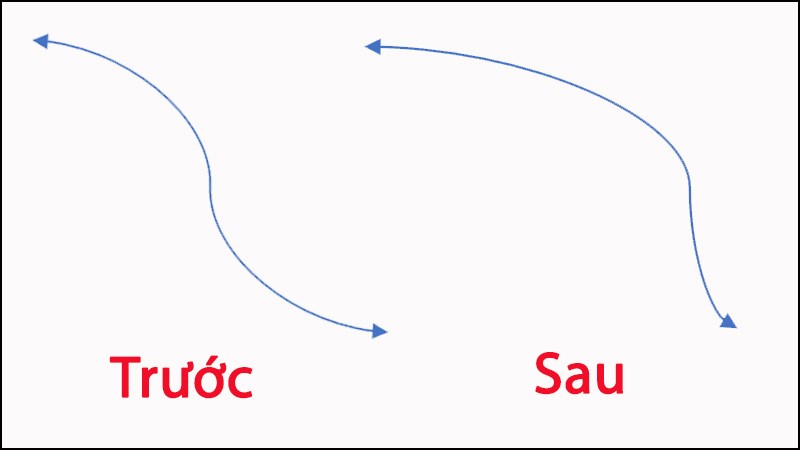
Thay đổi độ cong
Bước 8: Để di chuyển mũi tên, đặt chuột tại mũi tên cho đến khi xuất hiện biểu tượng mũi tên 4 chiều, sau đó nhấp và giữ chuột trái và kéo mũi tên đến vị trí thích hợp, sau đó thả ra.
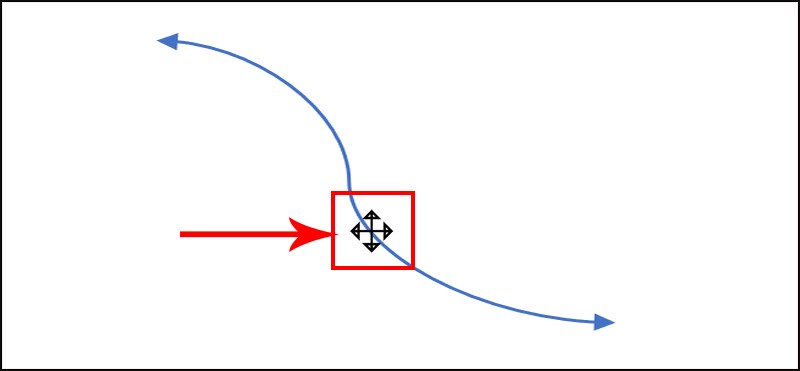
Di chuyển mũi tên
Hướng dẫn vẽ khối hình mũi tên có thể chèn nội dung
Hướng dẫn nhanh
Bước 1: Khởi chạy ứng dụng Word trên máy tính và chọn Insert (Chèn).
Bước 2: Chọn Shapes (Hình dạng).
Bước 3: Lựa chọn kiểu hình khối mũi tên mà bạn mong muốn.
Bước 4: Nhấn giữ chuột trái và kéo để tạo mũi tên với kích thước và hướng mà bạn muốn.
Bước 5: Nếu bạn muốn thay đổi màu sắc, chọn mũi tên, sau đó chọn biểu tượng tam giác ngược trong phần Color (Màu sắc) > Chọn màu sắc mà bạn muốn cho mũi tên.
Bước 6: Nếu bạn muốn thay đổi độ dày viền, chọn mũi tên và nhập kích thước mong muốn vào ô bên phải của mục Width (Độ rộng).
Bước 7: Để thay đổi chiều dài và chiều rộng, nhấp chuột trái để chọn mũi tên > Giữ chuột trái và kéo nút tròn trắng để điều chỉnh đến kích thước mong muốn.
Bước 8: Để thay đổi độ cong, chọn mũi tên và giữ chuột trái tại nút tròn màu vàng ở đầu mũi tên, sau đó kéo để điều chỉnh độ cong theo ý muốn.
Bước 9: Để di chuyển mũi tên, đặt chuột vào mũi tên để xuất hiện biểu tượng mũi tên 4 chiều, sau đó nhấp và giữ chuột trái và kéo mũi tên đến vị trí mong muốn.
Bước 10: Để chèn chữ vào mũi tên, nhấp chuột phải vào mũi tên > Chọn Add text (Thêm văn bản) > Nhập nội dung bạn muốn.
Hướng dẫn chi tiết
Bước 1: Mở phần mềm Word trên máy tính và chọn Insert (Chèn).
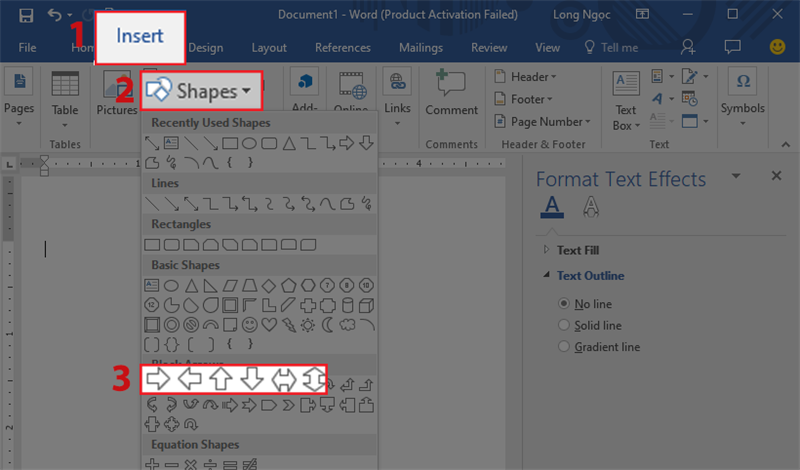
Vẽ mũi tên hình khối
Bước 2: Nhấp vào Shapes (Hình dạng).
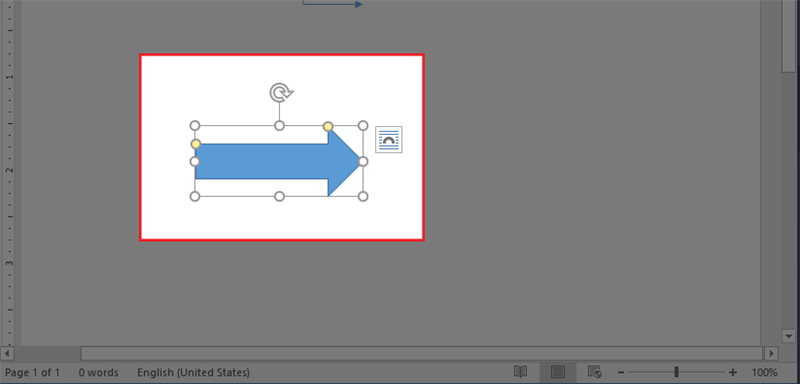
Vẽ múi tên hình khối
Bước 3: Lựa chọn kiểu hình khối mũi tên theo sở thích của bạn.
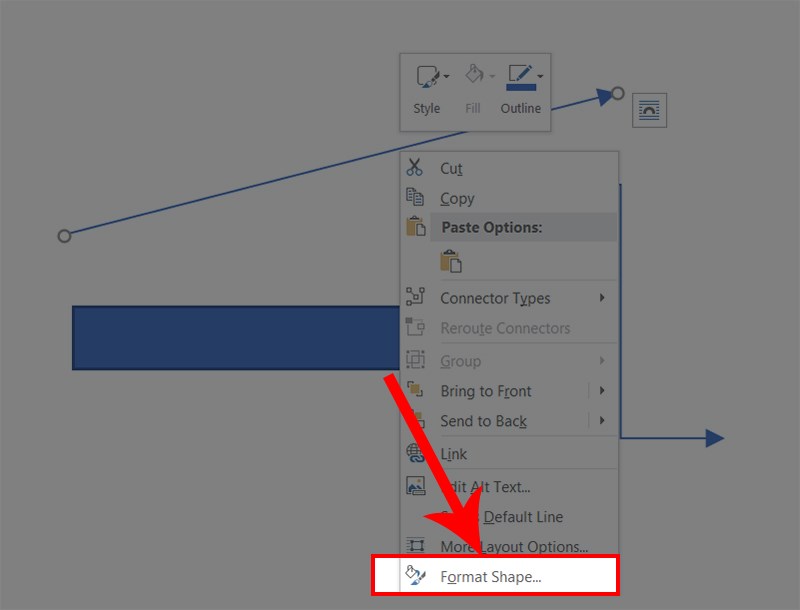
Nhấn phải chuột vào mũi tên, chọn Format Shape
Bước 4: Đặt chuột tại vị trí muốn vẽ mũi tên, sau đó giữ chuột trái và kéo chuột để tạo mũi tên với độ dài và hướng mong muốn.
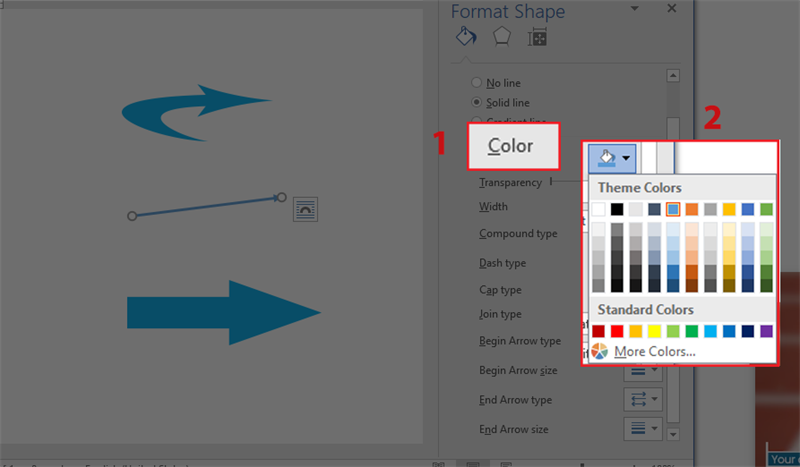
Đổi màu
kết quả:
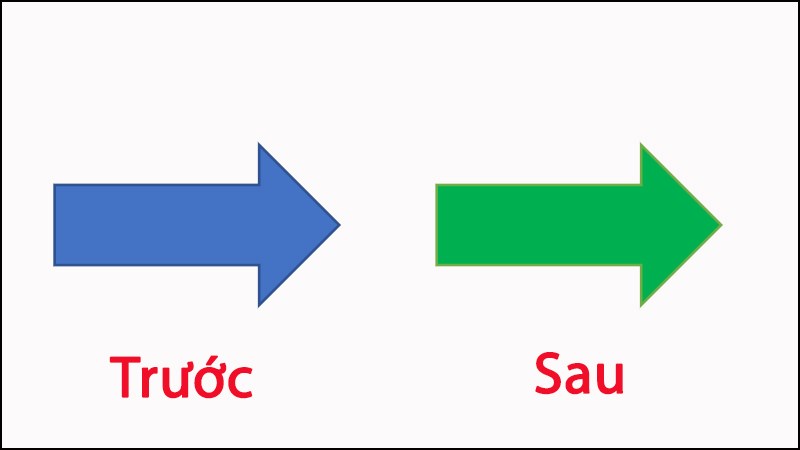
Đổi màu
Bước 5: Nhấp chuột phải vào mũi tên và chọn Format Shape (Định dạng Hình dạng).
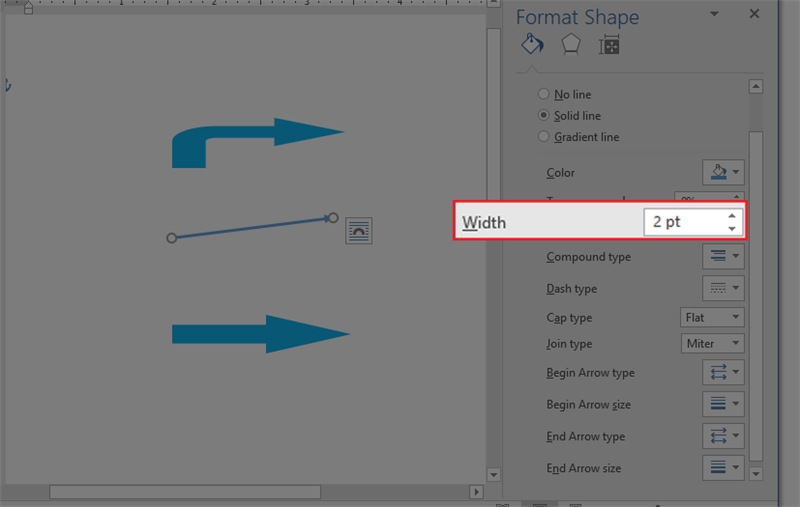
Thay đổi kích thước
kết quả:
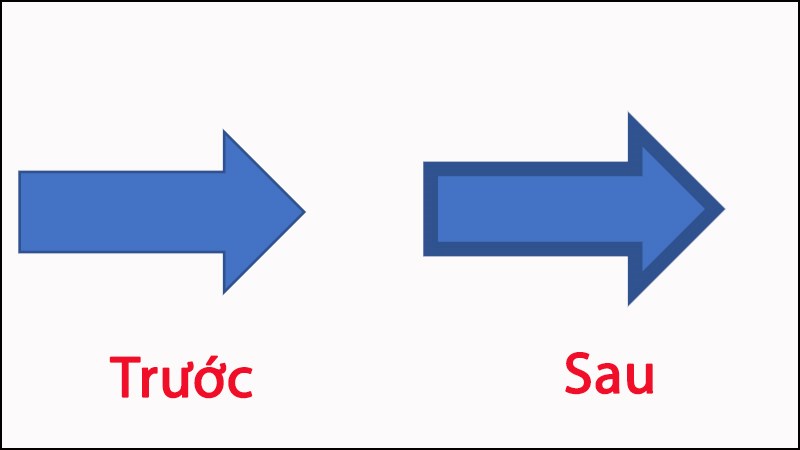
Thay đổi độ dày viền
Bước 6: Để thay đổi màu sắc, chọn mũi tên và nhấp vào biểu tượng tam giác ngược trong phần Color (Màu sắc), sau đó chọn màu sắc muốn áp dụng cho mũi tên.
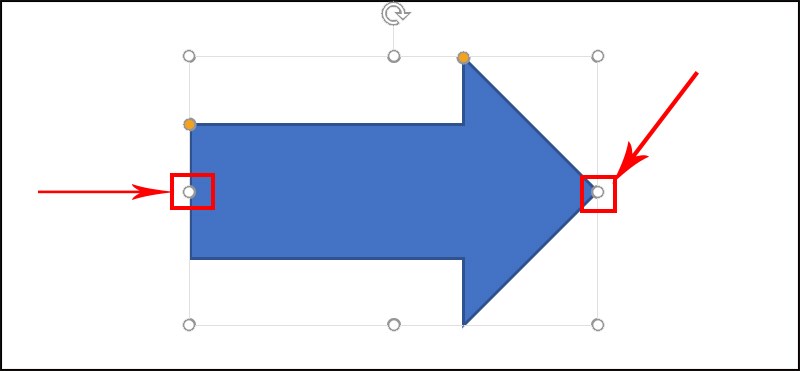
Thay đổi độ dài, rộng
kết quả:
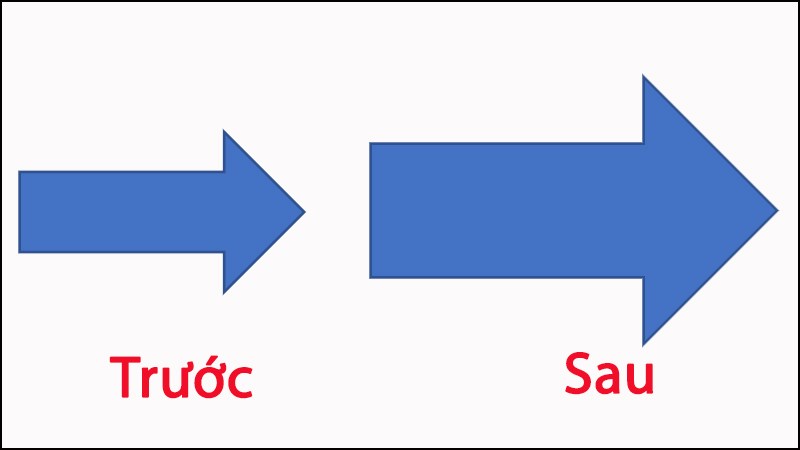
Thay đổi dài, rộng
Bước 7: Nếu muốn thay đổi độ dày viền, chọn mũi tên và nhập kích thước mong muốn vào ô bên phải của mục Width (Độ rộng).
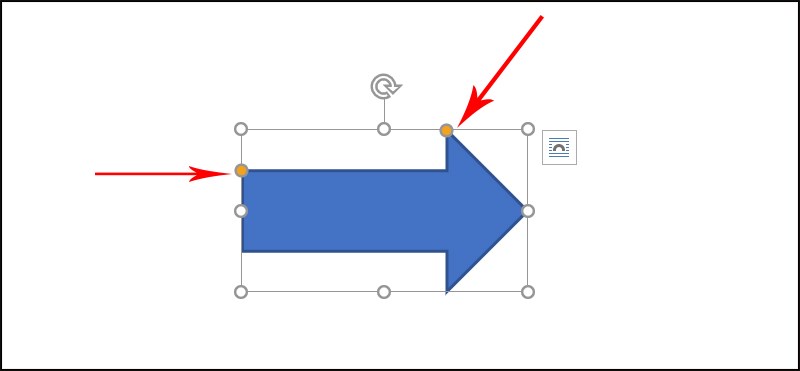
Nhấn chọn nút tròn vàng
kết quả:
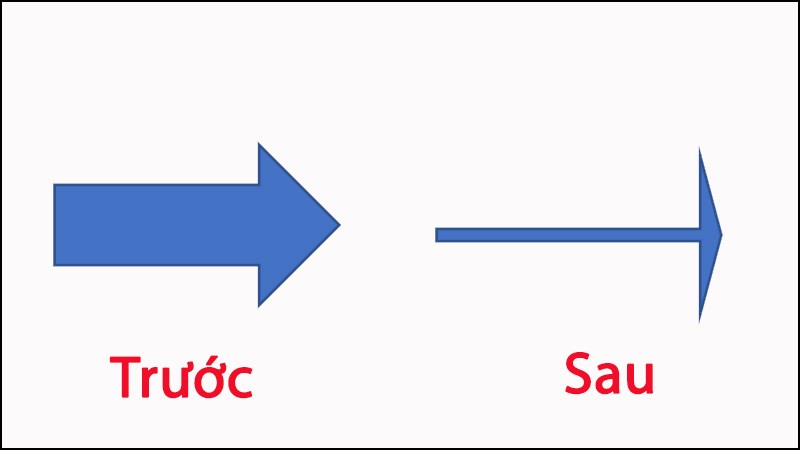
Thay đổi độ cong
Bước 8: Để thay đổi chiều dài và rộng, nhấp chuột trái để chọn mũi tên, sau đó giữ chuột trái và kéo nút tròn trắng theo các hướng để điều chỉnh kích thước mong muốn.
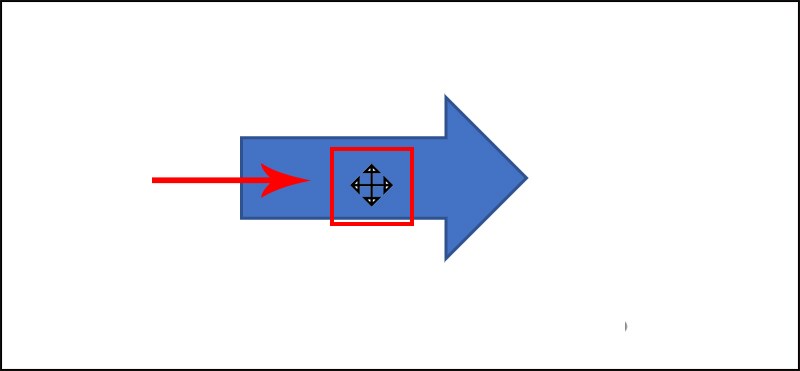
Di chuyển mũi tên
Bước 9: Để di chuyển mũi tên, đặt chuột tại vị trí mũi tên để hiện biểu tượng mũi tên 4 chiều, sau đó giữ chuột trái và kéo mũi tên đến vị trí mong muốn.
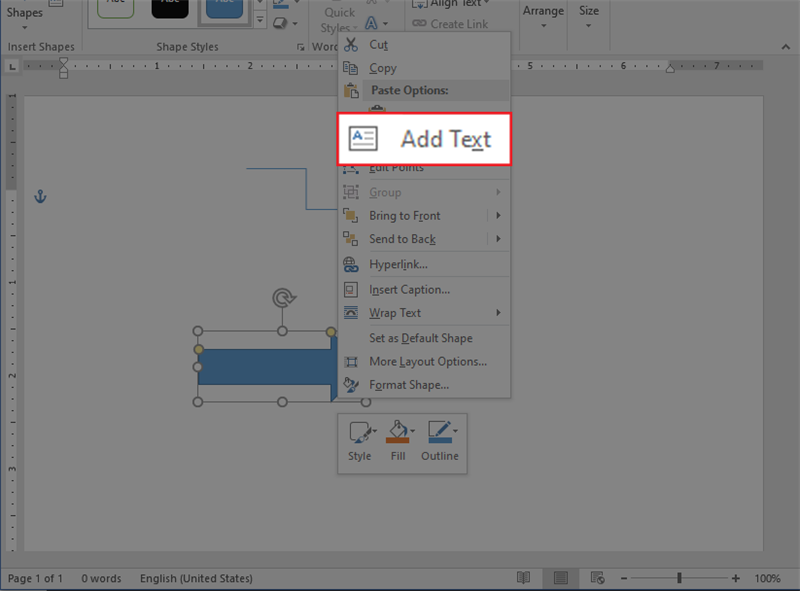
Vẽ mũi tên hình khố
Nhập nội dung mà bạn muốn.
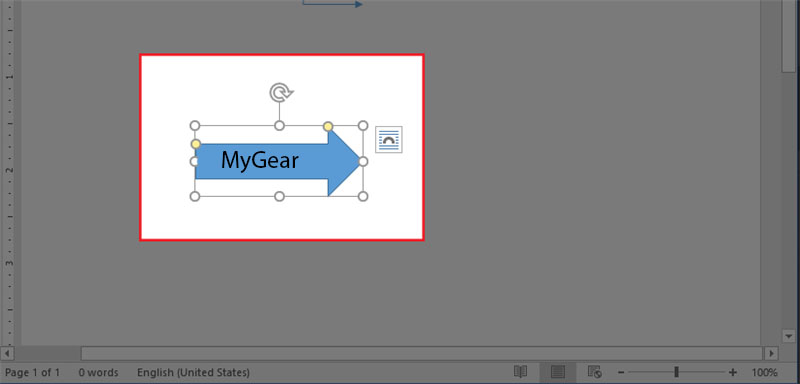
Chèn nội dung
Dưới đây là một hướng dẫn nhanh và đơn giản để vẽ mũi tên thẳng, hai chiều và cong trong Word. Bạn có thể sử dụng chúng để mô tả nội dung một cách chi tiết. Nếu bạn thấy bài viết hữu ích, hãy chia sẻ với bạn bè và để lại bình luận dưới đây. Xin cảm ơn!

 Tin công nghệ
Tin công nghệ
 Game
Game
 Đánh giá
Đánh giá
 Thủ thuật
Thủ thuật
 Tư vấn
Tư vấn
 Khám phá
Khám phá
 Tin khuyến mãi
Tin khuyến mãi
 Review - Video
Review - Video
 PC DIY
PC DIY
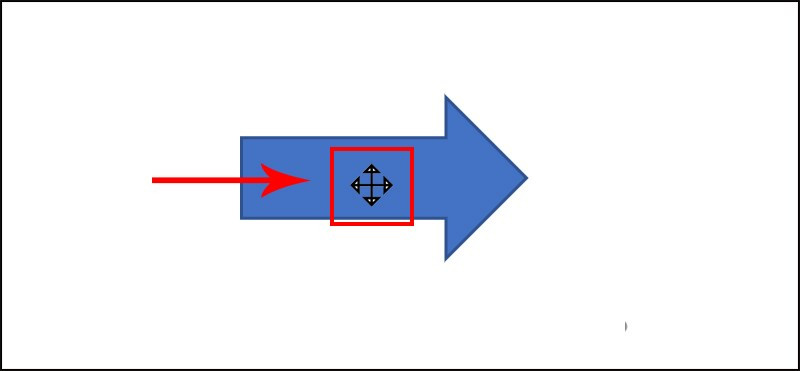
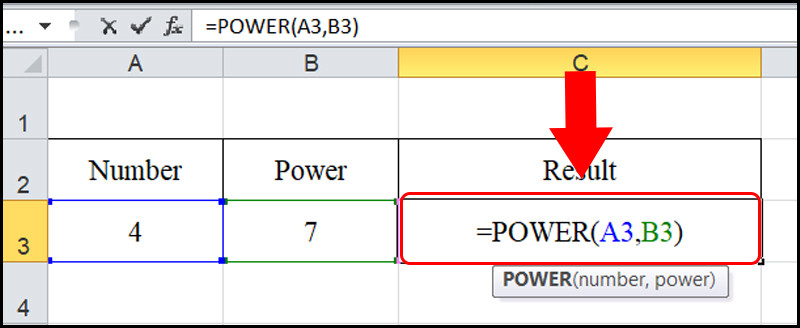

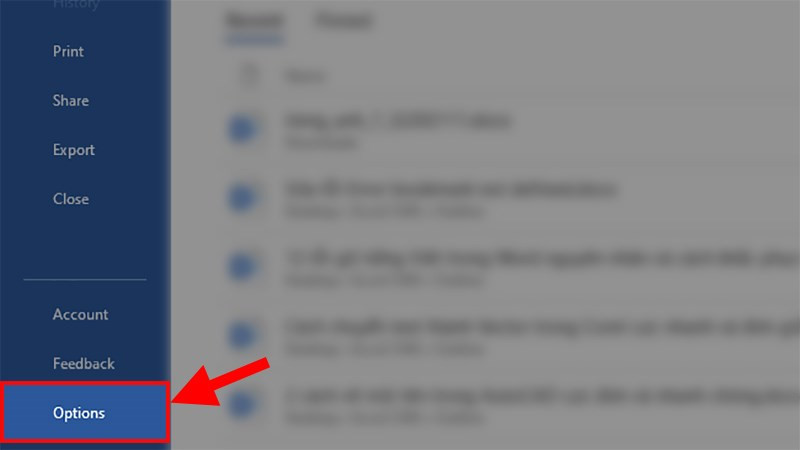
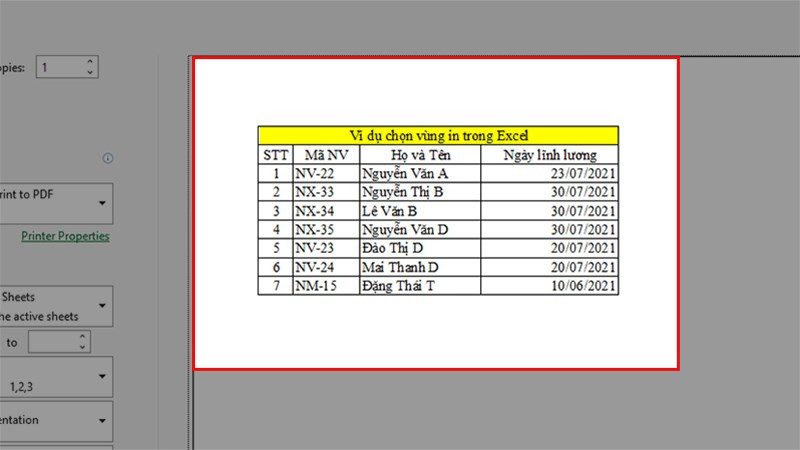
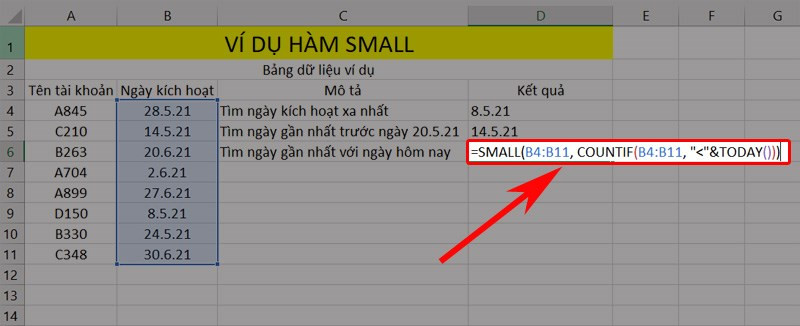
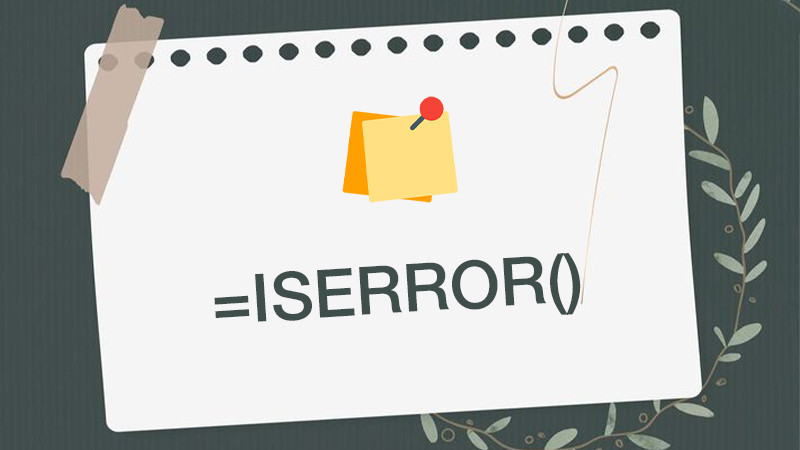







Bình luận bài viết