Thủ thuật
Hướng dẫn thêm thẻ Developer trong Microsoft Word cho mọi phiên bản nhanh, đơn giản
Để thực hiện các thao tác như tạo, ghi Macro và các thao tác hữu ích khác trong Word, bạn cần có tab Developer trên thanh Ribbon. Vậy làm thế nào để hiển thị tab Developer và sử dụng nó? Hãy cùng tôi khám phá trong bài viết dưới đây. Bắt đầu thôi!
Lợi ích của việc mở tab và sử dụng Developer trong Word
Việc sử dụng thanh Developer trong Word được phổ biến trong việc lập trình các thao tác như VBA, Macro và thêm dữ liệu từ các nguồn khác như trang web, Excel, PowerPoint, Outlook vào trang tính. Điều này mang đến nhiều lợi ích, bao gồm:
- Tăng tốc độ xử lý trên Word.
- Tạo báo cáo tự động.
- Điều khiển các chương trình khác như Excel, PowerPoint, Outlook.
- Biến tài liệu Word thành phần mềm chuyên nghiệp.
Cách thêm thanh Developer trong Word 2010, 2013, 2016
Hướng dẫn nhanh
Để thêm thanh Developer trong Word, bạn có thể làm theo các bước sau đây: Mở tệp Word, sau đó chọn tab File và lựa chọn Options. Một hộp thoại sẽ xuất hiện, từ đó bạn chọn mục Customize Ribbon. Tại phần Customize Ribbon, hãy kích hoạt tùy chọn Developer bằng cách chọn ô tương ứng. Cuối cùng, bấm OK để hoàn tất việc thêm thanh Developer vào Word.
Hướng dẫn chi tiết
Bước 1: Mở tệp Word và chọn tab File.
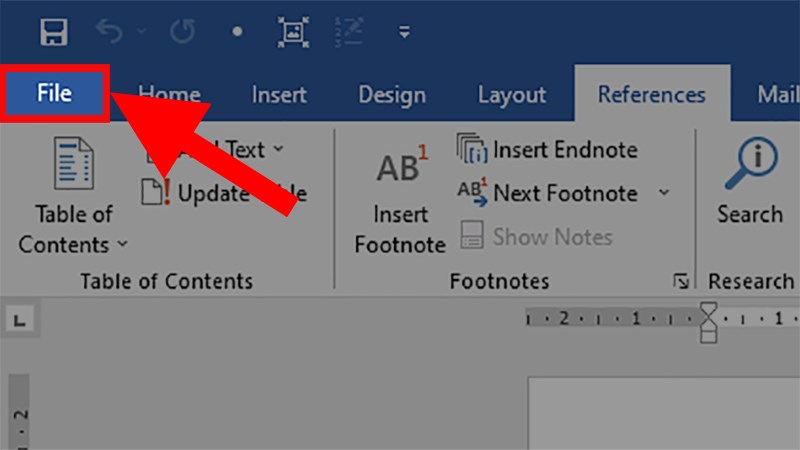
Mở file Word > Chọn thẻ File
Bước 2: Chọn mục Options.
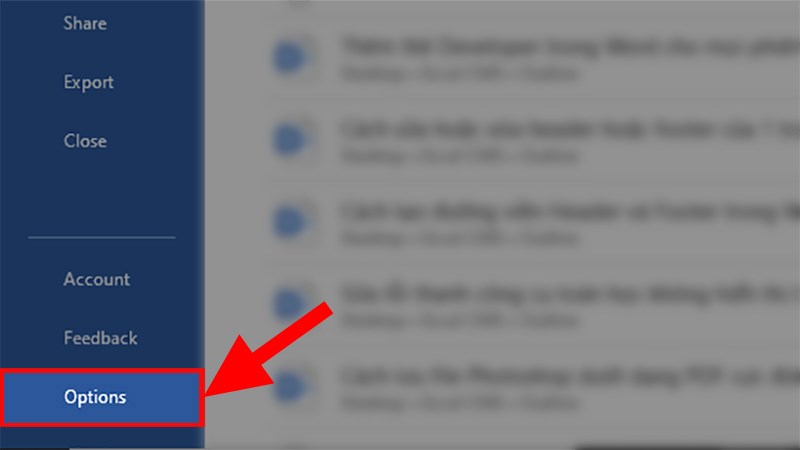
Chọn mục Options
Bước 3: Trong hộp thoại xuất hiện, chọn mục Customize Ribbon.
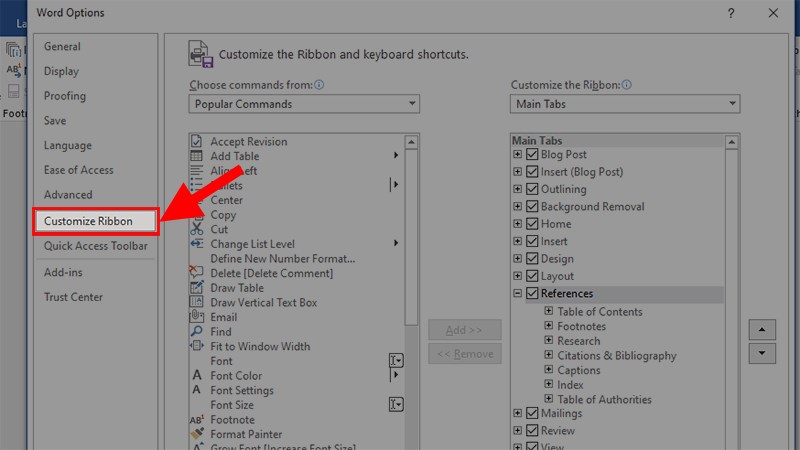
Ở hộp thoại hiện lên > Chọn mục Customize Ribbon
Bước 4: Điều hướng đến phần Customize Ribbon và đánh dấu vào ô Developer.
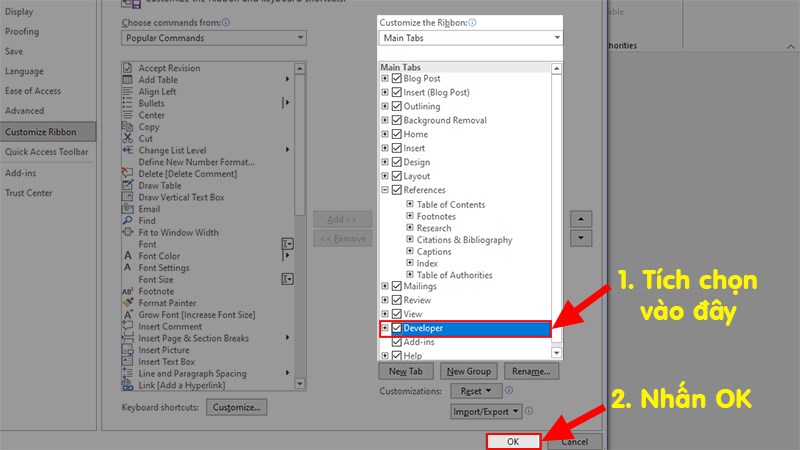
Đến phần Customize Ribbon > Tích vào ô Developer > Nhấn OK để thêm thanh Developer trong Word
Bước 5: Nhấn OK để hoàn tất việc thêm thanh Developer vào Word.
Bước 6: Kiểm tra kết quả sau khi đã thành công thêm thanh Developer trong Word.
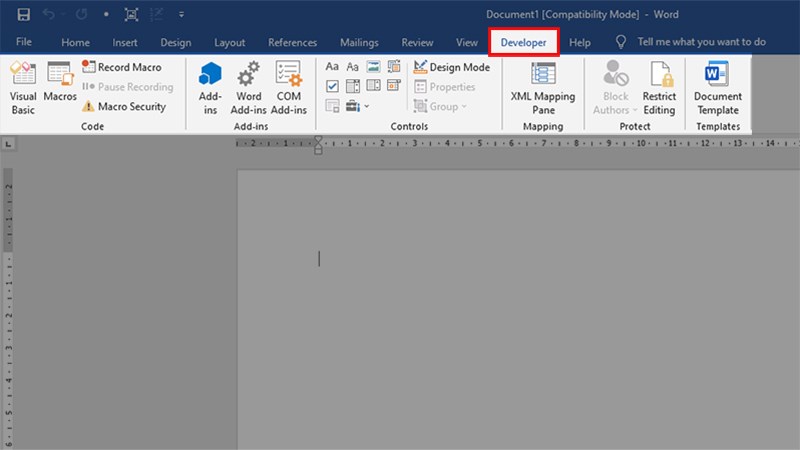
Kết quả sau khi thêm thành công thanh Developer trong Word
Cách thêm tab Developer trong Word 2007
Hướng dẫn nhanh
Để bắt đầu, mở tệp Word và nhấp vào nút Microsoft. Tiếp theo, chọn "Tùy chọn Word" từ hộp thoại xuất hiện. Trong cửa sổ "Tùy chọn Word", điều hướng đến phần "Tùy chỉnh thanh công cụ". Tại đây, hãy đánh dấu vào hộp kiểm "Phát triển". Cuối cùng, nhấn OK để thêm thanh "Phát triển" vào Word.
Hướng dẫn chi tiết
Bước 1: Đầu tiên, mở tệp Word của bạn. Tiếp theo, nhấp chuột vào nút Microsoft ở góc trái trên cùng của giao diện và chọn Tùy chọn Word.
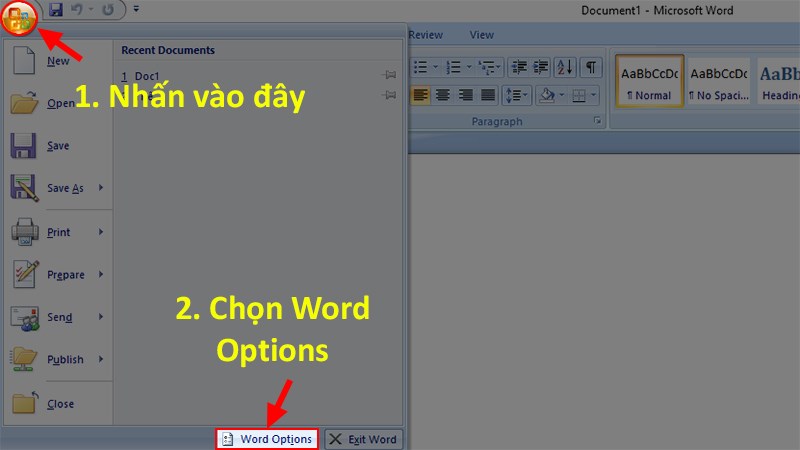
Mở file Word > Nhấn vào Microsoft Button > Chọn Word Options
Bước 2:Khi hộp thoại hiện ra, bạn hãy chọn mục Customize Ribbon.
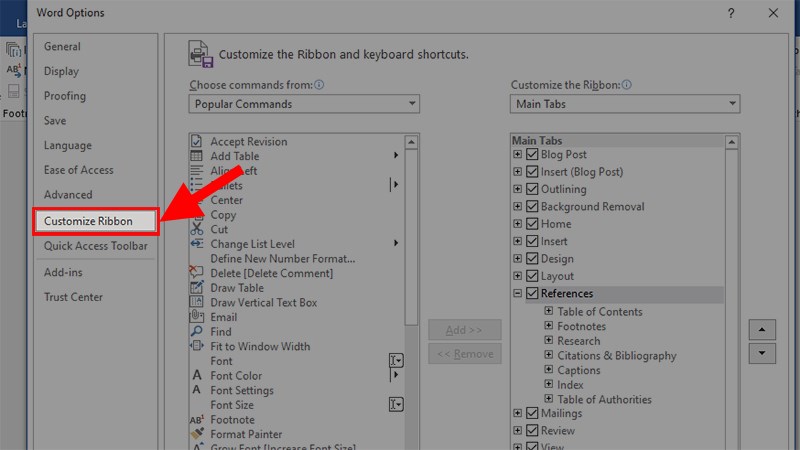
Ở hộp thoại hiện lên > Chọn mục Customize Ribbon
Bước 3:Tiếp theo, điều hướng đến phần Customize Ribbon và tích vào ô Developer. Cuối cùng, nhấn OK để thêm thanh Developer vào Word.
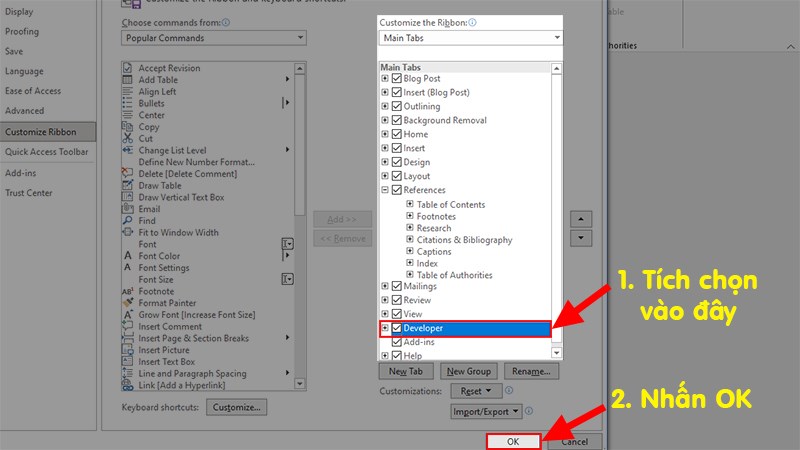
Đến phần Customize Ribbon > Tích vào ô Developer > Nhấn OK để thêm thanh Developer trong Word
Mở thẻ Visual Basic, Control Toolbox trong Word 2003
| Trong phiên bản Word 2003, có các thanh Toolbar riêng biệt. Để có thể sử dụng chức năng của Developer, bạn cần mở thanh Visual Basic. |
Để thực hiện các thao tác, bạn có thể làm như sau: Trước tiên, hãy điều hướng đến tab View và chọn Toolbar. Sau đó, tiếp tục chọn Visual Basic và Control Toolbox.
Cách mở thẻ Developer trong MacOS
Hướng dẫn nhanh
- Mở thẻ Word và chọn Preferences.
- Trong phần Authoring, tìm và chọn Ribbon & Toolbar.
- Cuộn xuống dưới Customize the Ribbon và chọn Developer ở phần cuối cùng.
- Như vậy, thẻ Developer sẽ được thêm vào trong Word.
Hướng dẫn chi tiết
Bước 1: Mở Word và chọn Tùy chọn.
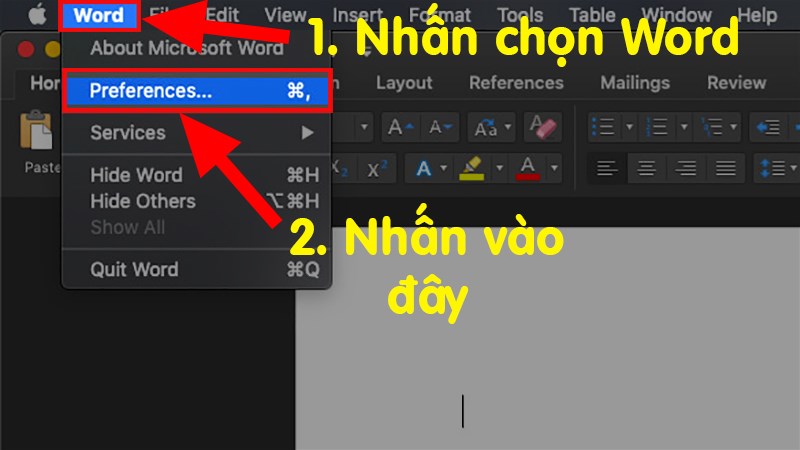
Chọn thẻ Word > Chọn Preferences
Bước 2: Trong mục Tạo tác, chọn Thanh công cụ và thanh định dạng.
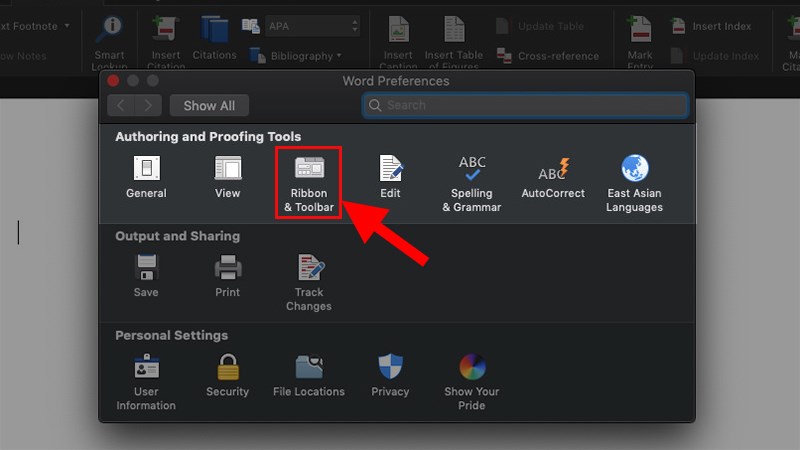
Ở phần Authoring > Chọn Ribbon & Toolbar
Bước 3: Cuộn xuống phần Tùy chỉnh thanh công cụ và chọn Tùy chỉnh Ribbon.
Bước 4: Đến cuối danh sách, đánh dấu vào ô Phát triển và nhấn Lưu để thêm tab Phát triển vào Word.
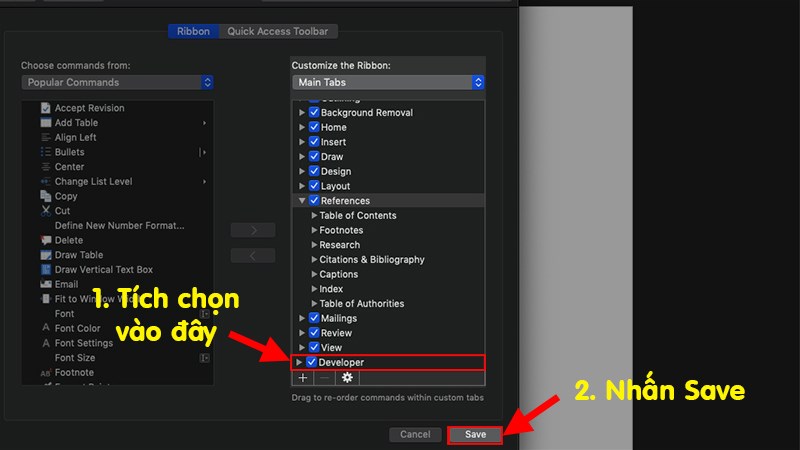
Phía dưới Customize the Ribbon > Kéo xuống cuối cùng > Tích chọn Developer > Nhấn Save để thêm thẻ Developer trong Word
Đó là những bước đơn giản và nhanh nhất để lấy ra tab Phát triển trong Word và bạn có thể dễ dàng sử dụng các công cụ trong tab này. Nếu bạn có bất kỳ câu hỏi nào, hãy để lại bình luận dưới đây. Chúc bạn thành công!

 Tin công nghệ
Tin công nghệ
 Game
Game
 Đánh giá
Đánh giá
 Thủ thuật
Thủ thuật
 Tư vấn
Tư vấn
 Khám phá
Khám phá
 Tin khuyến mãi
Tin khuyến mãi
 Review - Video
Review - Video
 PC DIY
PC DIY
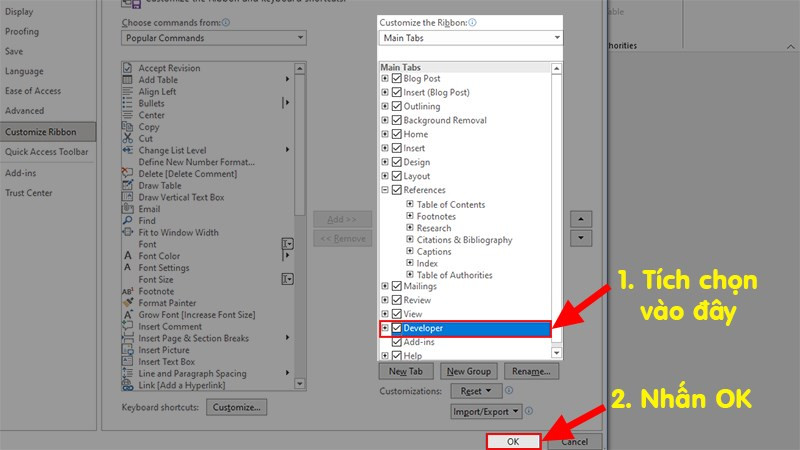
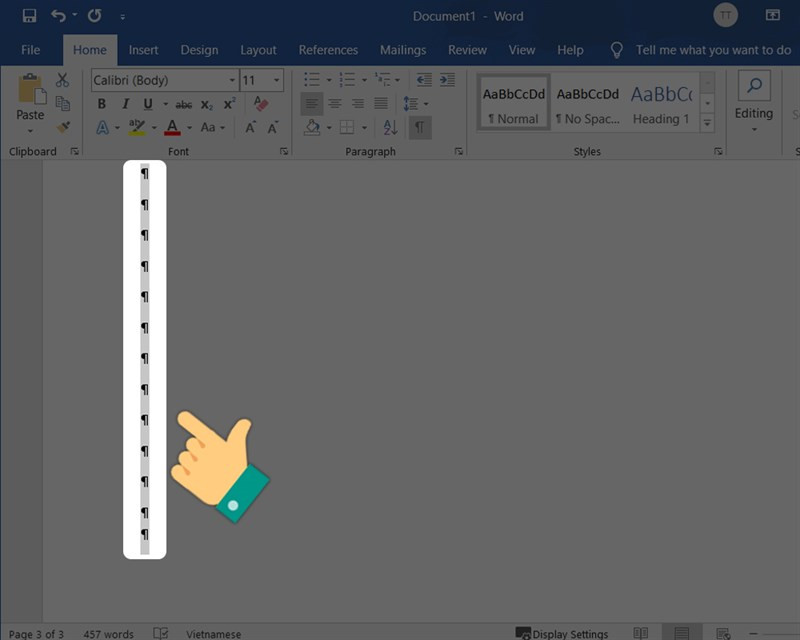
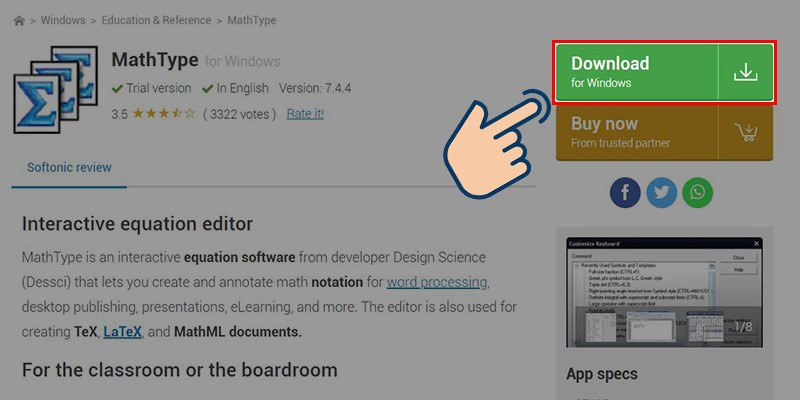

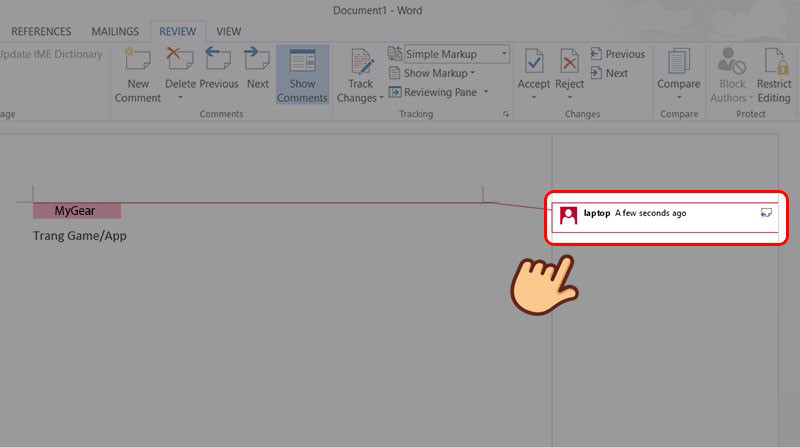
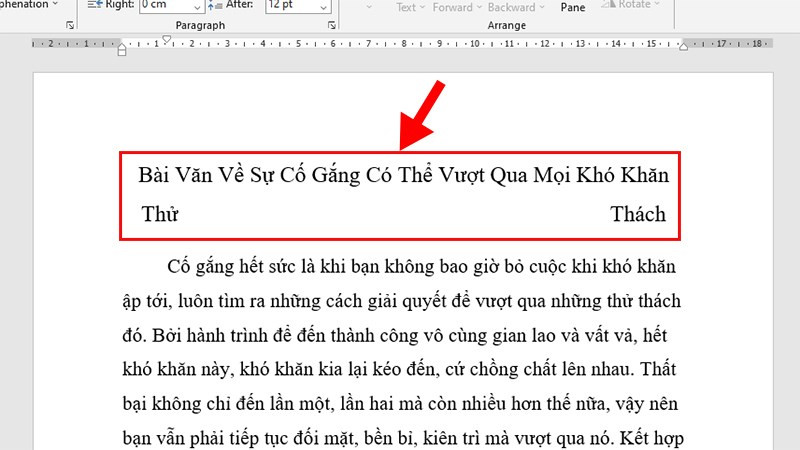
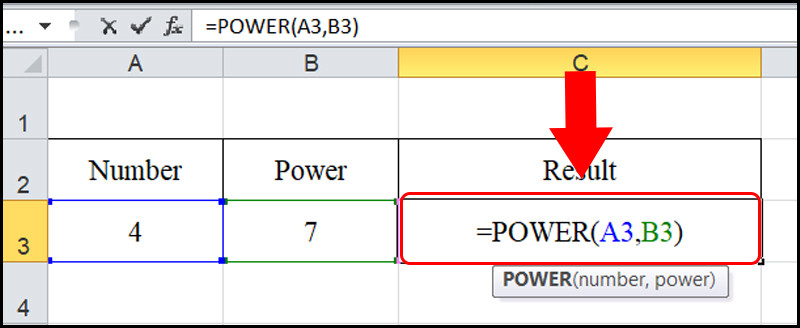







Bình luận bài viết