Thủ thuật
Hướng dẫn tạo mục lục cho bảng biểu, hình ảnh trong Microsoft Word tự động
Một danh mục hình ảnh hoặc bảng biểu được tạo tự động là cách tiện lợi để người đọc có thể dễ dàng tìm thấy vị trí của chúng trong tài liệu. Trong bài viết này, chúng tôi sẽ cung cấp cho bạn hướng dẫn đơn giản để tạo mục lục cho bảng biểu và hình ảnh trong Word trên máy tính.
|
Việc tạo danh mục cho bảng biểu và hình ảnh là vô cùng quan trọng đối với các bài khóa luận, luận văn hay bài nghiên cứu khoa học. Sử dụng công cụ hỗ trợ trong Word để tạo danh mục này không chỉ giúp tiết kiệm thời gian mà còn đảm bảo tính chính xác đối với bất kỳ sự thay đổi nào. Bài viết này sẽ hướng dẫn cách tạo danh mục cho bảng biểu và hình ảnh trên Word 2016, nhưng bạn cũng có thể thực hiện tương tự trên các phiên bản khác của Word như 2007, 2010, 2013, 2019, 365. |
Tạo mục lục tự động cho bảng biểu
Bước 1: Thêm mô tả cho bảng biểu Chọn toàn bộ bảng biểu > Trên thanh công cụ, chọn References > Chọn Insert Caption.
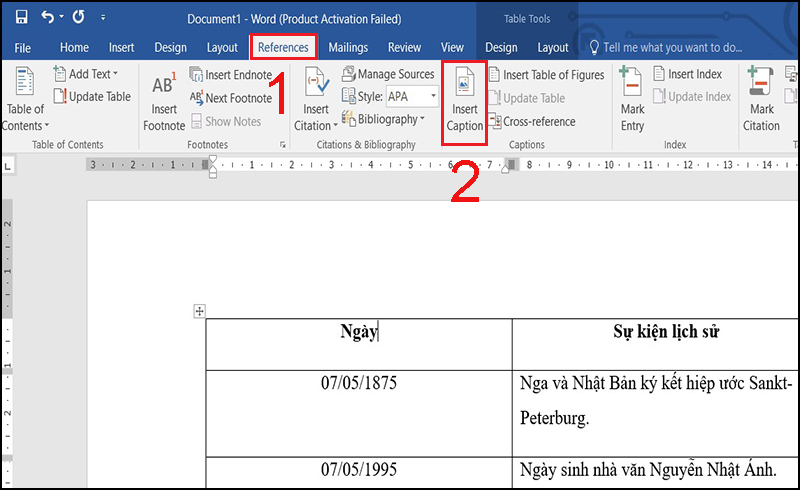
Chèn mô tả cho bảng biểu
Bước 2: Tạo nhãn chung cho bảng biểu Chọn một nhãn có sẵn hoặc thêm nhãn mới bằng cách nhấn New Label.
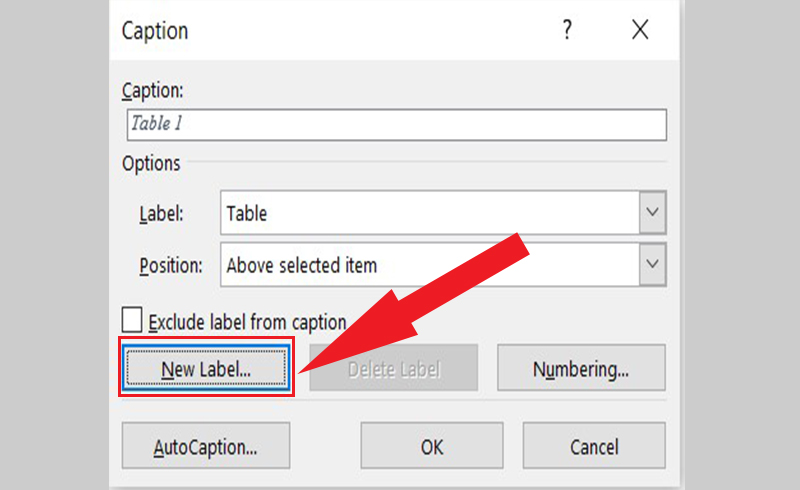
Tạo một nhãn mới cho bảng biểu
|
Lưu ý: Trong phiên bản tiếng Việt của Word, bạn chỉ cần chọn Hình, Bảng hoặc Biểu đồ mà không cần thêm mới. |
Nhập tên cho nhãn vừa thêm > Nhấn OK.
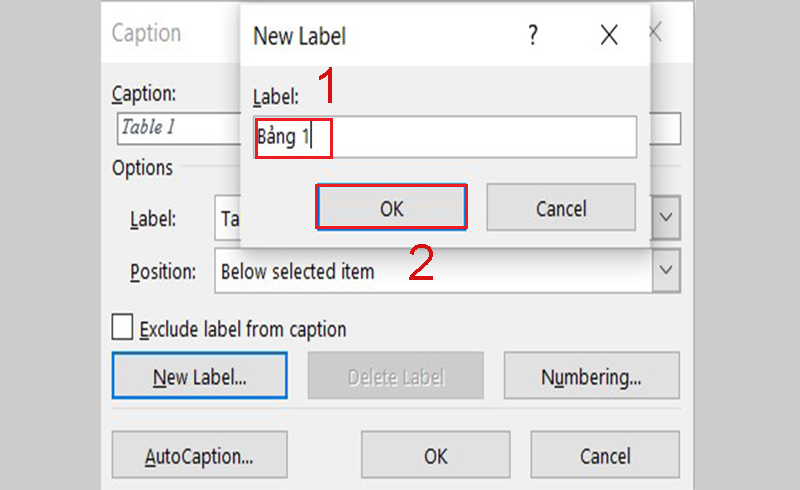
Nhập tên cho nhãn vừa thêm
Bước 3: Chọn kiểu đánh số cho bảng Trong Insert Caption, chọn Numbering > Chọn kiểu định dạng số muốn sử dụng trong Numbering > Nhấn OK.

Chọn kiểu đánh số cho bảng biểu
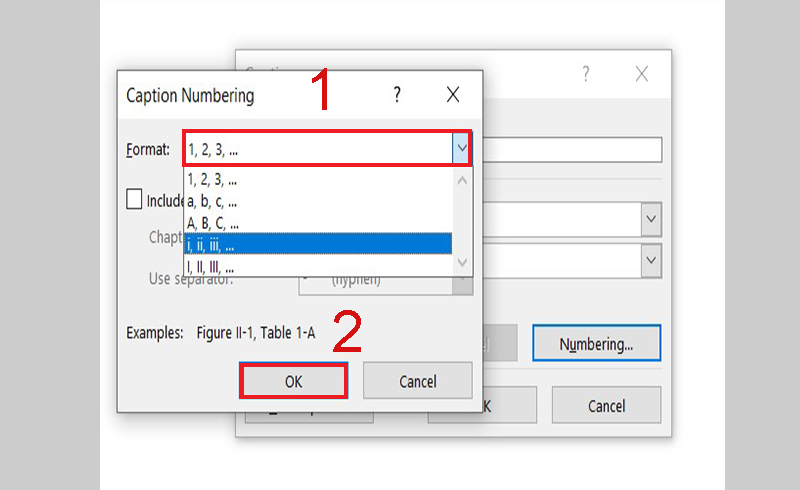
Chọn kiểu định dạng số và nhấn OK để hoàn tất
Nếu muốn sử dụng kiểu số 1.1, 1.2, ...:
Chọn Include chapter number > Trong Chapter starts with style, chọn Heading chứa bảng biểu > Trong Use separator chọn (period) > Nhấn OK hai lần.
|
Lưu ý: Bước này bạn cần chọn đúng Heading và trong bài Word có đánh số Heading. Số Heading phải được đánh tự động từ Home > Numbering (nếu bạn đánh bằng tay, nó sẽ hiển thị dạng 0.1). |
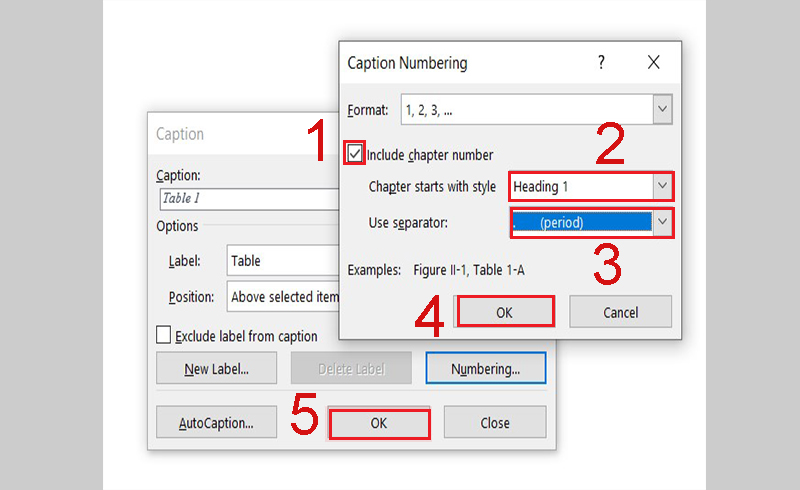
Chọn định dạng kiểu số 1.1, 1.2,...
Bước 4: Chọn font chữ, cỡ chữ, kiểu chữ phù hợp Tại mục Home > Mở rộng phần Style lên rồi chọn Caption > Chọn Modify...
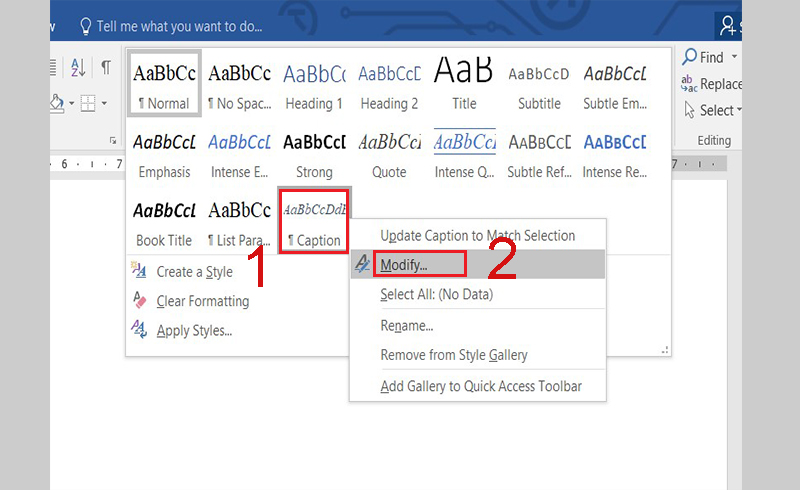
Điều chỉnh kiểu chữ cho nhãn của bảng
Tại đây, bạn có thể chọn font chữ, kiểu chữ, kích cỡ chữ phù hợp.
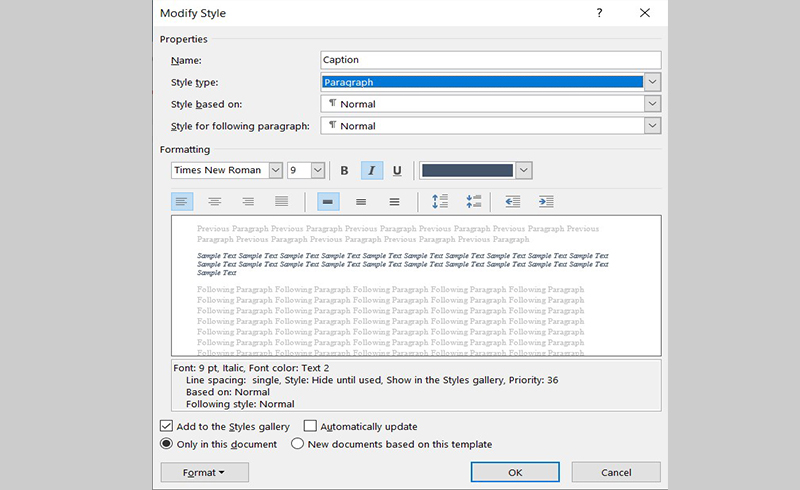
Tùy chọn font chữ, kiểu chữ, kích cỡ cho phù hợp
Bước 5: Tạo khu vực chèn bảng biểu Chọn khu vực muốn chèn danh mục hình ảnh. Thông thường, đó sẽ là đầu văn bản hoặc cuối trang.
Để ngắt trang, chọn Layout > Break > Page.
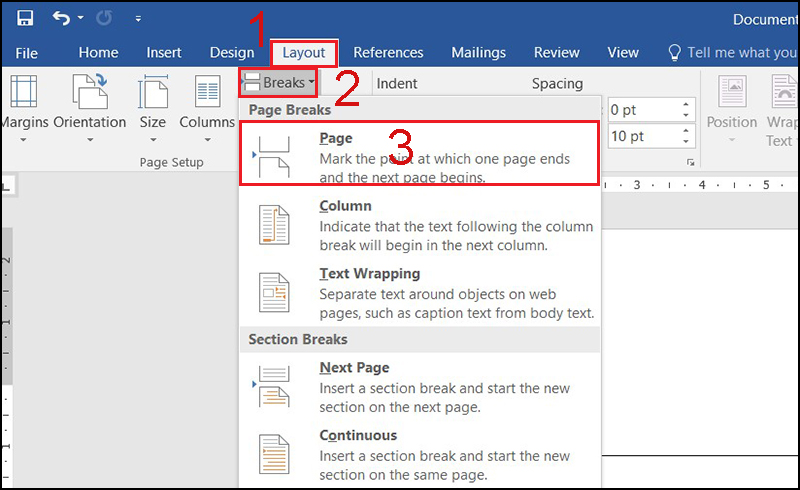
Tạo khu vực chèn danh mục bảng biểu
Bước 6: Chèn danh mục bảng biểu vào tài liệu Vào tab Reference > Chọn Insert Table of Figures.
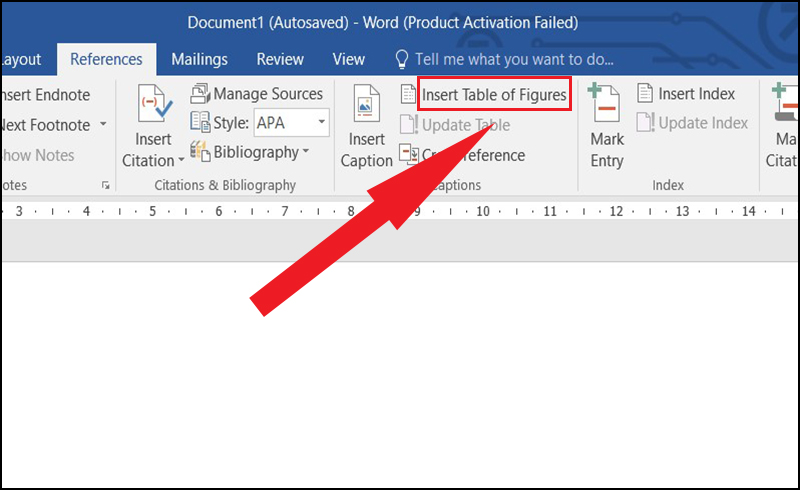
Chọn Insert Table of Figures
Trong Caption label, chọn nhãn muốn tạo danh mục > Nhấn OK để hoàn tất.
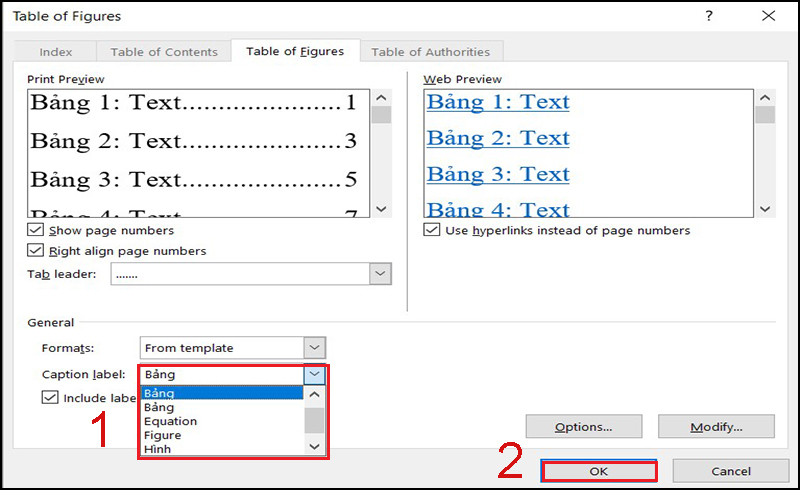
Nhấn OK để hoàn tất tạo danh mục cho bảng biểu
Sau đây là kết quả của danh mục bảng biểu:
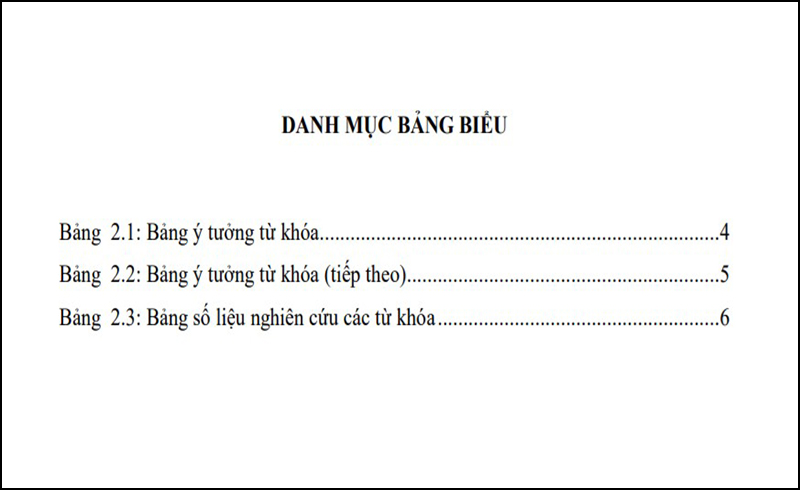
Hình minh họa danh mục bảng biểu
Tạo mục lục hình ảnh cho hình ảnh
Bước 1: Thêm miêu tả cho hình ảnh Chọn hình ảnh cần thêm miêu tả, sau đó vào thanh công cụ và chọn tab References > Insert Caption.
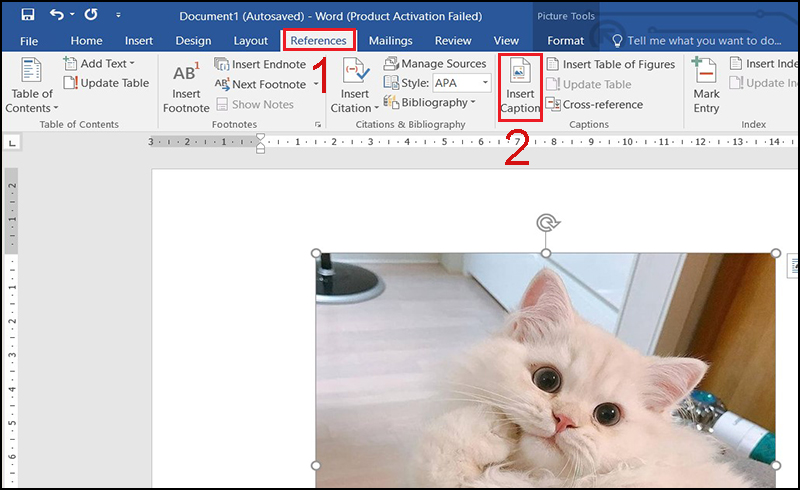
Thêm mô tả cho hình ảnh
Bước 2: Tạo nhãn chung cho hình ảnh Bạn có thể chọn một nhãn có sẵn hoặc tạo nhãn mới bằng cách nhấp vào New Label.
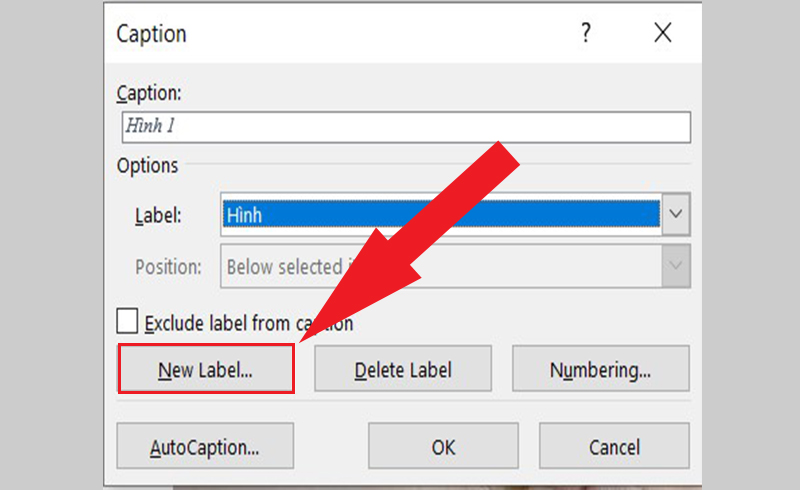
Tạo một nhãn mới cho hình ảnh
Sau đó, nhập tên cho nhãn hình ảnh và nhấn OK.

Nhập tên cho nhãn mới của hình ảnh
Bước 3: Chọn kiểu đánh số cho hình ảnh Trong phần Insert Caption
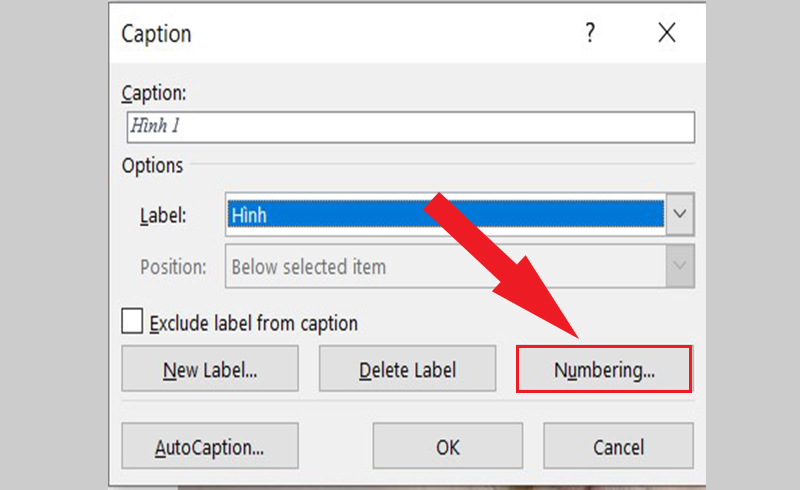
Chọn kiểu đánh số cho hình ảnh
Chọn Numbering để chọn kiểu đánh số phù hợp cho hình ảnh. Sau đó, nhấn OK.
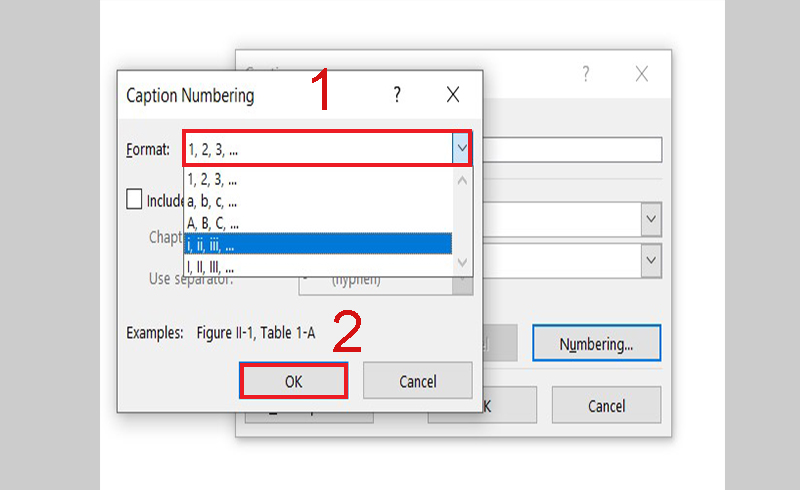
Chọn kiểu định dạng số cho hình ảnh
| Lưu ý: Nếu muốn định dạng caption kiểu 1.1 hoặc 1.2, bạn có thể tham khảo cách 1 ở bước 3. |
Bước 4: Chọn font chữ, cỡ chữ, kiểu chữ phù hợp Trong phần Home, mở rộng phần Style và chọn Caption. Sau đó, nhấp vào Modify để chọn font chữ, kích thước chữ và kiểu chữ phù hợp.
Bước 5: Tạo khu vực chèn hình ảnh Chọn vị trí muốn chèn danh mục hình ảnh, thường là đầu hoặc cuối văn bản. Nếu cần, bạn có thể sử dụng tính năng ngắt trang bằng cách chọn Layout > Break > Page.
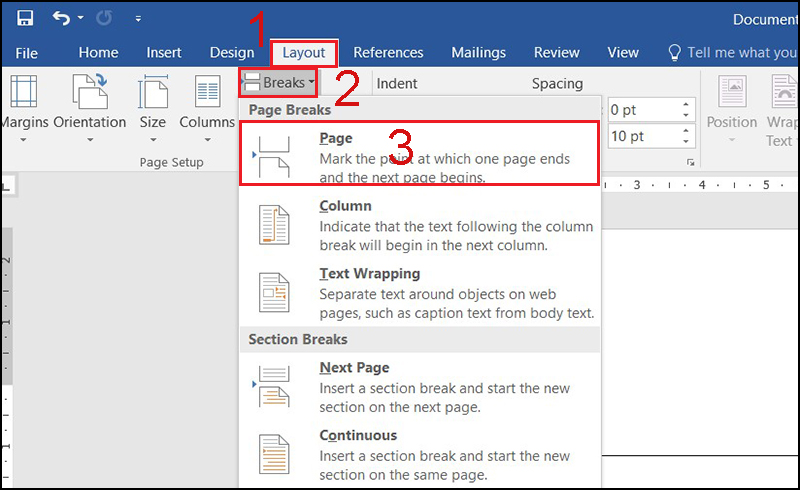
Tạo khu vực chèn danh mục bảng biểu
Bước 6: Chèn danh mục hình ảnh vào tài liệu Trong phần Reference, chọn Insert Table of Figures.
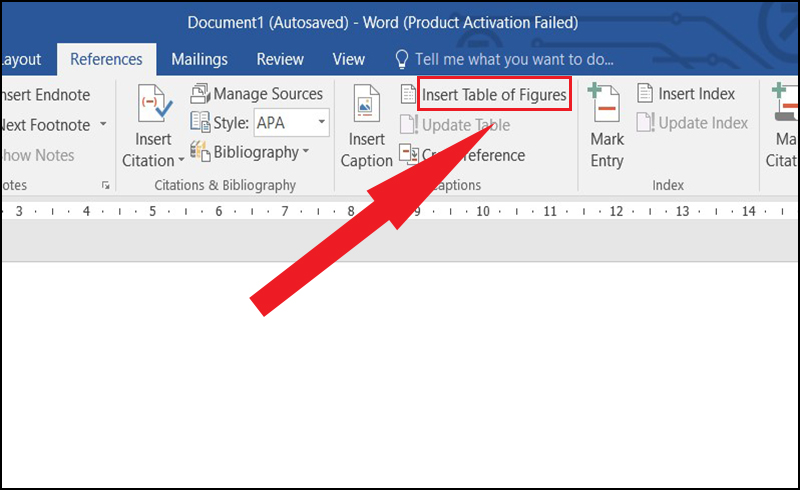
Chọn Insert Table of Figures để tạo danh mục hình ảnh
Sau đó, chọn nhãn muốn tạo danh mục trong Caption label và nhấn OK để hoàn tất.

Chọn nhãn hình ảnh muốn tạo danh mục
Sau đây là kết quả của danh mục hình ảnh:
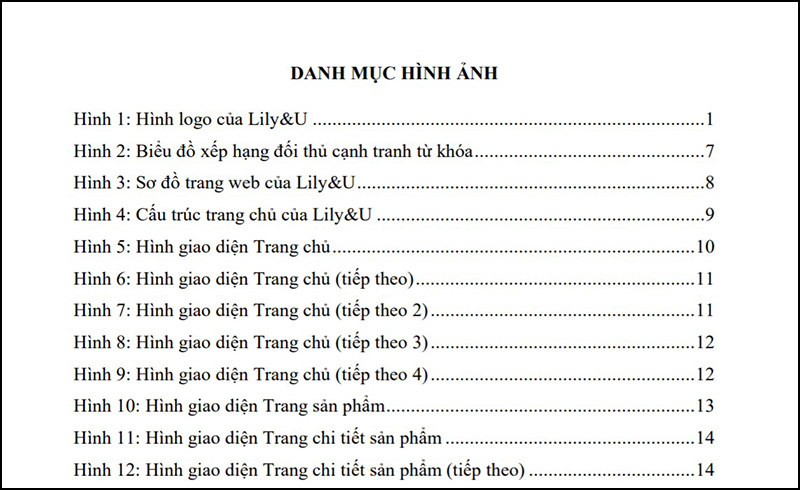
Hình minh họa danh mục hình ảnh

 Tin công nghệ
Tin công nghệ
 Game
Game
 Đánh giá
Đánh giá
 Thủ thuật
Thủ thuật
 Tư vấn
Tư vấn
 Khám phá
Khám phá
 Tin khuyến mãi
Tin khuyến mãi
 Review - Video
Review - Video
 PC DIY
PC DIY
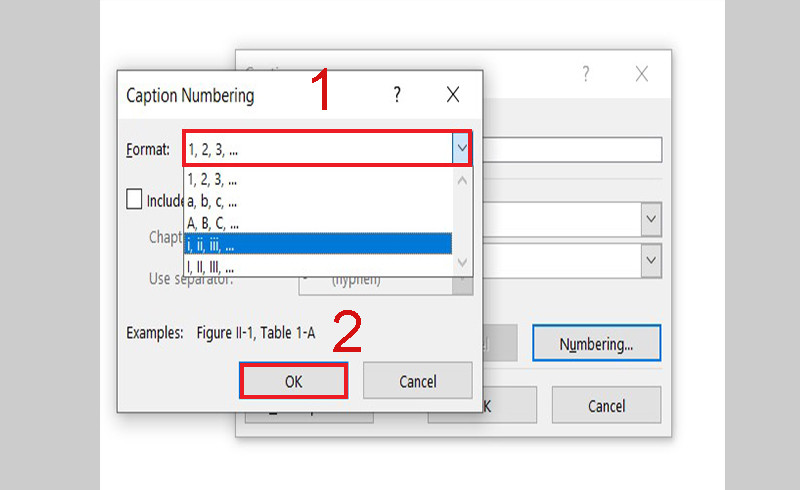




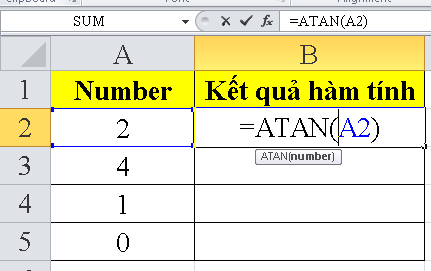








Bình luận bài viết