Thủ thuật
Hướng dẫn tạo khung trong Microsoft Word cho cả trang và đoạn văn bản cực đơn giản
Nếu bạn muốn văn bản trong Word của mình trở nên ấn tượng hơn và thu hút sự chú ý của độc giả, hãy học cách tạo khung cho cả trang hoặc một đoạn văn bản. Nếu bạn chưa biết cách làm, hãy đọc hướng dẫn tạo khung trong Word dưới đây.
| Thực hiện việc tạo khung trong Word mang đến nhiều lợi ích cho tài liệu của bạn, đặc biệt là bài báo cáo. Nó giúp làm cho tài liệu của bạn trở nên đẹp mắt hơn, gây ấn tượng với người xem và giúp nhấn mạnh các thông tin quan trọng mà bạn muốn truyền đạt. Hơn nữa, việc tạo khung còn giúp người đọc dễ dàng tiếp cận và hiểu rõ hơn về nội dung bài báo cáo của bạn. |
Cách tạo khung trong Word bằng Shape
Đối với Word 365, 2019, 2016, 2013
| Trong bài viết này, mình sẽ hướng dẫn các bạn tạo khung trong Microsoft Word 365, và các phiên bản Word khác như Word 2019, 2016, 2013 cũng có thể thực hiện theo cách tương tự. |
Bước 1: Mở tài liệu Word và chọn Insert > Shapes > Chọn loại khung bạn muốn sử dụng.
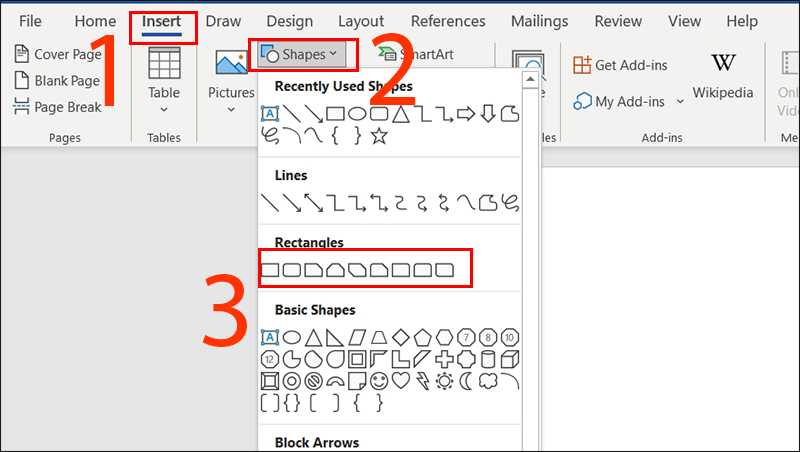
Chọn biểu tượng khung Word
Bước 2: Kéo khung vừa tạo và nhấn chuột phải > Chọn Format Shape.
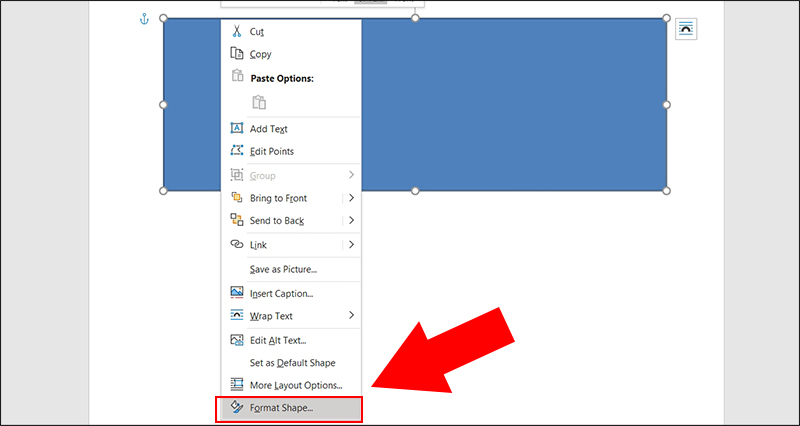
Nhấp chuột phải chọn Format Shape
Bước 3: Để thay đổi màu nền của khung, chọn Color trong mục Fill > Chọn màu bạn muốn sử dụng.
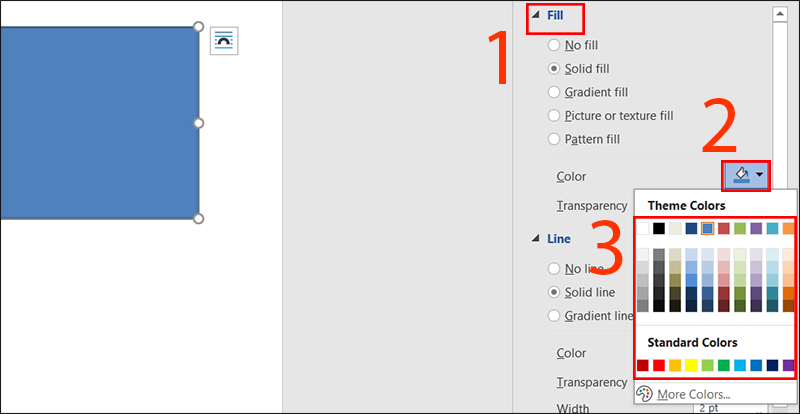
Chỉnh màu nền cho khung
Bước 4: Để thay đổi màu viền của khung, chọn Color trong mục Line > Chọn màu bạn muốn sử dụng.
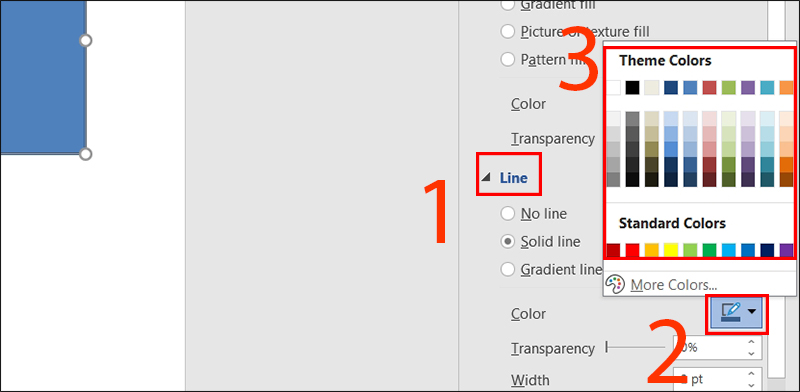
Chỉnh màu viền cho khung
Bước 5: Để thay đổi kiểu khung, chọn Compound Type trong mục Line và chọn kiểu mẫu khung bạn muốn sử dụng.
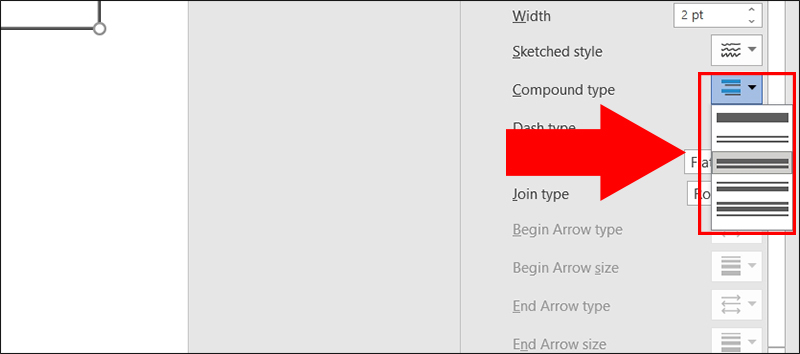
Chỉnh kiểu khung tại Compound type
Bước 6: Để thay đổi kích thước của khung, nhập kích thước tương ứng trong mục Width.
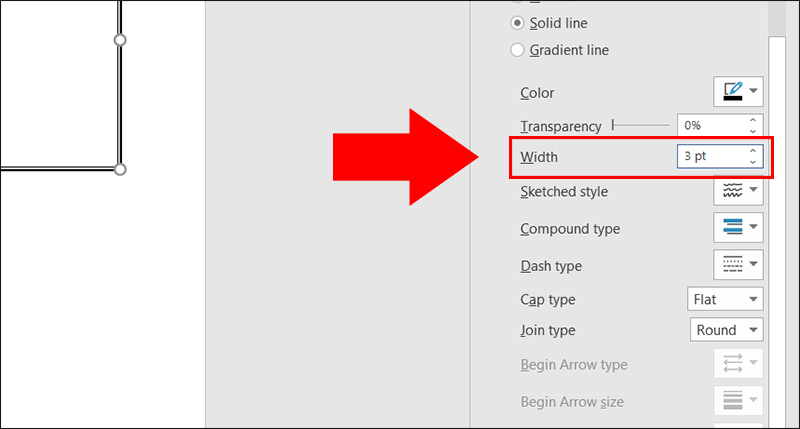
Nhập kích thước tại Width
Đối với Word 2010, 2007
Bước 1: Chọn biểu tượng hình chữ nhật trong mục Insert > Shapes trên thanh công cụ của Word.
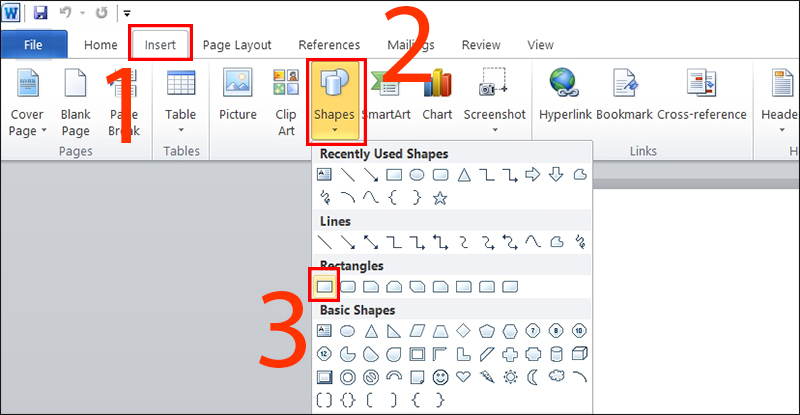
Chọn biểu tượng hình chữ nhật tại Shapes
Bước 2: Kéo khung đến vị trí bạn muốn, sau đó nhấp chuột phải vào viền khung và chọn Format Shape.
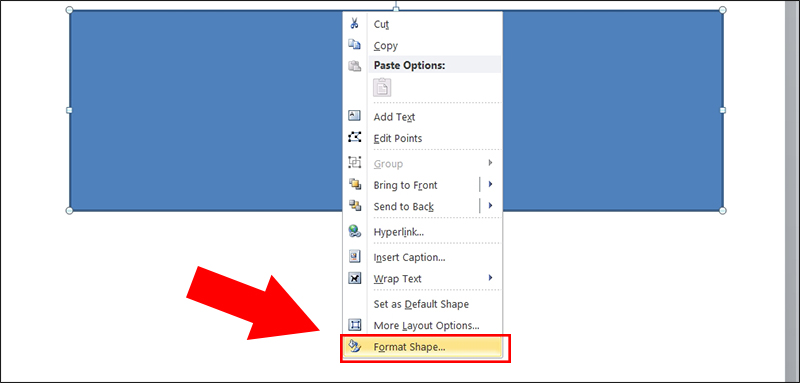
Nhấp chuột phải vào viền khung
Bước 3: Để thay đổi màu sắc, kiểu khung và độ đậm của viền khung, bạn có thể điều chỉnh tại các mục Fill, Line Color và Line Style.
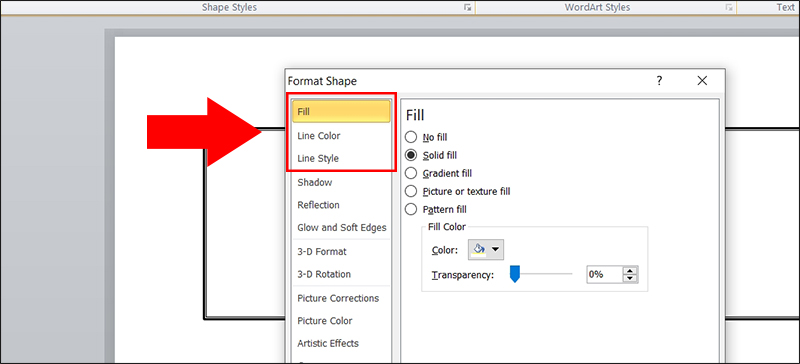
Điều chỉnh khung cho phù hợp
Càn trang Word bằng Page Borders
Đối với Word 365, 2019, 2016, 2013
Bước 1: Khởi động tài liệu Word, chọn Design > Chọn Page Borders.
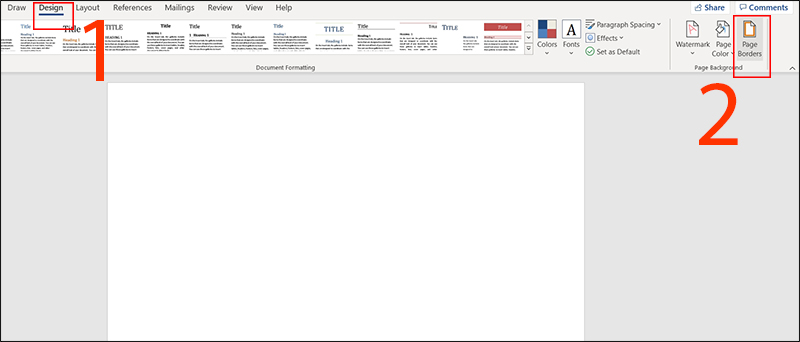
Chọn Design và chọn Page Borders
Bước 2: Chọn kiểu Borders tại mục Settings trong mục Borders > Nhấn OK để kết thúc.
Chú ý:
|
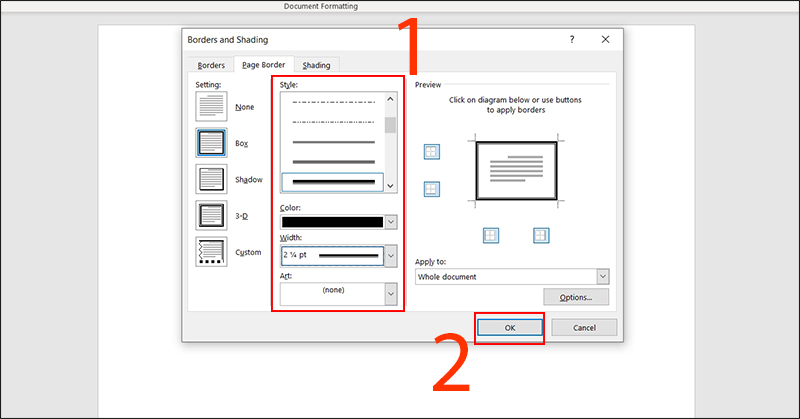
Điều chỉnh khung và nhấn OK
Bước 3: Tiếp theo, kết quả của khung trang giấy sẽ hiện ra.
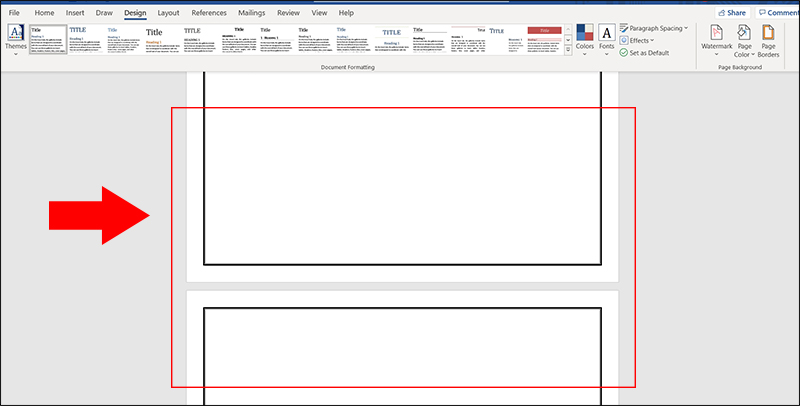
Và đây là kết quả
Đối với Word 2010, 2007
Bước 1: Vào Page Layout > Chọn Page Borders.
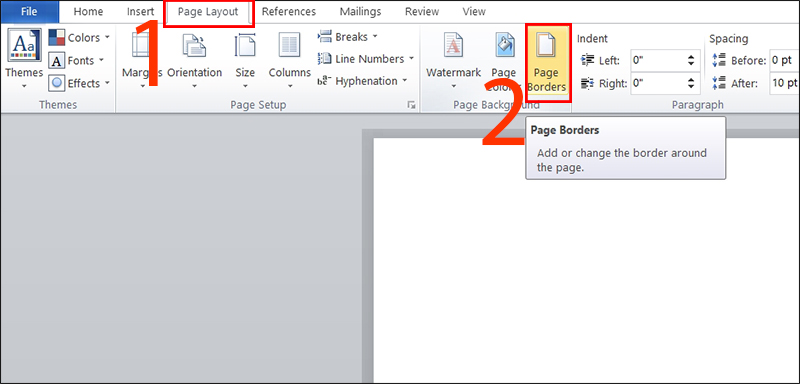
Chọn công cụ Page Borders
Bước 2: Tùy chỉnh kiểu khung, độ đậm nhạt và màu sắc > Bấm OK.
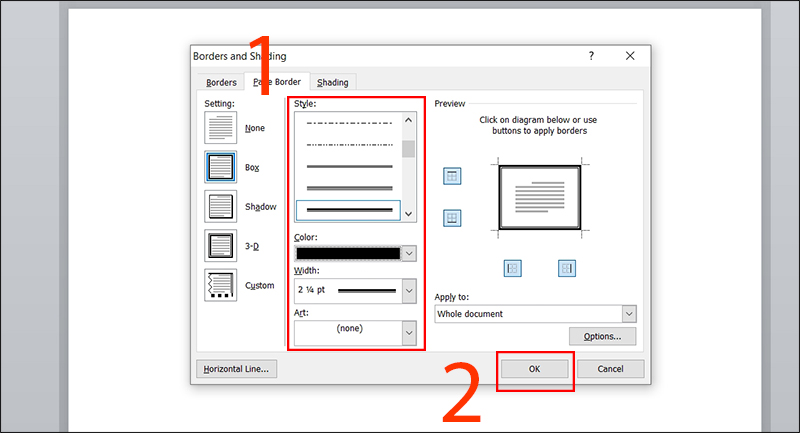
Điều chỉnh khung cho phù hợp
Bước 3: Bạn sẽ thấy kết quả được hiển thị.
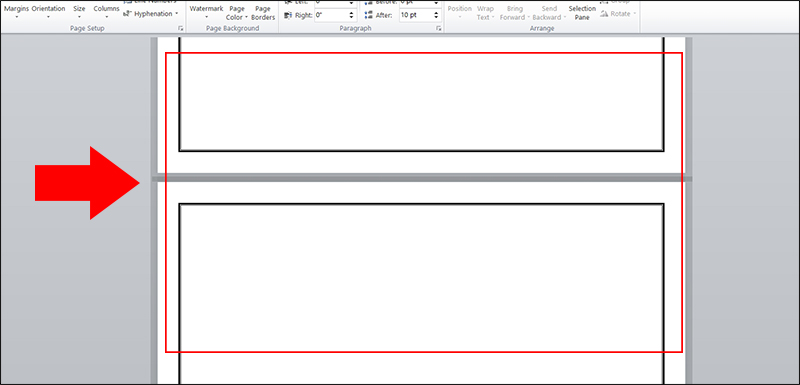
Khung đã được tạo cho tất cả các trang
Cách tạo khung cho báo cáo trang đầu tiên trong Word với thẻ borders
Bước 1: Vào tab Layout > Chọn Page Setup > Tùy chỉnh cạnh lề trang giấy bằng cách chọn tỉ lệ phù hợp:
|
+ Top: 2cm. + Bottom: 2cm. + Inside: 3cm. + Outside: 2cm. |
Sau đó chọn OK để lưu.
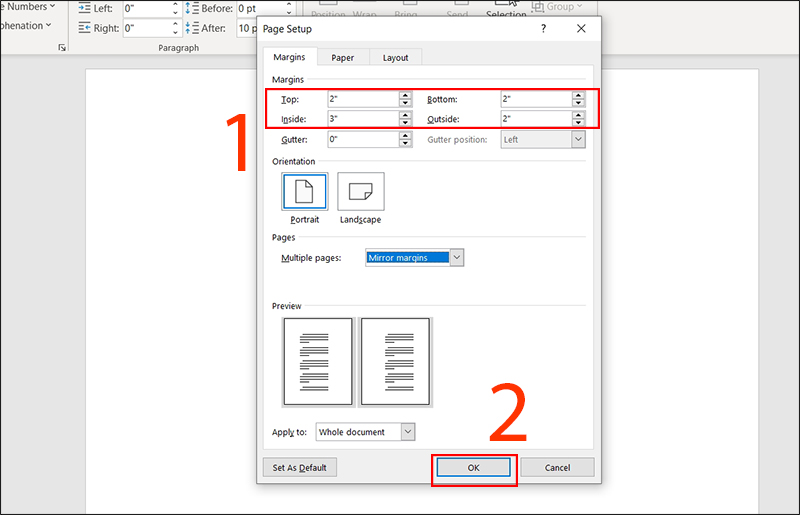
Thiết lập canh lề cho trang
Bước 2:Chọn tab Design > Chọn Page Borders.
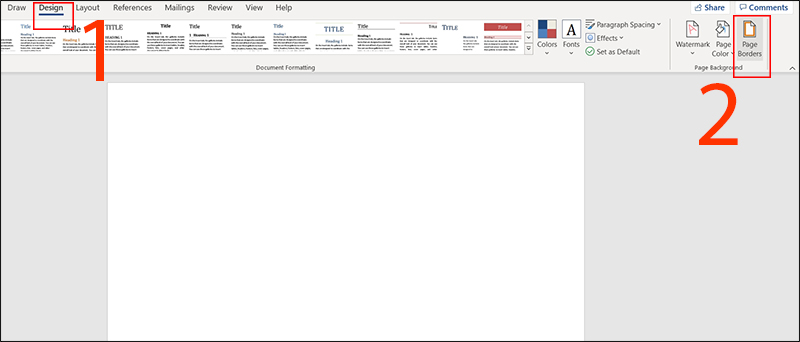
Vào Design để chọn Page Borders
Bước 3:Chọn mẫu viền, màu sắc và điều chỉnh độ đậm nhạt > Áp dụng viền cho This Section - First Pages Only > Nhấn OK để hoàn tất.
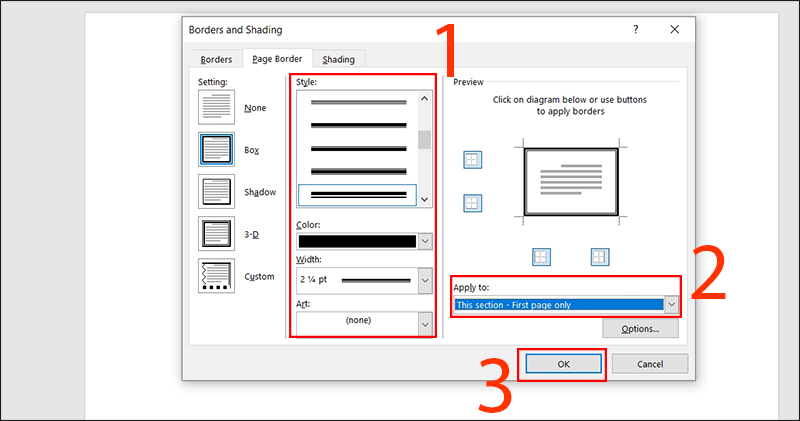
Thiết lập tạo khung cho trang đầu tiên
Bước 4:Đây là kết quả của viền được tạo.

Đã tạo thành công
Cách tạo khung cho báo cáo trang đầu tiên trong Word bằng Online Picture
Bước 1: Mở tab Insert > Chọn Pictures > Chọn Online Picture.
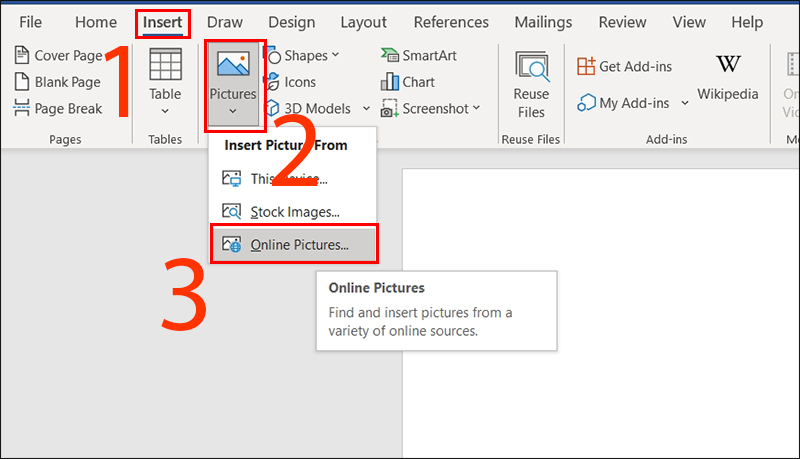
Vào Online Picture
Bước 2: Tìm kiếm với từ khóa "page borders".
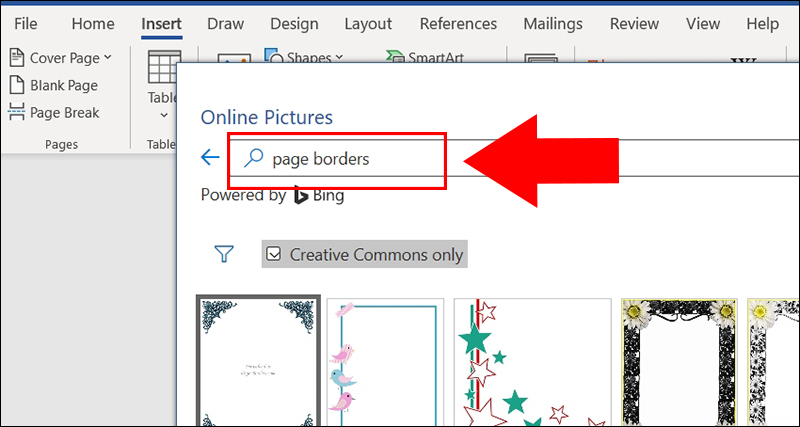
Nhập từ khóa page borders để tìm kiếm
Bước 3: Chọn mẫu phù hợp và nhấn Insert.
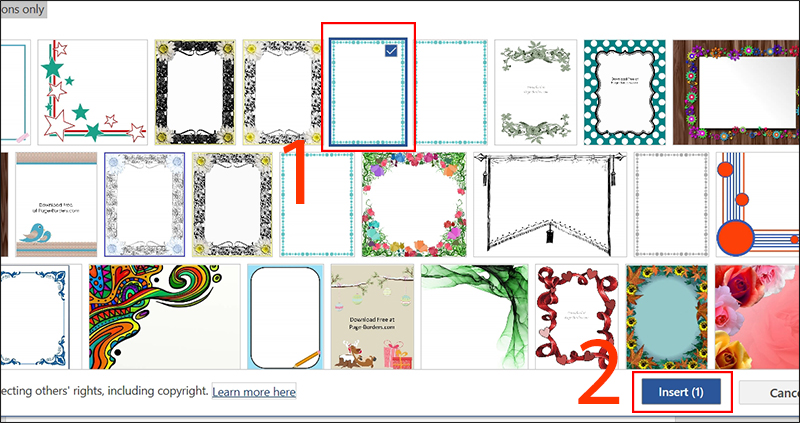
Tìm mẫu và nhấn Insert
Bước 4: Kết quả sẽ hiện ra như sau.
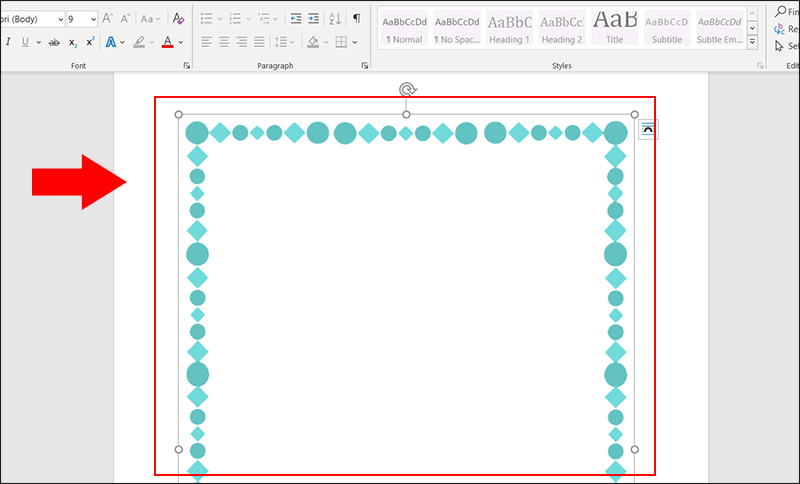
Khung đã được chèn

 Tin công nghệ
Tin công nghệ
 Game
Game
 Đánh giá
Đánh giá
 Thủ thuật
Thủ thuật
 Tư vấn
Tư vấn
 Khám phá
Khám phá
 Tin khuyến mãi
Tin khuyến mãi
 Review - Video
Review - Video
 PC DIY
PC DIY
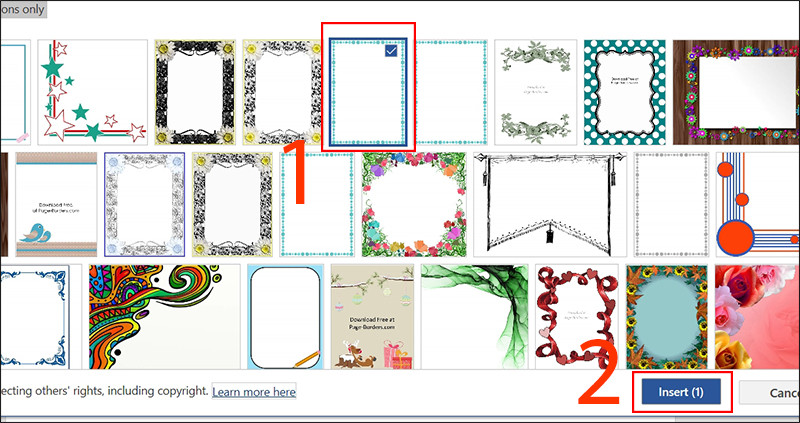


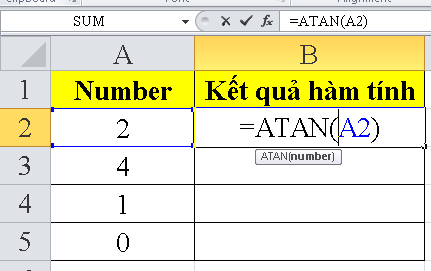

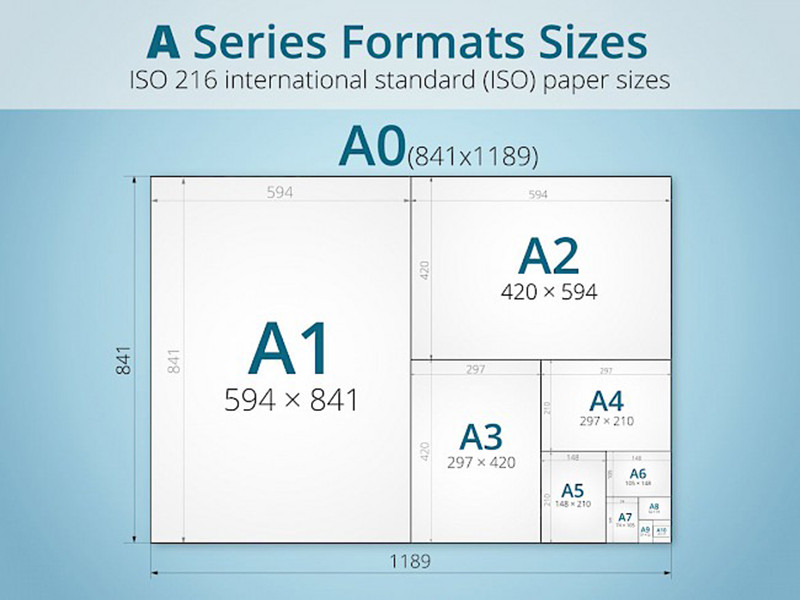
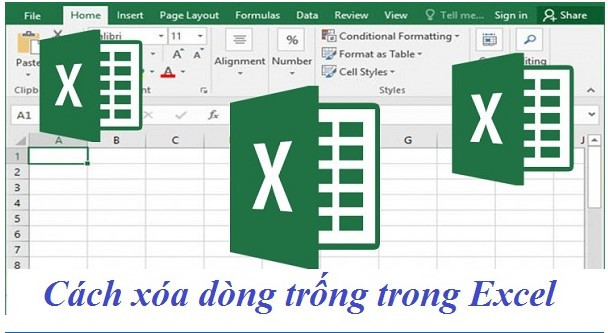







Bình luận bài viết