Thủ thuật
Hướng dẫn sửa lỗi không xuống dòng được trong Excel nhanh chóng
Trong quá trình sử dụng Excel, thường xảy ra những lỗi bất ngờ, trong đó lỗi không thể xuống dòng là một trong những trường hợp phổ biến. Vì vậy, trong bài viết này, chúng tôi sẽ cung cấp hướng dẫn chi tiết và nhanh chóng để giúp bạn khắc phục lỗi này trong Excel. Hãy bắt đầu ngay!
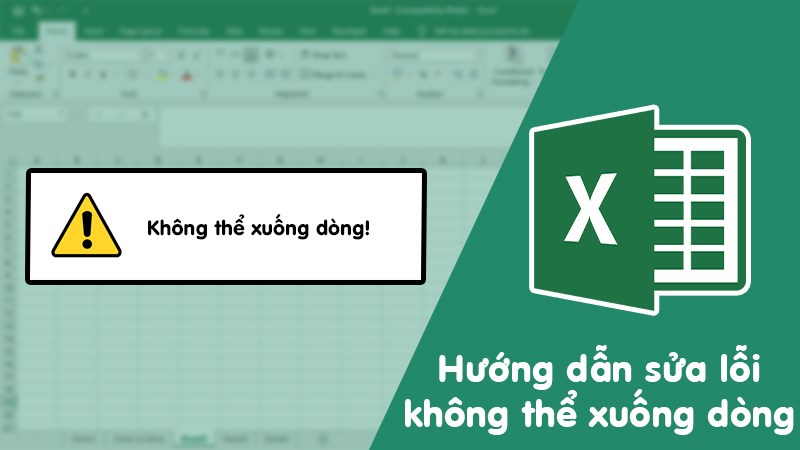
Hướng dẫn sửa lỗi không xuống dòng được trong Excel nhanh chóng
Nguyên nhân gây ra lỗi không xuống dòng trên Excel
Khi nhập nội dung vào ô Excel, thông thường chúng ta có thể chuyển sang dòng mới bằng cách nhấn Enter. Hoặc khi nội dung trong ô quá dài, chúng ta cần xuống dòng để tiếp tục nhập, tránh việc nội dung tràn sang ô kế bên và bị mất khi xem.
Tuy nhiên, đôi khi trong một số trường hợp, bạn gặp phải vấn đề không thể xuống dòng và có nhiều nguyên nhân gây ra lỗi này như:
- Cài đặt lệnh và vị trí xuống dòng không chính xác.
- Bị kẹt phím tắt.
- Thao tác không đúng.
- Xung đột với phần mềm khác.
Hãy cùng tìm hiểu cách khắc phục những vấn đề này trong hướng dẫn dưới đây.
3 cách sửa lỗi không xuống dòng được trong Excel
Lỗi không xuống được dòng khi nhấn Enter
Lỗi này thường xảy ra khi bạn thực hiện việc cài lại công cụ Excel hoặc khi các thiết lập mặc định trên Excel đã bị thay đổi.
Khi bạn nhấn Enter để xuống dòng mới trong Excel, thường thì con trỏ sẽ nhảy xuống ô dưới cùng, tuy nhiên, lỗi này lại khiến con trỏ nhảy lên trên hoặc sang các ô bên cạnh. Dưới đây là cách sửa lỗi này:
Bước 1: Mở file Excel và chọn tab File.
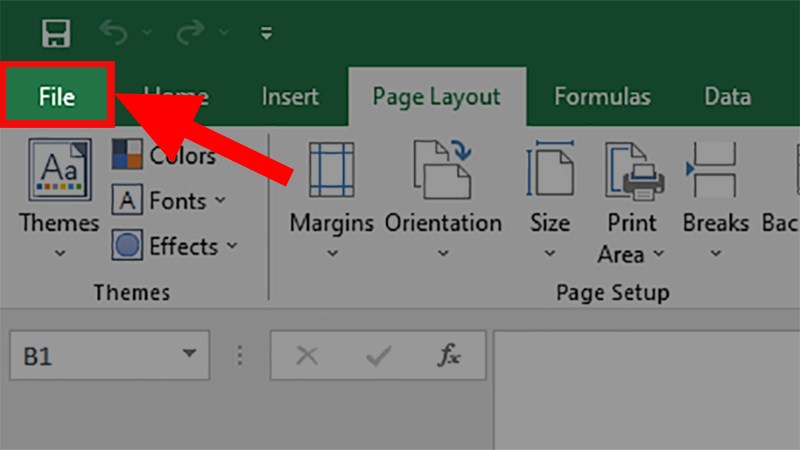
Mở file Excel > Chọn thẻ File
Bước 2: Chọn More và sau đó chọn Options.
Nếu Options đã hiển thị trực tiếp trên giao diện, bạn có thể chọn nó ngay lập tức!
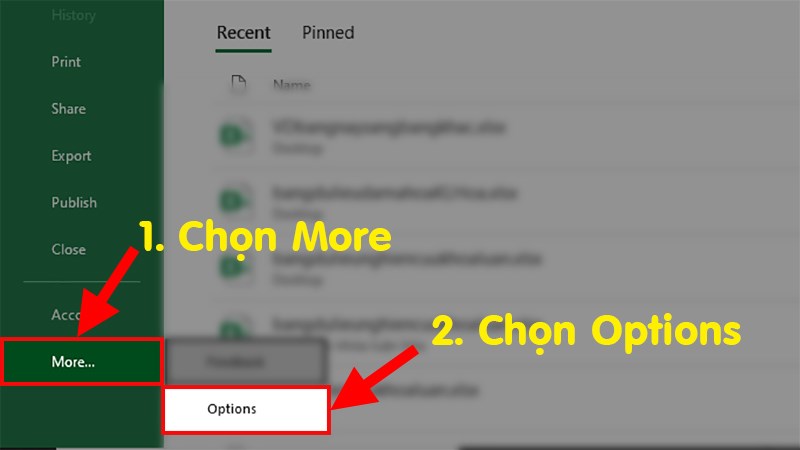
Chọn More > Chọn Options
Bước 3: Trong hộp thoại hiện ra, chọn mục Advanced.

Hộp thoại hiện lên > Chọn mục Advanced
Bước 4: Tìm đến phần Editing options và nhấp vào mũi tên ở phần Direction.
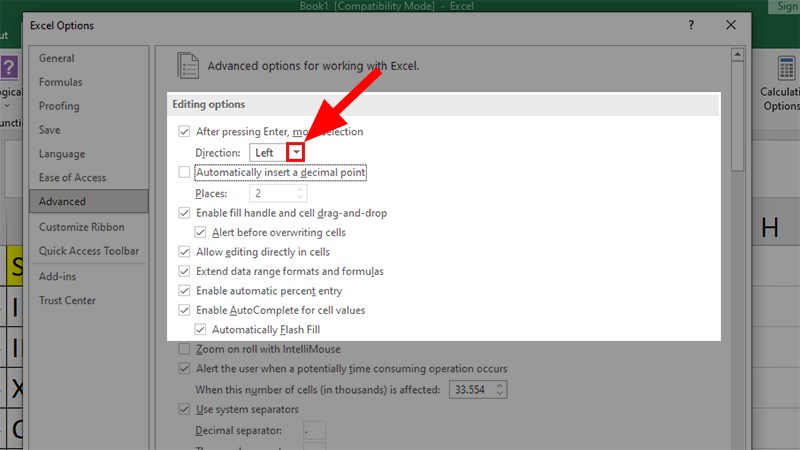
Đến phần Editing options > Nhấn vào mũi tên ở phần Direction
Bước 5: Trong danh sách thả xuống, chọn Down để thay đổi vị trí xuống dòng khi nhấn Enter, sau đó nhấp OK.
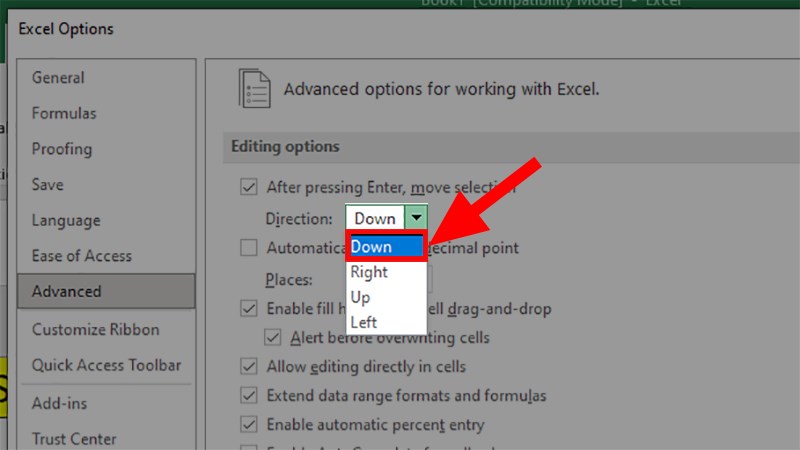
Ở danh sách thả xuống > Chọn Down để thay đổi vị trí xuống dòng khi nhấn Enter > Nhấn OK
Lỗi không thể xuống dòng trong ô
Khi bạn cố gắng xuống dòng trong một ô bằng cách nhấn tổ hợp phím Alt + Enter, nhưng dữ liệu không xuống dòng như bạn mong muốn, thì lỗi này thường xảy ra
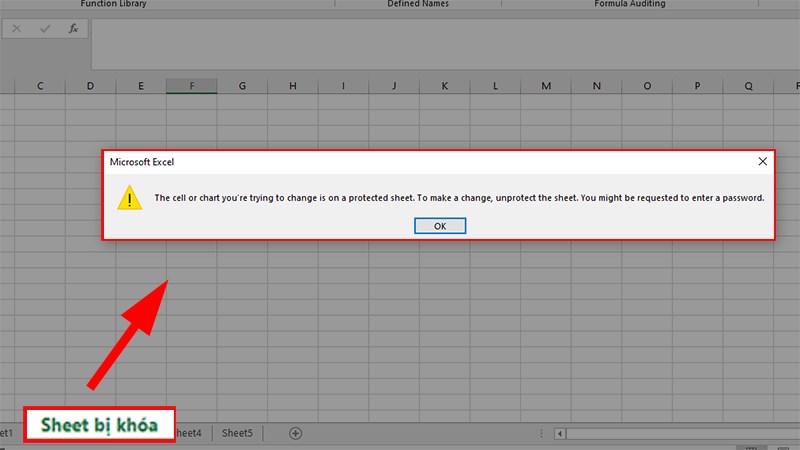
Lỗi Sheet bị khóa.
Để khắc phục vấn đề này, trước tiên, hãy xác định nguyên nhân gây ra lỗi như sau:
-
Kiểm tra xem file Excel có bị khóa hoặc đang ở chế độ bảo vệ không: Để kiểm tra, chỉ cần nhấp đúp chuột trái vào ô muốn xuống dòng. Nếu xuất hiện cảnh báo như trong hình minh họa, có nghĩa là file Excel đó đã bị khóa.
- Bước 1: Nhấp chuột phải vào sheet bị khóa và chọn "Unprotect sheet".
- Bước 2: Nhập mật khẩu đã được tạo cho sheet đó và nhấn OK để mở khóa và cho phép chỉnh sửa trong ô của sheet đó.
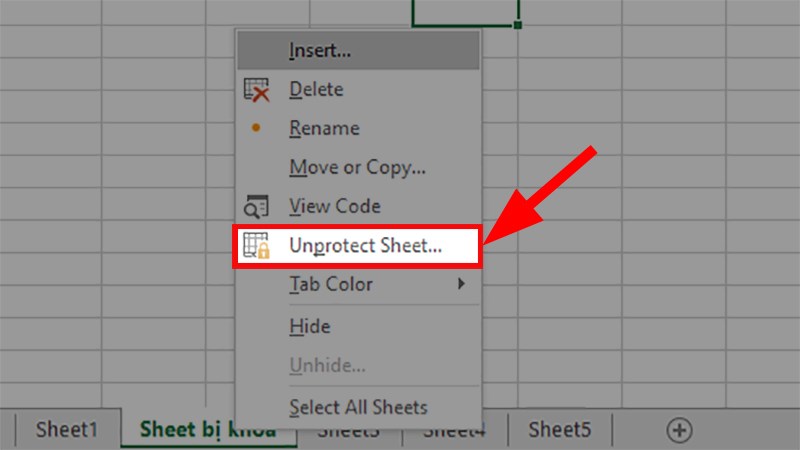
Nhấn chuột phải vào sheet bị khóa > Chọn Unprotect sheet
-
Kiểm tra lại thao tác của bạn: Để chỉnh sửa trong một ô, cần nhấp đúp chuột trái vào ô đó. Nếu chỉ nhấp một lần vào ô, bạn chỉ chọn ô mà không thể chỉnh sửa. Vì vậy, tổ hợp phím Alt + Enter sẽ không hoạt động.
-
Kiểm tra các phím tắt trên các phần mềm khác có trùng với Excel không: Ngoài ra, nếu có các phần mềm khác đang hoạt động và sử dụng cùng tổ hợp phím Alt + Enter như Excel, có thể xảy ra xung đột và máy tính không nhận diện được phần mềm nào đang được thao tác.
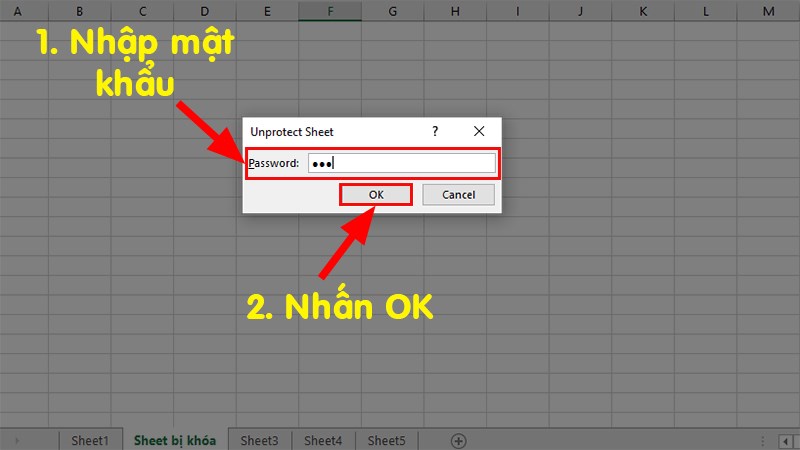
Nhập mật khẩu đã tạo cho sheet bị khóa > Nhấn OK để mở khóa và thực hiện chỉnh sửa trong ô của sheet đó
Để khắc phục lỗi này, hãy đóng tất cả các chương trình khác và thử xuống dòng lại trong Excel.
- Kiểm tra các nút trên bàn phím: Nếu các phím bị kẹt hoặc hỏng, khi nhấn tổ hợp phím Alt + Enter cũng không thể xuống dòng.
Đối với người dùng máy tính Mac, nếu Alt + Enter không hoạt động, bạn có thể thử sử dụng:
- Command + Enter
- Option + fn + Enter
Dùng công cụ Wrap Text thay Alt + Enter
|
Lưu ý: Đây là một phương pháp thay thế cho việc xuống dòng thông thường nếu bạn không thể sử dụng Alt + Enter để xuống dòng. Phương pháp này cũng có thể áp dụng trên MacOS. Phương pháp này giúp các dữ liệu được sắp xếp gọn gàng trong một ô mà không yêu cầu quá nhiều thao tác. Nếu bạn đã điều chỉnh độ rộng của ô Excel phù hợp với dữ liệu, việc bật Wrap Text sẽ không thể làm xuống dòng. |
Bước 1: Nhập dữ liệu vào một ô trong Excel và dữ liệu nhập vượt ra ngoài ô đó.
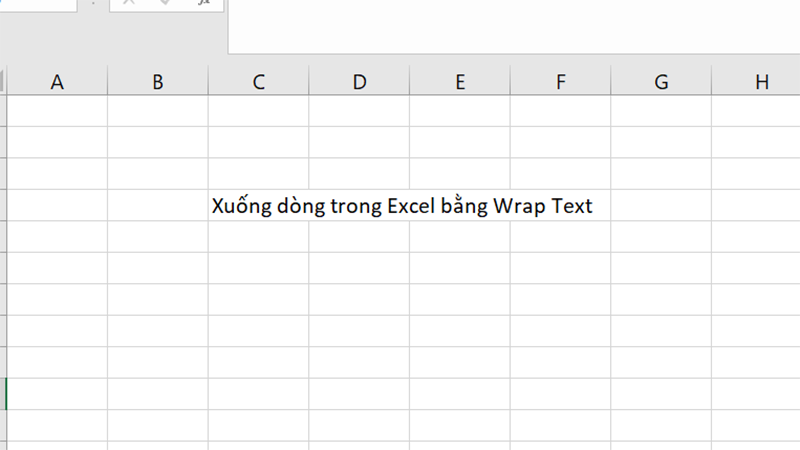
Nhập dữ liệu vào 1 ô trong Excel và dữ liệu nhập vào bị vượt ra khỏi ô đó
Bước 2: Chọn ô đã nhập dữ liệu > Chọn tab Home.
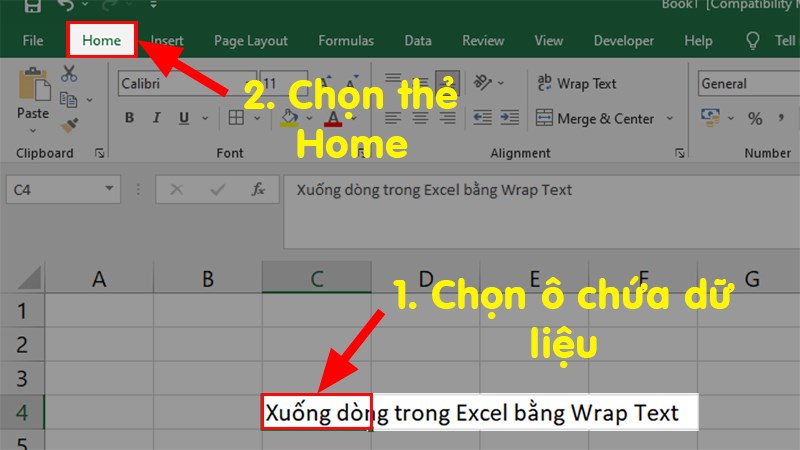
Click chọn ô đã nhập dữ liệu > Chọn thẻ Home
Bước 3: Điều hướng đến phần Alignment > Nhấp vào nút Wrap Text để dữ liệu xuống dòng.
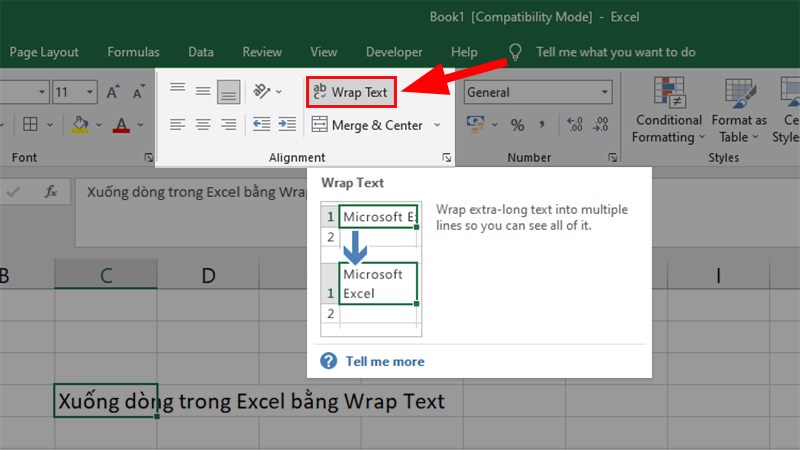
Đi đến mục Alignment > Nhấn Wrap Text để dữ liệu được xuống dòng
Bước 4: Dữ liệu sẽ xuống dòng sau khi nhấp Wrap Text.
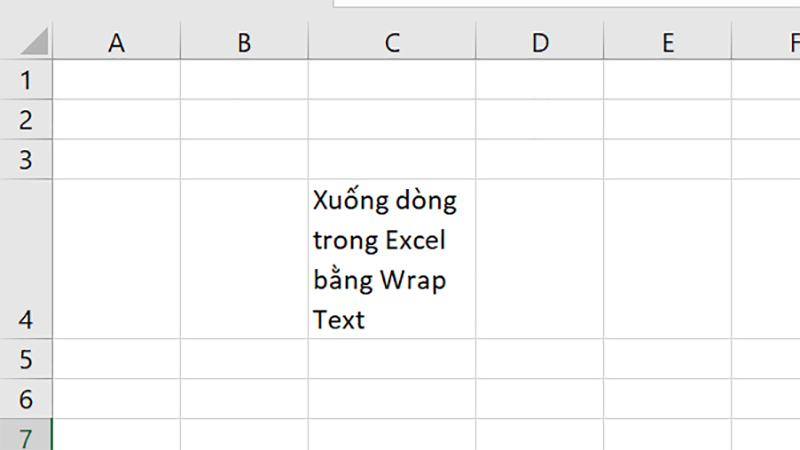
Dữ liệu sau khi nhấn Wrap Text
Dưới đây là 3 phương pháp giúp bạn khắc phục lỗi không thể xuống dòng trong Excel một cách thành công đáng tin cậy. Nếu bạn có bất kỳ câu hỏi hoặc thắc mắc nào, hãy để lại bình luận dưới đây. Mong rằng bài viết này sẽ hữu ích cho bạn. Chúc bạn thành công!

 Tin công nghệ
Tin công nghệ
 Game
Game
 Đánh giá
Đánh giá
 Thủ thuật
Thủ thuật
 Tư vấn
Tư vấn
 Khám phá
Khám phá
 Tin khuyến mãi
Tin khuyến mãi
 Review - Video
Review - Video
 PC DIY
PC DIY
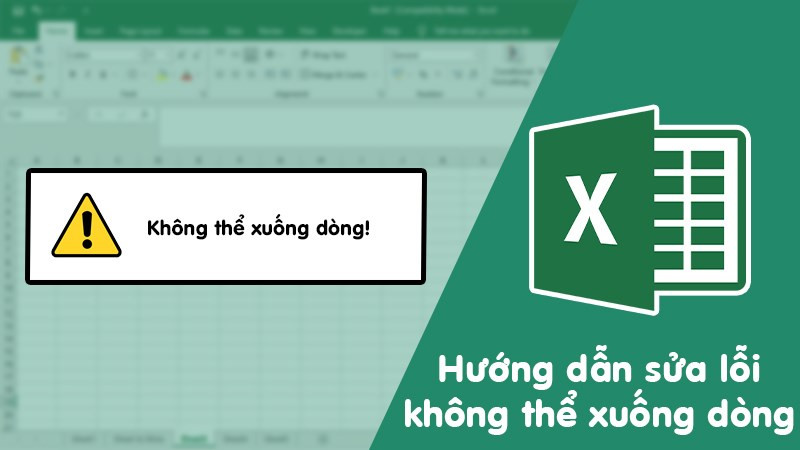
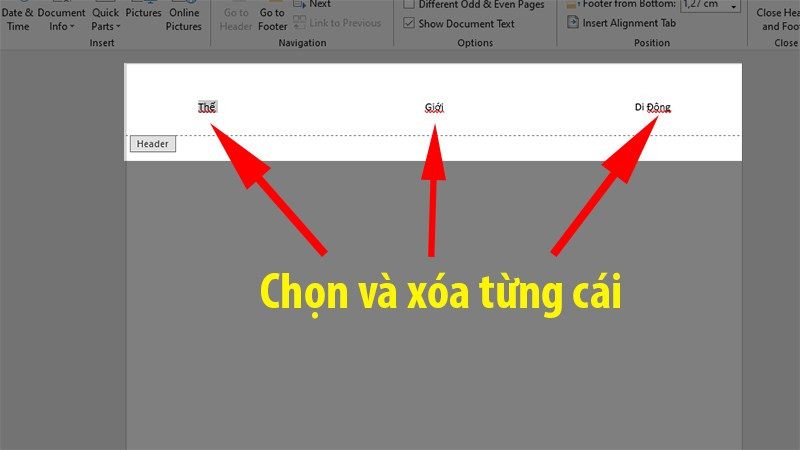
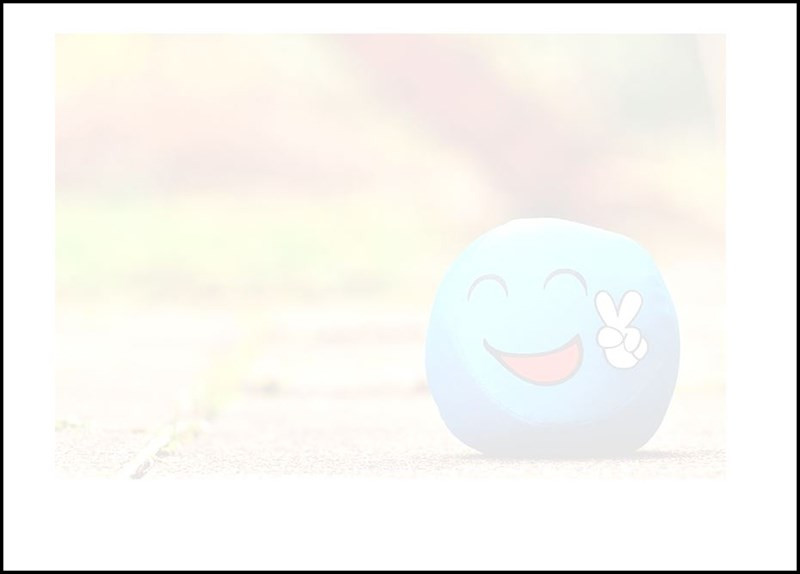










Bình luận bài viết