Thủ thuật
Hướng dẫn so sánh 2 file văn bản Microsoft Word đơn giản để tìm sự khác biệt
Nếu bạn là nhân viên văn phòng, đừng bỏ qua bài viết này. Chúng tôi sẽ hướng dẫn cho bạn cách so sánh 2 tập tin văn bản Word một cách đơn giản để tìm kiếm sự khác biệt trên máy tính, giúp công việc của bạn được hoàn thành nhanh chóng và hiệu quả hơn.
So sánh bằng công cụ Compare
Để so sánh 2 file văn bản Word trên máy tính, bạn có thể thực hiện theo các bước sau:
Bước 1: Mở Word và chọn Review > Biểu tượng Compare > Tiếp tục chọn Compare.
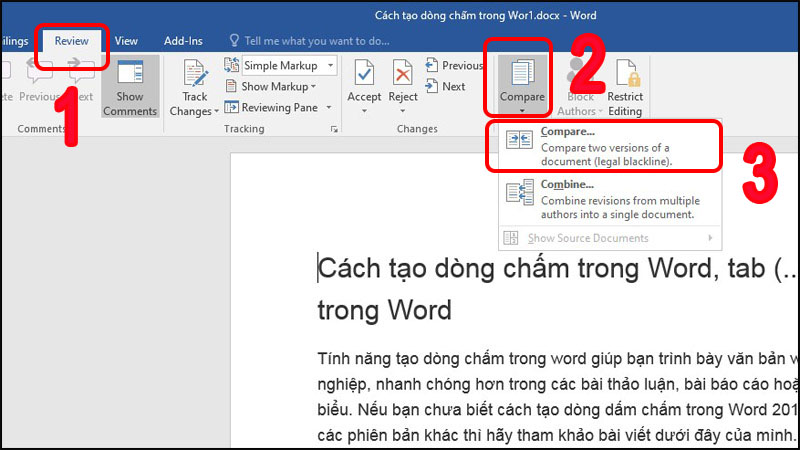
Chọn Compare
Bước 2: Hộp thoại Compare Documents xuất hiện > Tại mục Original Document, chọn file gốc > Tại mục Revised Document, chọn file so sánh > Bấm OK để hoàn tất.
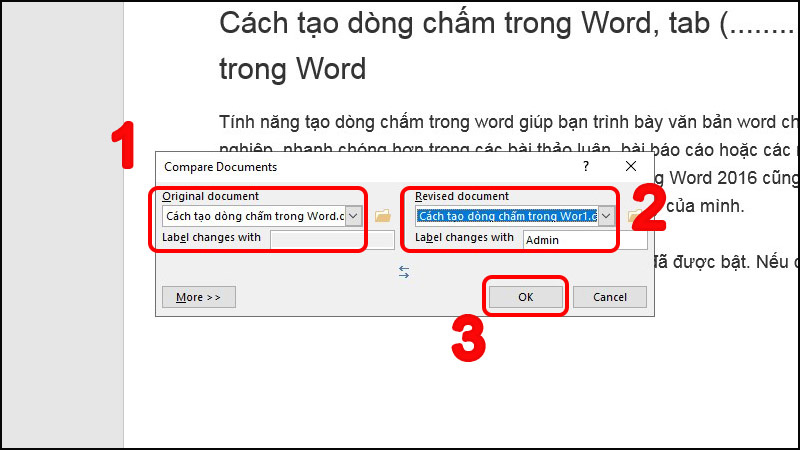
Tùy chọn trong Hộp thoại Compare Documents
Sau khi bấm OK, màn hình sẽ hiển thị như sau:
-
Vùng (1): Thể hiện thông tin về sửa đổi, hoạt động chỉnh sửa và tác giả thực hiện chỉnh sửa.
-
Vùng (2): So sánh giữa văn bản gốc và văn bản được chỉnh sửa.
-
Vùng (3): Hiển thị nội dung của văn bản gốc.
-
Vùng (4): Hiển thị nội dung của văn bản đã chỉnh sửa.
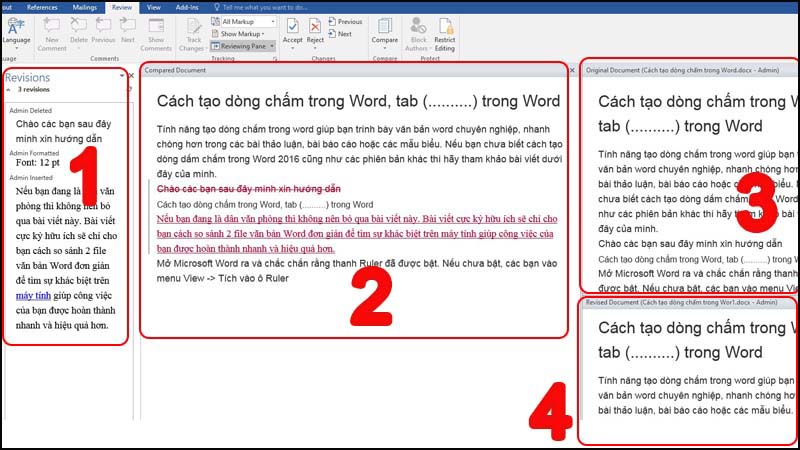
Sau khi nhấn Ok, bạn sẽ nhìn thấy như hình.
Hãy phân tích kỹ hơn về phần (1) và (2).
- Phần (1): Hiển thị chi tiết về thông tin chỉnh sửa.
Ví dụ: Tổng số lần đánh giá là 3 lần chỉnh sửa.
Các thao tác chỉnh sửa như Xóa, Thêm,... và các thao tác được thực hiện trên từng chữ và dòng sẽ được hiển thị rất chi tiết.
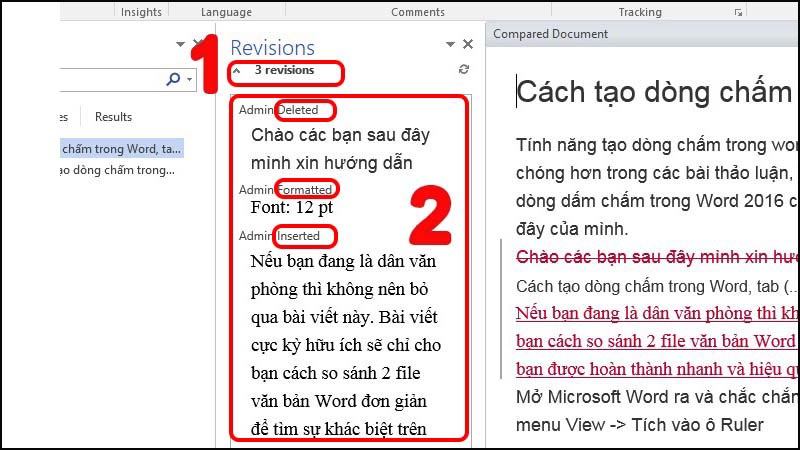
Phần 1: Hiển thị chi tiết thông tin đã chỉnh sửa
- Phần (2): Hiển thị văn bản gốc và văn bản đã chỉnh sửa cùng một lúc.
Bạn có thể dễ dàng so sánh văn bản gốc và văn bản đã chỉnh sửa với nhau để nhận ra sự khác biệt.
Phần 2: Văn bản đã chỉnh sửa được đánh dấu gạch đỏ lề bên trái của văn bản. (Văn bản đã được chỉnh sửa sẽ được đánh dấu bằng một đường kẻ màu đỏ phía bên trái.)
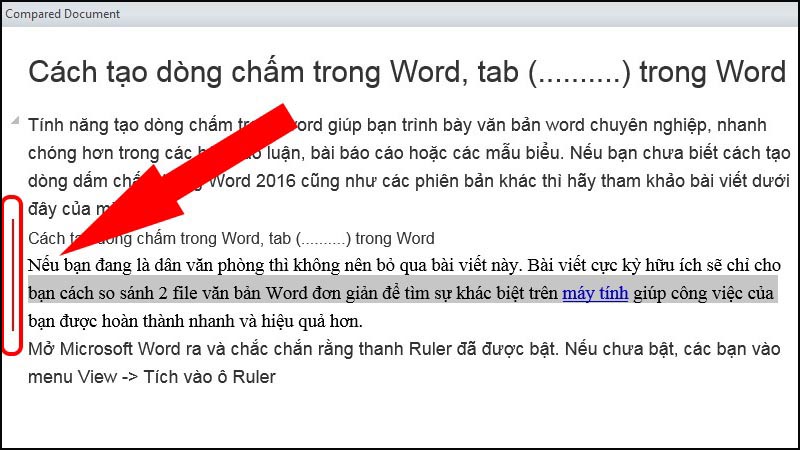
Phần 2: Văn bản đã chỉnh sửa được đánh dấu gạch đỏ lề bên trái của văn bản.
Để xem thông tin cần chỉnh sửa (những chữ màu đỏ), bạn có thể nhấp chuột trái vào dấu gạch đỏ lề bên trái của văn bản đã được đánh dấu.
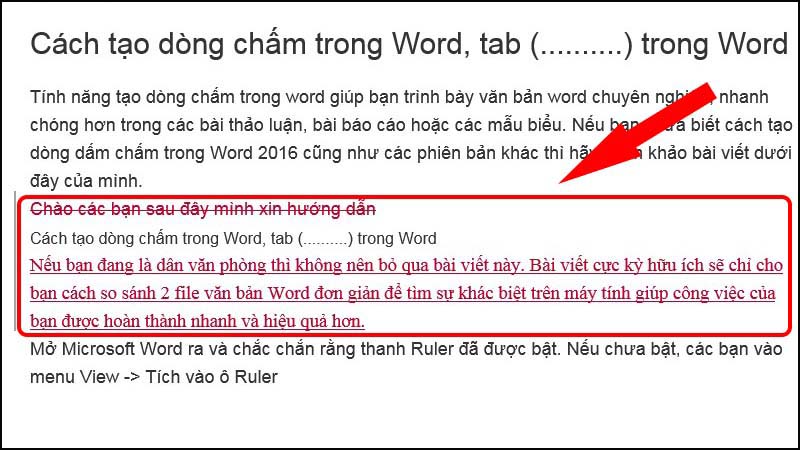
Hiển thị thông tin cần chỉnh sửa (những chữ màu đỏ)
Bạn cũng có thể tùy chỉnh các tùy chọn cho việc so sánh văn bản như sau:
- Bấm vào biểu tượng mở rộng mục Tracking > Chọn Tùy chọn nâng cao > Nhấn Ok.
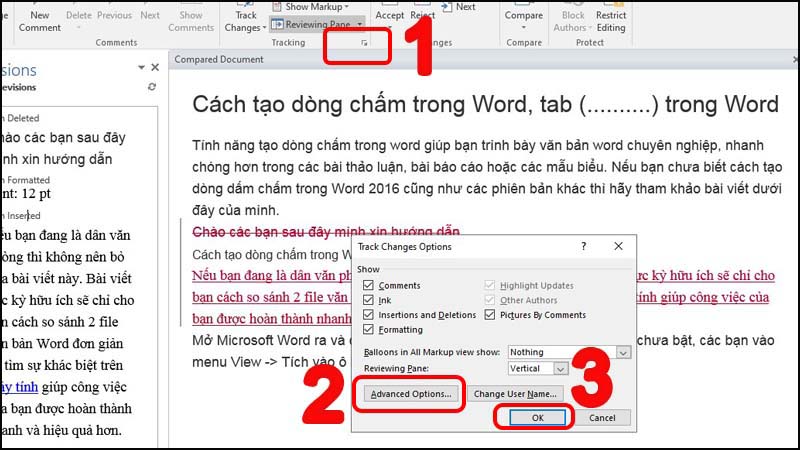
Chọn Advanced Options
- Sau khi xuất hiện hộp thoại, bạn sẽ có thể lựa chọn một số tùy chọn để thay đổi cách hiển thị so sánh văn bản, chẳng hạn như đường kẻ thông báo chỉnh sửa hoặc màu sắc hiển thị. Nhấn OK để hoàn tất cài đặt.
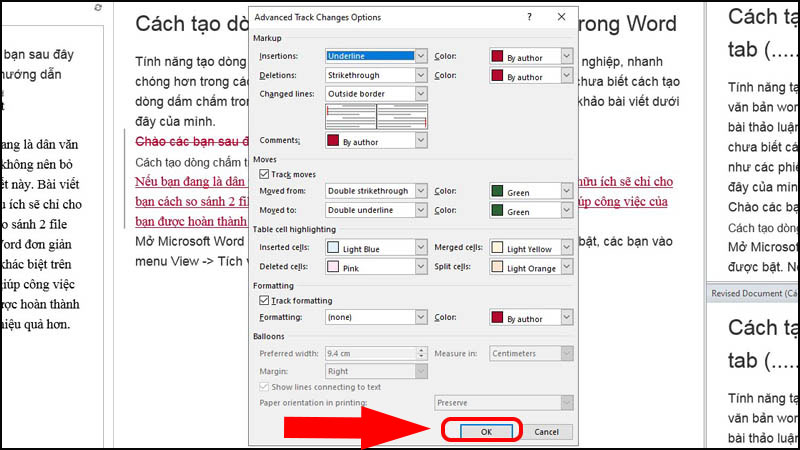
Chỉnh sửa các lựa chọn
Bạn cũng có thể tùy chỉnh cách Word hiển thị các thay đổi trong tài liệu. Ví dụ, nếu bạn muốn chúng được hiển thị dưới dạng "bong bóng", hãy vào Review, nhấn vào Show Markup, chọn Balloons và sau đó chọn Show Revisions in Balloons.
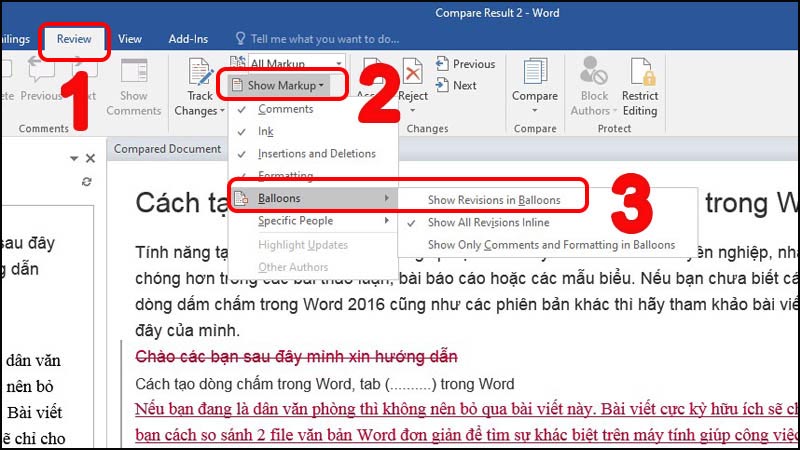
Chọn Show Revisions in Balloons
Sau khi cài đặt, giao diện của Word sẽ thay đổi như sau:
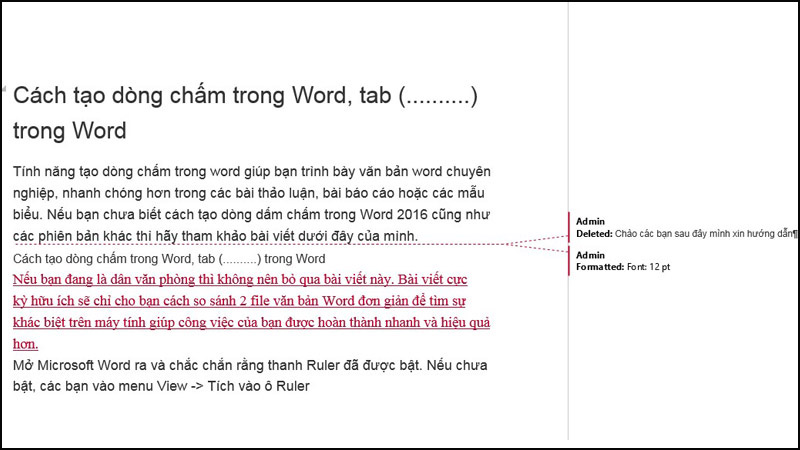
Màn hình hiển thị
Bạn có thể sử dụng nút Previous hoặc Next để di chuyển giữa các thay đổi trong tài liệu, và nhấn Accept hoặc Reject để chấp nhận hoặc từ chối các thay đổi khi di chuyển. Sau khi hoàn thành chỉnh sửa, hãy lưu tài liệu để lưu lại các thay đổi của bạn.
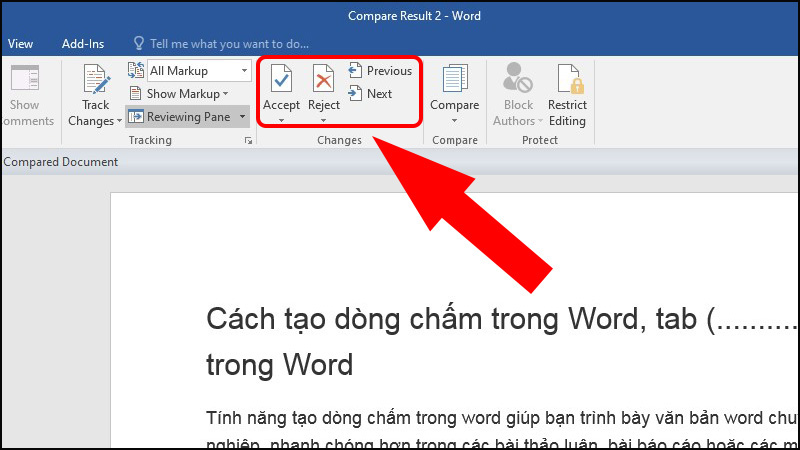
Thao tác thêm
So sánh bằng công cụ online
So sánh bằng Diffchecker
Diffchecker là một công cụ đáng tin cậy để so sánh trực tuyến không chỉ cho phần văn bản mà còn cả cho hình ảnh và các tập tin PDF. Nó rất hiệu quả và có thể được cài đặt trực tiếp trên máy tính của bạn. Ngoài ra, nó còn cung cấp tùy chọn để so sánh các thư mục với nhau.
Cách sử dụng:
Bước 1: Truy cập công cụ TẠI ĐÂY.
Bước 2: Nhập nội dung gốc vào mục Original Text và nội dung được thay đổi vào mục Changed Text.
Bước 3: Chọn tùy chọn Find Different để tìm kiếm sự khác biệt giữa hai văn bản.
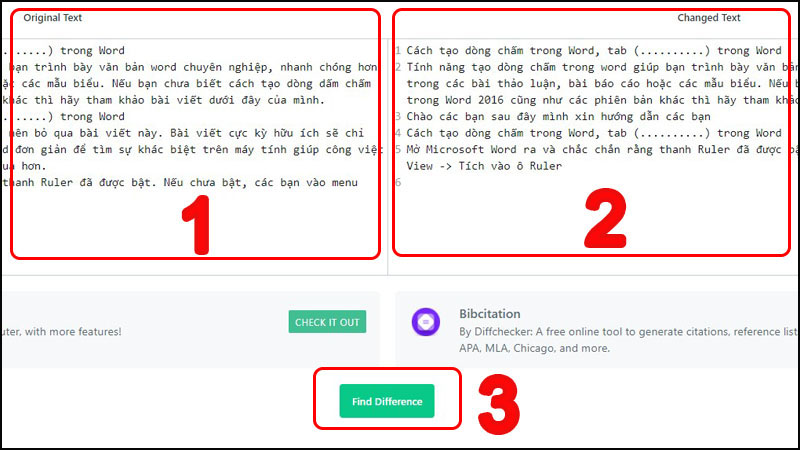
Chọn Find Different để tìm ra sự khác biệt.
Bước 4: Tiến hành so sánh nội dung để phát hiện ra sự khác nhau giữa hai văn bản.
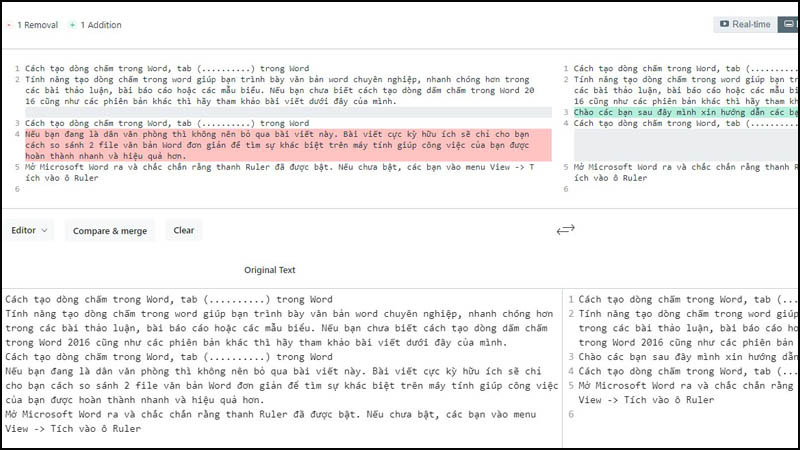
Hiển thị So sánh nội dung.
Dưới đây là một vài phím tắt quan trọng trên phần mềm so sánh văn bản:
-
Editor: cho phép bạn chỉnh sửa nội dung của văn bản ban đầu mà bạn đã dán vào trong mục Original Text và Changed Text.
-
Compare & merge: là tính năng cho phép so sánh và hợp nhất văn bản. Khi nhấn vào đó, phần mềm sẽ tự động hợp nhất hai văn bản dưới thao tác của bạn.
-
Previous và Next: là hai phím tắt cho phép bạn di chuyển lên và xuống để chọn văn bản không trùng khớp và hợp nhất.
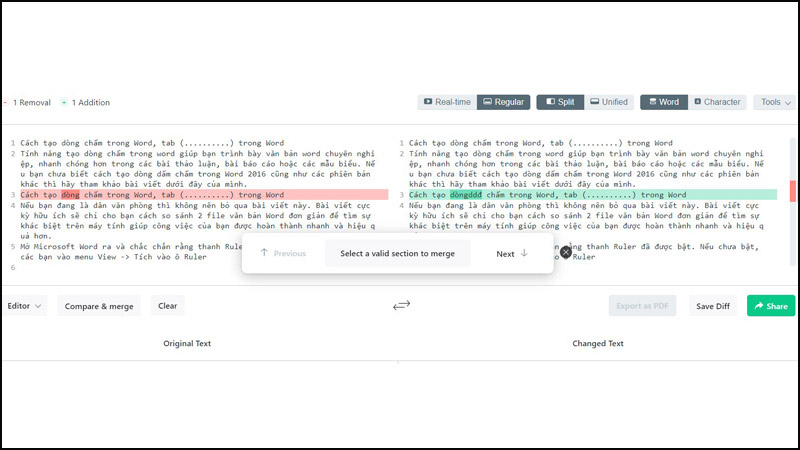
Giải thích một số phím tắt có trên phần mềm
-
Clear: sẽ xóa toàn bộ dữ liệu và văn bản bạn đã dán trong thao tác trước đó.
-
Export as PDF: cho phép lưu file dưới định dạng PDF và chỉ sử dụng được trên máy tính để bàn.
-
Share: cho phép chia sẻ đường dẫn tới hai văn bản đã được so sánh.
Để có thể lưu nháp hoặc chỉnh sửa những lỗi sai so với bản gốc, bạn nên tạo tài khoản Diffchecker. Để tạo tài khoản, bạn chỉ cần nhấp vào "Create an account", sau đó nhập địa chỉ email và mật khẩu của bạn và nhấn "Sign up".
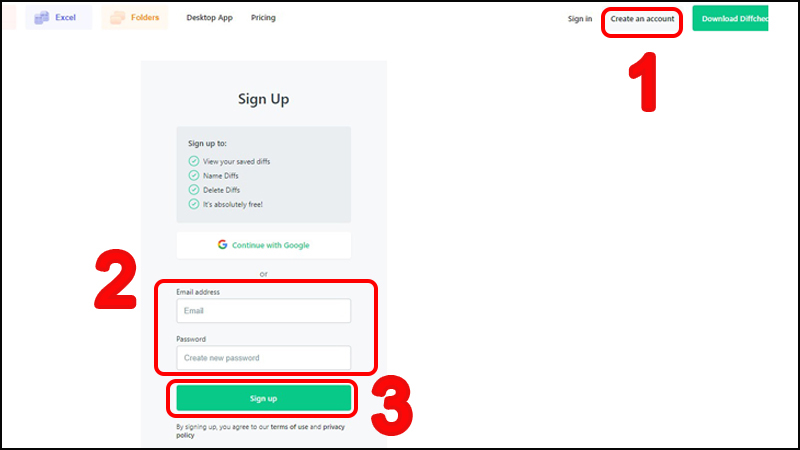
Cách tạo tài khoản Diffchecker
Khi bạn hoàn thành việc tạo tài khoản, bạn sẽ thấy nút đăng ký dùng thử (như hình minh họa). Bạn chỉ cần nhấn vào nút "Try for free", phần mềm sẽ tự động tải xuống và cài đặt như bình thường để bạn có thể sử dụng.
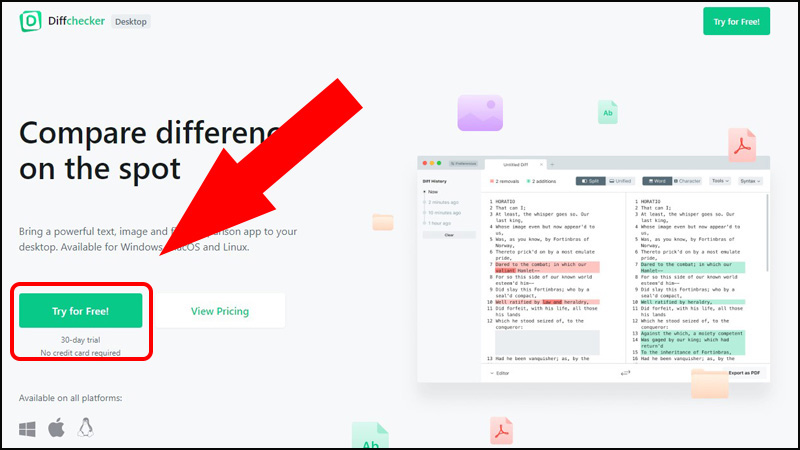
Dùng thử
So sánh bằng CopyLeaks
CopyLeaks là một công cụ dễ sử dụng và giúp bạn tiết kiệm thời gian so với việc thực hiện thủ công. Công cụ này hỗ trợ nhiều loại tài liệu khác nhau, bao gồm các tệp PDF, HTML, DOC, TXT, RTF, PPT, v.v.
Bạn có thể thực hiện theo các bước sau:
- Bước 1: Truy cập công cụ TẠI ĐÂY > Nhấn vào START NOW.
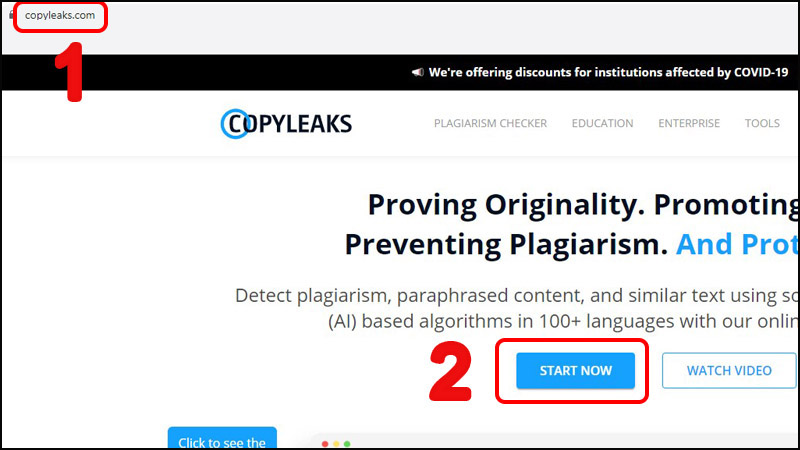
Nhấn vào START NOW
Nếu đã có tài khoản, đăng nhập bằng cách nhấn vào "ĐĂNG NHẬP" và nhập email cùng mật khẩu đã đăng ký.
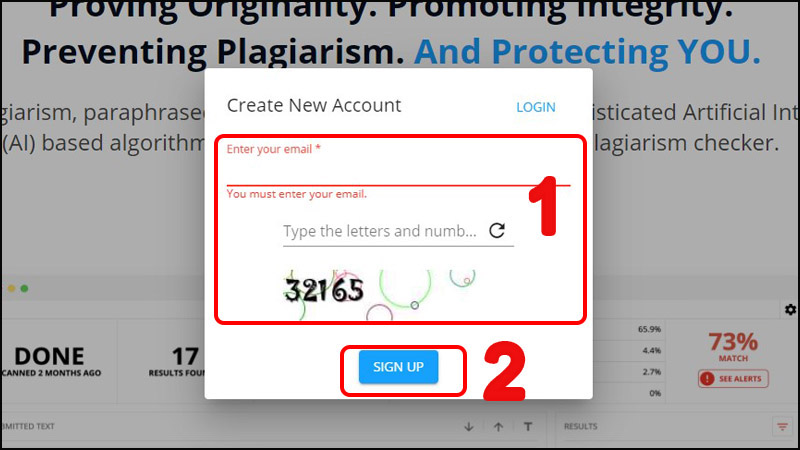
Đăng kí tài khoản
Nếu chưa có tài khoản, hãy đăng ký bằng cách nhập thông tin cần thiết và đăng ký. Sau đó, hãy truy cập email của bạn để kích hoạt tài khoản.
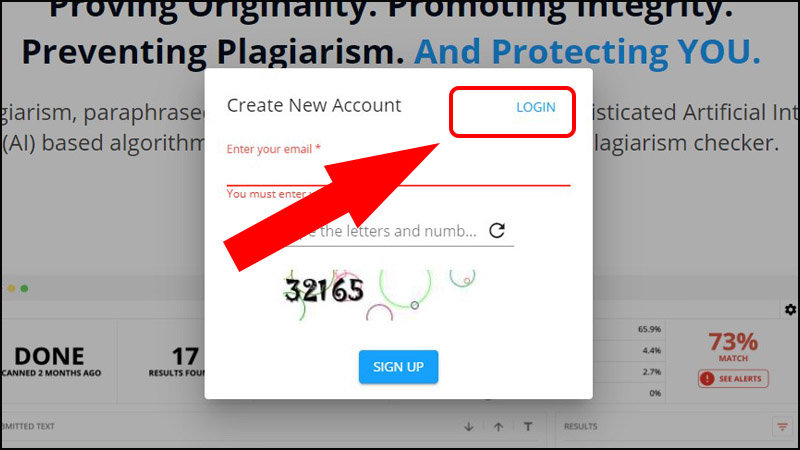
Đăng nhập tài khoản
- Bước 2: Nhấn vào COMPARE FILES > Chọn GO.
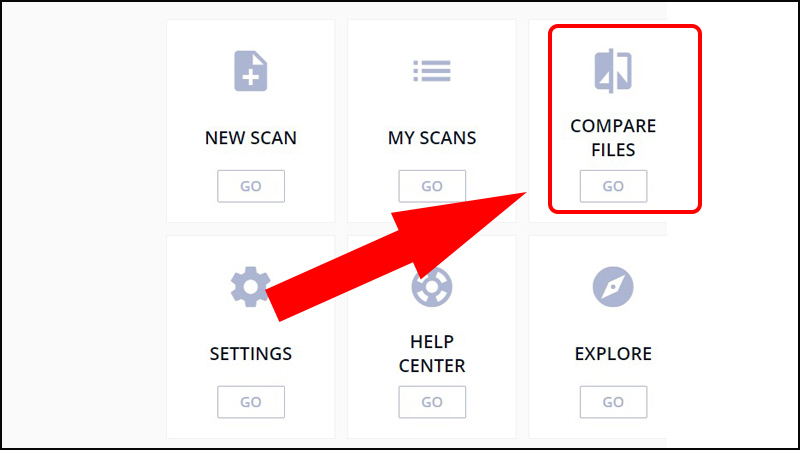
Nhấn vào COMPARE FILES
- Bước 3: Sao chép và dán nội dung của 2 tài liệu cần so sánh > Nhấn chọn COMPARE.
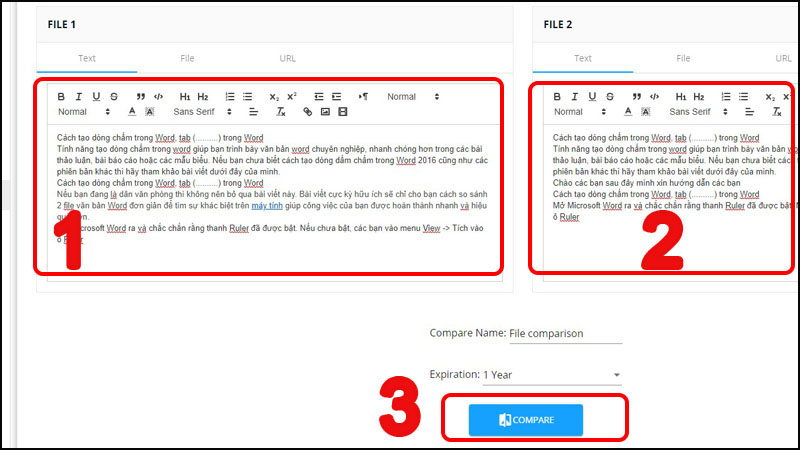
Nhấn chọn COMPARE để so sánh
- Bước 4: Chờ vài giây, kết quả sẽ hiển thị với những đoạn văn bản được in đậm (màu đỏ) để chỉ ra sự khác biệt giữa hai tài liệu.
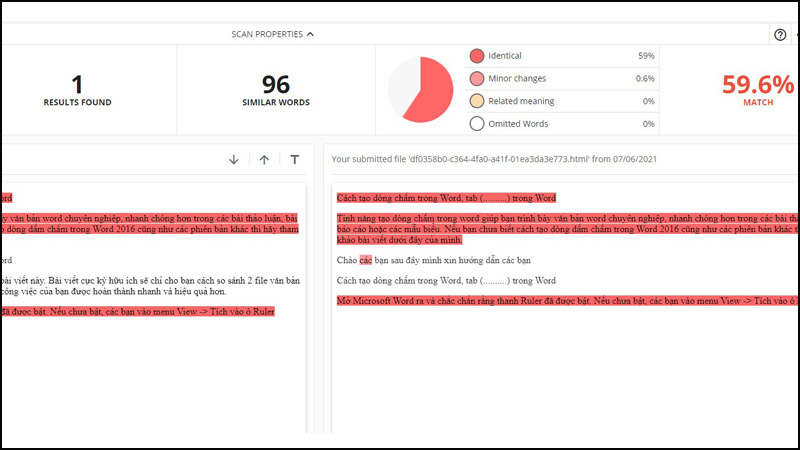
Những dòng chữ đỏ là sự khác nhau giữ 2 văn bản

 Tin công nghệ
Tin công nghệ
 Game
Game
 Đánh giá
Đánh giá
 Thủ thuật
Thủ thuật
 Tư vấn
Tư vấn
 Khám phá
Khám phá
 Tin khuyến mãi
Tin khuyến mãi
 Review - Video
Review - Video
 PC DIY
PC DIY
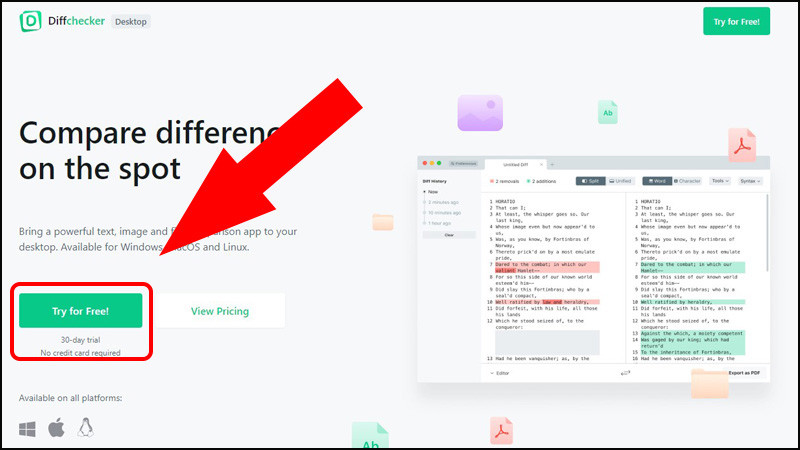
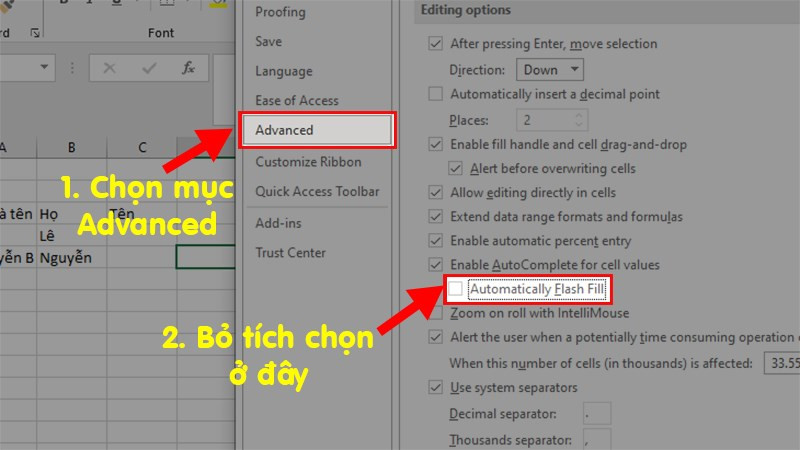
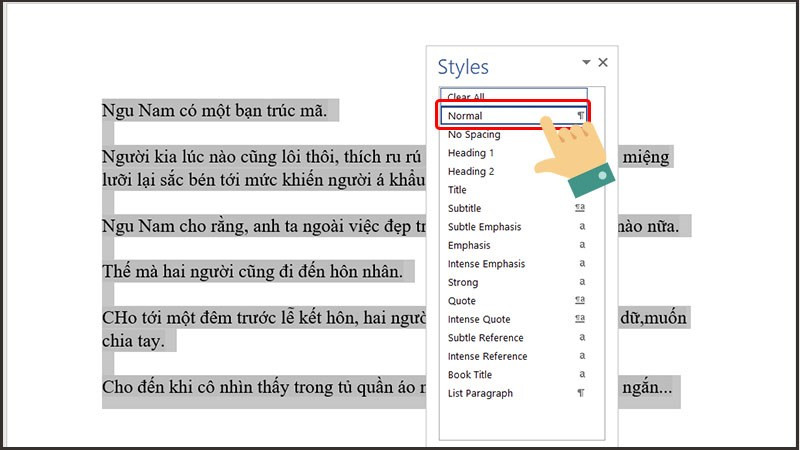
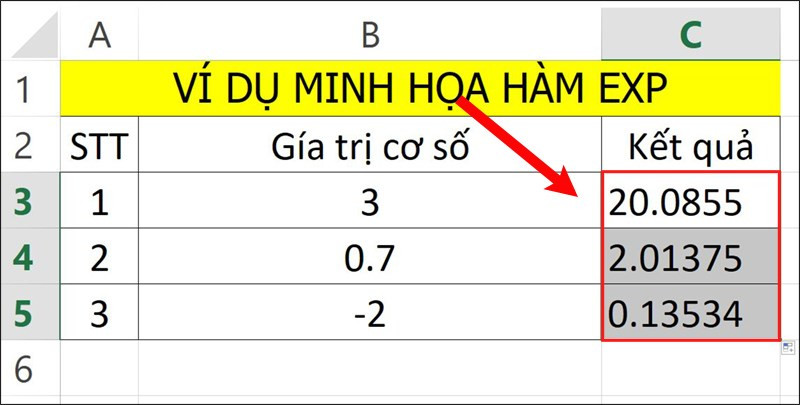
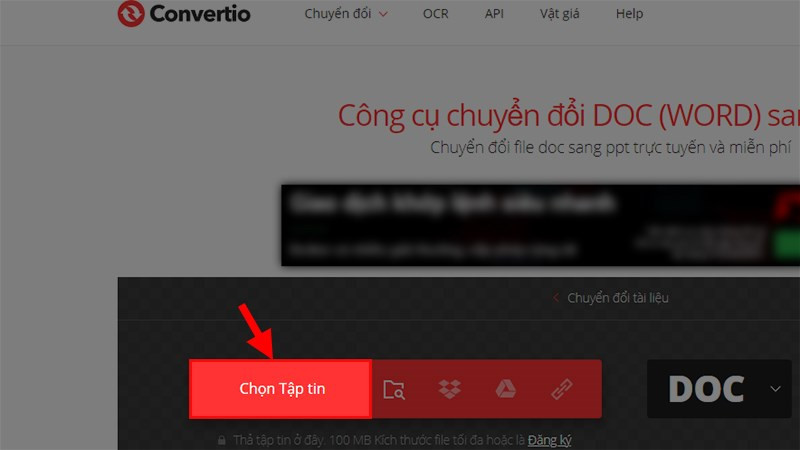
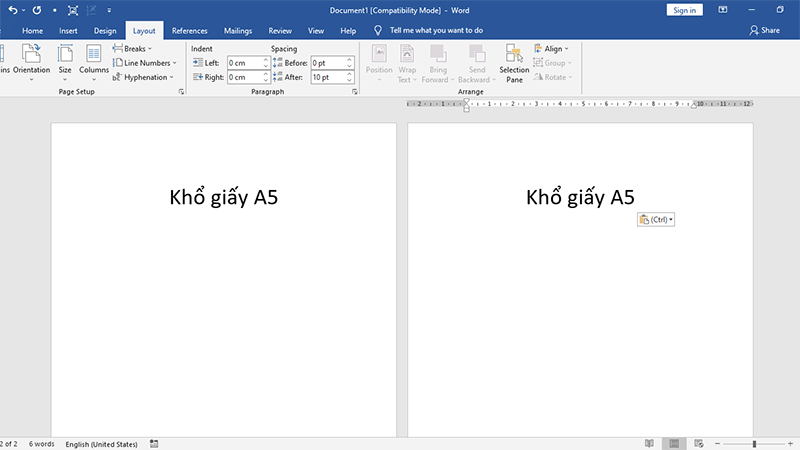
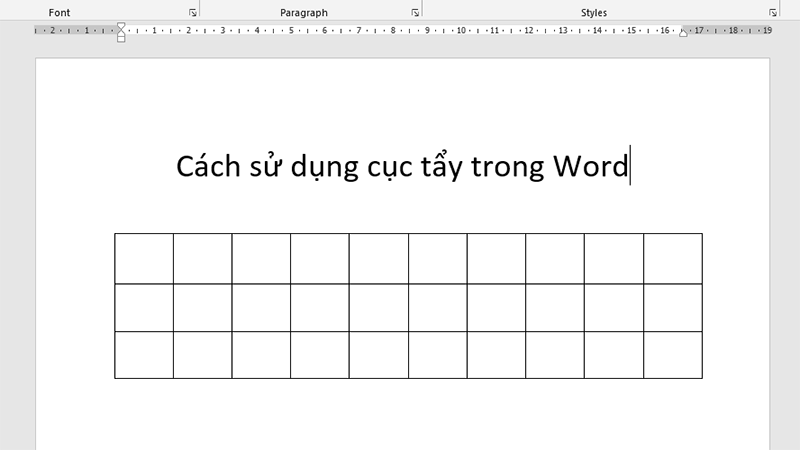







Bình luận bài viết