Thủ thuật
Hướng dẫn mở Word, Word online trên máy tính Win 10 nhanh chóng
Cách mở Word trên máy tính Win 10
Mở Word trên Desktop
Để mở Word trên màn hình Desktop, bạn có thể áp dụng cách sau đây, tuy nhiên yêu cầu là bạn phải có phần mềm Word đã cài đặt trên máy tính.
Chỉ cần di chuột và nhấp đúp lên biểu tượng Word, bạn có thể nhanh chóng truy cập và mở ứng dụng trên màn hình Desktop.
Dùng hộp tìm kiếm trên Windows 10
Bước 1: Truy cập vào thanh Taskbar và tìm kiếm.
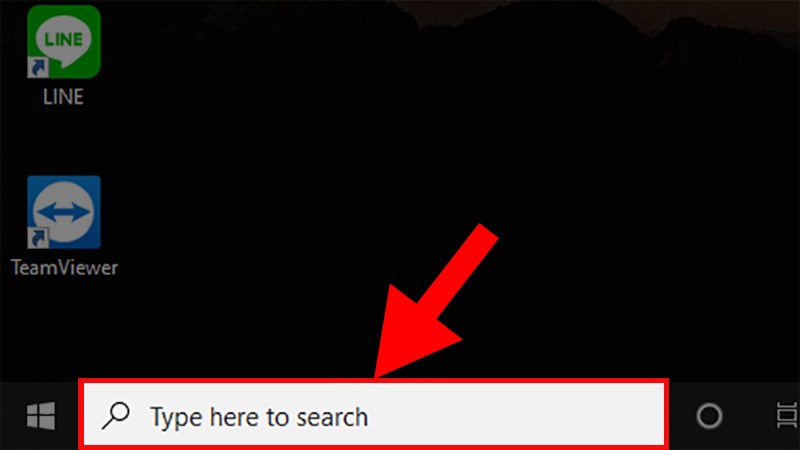
Đi đến phần tìm kiếm trên thanh Taskbar
Bước 2:Gõ từ "Word" vào thanh tìm kiếm.
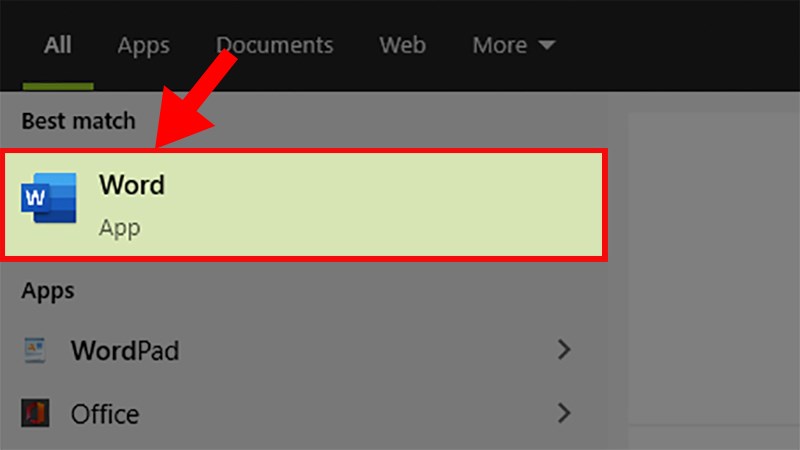
Nhập Word vào thanh tìm kiếm
Bước 3:Nhấp chuột trái vào biểu tượng phần mềm Word để khởi động ứng dụng.
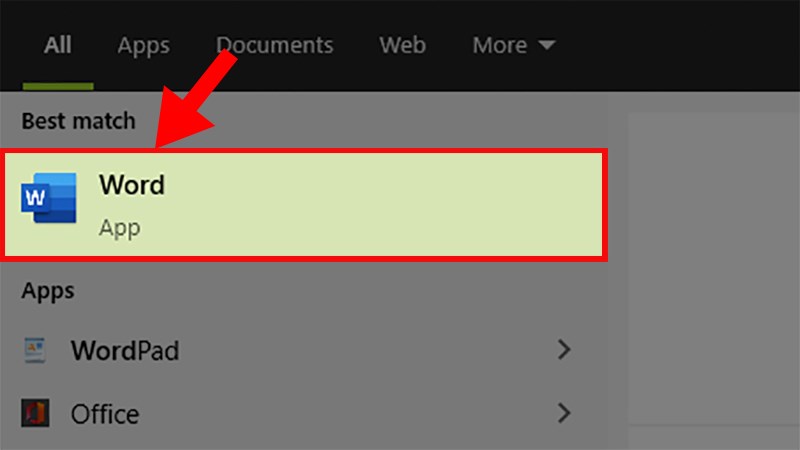
Nhấn chuột trái vào phần mềm Word để mở Word
Mở Word, PowerPoint, Excel bằng lệnh Run
Cách này tương đối phức tạp vì bạn cần ghi nhớ mã lệnh của các ứng dụng như Word, Excel, PowerPoint.
Bước 1: Nhấn tổ hợp phím Windows + R.
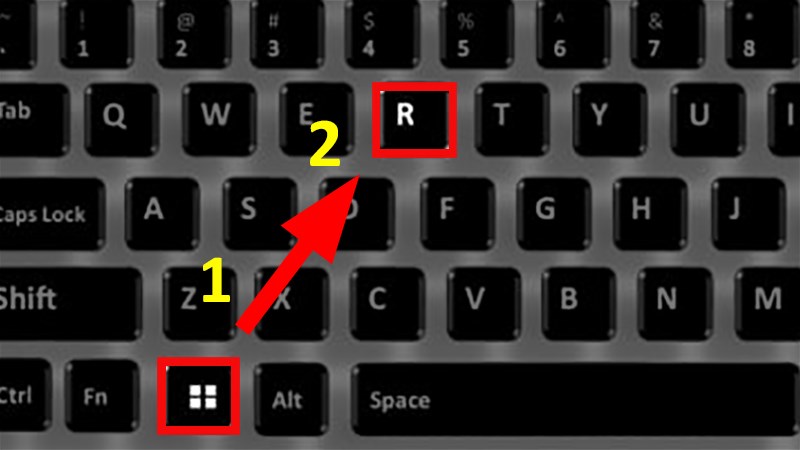
Nhấn tổ hợp phím Windows + R
Bước 2: Trong hộp thoại xuất hiện, nhập lệnh winword để mở Word và nhấn Enter.
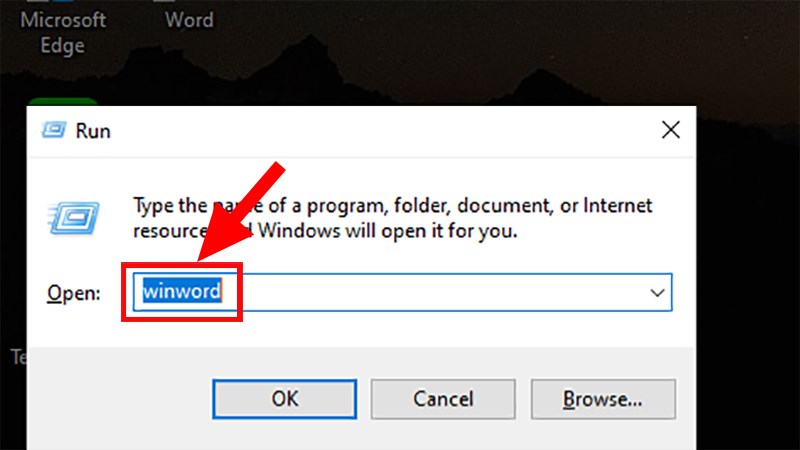
Ở hộp thoại hiện lên > Nhập vào lệnh winword > Nhấn Enter để mở Word
Để mở Excel, bạn nhập lệnh winexcel. Để mở PowerPoint, bạn nhập lệnh winpowerpoint.
Dùng chuột phải để mở Word, Excel, PowerPoint
Để thực hiện việc này, bạn có thể áp dụng một cách rất dễ dàng. Đầu tiên, hãy nhấp chuột phải vào không gian trống trên màn hình chính của máy tính. Sau đó, lựa chọn tùy chọn "Mới" từ danh sách các tùy chọn xuất hiện. Cuối cùng, chỉ cần chọn phần mềm Word, Excel hoặc PowerPoint mà bạn muốn mở.
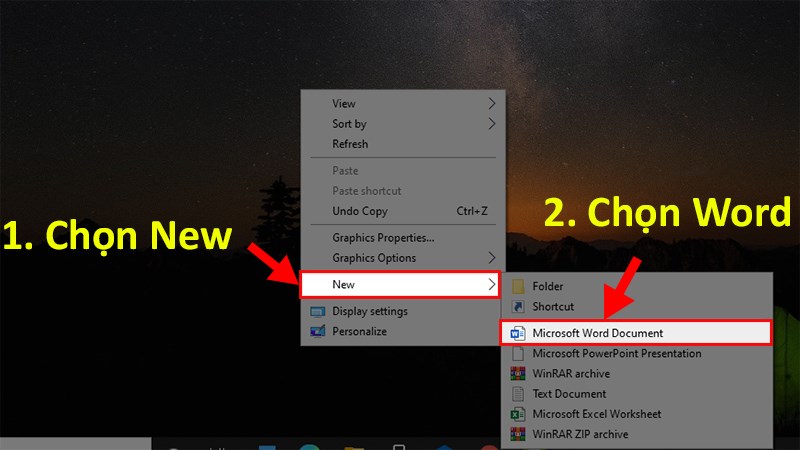
Nhấp chuột phải vào khoảng trống ở Desktop > Chọn New > Chọn các lựa chọn Word, Excel hoặc PowerPoint cần mở
Dùng Start Menu để mở Word
Trong trường hợp bạn sử dụng hệ điều hành Windows 10:
Bước đầu tiên là nhấn vào nút Windows trên bàn phím.
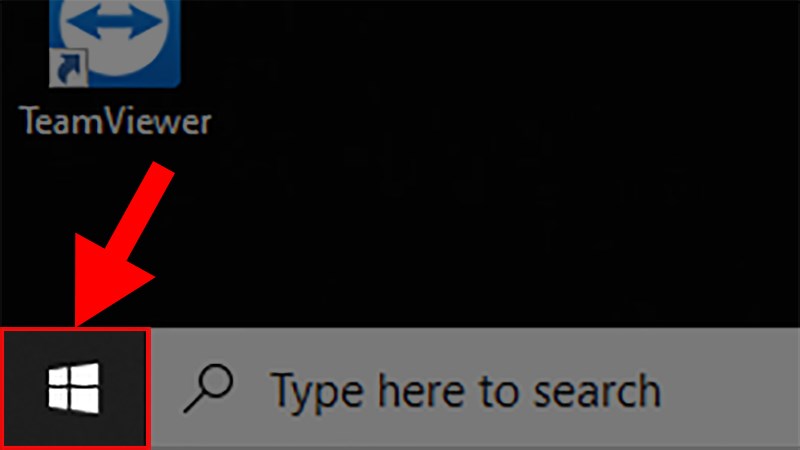
Nhấn vào nút Windows
Sau đó, bạn cuộn chuột xuống và tìm các ứng dụng Word, Excel, PowerPoint. Cuối cùng, nhấn chuột trái để mở ứng dụng mà bạn muốn sử dụng.
Nếu bạn đang sử dụng Windows 7 hoặc XP:
Bấm chuột trái vào nút Start. Tiếp theo, chọn All Programs. Sau đó, tìm Microsoft Office và nhấn chuột trái. Cuối cùng, chọn Microsoft Word để mở ứng dụng.
Vào nơi chứa Shortcut của Word
Để thực hiện điều này, bạn có thể làm theo các bước sau:
Truy cập vào ổ đĩa C trên máy tính của bạn. Tiếp theo, bạn vào thư mục ProgramData. Sau đó, tìm đến thư mục Microsoft và vào trong. Tiếp theo, bạn tìm thư mục Windows và mở nó ra. Sau đó, bạn vào thư mục Start Menu. Tiếp theo, vào thư mục Programs. Cuối cùng, bạn sẽ thấy các biểu tượng Word, PowerPoint, Excel, Outlook... nằm ở đó.
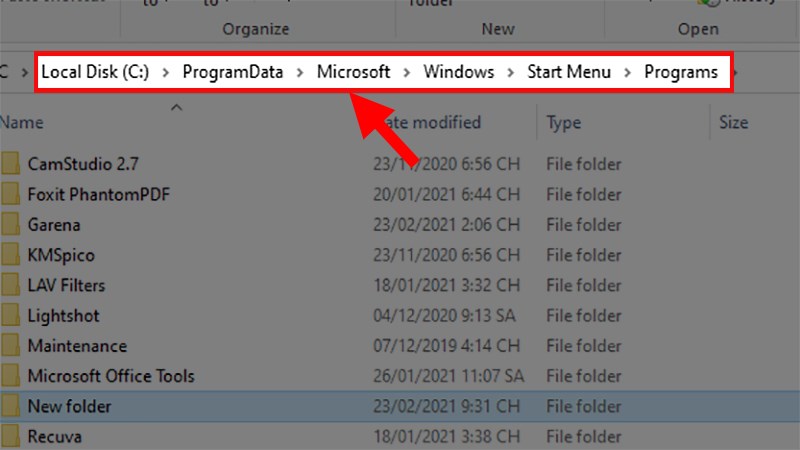
Vào nơi chứa Shortcut của Word
Vào Folder cài đặt của Word
Nếu bạn sử dụng Windows 32 bit, hãy truy cập vào ổ đĩa C trên máy tính của bạn. Sau đó, bạn tìm thư mục "Program Files" và vào trong. Tiếp theo, bạn tìm thư mục "Microsoft Office".
Nếu bạn sử dụng Windows 64 bit, thì cách làm tương tự như trên, nhưng thay vì vào thư mục "Program Files", bạn vào thư mục "Program Files (x86)". Sau đó, bạn tìm thư mục "Microsoft Office".
Cách mở Word online trên máy tính
Chú ý: Để truy cập vào Word Online, bạn sẽ cần có một tài khoản Gmail và đăng nhập vào tài khoản đó!
Nhập địa chỉ Web để mở Word online
Đầu tiên, hãy mở một trình duyệt web bất kỳ như Chrome, Cốc Cốc, Safari, Edge, ...
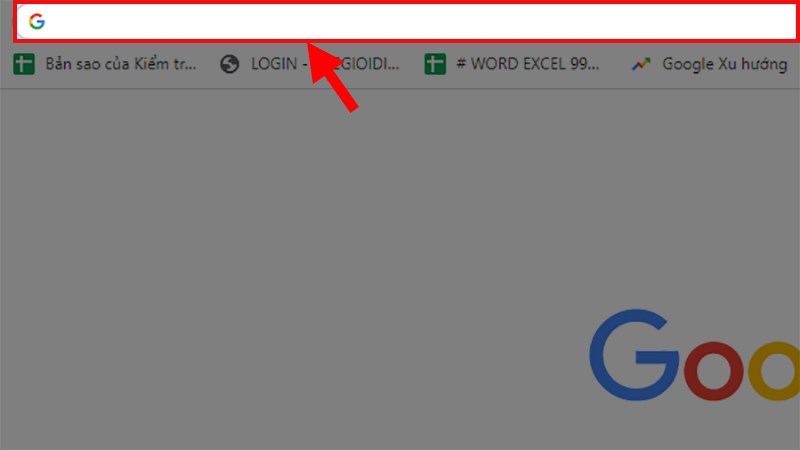
Mở trình duyệt Web > Đi đến thanh tìm kiếm
Sau đó, truy cập vào thanh tìm kiếm trên trình duyệt. Tiếp theo, nhập địa chỉ doc.news vào thanh tìm kiếm và nhấn phím Enter để mở Word online.
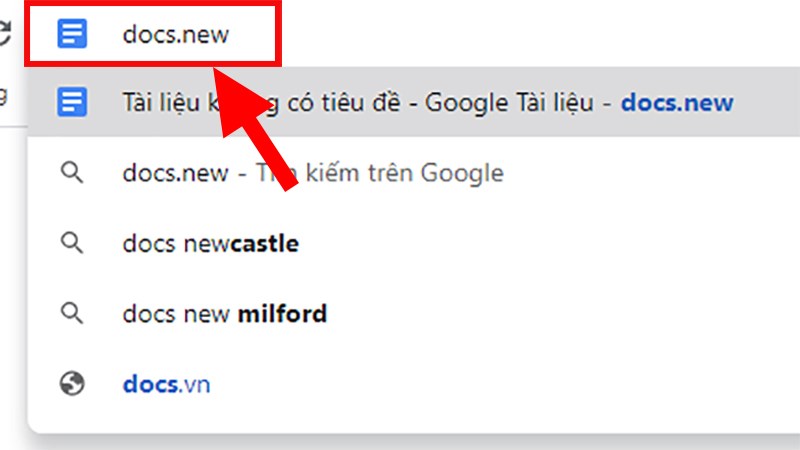
Nhập địa chỉ doc.news vào thanh tìm kiếm > Nhấn Enter để mở Word online
Mở Word online bằng Gmail
Đầu tiên, hãy mở một trình duyệt web như Chrome, Cốc Cốc, Safari, Edge, ... Sau đó, điều hướng đến trang chủ của Google. Tiếp theo, nhấp vào những hình vuông nhỏ ở góc phải của trang. Bạn có thể thực hiện các bước này trên trình duyệt Chrome, Cốc Cốc, Safari, Edge hoặc các trình duyệt web khác.
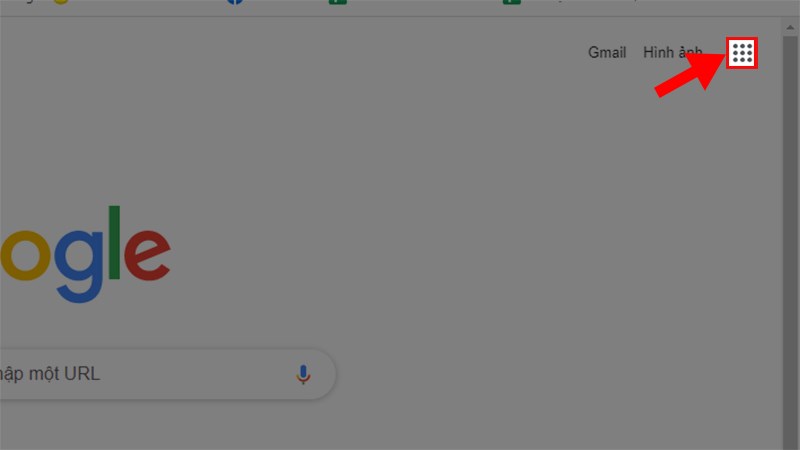
Mở trình duyệt Web > Đi đến Google > Nhấp vào các ô vuông nhỏ ở góc phải
Tiếp theo, chọn Tài liệu để mở Word online. Bạn cũng có thể mở Excel online (Trang tính) và PowerPoint online (Trang trình chiếu) bằng cách tương tự.
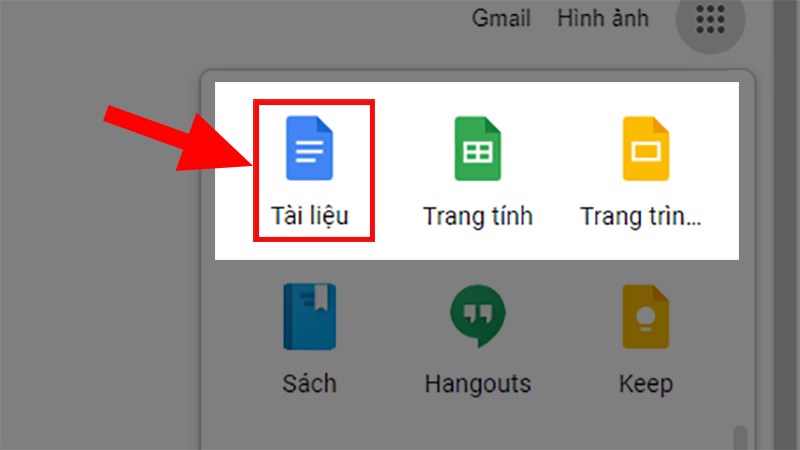
Chọn Tài liệu để mở Word online

 Tin công nghệ
Tin công nghệ
 Game
Game
 Đánh giá
Đánh giá
 Thủ thuật
Thủ thuật
 Tư vấn
Tư vấn
 Khám phá
Khám phá
 Tin khuyến mãi
Tin khuyến mãi
 Review - Video
Review - Video
 PC DIY
PC DIY
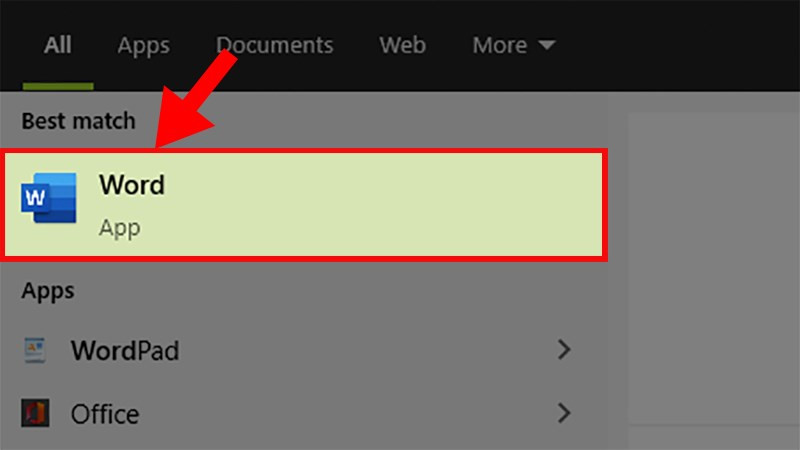
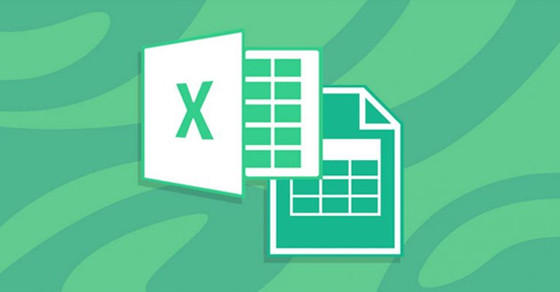
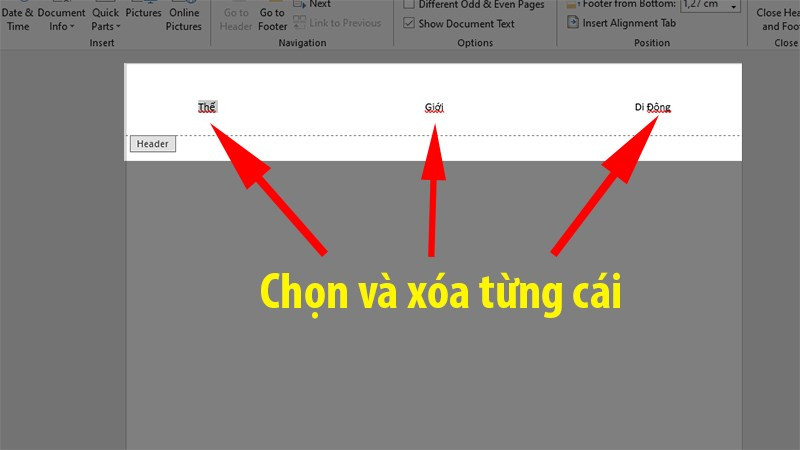
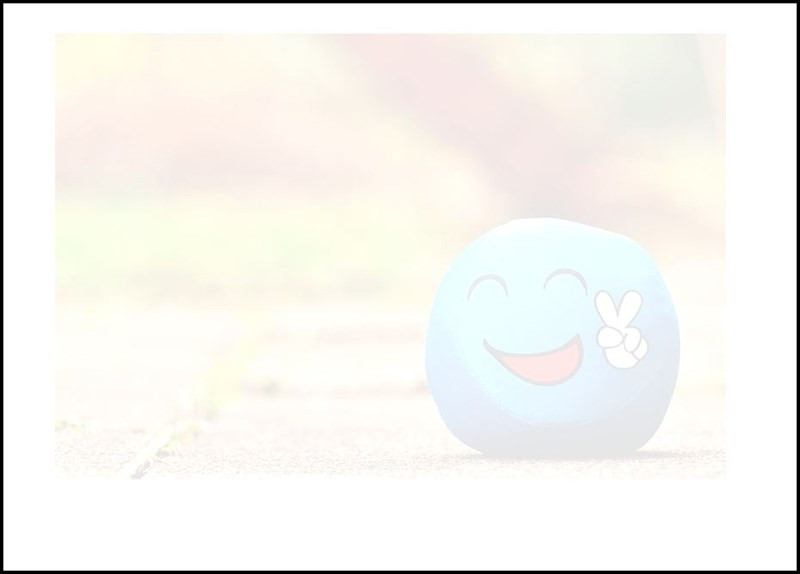









Bình luận bài viết