Thủ thuật
Hướng dẫn làm card visit bằng Microsoft Word cực nhanh đơn giản
Nếu bạn muốn tự thiết kế chiếc card visit của riêng mình, thì thử làm bằng Word xem sao. Việc thiết kế trên Word nhanh hơn rất nhiều so với các phần mềm khác, tuy nhiên chỉ giới hạn ở mức đơn giản. Hãy cùng xem hướng dẫn chi tiết trong bài viết này!
| Lưu ý: Hướng dẫn này chỉ áp dụng cho phiên bản Word 2013 trở lên khi muốn thiết kế card visit. Bài viết sẽ hướng dẫn cụ thể trên bản Word 2016. |
Cách làm card visit bằng Word (thủ công)
Lên ý tưởng
Trước khi bắt đầu thiết kế card visit, bạn nên có một kế hoạch và ý tưởng thiết kế đầu tiên. Việc này rất quan trọng vì nó sẽ phản ánh phong cách của bạn.
Chọn phông chữ và màu sắc
Việc lựa chọn màu sắc cho card visit có tầm quan trọng đáng kể bởi khách hàng thường để ý đến phần màu sắc đầu tiên của nó. Vì vậy, hãy cẩn thận chọn font chữ và màu sắc chủ đạo để tạo ấn tượng tốt nhất.

Chọn phông chữ và màu sắc cho phù hợp
Kích thước của card visit
Có thể tạo ra nhiều kích thước khác nhau cho card visit. Tuy nhiên, kích thước thông dụng phổ biến nhất là 3.5 x 2 inch.
Những thông tin cần có
Vì card visit có kích thước nhỏ, bạn cần phải chọn lọc thông tin quan trọng, những thông tin mà khách hàng thật sự cần. Để tránh việc chèn quá nhiều thông tin lên card visit, gây khó nhìn và khó chịu, hãy lựa chọn các thông tin cần thiết như:
-
Tên công ty.
-
Logo công ty (nếu có).
-
Tên và chức danh (nếu có).
-
Thông tin liên hệ.
-
Địa chỉ website.
-
Tài khoản mạng xã hội (nếu bạn thường xuyên sử dụng).

Chọn lọc những thông tin cần thiết đưa vào card visit
Cách làm card visit bằng template có sẵn trong Word
Bước 1: Chọn mẫu phù hợp
- Truy cập vào File > Chọn New > Nhập từ khóa "Card visit" vào khung tìm kiếm > Nhấn Enter.
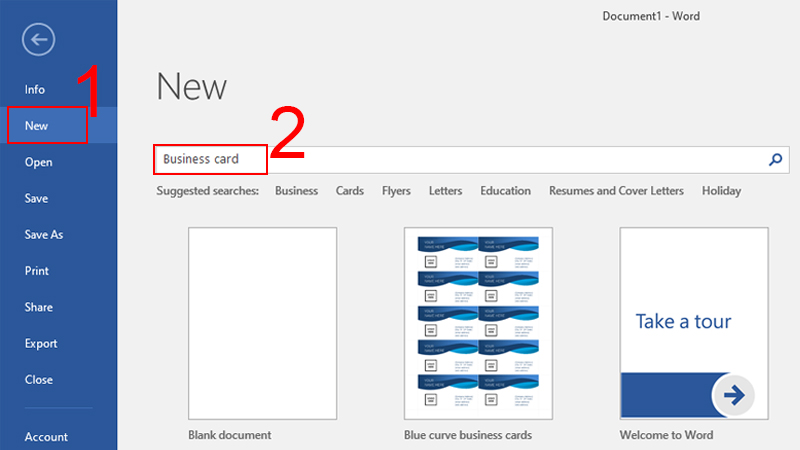
Chọn New và nhập Business card vào ô tìm kiếm, nhấn Enter
Bước 2: Tạo card visit từ mẫu đã chọn
- Lựa chọn mẫu phù hợp với bạn > Nhấn Create.
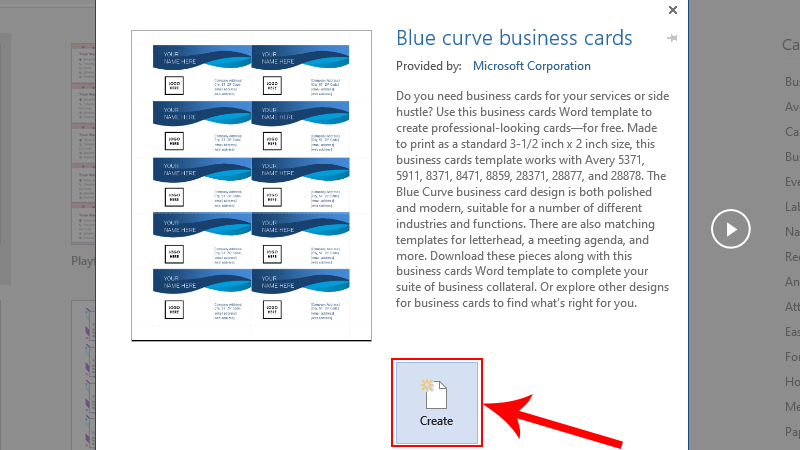
Chọn template phù hợp và nhấn Create
Bước 3: Thêm logo của công ty
- Xóa hình logo mặc định trong mẫu > Chèn logo của công ty bằng cách sử dụng tính năng Insert.
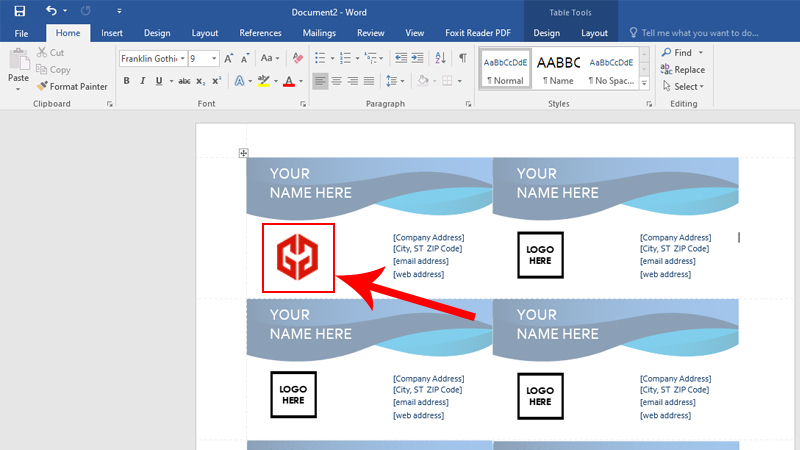
Chèn logo mới của bạn vào
Bước 4: Cập nhật nội dung
- Thay đổi thông tin cần thiết trên card visit theo ý muốn của bạn.
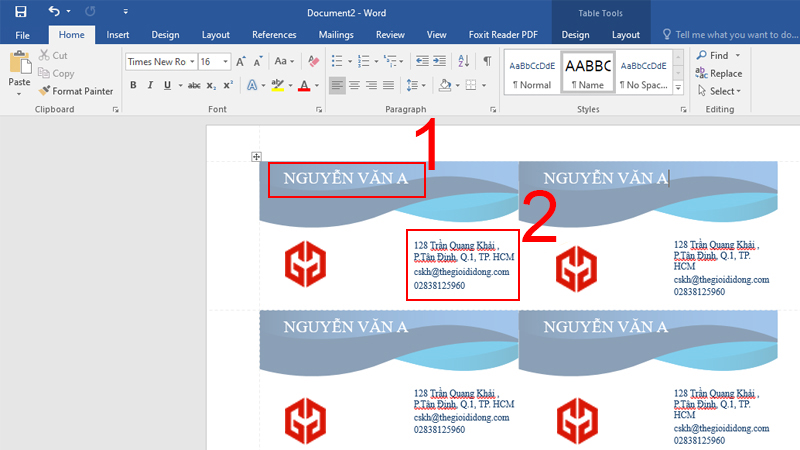
Chỉnh sửa tên, các thông tin phù hợp
Bước 5: Điều chỉnh kiểu chữ phù hợp
- Tùy chỉnh kiểu chữ, kích cỡ và màu sắc của chữ trong hộp Font để phù hợp với phong cách của bạn.
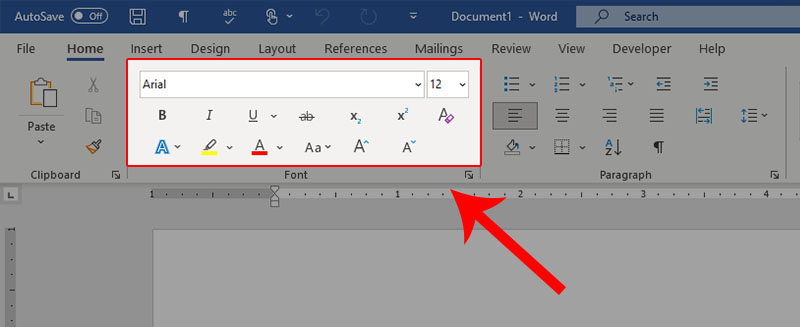
Thay đổi phông chữ phù hợp
Câu hỏi thường gặp
Làm cách nào để in card visit 2 mặt?
Để bắt đầu, cần chọn phương pháp in. Thông thường, card visit được in hai mặt bằng phương pháp in offset. Với máy in card visit offset, bạn có thể in hai mặt mà không gặp phải vấn đề phai màu hoặc bị sai lệch so với bản thiết kế.
Sau đó, tiến hành in. Thời gian hoàn thành in card visit từ 1 đến 3 ngày.
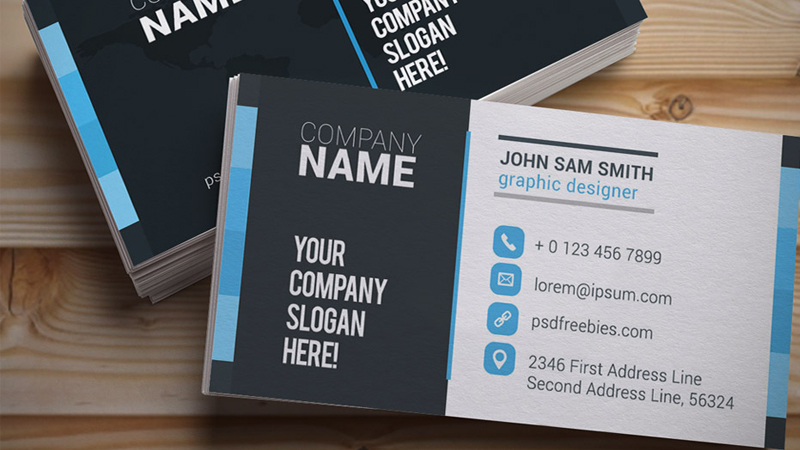
In card visit 2 mặt
Sau đó là bước cán màng để bảo vệ bề mặt của name card. Quá trình này sẽ phủ một lớp màng nilon siêu mỏng lên bề mặt, giúp sản phẩm in trở nên bền bỉ hơn và đạt tính thẩm mỹ cao hơn.
Cuối cùng, tiến hành đóng gói bằng hộp chứa 100 tấm/card.

 Tin công nghệ
Tin công nghệ
 Game
Game
 Đánh giá
Đánh giá
 Thủ thuật
Thủ thuật
 Tư vấn
Tư vấn
 Khám phá
Khám phá
 Tin khuyến mãi
Tin khuyến mãi
 Review - Video
Review - Video
 PC DIY
PC DIY

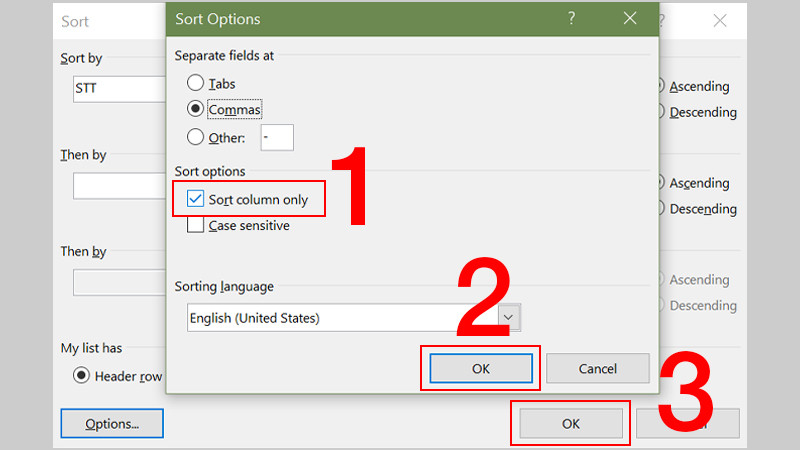
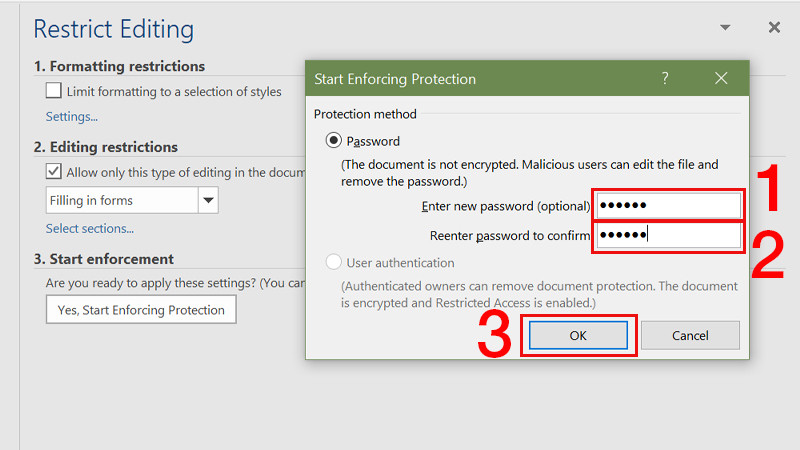
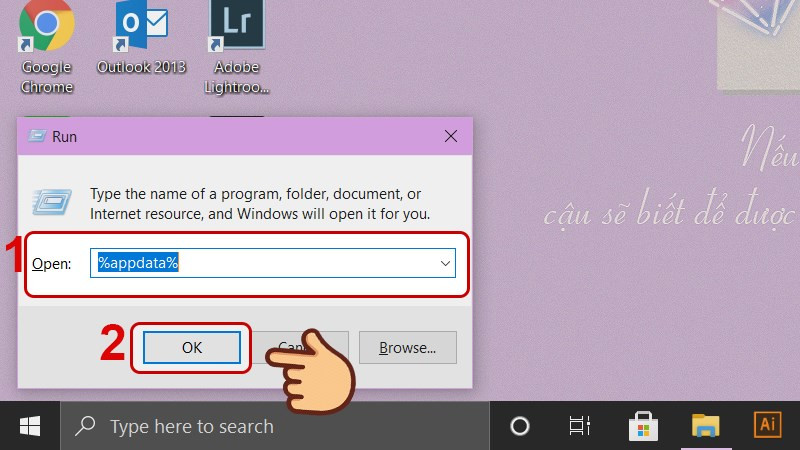
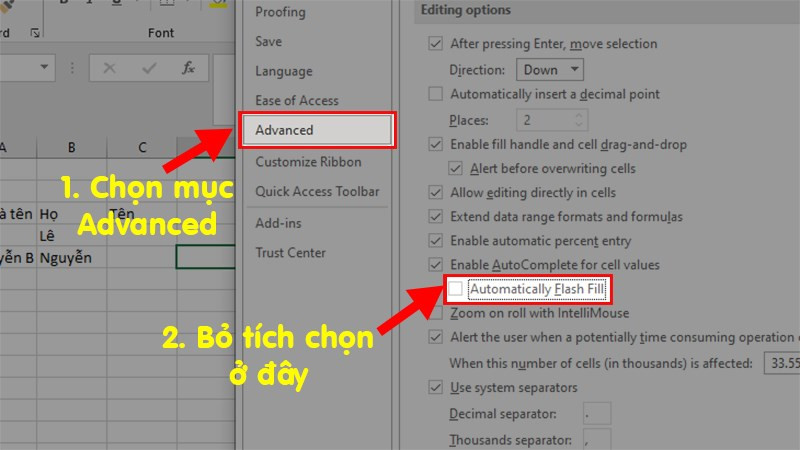
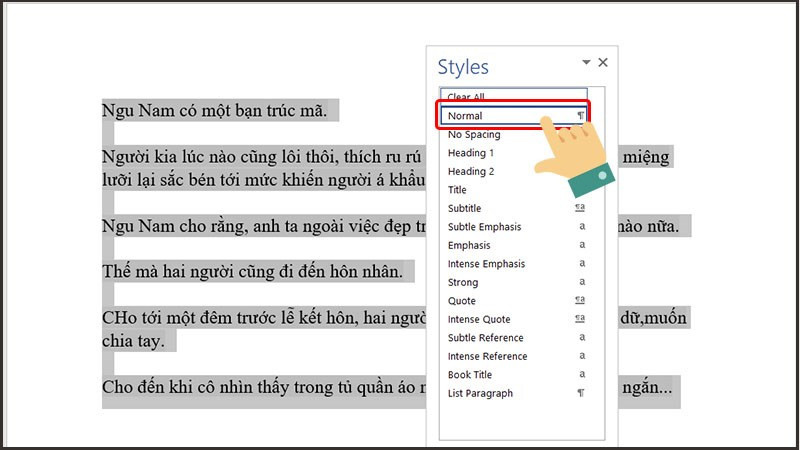
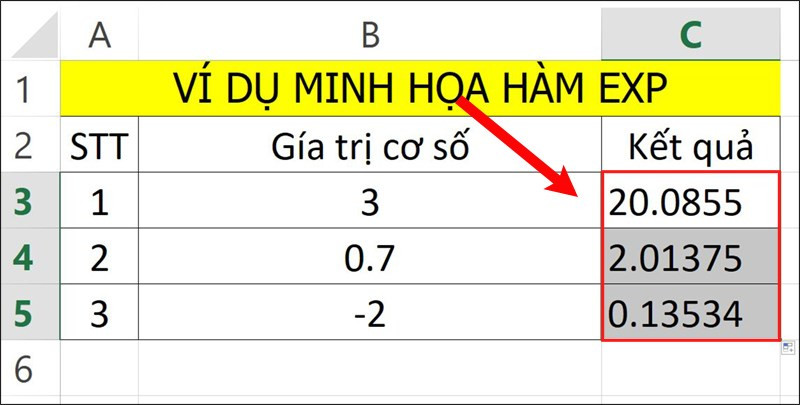







Bình luận bài viết