Tin công nghệ
Hướng dẫn khắc phục lỗi máy tính bị mất âm thanh trên Windows 10 đơn giản
Mất âm thanh trên máy tính là lỗi xảy ra khá thường xuyên, có nhiều cách để khắc phục tình trạng này trên Windows. Trong bài viết này, My gear sẽ mách bạn một số cách khắc phục lỗi máy tính bị mất âm thanh trên Windows 10 đơn giản, nhanh chóng.
Kiểm tra âm lượng của ứng dụng
Khi bạn mở một video của một ứng dụng nào đó (ví dụ như Zalo) nhưng lại không nghe thấy âm thanh trong khi mở file video trong máy tính thì vẫn phát ra âm thanh bình thường. Điều này có thể là do ứng dụng này đang bị tắt âm thanh, cách khắc phục như sau:
- Bước 1: Nhấp chuột phải vào biểu tượng loa ở góc cuối bên phải màn hình > Ấn chọn Open Volume mixer.
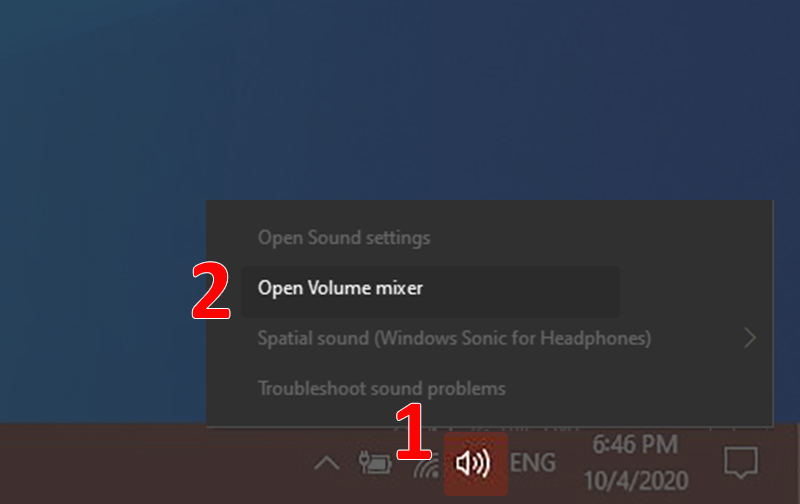
Kiểm tra âm lượng trên ứng dụng bằng Open Volume mixer
- Bước 2: Bấm vào biểu tượng loa ở thanh âm lượng của ứng dụng để bật âm thanh, điều chỉnh lên/xuống để tăng/giảm âm lượng.
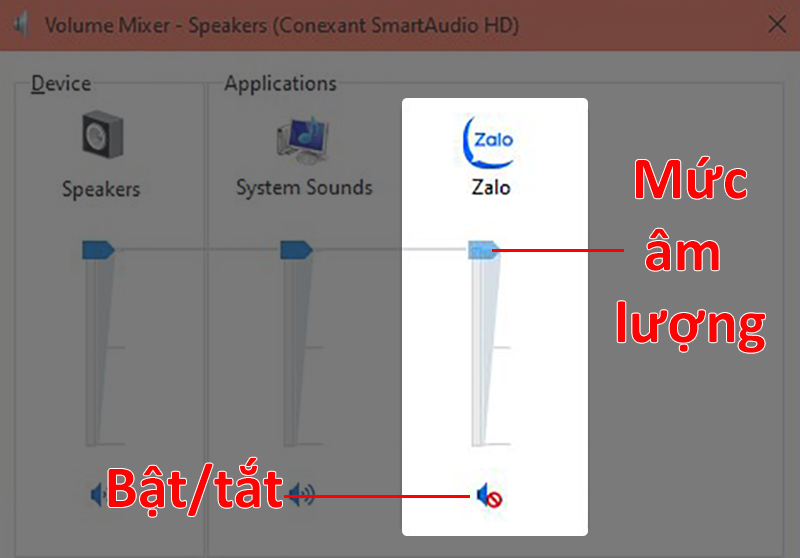
Điều chỉnh hoặc bật/ tắt âm lượng của ứng dụng
Kiểm tra trình duyệt của web
Nếu bạn xem phim, lướt web nhưng không nghe thấy âm thanh phát ra hoặc một số trang web bị mất tiếng thì nguyên nhân có thể là do cài đặt âm thanh của trình duyệt web. Bạn có thể tự kiểm tra nó bằng cách:
- Bước 1: Vào Cài đặt của trình duyệt web > Ấn chọn Quyền riêng tư và bảo mật > Chọn Cài đặt trang web.
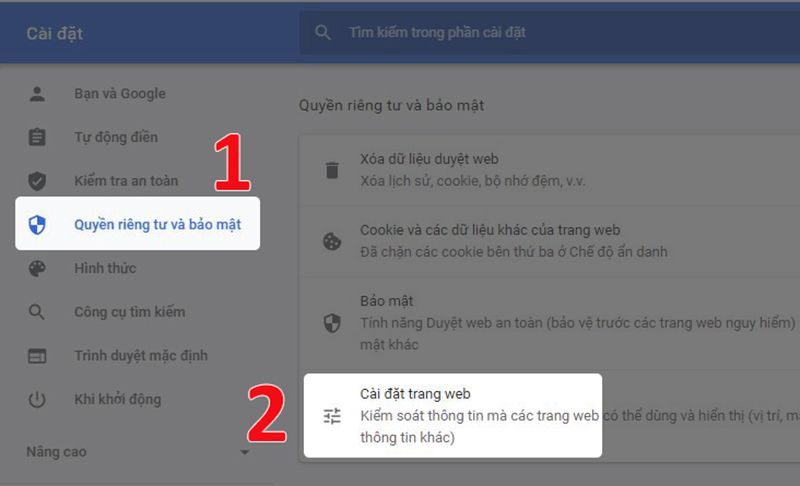
Vào cài đặt âm thanh của trình duyệt web (1)
- Bước 2: Trong mục Nội dung, nhấn vào Các tùy chọn nội dung khác > Chọn âm thanh.
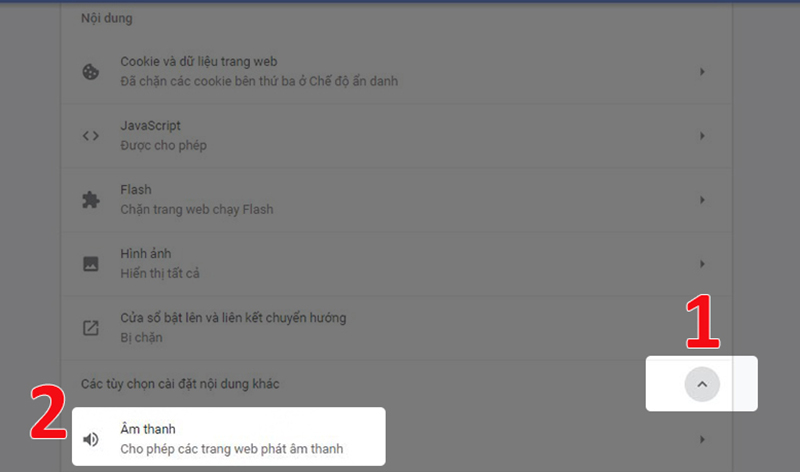
Vào cài đặt âm thanh của trình duyệt web (2)
- Bước 3: Bật chế độ Cho phép các trang web phát âm thanh. Tại đây bạn có thể kiểm tra các trang web còn lại đang bị tắt tiếng ở mục Tắt tiếng > Nhấn vào biểu tượng ba chấm dọc > Chọn Xóa để bỏ tắt tiếng trang web đó.
Khởi động lại Windows
Bạn hãy thử khởi động lại Windows khi máy tính đột nhiên mất âm thanh. Trong quá trình khởi động lại sẽ giúp một số vấn đề liên quan tới âm thanh được giải quyết.
Khởi động lại Windows như sau: Nhấn tổ hợp phím Alt + F4 > Ấn vào kí hiệu mũi tên chỉ xuống, chọn Restart > Nhấn OK để hoàn tất quá trình.
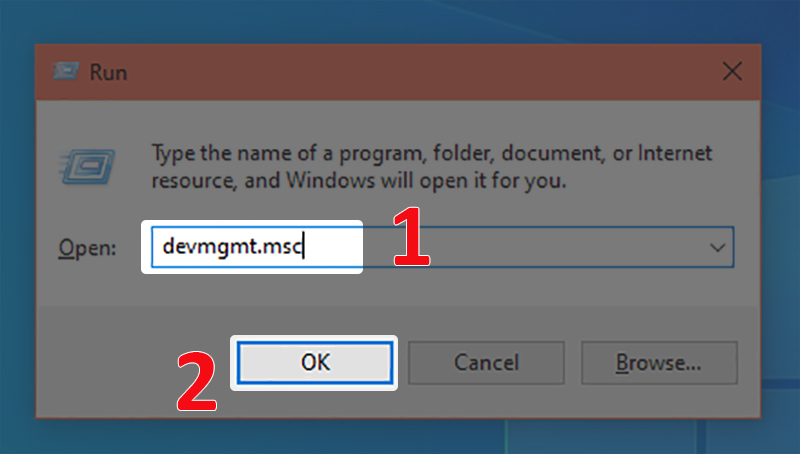
Khởi động lại Windows có thể giúp khắc phục một số lỗi mất âm thanh
Cập nhật driver âm thanh
Driver âm thanh lỗi thời có thể sẽ khiến cho việc phát âm thanh trên máy tính của bạn gặp vấn đề. Cập nhật Driver âm thanh lên phiên bản mới sẽ giúp bạn khắc phục các vấn đề này cũng như giúp âm thanh ổn định, mượt mà hơn. Cách làm như sau:
- Bước 1: Ấn tổ hợp phím Window + R để mở hộp thoại Run > Gõ lệnh "devmgmt.msc" > Nhấn OK.
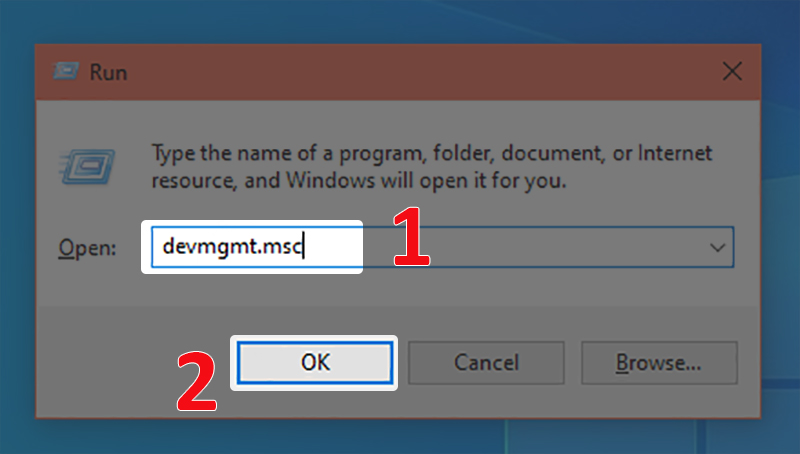
Mở hộp thoại Run để tìm kiếm trình quản lý driver
- Bước 2: Chọn vào mục Sound, video and game controllers > Nhấp chuột phải vào tên trình điều khiển âm thanh của bạn (ví dụ trong bài này là Conexant SmartAudio HD), chọn Update driver.
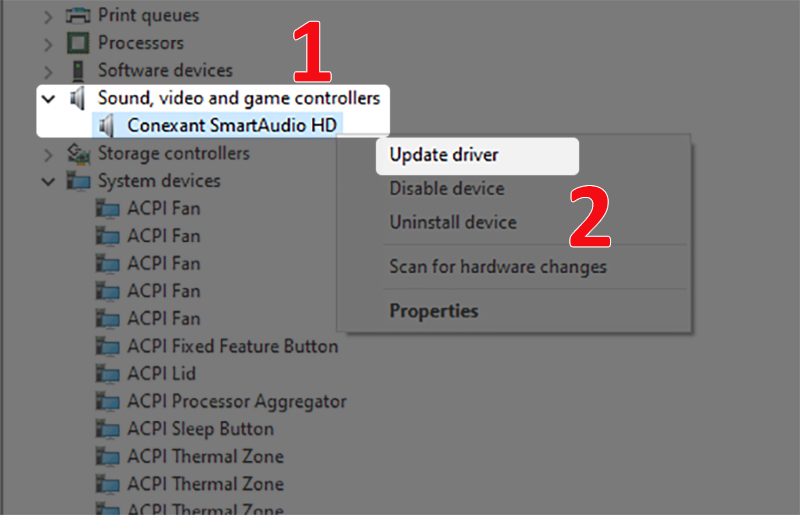
Tiến hành cập nhật Driver âm thanh (1)
- Bước 3: Nhấn chọn Search automatically for updated driver software để Windows tìm kiếm và tự cập nhật driver âm thanh của bạn lên phiên bản mới hơn.
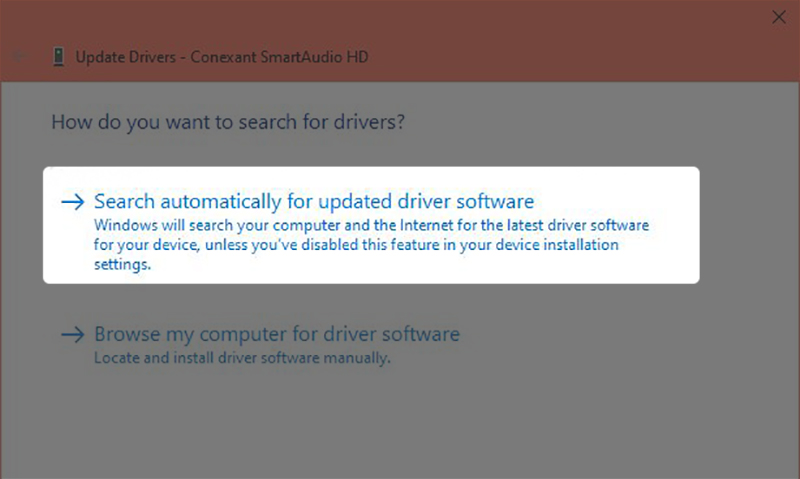
Tiến hành cập nhật Driver âm thanh (2)
Cài lại driver âm thanh
Nếu bạn đã cập nhật driver âm thanh nhưng máy tính bạn vẫn chưa phát ra âm thanh, hãy thử cài lại driver âm thanh để khắc phục lỗi theo các bước sau:
- Bước 1: Ấn tổ hợp phím Window + R để mở hộp thoại Run > Gõ vào lệnh "devmgmt.msc" > Nhấn OK.
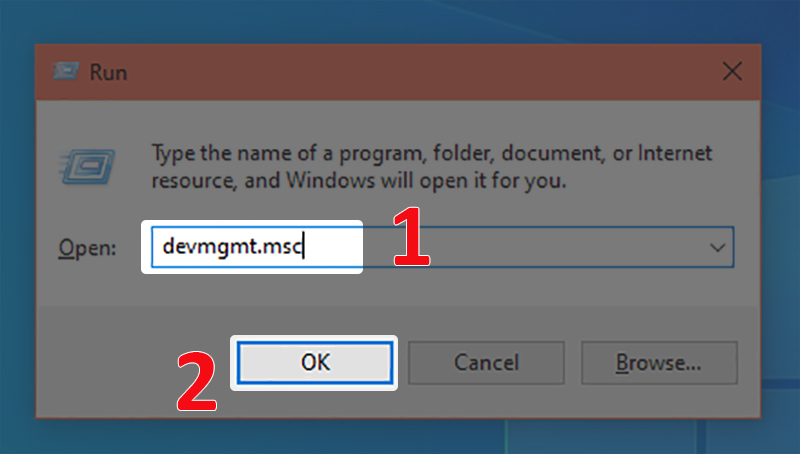
Mở hộp thoại Run để vào trình quản lý driver
- Bước 2:Nhấn vào mục Sound, video and game controllers > Ấn chuột phải vào tên trình điều khiển âm thanh của bạn (ví dụ trong bài là Conexant SmartAudio HD), Nhấn vào Unistall device > Chọn Unistall.
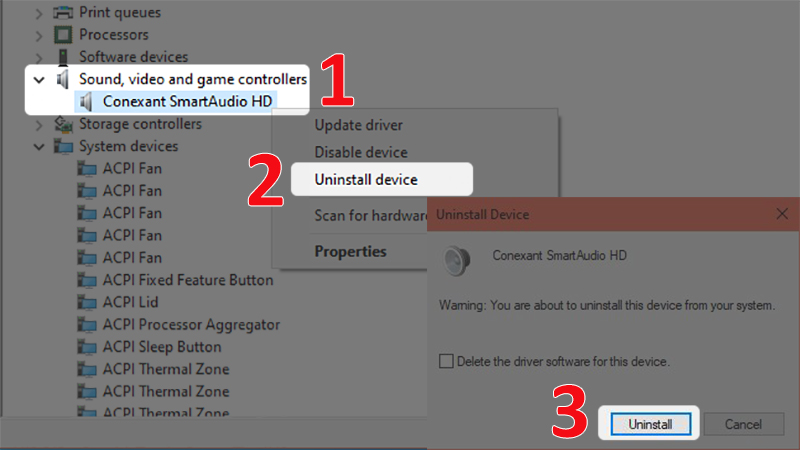
Gỡ bỏ driver âm thanh
- Bước 3: Khởi động lại máy để Windows phát hiện driver âm thanh đang bị thiếu và cài đặt lại.
Bài viết trên hướng dẫn bạn cách để khắc phục sự cố lỗi âm thanh trên Windows 10. Chúc các bạn thành công khắc phục được sự cố này.

 Tin công nghệ
Tin công nghệ
 Game
Game
 Đánh giá
Đánh giá
 Thủ thuật
Thủ thuật
 Tư vấn
Tư vấn
 Khám phá
Khám phá
 Tin khuyến mãi
Tin khuyến mãi
 Review - Video
Review - Video
 PC DIY
PC DIY
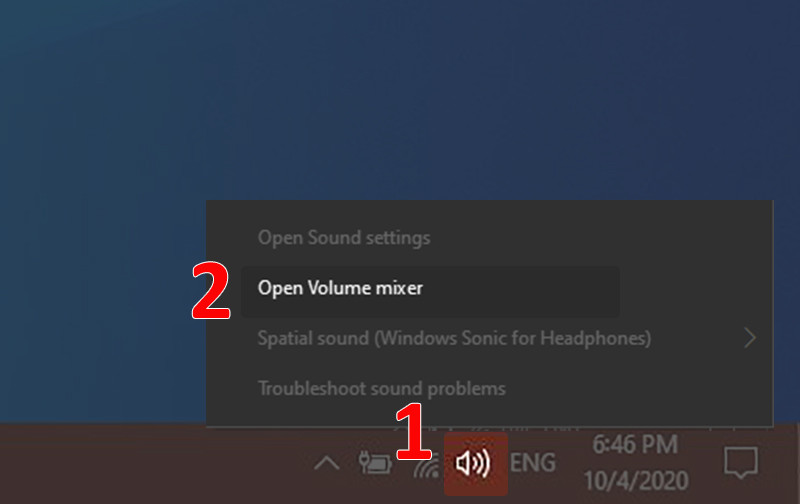



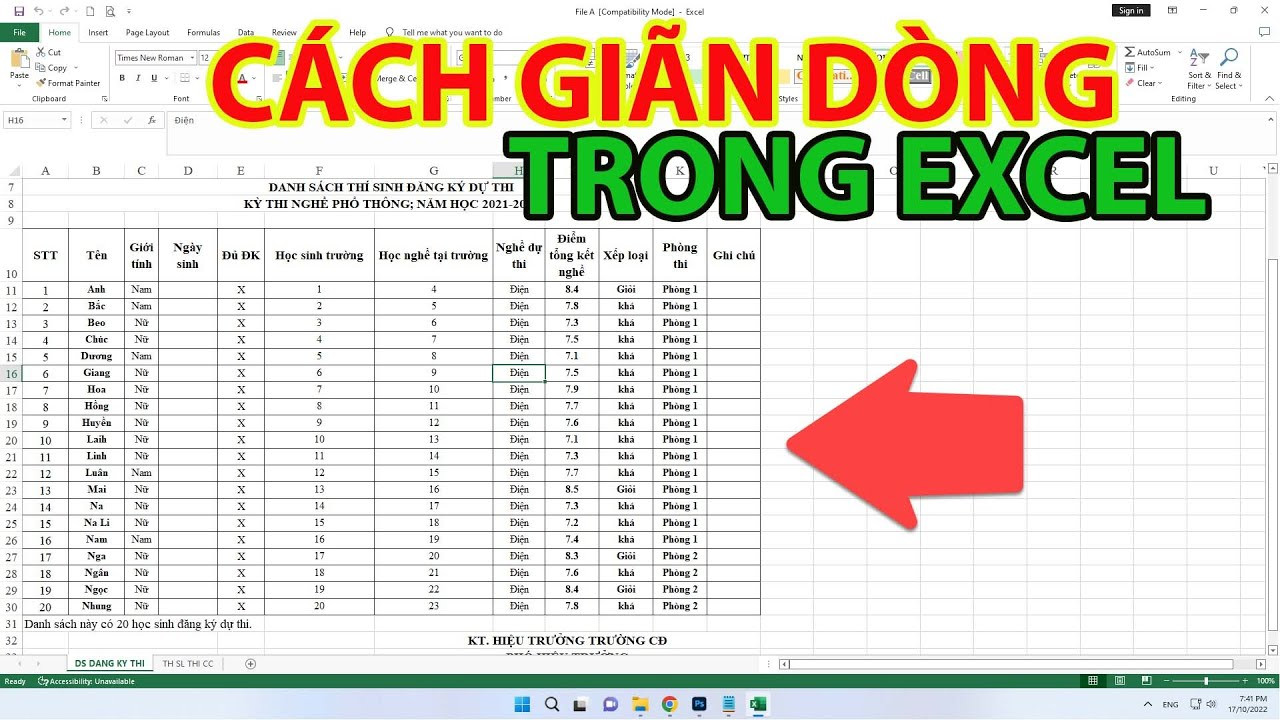
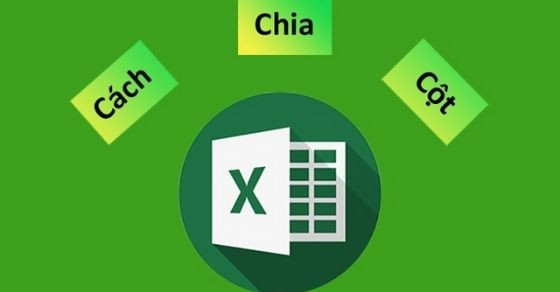








Bình luận bài viết