Tin công nghệ
Hướng dẫn khắc phục lỗi màn hình máy tính bị nhiễu đơn giản tại nhà
Màn hình máy tính bị nhiễu làm cho quá trình học tập, làm việc bị ảnh hưởng. Nó còn là tác nhân gây hại cho mắt và ảnh hưởng đến thiết bị. Bài viết dưới đây sẽ hướng dẫn bạn một vài cách đơn giản để có thể khắc phục được lỗi màn hình máy tính bị nhiễu.
Hãy kiểm tra jack cắm, dây nối màn hình với CPU
Đầu tiên bạn cần kiểm tra jack cắm đã được cắm sát chưa, có bị lỏng hay hư hỏng không. Kế tiếp hãy xem đến dây cáp nối màn hình với CPU có gặp những tình trạng giống như trên không.
Nếu cả jack cắm và dây nối đều không gặp vấn đề gì thì bạn thử thay một dây cáp mới và kiểm tra xem màn hình máy tính có còn bị nhiễu hay không nhé!

Kiểm tra jack cắm, dây nối màn hình với CPU khi màn hình máy tính bị nhiễu
Hãy kiểm tra nguồn cấp vào màn hình
Nguồn cấp vào màn hình không đủ tải hoặc không ổn định sẽ khiến màn hình máy bị chập chờn, nhiễu sọc. Nếu bạn đang sử dụng máy tính bàn, nguồn cấp vào màn hình máy sẽ được lấy từ CPU. Bạn hãy thử tháo nó ra và cắm vào nguồn điện trực tiếp xem màn hình có trở lại trạng thái bình thường lại không.
Trường hợp màn hình trở về trạng thái bình thường thì nguyên nhân là do nguồn cấp vào màn hình.

Nguồn cấp vào màn hình không đủ tải, không ổn định sẽ khiến màn hình máy bị nhiễu
Hãy kiểm tra card màn hình
Card màn hình hay còn gọi card đồ họa là bộ phận đóng vai trò quan trọng trong việc xử lý chất lượng, tốc độ hình ảnh hiển thị trên màn hình máy tính. Khi card màn hình bị lỏng chân hay bong do quá nhiệt là một trong những nguyên nhân khiến cho màn hình máy tính của bạn bị nhiễu. Trong trường hợp này, bạn cần vệ sinh chân card và card rồi thử lại. Nếu màn hình vẫn bị lỗi bạn cần thay card màn hình mới cho máy.

Vệ sinh card màn hình để khắc phục tình trạng màn hình máy tính bị nhiễu
Chỉnh lại tần số quét của màn hình
Kiểm tra tần số quét của máy tính, nếu nó không nằm trong khoảng 60 - 75Hz thì hãy thay đổi tần số về tiêu chuẩn trên Windows 10 theo các thao tác sau:
Bước 1: Vào thanh tìm kiếm > chọn và mở Settings.
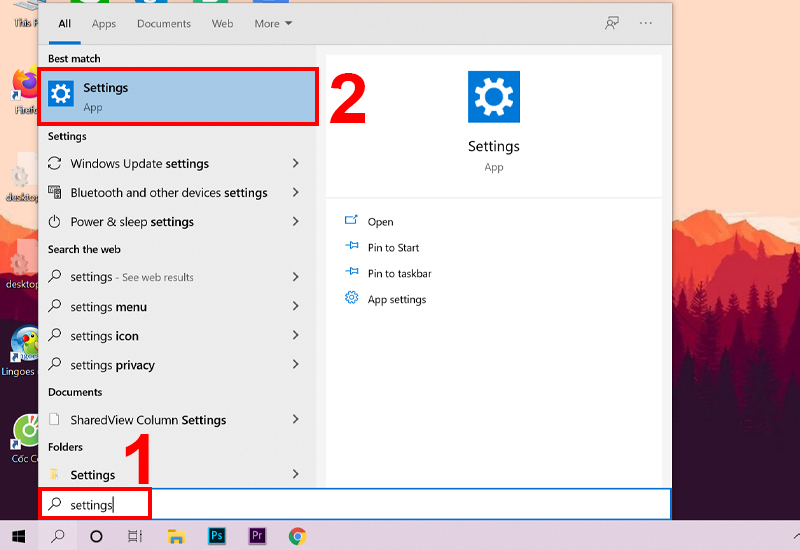
Truy cập vào Settings trên máy
Bước 2: Nhấn Chọn mục System.
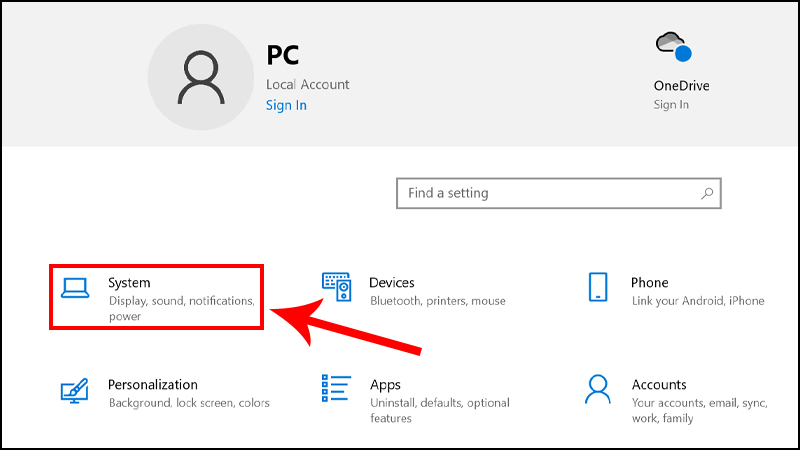
Nhấn chọn mục System
Bước 3: Ấn vào mục Display > Nhấn chọn Advanced display settings ở mục Multiple displays.
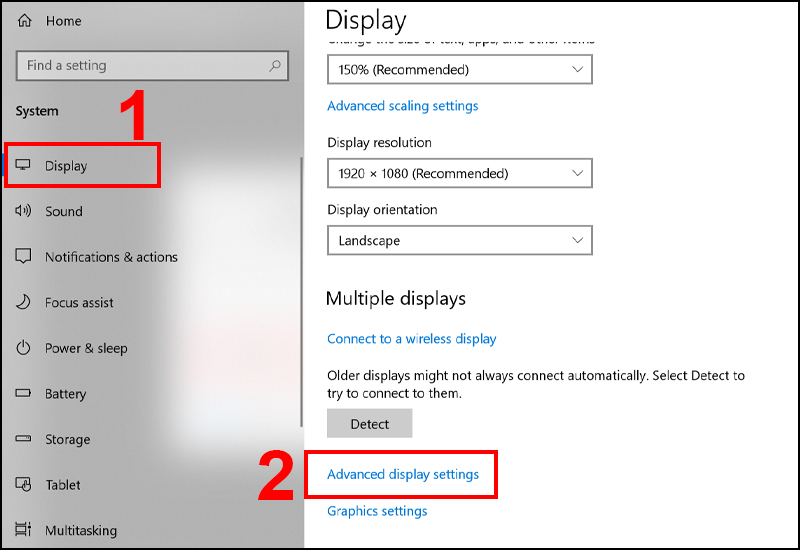
Tại mục Multiple displays, nhấn chọn Advanced display settings
Bước 4: Điều chỉnh số liệu Refresh Rate về số tiêu chuẩn.
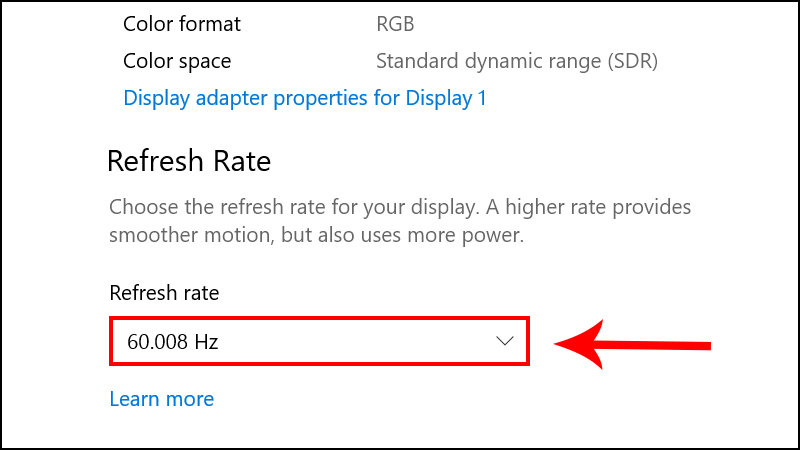
Điều chỉnh số liệu Refresh Rate về khoảng 60 - 75Hz
Hãy kiểm tra vỉ cao áp
Vỉ cao áp là nơi cung cấp điện để bóng cao áp được phát sáng. Bóng cao áp có nhiệm vụ cung cấp ánh sáng cho màn hình máy tính.Khi bóng cao áp bị lỗi, màn hình máy tính sẽ có một vài biểu hiện như sau:
- Màn hình liên tục nháy sáng, màn hình sẽ bị loang và xuất hiện một số vùng bị tối.
- Sau khi khởi động, màn hình hoạt động bình thường nhưng bị tắt trong 2 - 3 giây.
- Màn hình sáng ngay sau khi cắm điện, nhưng khi tắt máy hoặc ngắt tín hiệu màn hình vẫn sáng và chỉ tắt khi ngắt điện.
Nếu màn hình máy tính bị nhiễu đến từ nguyên nhân vỉ cao áp hỏng thì bạn chỉ cần thay vỉ khác để khắc phục. Chi phí cho việc thay vỉ cao áp cho máy tính cũng không quá cao.

Bóng cao áp bị lỗi màn hình máy sẽ có một số biểu hiện như loang lỗ và có những vùng tối
Thay màn hình mới
Nếu trong trường hợp đã thử các cách ở trên nhưng vẫn không khắc phục được lỗi màn hình bị nhiễu thì khả năng cao màn hình của bạn đã bị hỏng và cần phải thay mới. Một màn hình máy tính hiển thị ổn định sẽ giúp bạn thuận tiện trong công việc, học tập và không gây hại đến sức khỏe.

Cân nhắc thay màn hình máy nếu những cách trên không thể khắc phục lỗi
Hy vọng bài viết trên có thể giúp bạn tìm được nguyên nhân và khắc phục được lỗi màn hình bị nhiễu.

 Tin công nghệ
Tin công nghệ
 Game
Game
 Đánh giá
Đánh giá
 Thủ thuật
Thủ thuật
 Tư vấn
Tư vấn
 Khám phá
Khám phá
 Tin khuyến mãi
Tin khuyến mãi
 Review - Video
Review - Video
 PC DIY
PC DIY

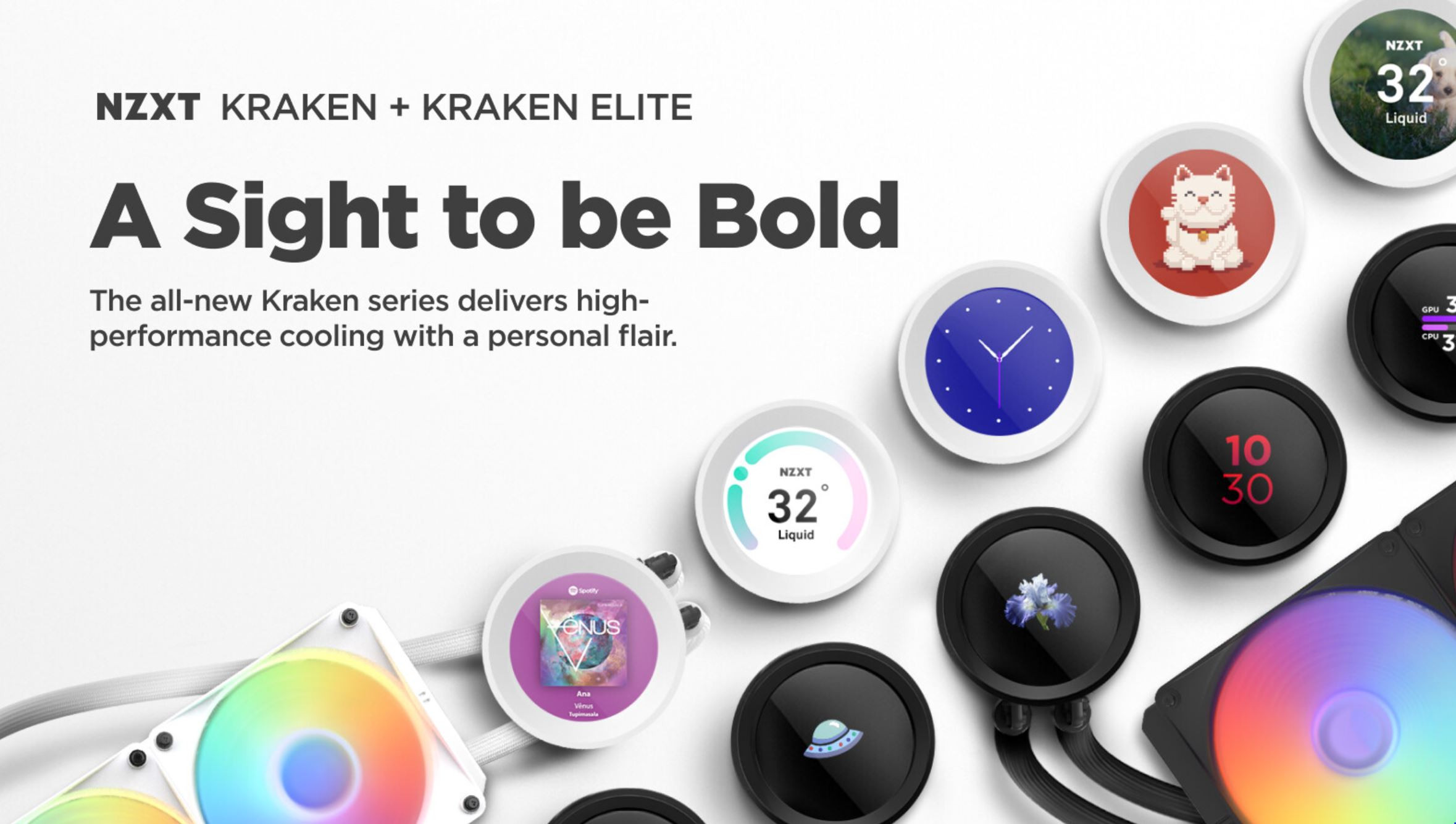

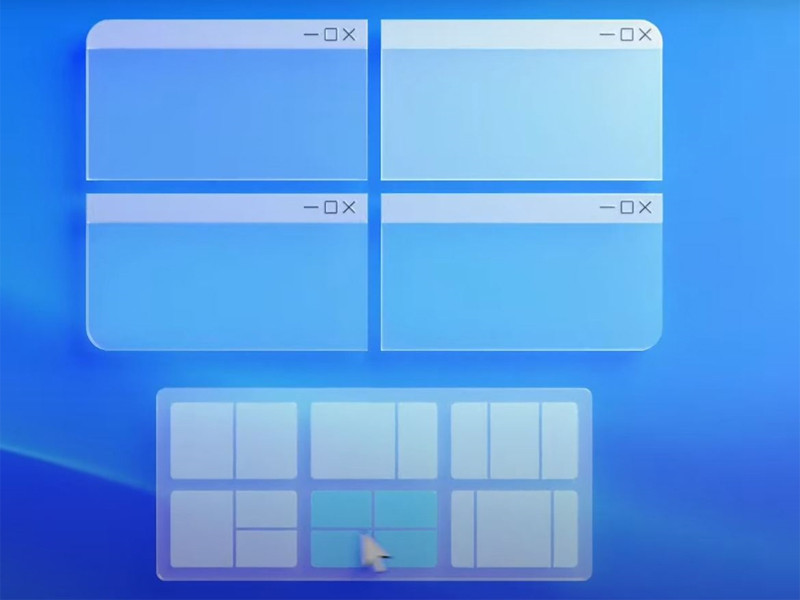
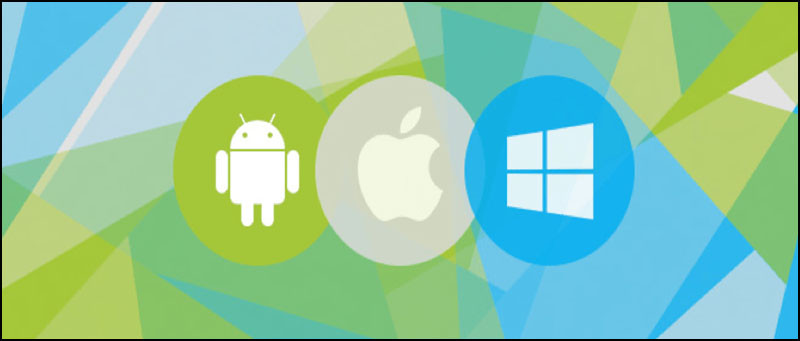

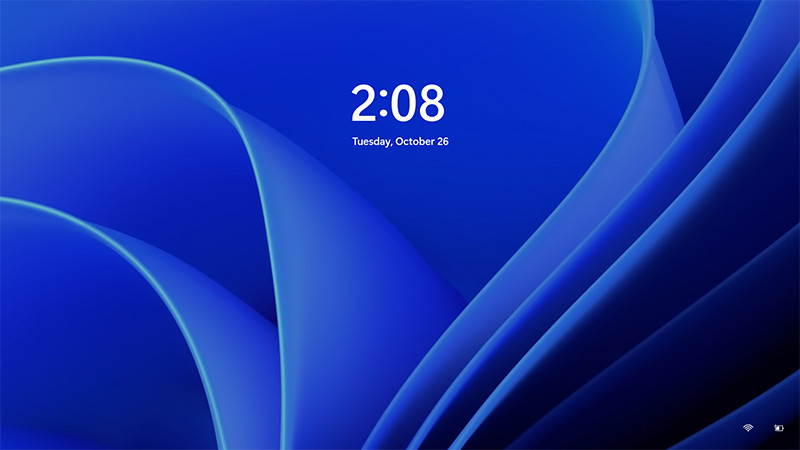







Bình luận bài viết