Tin công nghệ
Hướng dẫn cách chia màn hình máy tính trên Windows 11
Hiện tại, Windows 11 đã được cho ra sử dụng, tuy nó không có sự thay đổi lớn nào nhưng những tính năng mà nó mang lại vô cùng hữu dụng với người dùng, và Snap Layouts là một trong những số đó. Tính năng này cho phép bạn có thể chia màn hình máy tính trên Windows 11 một cách dễ dàng. Cùng Mygear theo dõi bài viết sau đây nhé!
Windows 11 được tích hợp Snap chia đôi cửa sổ vô cùng tiện lợi
Đi kèm với Windows 11 đó là một số tính năng hỗ trợ sử dụng đa cửa sổ trên cùng một màn hình, hoặc là tính năng lưu vị trí cửa sổ khi kết nối với màn hình rời khiến cho việc chia cửa sổ hiển thị dễ dàng hơn bao giờ hết. Những tính năng bổ sung này của Microsoft đặt ra mục tiêu tăng năng xuất lên hàng đầu, cho dù là việc sử dụng cá nhân hay là làm việc.
Snap Layouts là một tính năng mới chỉ có trên Windows 11 cho phép bạn dễ dàng quản lý những ứng dụng và cửa sổ đang hoạt động trên màn hình bằng cách là nhóm chúng lại với nhau.
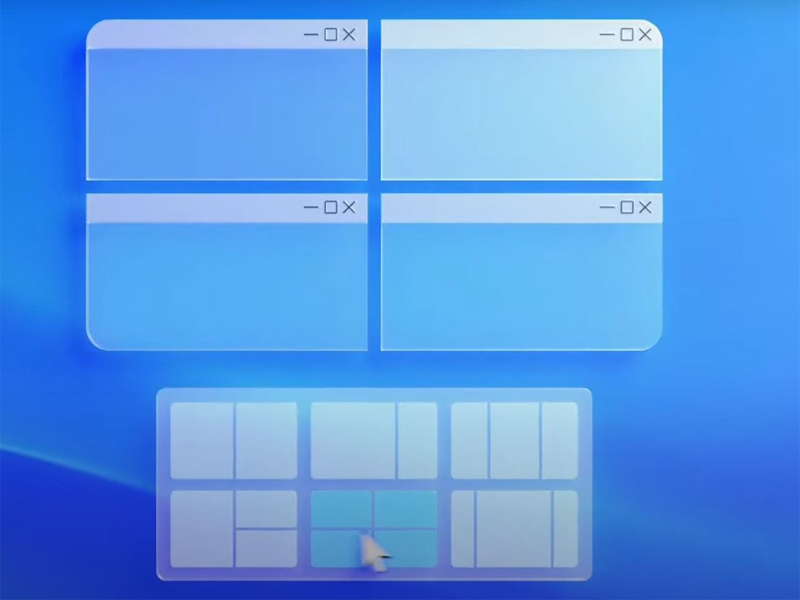
Tính năng chia màn hình trên Windows 11
Cách bật tính năng Snap trên Windows 11
Tính năng Snap này được bật sẵn khi hệ điều hành đã được cài đặt. Nhưng nếu như nó chưa được bật hoặc là bạn đã vô tình tắt nó đi thì dưới đây là cách bật nhé.
Bước 1: Mở cài đặt (Settings) trên Windows 11
Có nhiều cách để mở Setting trên Windows 11 như sau:
- Bấm tổ hợp phím Windows + i.
- Nhấn vào biểu tượng Start và chọn vào Settings từ mục ghim.
- Nhấn chuột phải lên biểu tượng Start > chọn vào Settings.
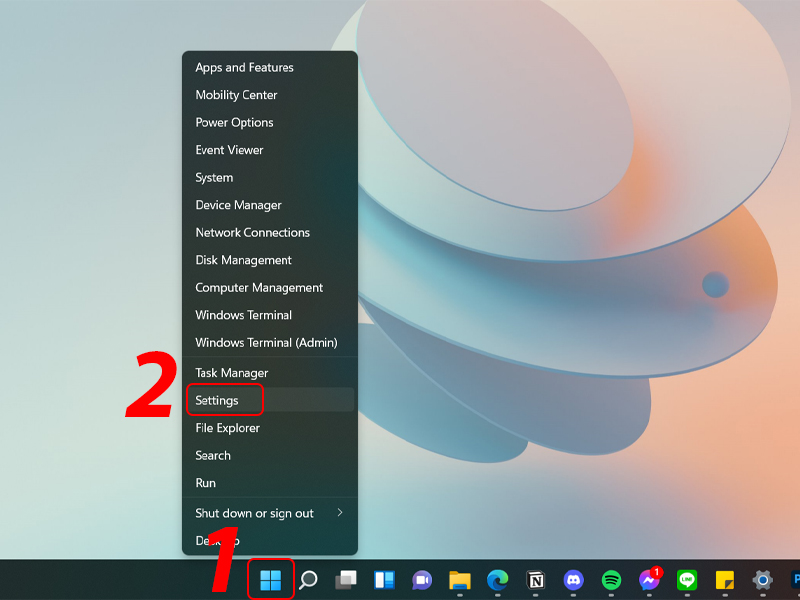
Mở Settings trên Windows 11
Bước 2: Chọn vào System > Chọn mục Multitasking.
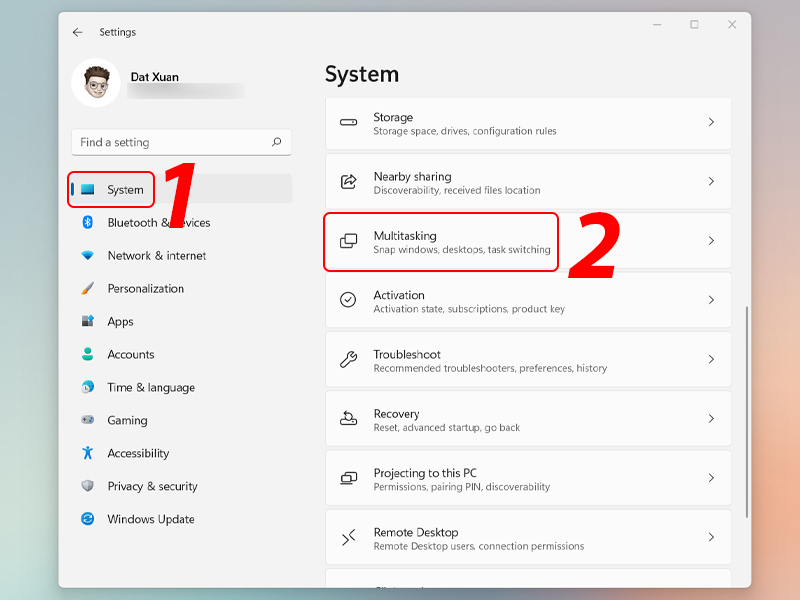
Cài đặt đa nhiệm
Bước 3: Chuyển tính năng Snap windows sang trạng thái On.
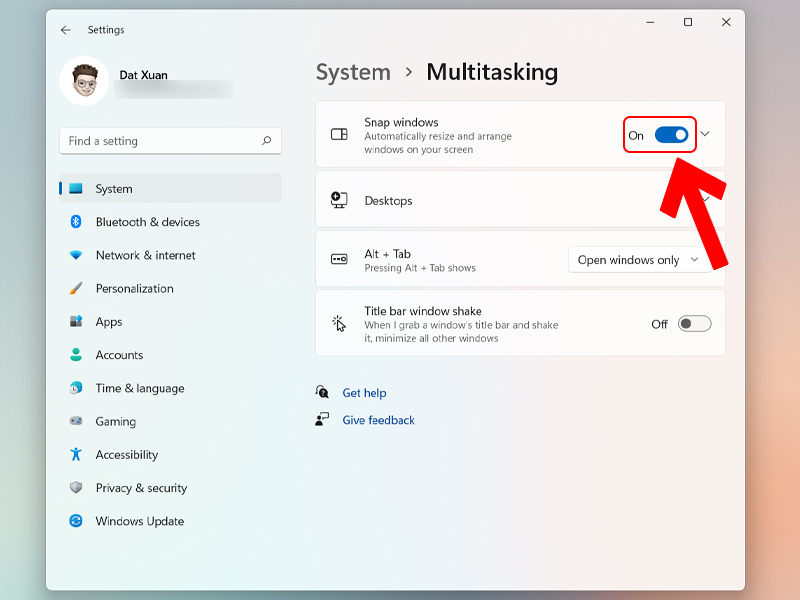
Mở Snap windows
Một số cách chia đôi màn hình máy tính trên Windows 11
Di chuyển con trỏ chuột đến biểu tượng phóng to cửa sổ ở góc trên phía bên phải hoặc là bấm tổ hợp phím Win + Z. Bạn sẽ thấy 4 (hoặc là 6 nếu trên màn hình lớn) bố cục chia màn hình khác nhau, mỗi bố cục sẽ có một số lượng cửa sổ hiển thị khác nhau.
Chia màn hình máy tính thành hai phần
Mở cửa sổ mà bạn muốn chia màn hình, di chuyển con trỏ chuột đến biểu tượng phóng to > Chọn một trong hai phần trong tùy chọn đầu tiên.
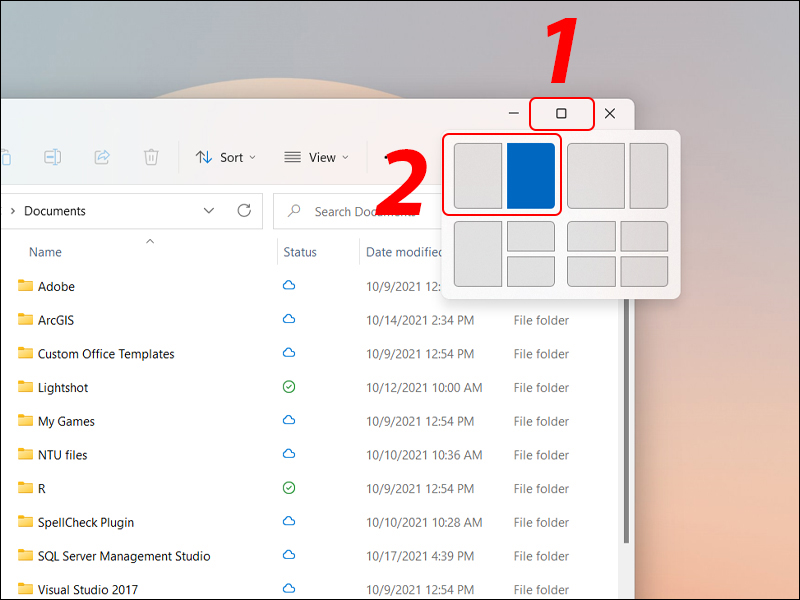
Tuỳ chọn chia màn hình thành 2 phần
Chọn thêm một cửa sổ khác mà bạn muốn thêm vào.
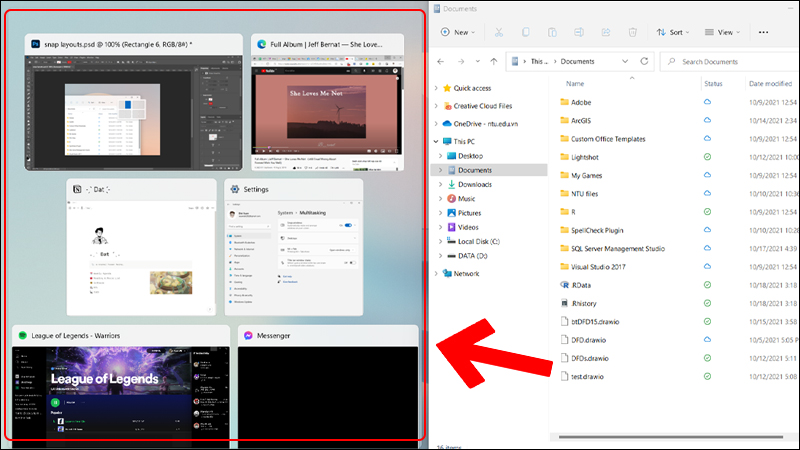
Chọn thêm ứng dụng còn lại
Chia màn hình máy tính thành ba phần
Di chuyển con trỏ chuột đến nút phóng to cửa sổ, chọn một trong những ô của tùy chọn có 3 ô cửa sổ.
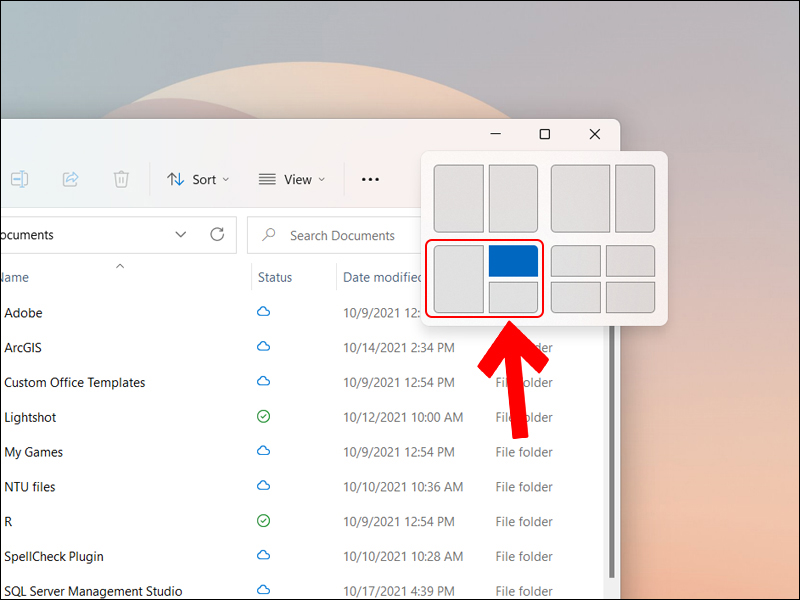
Tuỳ chọn chia màn hình thành 3 phần
Tiếp theo, bạn hãy chọn thêm một cửa sổ khác muốn chia ở ô thứ 2 và 3.
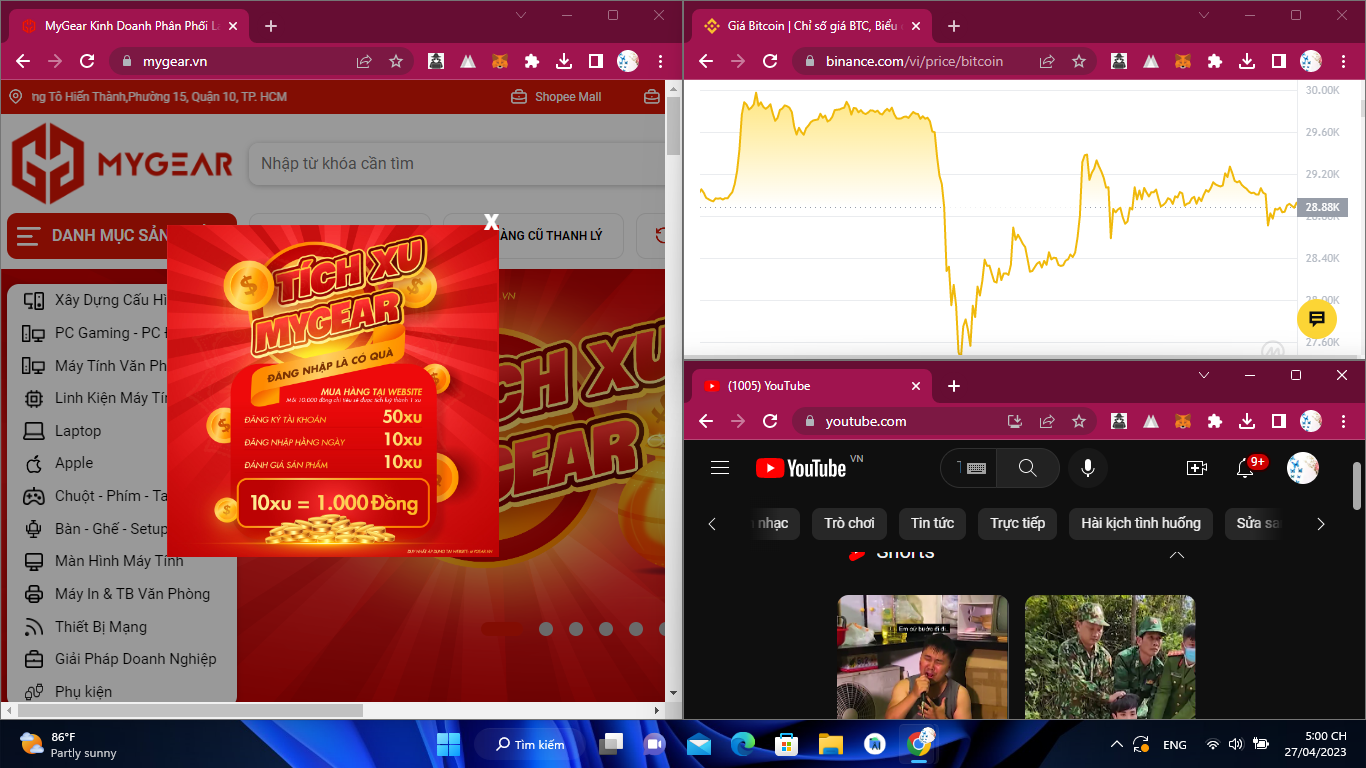
Màn hình đã được chia thành 3 phần
Chia màn hình máy tính thành bốn phần
Di chuyển con trỏ chuột đến nút phóng to cửa sổ, chọn một trong những ô của tùy chọn có 4 ô cửa sổ.
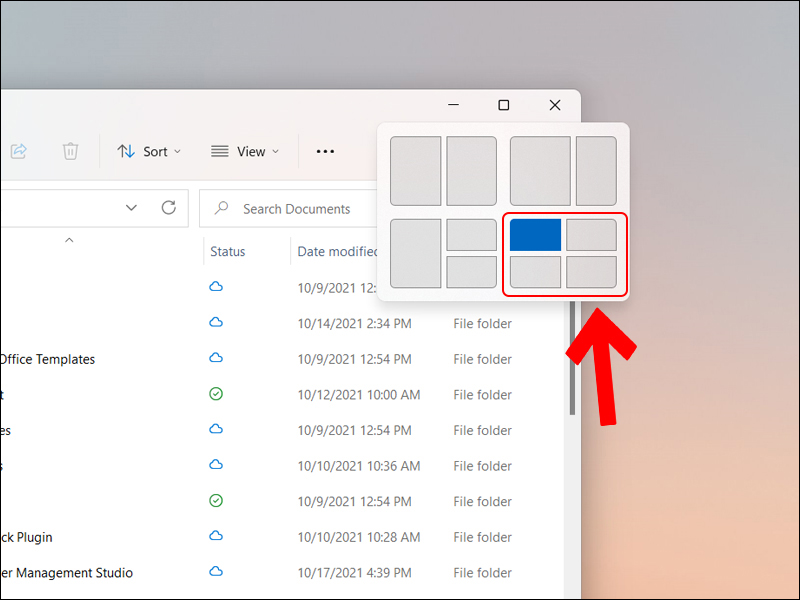
Tuỳ chọn chia màn hình thành 4 phần
Giải đáp một số câu hỏi thắc mắc của khách hàng
- Có thể chia đôi màn hình máy tính trên Windows 11 như cách thủ công tôi hay chia khi sử dụng như trên Windows 7, 8, 10 hay không?
Trả lời: Windows 11 không loại bỏ cách mà người dùng tiếp cận thông thường, với tính năng chia đôi màn hình máy tính bằng cách giữ và kéo thả con chuột trên màn hình laptop của mình.
Tôi muốn tắt các tùy chọn bố cục tự động xuất hiện khi di chuyển chuột đến nút thu nhỏ/phóng to trên Windows 11?
Trả lời: Để tắt đi tính năng này bạn chỉ cần vào Settings > Chọn vào Systems > Chọn Multitasking > Chuyển trạng thái của tính năng Snap windows sang Off là xong.
Hy vọng rằng bài viết vừa rồi đã cung cấp đầy đủ những thông tin về cách chia màn hình máy tính trên Windows 11. Cảm ơn bạn đã theo dõi và hẹn gặp lại ở những bài viết sau của Mygear nhé.

 Tin công nghệ
Tin công nghệ
 Game
Game
 Đánh giá
Đánh giá
 Thủ thuật
Thủ thuật
 Tư vấn
Tư vấn
 Khám phá
Khám phá
 Tin khuyến mãi
Tin khuyến mãi
 Review - Video
Review - Video
 PC DIY
PC DIY
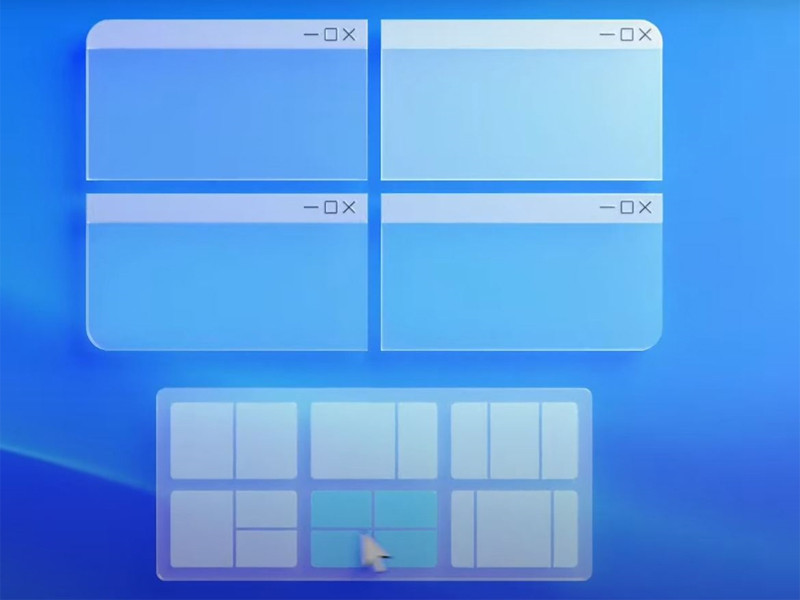
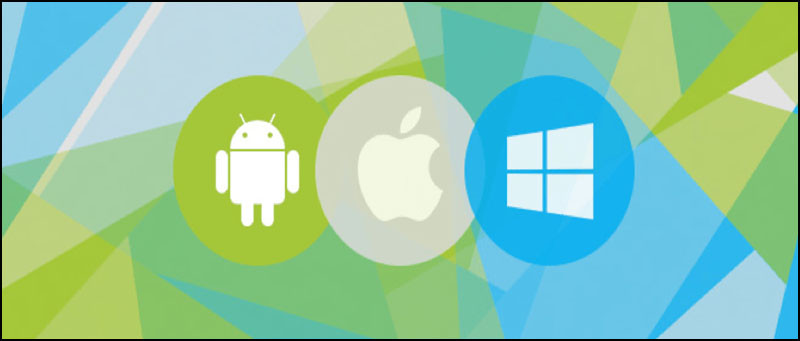

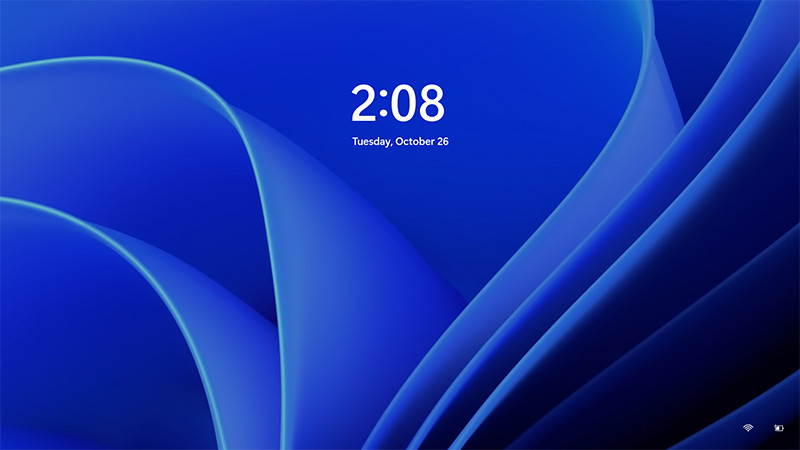
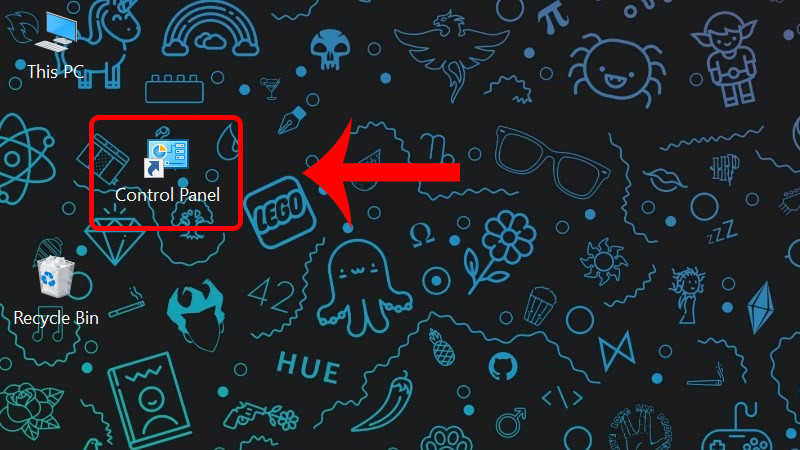
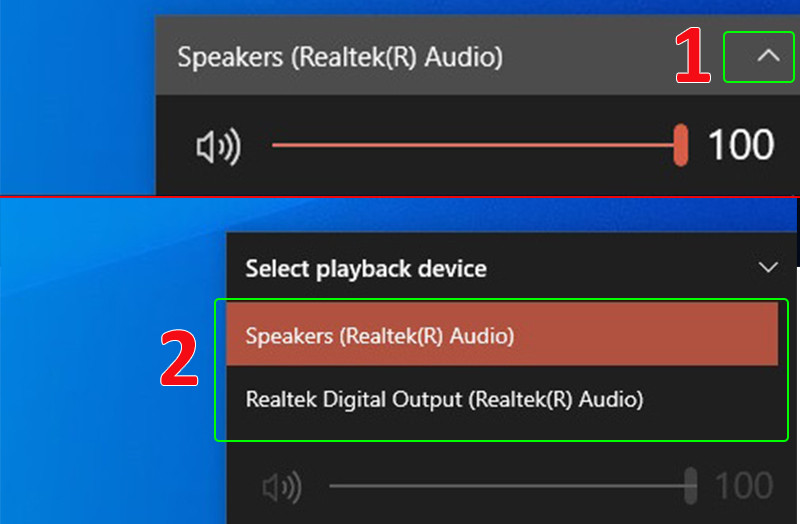






















Bình luận bài viết