Thủ thuật
Hướng dẫn in nhiều File trong Microsoft Word cùng lúc đơn giản, nhanh chóng
Word là một công cụ quen thuộc, dễ sử dụng và hữu ích khi soạn thảo văn bản hay tài liệu. Tuy nhiên, nếu bạn muốn in nhiều file Word cùng một lúc, việc thực hiện có thể khá phức tạp. Để giúp bạn giải quyết vấn đề này, bài viết này sẽ cung cấp các hướng dẫn đơn giản và nhanh chóng cho việc in nhiều file Word cùng một lúc trên các hãng máy in phổ biến như Canon, HP, Brother, Samsung, Epson.
Cách gộp nhiều File lại làm một rồi in
Tương tự như File PDF, việc gộp File Word rồi in là khả thi và đơn giản. Bài viết sẽ hướng dẫn bạn các bước để ghép nhiều File Word và in chúng một lúc, với sự hỗ trợ của các hãng máy in phổ biến như Canon, HP, Brother, Samsung, Epson.
Để bắt đầu, bạn cần thực hiện các bước sau:
Bước 1: Mở một File Word trống.
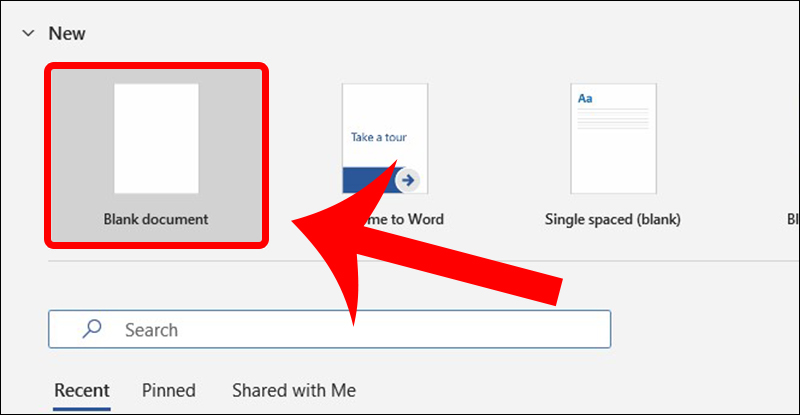
Mở một tài liệu mới
Bước 2: Chọn thẻ Insert > Trong mục Text, chọn mũi tên bên cạnh Object và chọn lệnh Text from File > Chọn File Word đầu tiên muốn gộp.
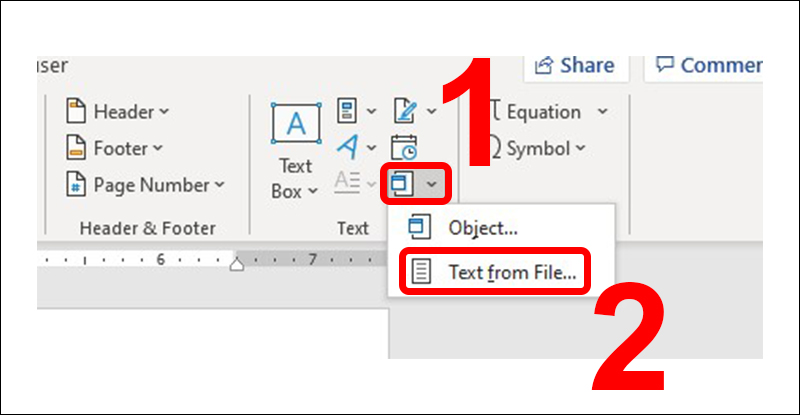
Chèn File Word cần in vào
Bước 3: Tiếp tục chèn các File Word khác bằng cách lặp lại thao tác trên.
| Trước khi tiếp tục chèn File Word mới, hãy sử dụng tổ hợp phím Ctrl + Enter để tạo một trang mới trống và chỉ thực hiện ghép File khi con trỏ đang đứng trên trang mới vừa tạo. |
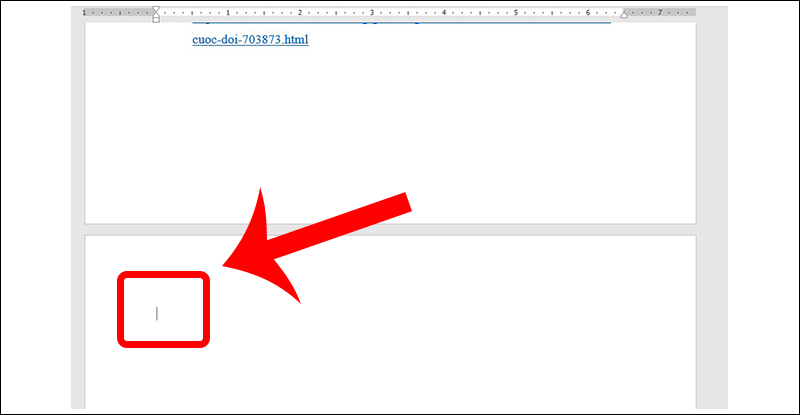
Chỉ thực hiện chèn thêm văn bản khác vào khi con trỏ đã nằm ở trang mới
Bước 4: Sau khi đã ghép hết các File và chỉnh sửa lại hình thức và nội dung, bấm tổ hợp phím Ctrl + P để mở bảng giao diện in.
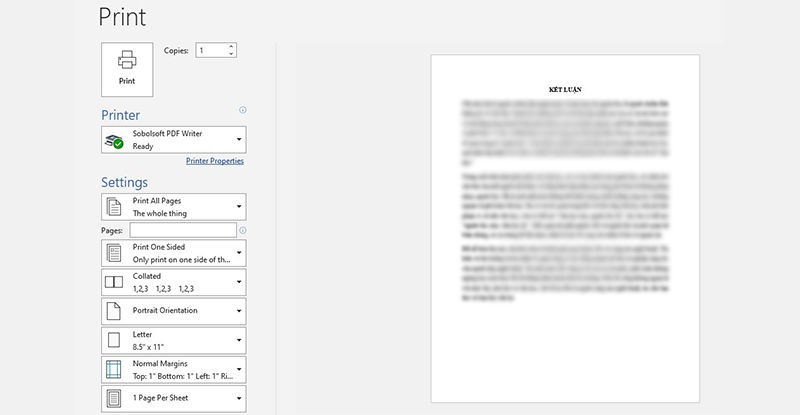
Điều chỉnh thông số giấy cũng như thiết lập các chế độ in
Sau khi hoàn thành các bước trên, bạn đã có thể tiến hành chỉnh thông số và in. Hãy tham khảo bài viết đính kèm để biết thêm chi tiết cách in File Word.
Cách in nhiều File Word bằng phần mềm
Bạn có thể tận dụng phần mềm MS Word Print Multiple Documents Software để in nhiều File Word cùng một lúc thay vì phải ghép chúng thủ công. Đây là một sản phẩm của Sobolsoft.
|
Tải và cài đặt phần mềm TẠI ĐÂY. |
Để sử dụng phần mềm, bạn thực hiện các bước sau:
Bước 1: Tải phần mềm và chạy với quyền administrator.
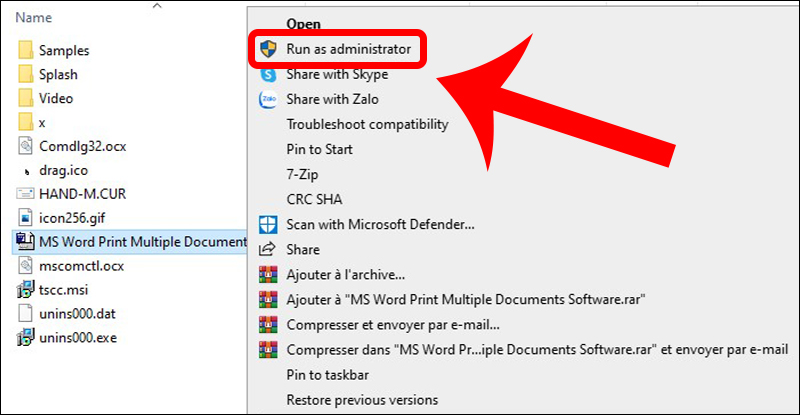
Chạy chương trình với quyền Admin
Bước 2: Thêm các File Word cần in vào phần mềm bằng lệnh Add Word File(s).
| Nếu các File cần in nằm trong cùng một thư mục, hãy chọn lệnh Add All Word File(s) In Folder và lưu ý liệt kê định dạng của các File trong thư mục đó, chẳng hạn như doc hay docx. |
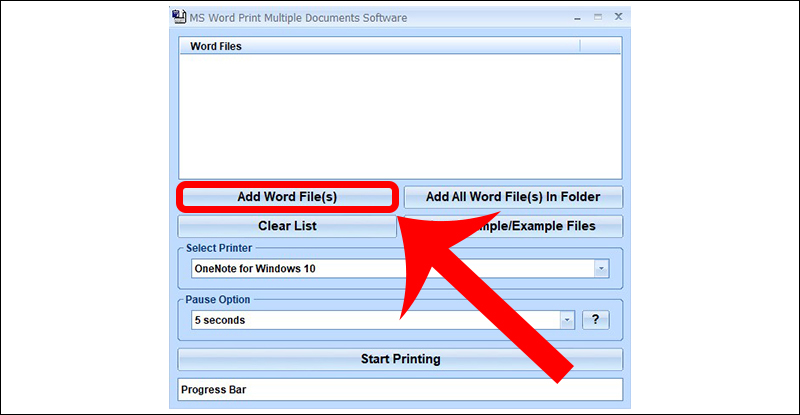
Thêm File Word muốn in từ thư mục
Bước 3: Chọn máy in ở tab Select Printer, sau đó bấm Start Printing để bắt đầu in.
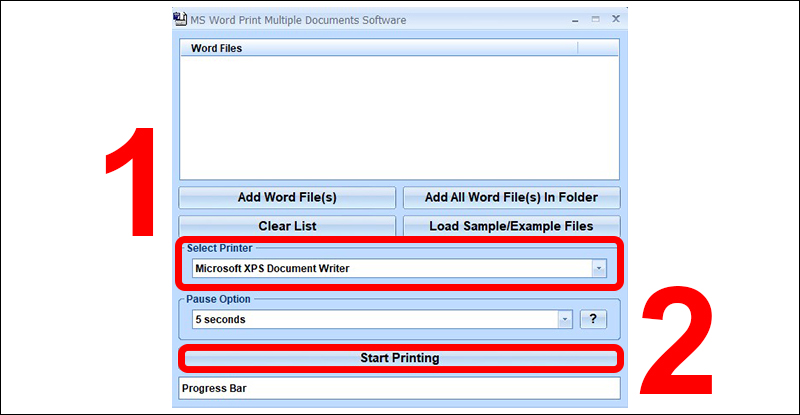
Chọn máy in rồi ra lệnh in
Chương trình sẽ mất một chút thời gian để khởi động, sau đó các File Word của bạn sẽ được in một cách nhanh chóng.
Dùng lệnh Visual Basic
Có thể in nhiều file Word cùng lúc bằng cách sử dụng Visual Basic for Applications (VBA), thay vì hai cách trước đó là gộp nhiều File hoặc sử dụng phần mềm in.
Bước 1: Đưa các File cần in vào một thư mục.
| Những tập tin đã được cấu hình về kích thước giấy và máy in trước đó sẽ được sử dụng để in. Tên thư mục và đường dẫn đến thư mục cần được viết không có dấu. |
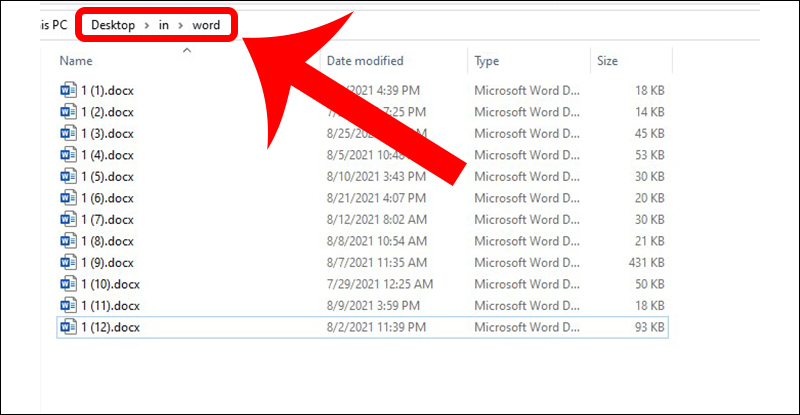
Tên thư mục và đường dẫn viết không dấu
Bước 2: Mở một trang Word trắng và chọn Customize the Ribbon bằng cách chuột phải trên thanh công cụ.
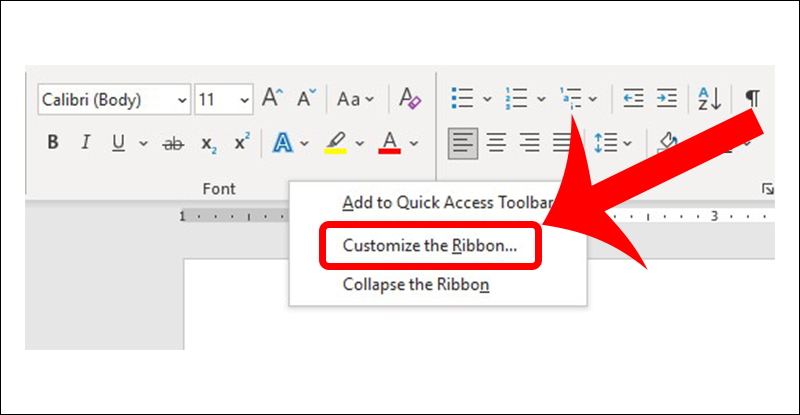
Chọn lệnh Customize the Ribbon
Bước 3: Chọn Developer và bấm OK.
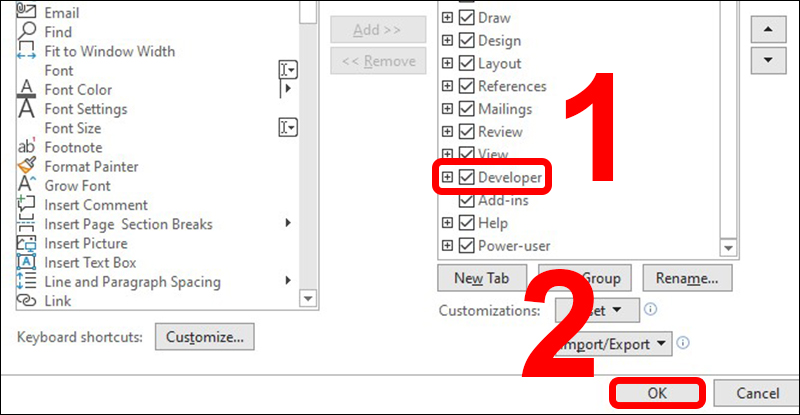
Thêm tùy chọn Developer
Bước 4: Chuyển sang tab Developer > Chọn Visual Basic.
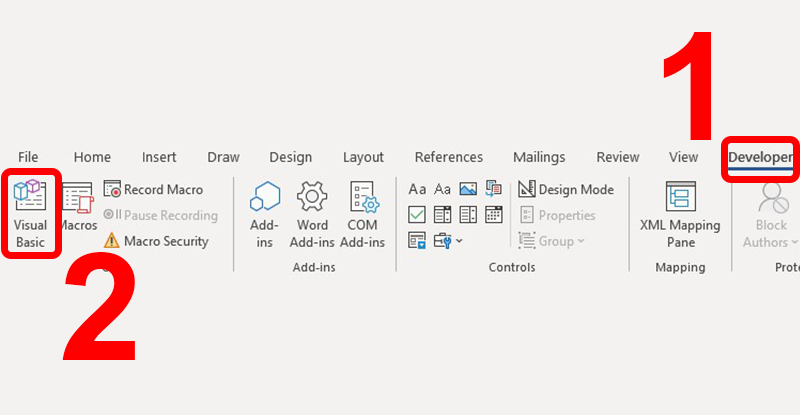
Chọn Visual Basic từ thẻ Developer vừa thêm
Bước 5: Tại cửa sổ mới, chọn ThisDocument > Insert > Module.

Mở lệnh Module từ ThisDocument
Bước 6: Nhập mã code sau vào tab mới xuất hiện, bao gồm tên file và thư mục cần in.
|
Sub ListDocNamesInFolder() Dim sMyDir As String Dim sDocName As String ”’Duong dan cua cac files sMyDir = “C:\\My Documents\\” sDocName = Dir(sMyDir & “*.DOC”) While sDocName <> “” ”’In mot file. Application.PrintOut FileName:=sMyDir & sDocName ”’Nhap ten cua file tiep theo. sDocName = Dir() Wend End Sub |
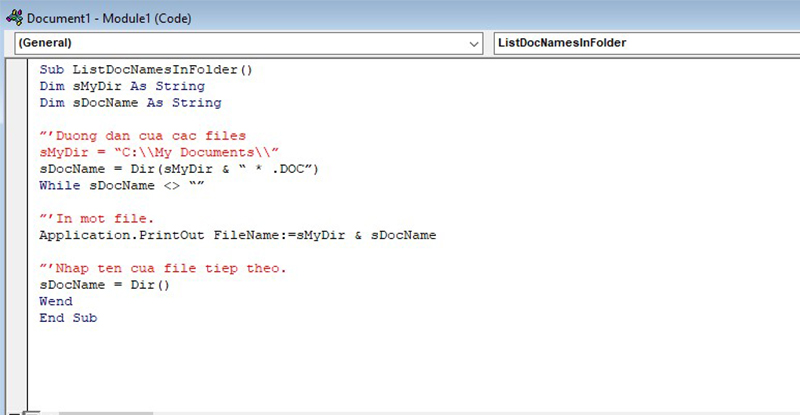
Sửa các đoạn chữ đỏ bằng đường dẫn vào thư mục có chứa File Word cần in
Sau khi nhập đoạn mã, lưu lại và thoát cửa sổ.

 Tin công nghệ
Tin công nghệ
 Game
Game
 Đánh giá
Đánh giá
 Thủ thuật
Thủ thuật
 Tư vấn
Tư vấn
 Khám phá
Khám phá
 Tin khuyến mãi
Tin khuyến mãi
 Review - Video
Review - Video
 PC DIY
PC DIY
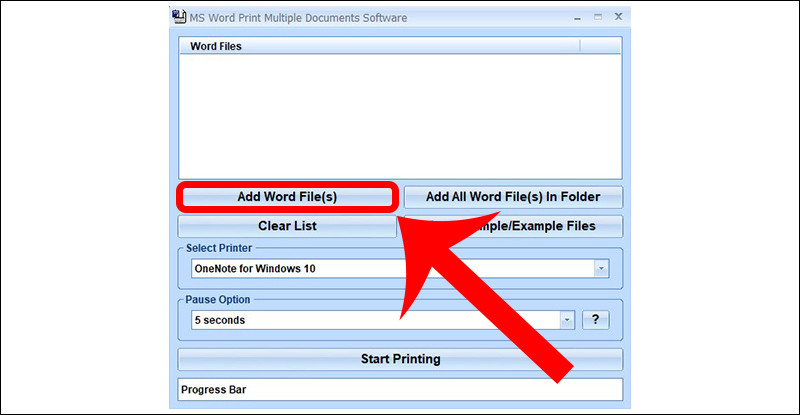
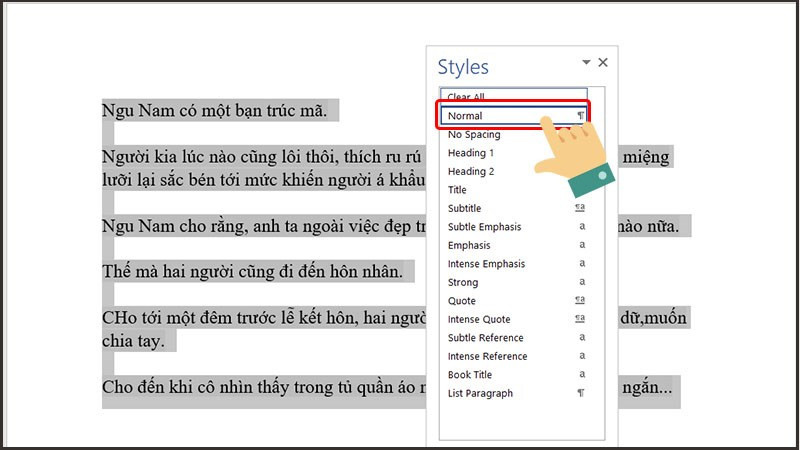
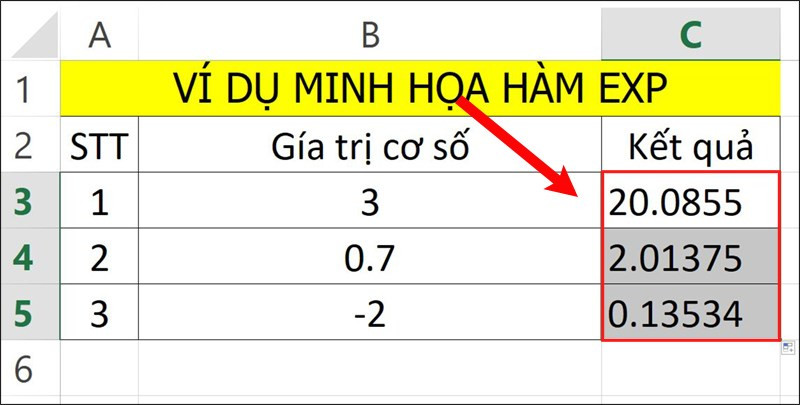
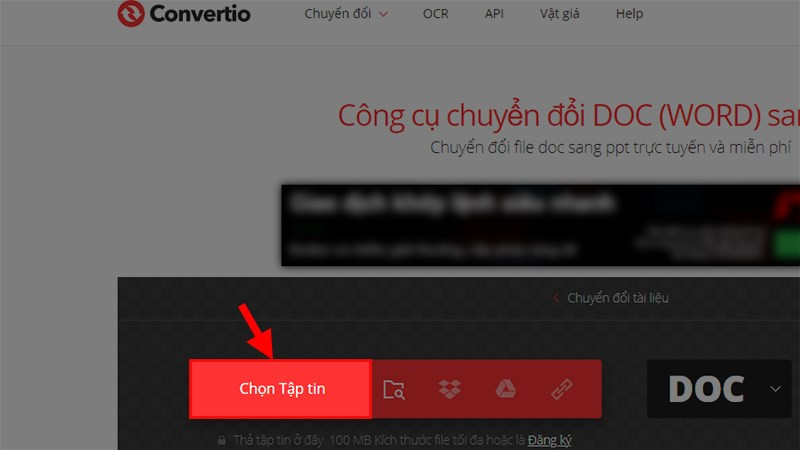
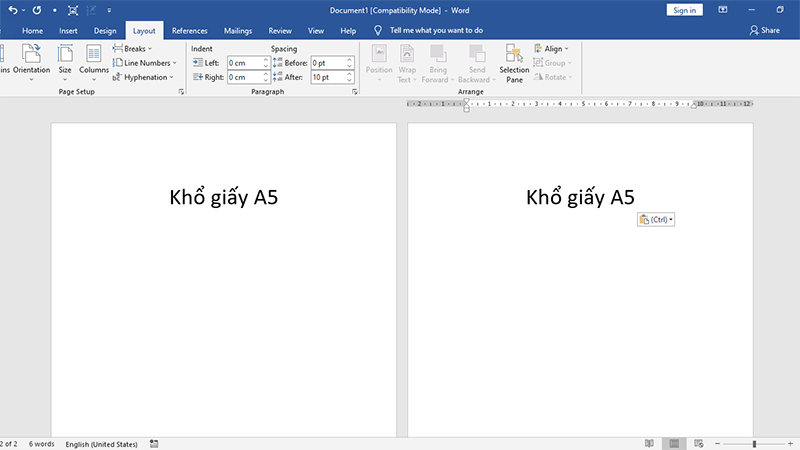
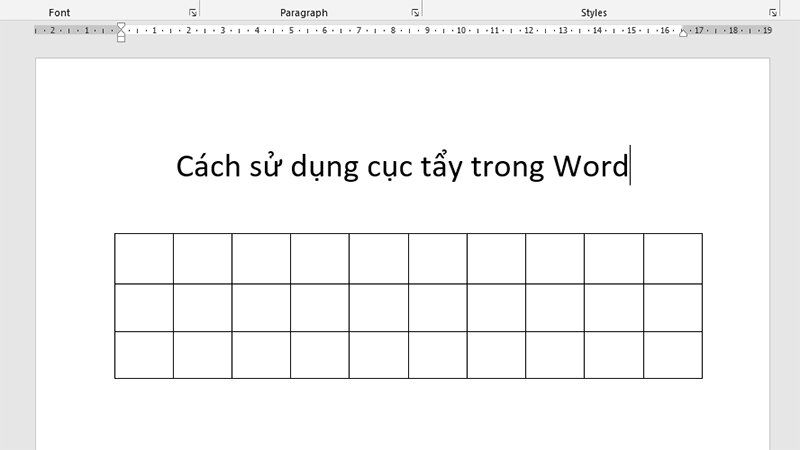








Bình luận bài viết