Thủ thuật
Hướng dẫn gộp 2 trang thành 1 trang trong Microsoft Word đơn giản, chi tiết
Máy in và Microsoft Word là công cụ không thể thiếu trong quá trình học tập và làm việc. Tuy nhiên, đôi khi bạn cần thu nhỏ kích thước tài liệu để phù hợp với mục đích sử dụng của mình. Bài viết này sẽ cung cấp hướng dẫn đơn giản về cách gộp 2 trang thành 1 trang trên Word trên máy tính.
Cách gộp 2 trang trên cùng 1 trang Word
Đầu tiên, hãy mở tài liệu Word mà bạn muốn gộp trang và sau đó chọn tab View.
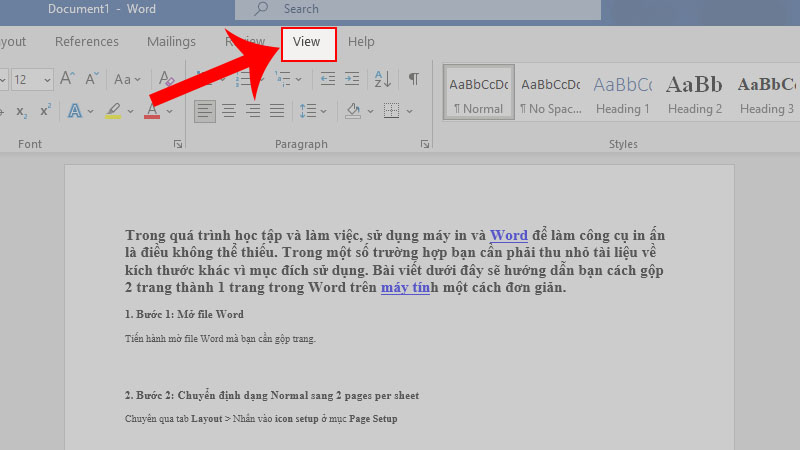
Vào tab View
Tiếp theo, để gộp 2 trang thành 1 trang trên cùng một trang Word, bạn cần chọn mục Print Layout và sau đó chọn Multiple Pages.
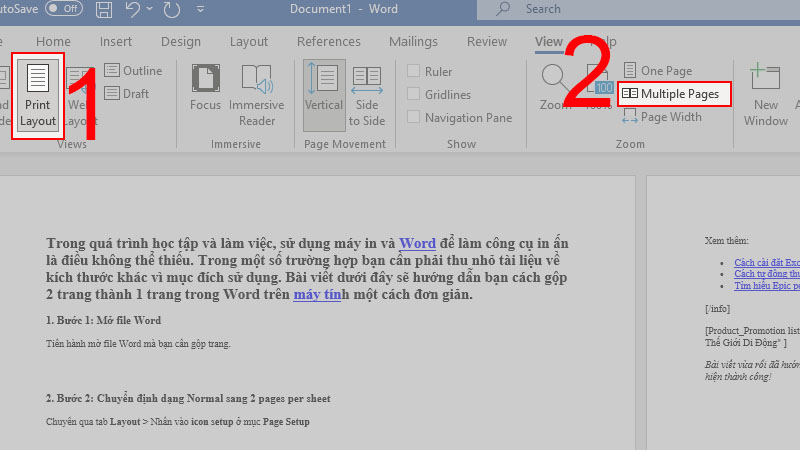
Sử dụng tính năng Multiple Pages để gộp trang
Sau khi thực hiện xong, bạn sẽ thấy kết quả được hiển thị trên màn hình.
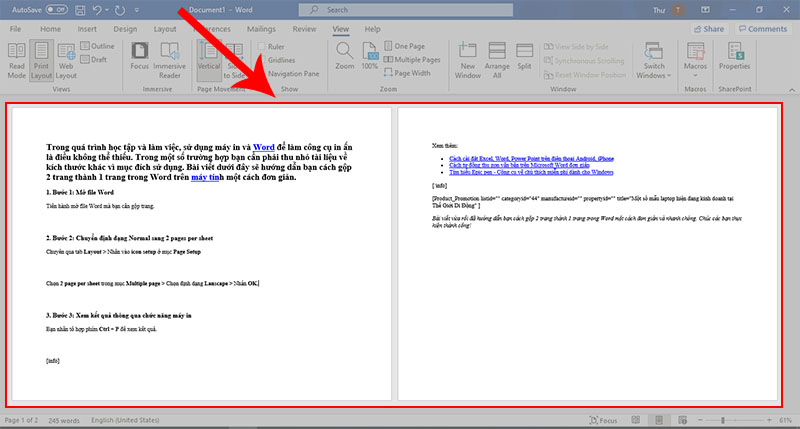
Xem 2 trang trên cùng 1 trang
| Nếu bạn muốn chuyển tài liệu về chỉ còn 1 trang duy nhất, bạn có thể nhấn vào nút One Page. |
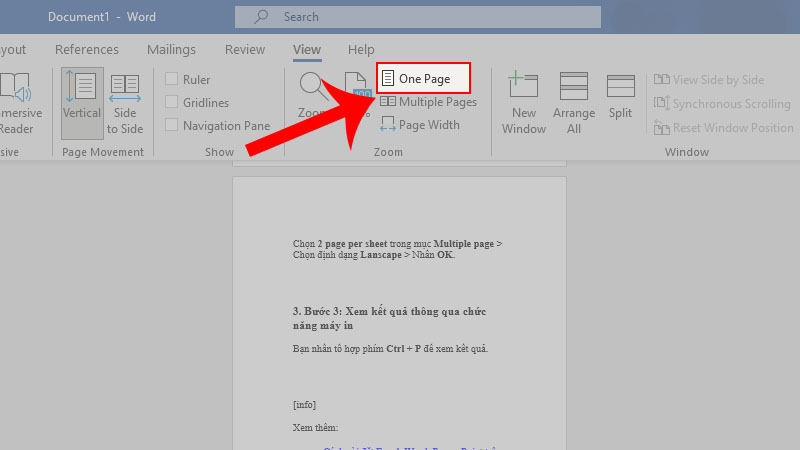
Chuyển về thành 1 trang
Cách gộp 2 trang thành 1 cho việc in ấn
Bước 1: Mở file Word
Bước 2: Thay đổi định dạng trang
Nhấp vào tab Layout và chọn icon setup.
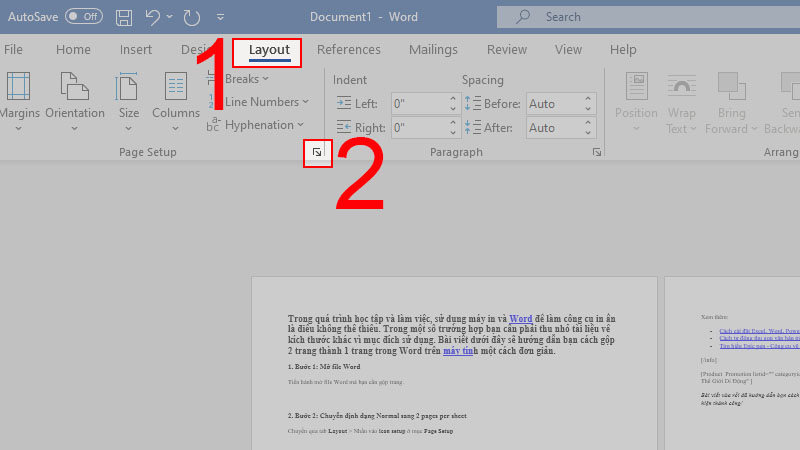
Vào Page Setup để chỉnh định dạng
Trong mục Page Setup. Chọn định dạng Landscape, sau đó chọn 2 pages per sheet trong mục Multiple page và bấm OK.
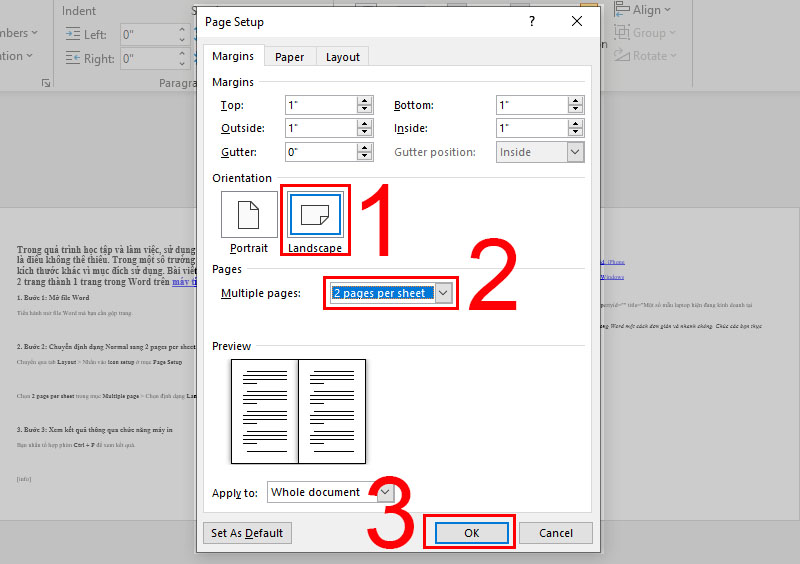
Chọn định dạng 2 pages per sheet
Bước 3: Kiểm tra kết quả trên máy in
Sử dụng tổ hợp phím Ctrl + P để xem kết quả.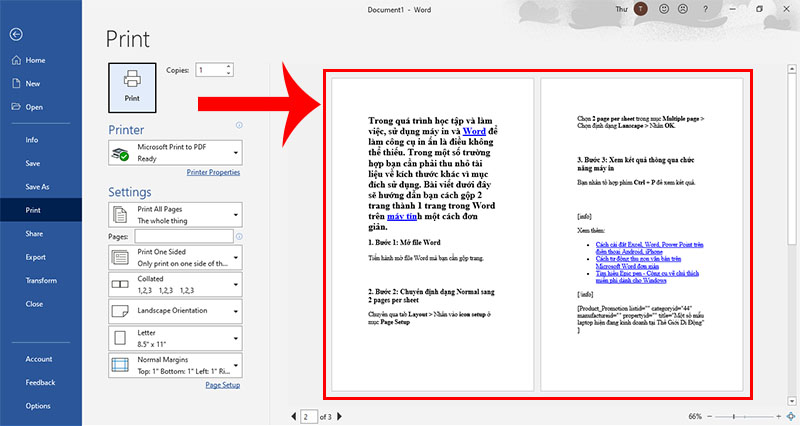
Nhấn tổ hợp phím Ctrl + P
Sau khi in, hai trang sẽ được gộp lại thành một trang, giống như hiển thị trên màn hình.
Bài viết trên đã giới thiệu cho bạn cách gộp hai trang thành một trang trên Microsoft Word một cách đơn giản và nhanh chóng. Chúc bạn thành công trong việc thực hiện!

 Tin công nghệ
Tin công nghệ
 Game
Game
 Đánh giá
Đánh giá
 Thủ thuật
Thủ thuật
 Tư vấn
Tư vấn
 Khám phá
Khám phá
 Tin khuyến mãi
Tin khuyến mãi
 Review - Video
Review - Video
 PC DIY
PC DIY
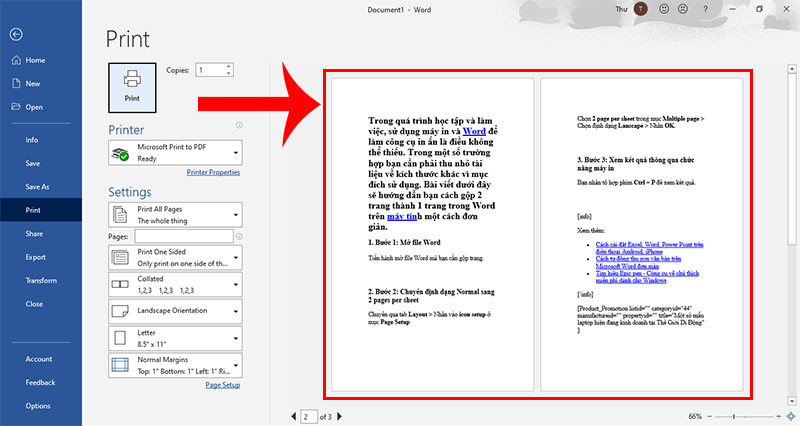




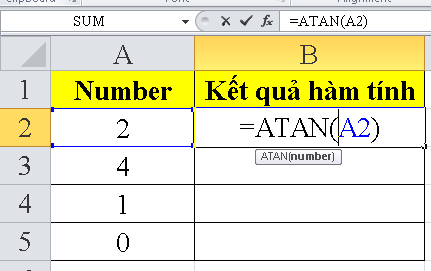








Bình luận bài viết